Литературный и театральный критик, историк
Первый в нашем списке, но равный среди всех – Иван Иванович, родившийся в 1862 году в Смоленской губернии. Окончил гимназию в Вязьме с серебряной медалью, а затем и Московский университет, но уже с медалью желтого металла. Был профессором в Императорском Новороссийском Университете в г.Одесса. Возглавлял Нежинский историко-филологический институт. А с августа 1913 – профессор уже в Московском Университете. Как историк отметился работами о Петре I и Александре II, автор очерков о Гоголе и Тургеневе. Сотрудничал с изданиями Брокгауза и Ефрона. Был одним из соучредителей Русского Гимнастического общества.
Иван Иванович полностью посвятил себя науке, хотя и не добился значимых успехов, которые вывели бы его на вершину. Запомним этого скромного историка, возможно, когда-нибудь еще всплывут его работы, и имя Иван Иванович будет звучать иначе в научном мире.
Как разбить ячейку по диагонали
При создании отчетов иногда может возникнуть необходимость разбить ячейку по диагонали.
Это может понадобиться, если в одной ячейке есть необходимость разместить два отдельных заголовка — один для столбца и один для строки (как показано ниже в ячейке B2).
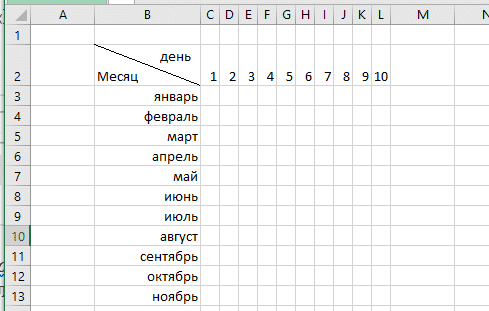
Если это то, что вам необходимо, выполните действия, описанные ниже:
1. Выберите ячейку, на которую вы хотите разделить по диагонали (в этом примере это будет ячейка B2).
2. Перейдите на вкладку «». Найдите группу «» щелкните значок «Параметры шрифта» (маленькая наклонная стрелка в правом нижнем углу группы).
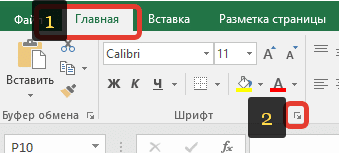
3. В появившемся окне «Формат ячеек» выберите вкладку «». В разделе «отдельные» выберите значок квадрат с диагональной линией снизу справа (как показано на рисунке ниже).

4. Нажмите , чтобы изменения применились.
Приведенные выше шаги вставляют в выбранную ячейку диагональную линию. Если было выбрано несколько ячеек, то диагональная линия появится во всех выбранные ячейках.
После вставки диагональной линии в ячейку, давайте вставить текст для наших заголовков ниже расписаны шаги как сделать это правильно.
Из примера выше, я вставил заголовок «День» вверху и «Месяц» внизу в одной ячейке.
- Выберите ячейку с диагональной линией.
- Дважды щелкните по ячейке и введите текст «День» (который будет является заголовком строки).
- По-прежнему в режиме редактирования, нажмите и удерживайте клавишу и также нажмите . Эти действия вставят разрыв строки и курсор переместится на строку ниже в той же ячейке.
- Введите в строке ниже текст «Месяц» (данный текст будет является заголовком столбца). Теперь добавьте несколько пробелов перед заголовком «День», чтобы сдвинуть его немного вправо.
В результате у вас получится разделенная по диагонали ячейка.
Как в Excel разбивать ячейки при помощи формул
Существуют формулы, которые могут быть очень полезны, когда возникает необходимость разбить ячейки или столбцы с данными в Excel. На самом деле, следующих шести функций будет достаточно в большинстве случаев – LEFT (ЛЕВСИМВ), MID (ПСТР), RIGHT (ПРАВСИМВ), FIND (НАЙТИ), SEARCH (ПОИСК) и LEN (ДЛСТР). Далее в этом разделе я кратко объясню назначение каждой из этих функций и приведу примеры, которые Вы сможете использовать в своих книгах Excel.
Пример 1
Самая распространённая ситуация, когда могут понадобится эти формулы – это необходимость разделить имена из одного столбца по нескольким. На рисунке ниже показано, какого результата мы пытаемся достичь:
Вы легко сможете разбить такие имена на два столбца при помощи следующих формул:
-
Извлекаем имя (столбец First name):
-
Извлекаем фамилию (столбец Last name):
Для тех, кому интересно, что означают эти формулы, я попробую объяснить более подробно.
SEARCH (ПОИСК) или FIND (НАЙТИ) – это абсолютно идентичные функции, которые выполняют поиск позиции определенной текстовой строки в заданной ячейке. Синтаксис формулы:
В качестве аргументов Вы должны указать: что нужно найти, где нужно искать, а также позицию символа, с которого следует начать поиск. В нашем примере SEARCH(» «,A2,1) или ПОИСК(» «;A2;1) говорит о том, что мы хотим найти символ пробела в ячейке A2 и начнём поиск с первого символа.
Замечание: Если поиск начинается с первого символа, Вы можете вообще пропустить аргумент start_num (нач_позиция) в формуле и упростить её до такого вида:
LEFT (ЛЕВСИМВ) и RIGHT (ПРАВСИМВ) – возвращает левую или правую часть текста из заданной ячейки соответственно. Синтаксис формулы:
В качестве аргументов указываем: какой текст взять и сколько символов извлечь. В следующем примере формула будет извлекать левую часть текста из ячейки A2 вплоть до позиции первого найденного пробела.
LEN (ДЛСТР) – считает длину строки, то есть количество символов в заданной ячейке. Синтаксис формулы:
Следующая формула считает количество символов в ячейке A2:
Если имена в Вашей таблице содержат отчества или суффиксы, то потребуются немного более сложные формулы с использованием функции MID (ПСТР).
Пример 2
Вот такие формулы нужно использовать, когда имена, которые требуется разбить, содержат отчество или только один инициал отчества посередине.
| A | B | C | D | |
| 1 | Полное имя | Имя | Отчество | Фамилия |
| 2 | Sally K. Brooke | Sally | K. | Brooke |
-
Извлекаем имя:
-
Извлекаем отчество:
-
Извлекаем фамилию:
Функция MID (ПСТР) – извлекает часть текстовой строки (то есть заданное количество символов). Синтаксис:
В качестве аргументов функции указываем: какой текст взять, позицию символа, с которого нужно начать, и сколько символов извлечь.
Пример 3
Вы можете использовать аналогичные формулы, чтобы разбить имена с суффиксами в конце:
| A | B | C | D | |
| 1 | Полное имя | Имя | Фамилия | Суффикс |
| 2 | Robert Furlan Jr. | Robert | Furlan | Jr. |
-
Извлекаем имя:
-
Извлекаем фамилию:
-
Извлекаем суффикс:
Пример 4
А вот формулы, позволяющие разбить имена с фамилией, стоящей впереди и отделенной от имени запятой, и отчеством, находящимся в конце:
| A | B | C | D | |
| 1 | Полное имя | Имя | Отчество | Фамилия |
| 2 | White, David Mark | David | Mark | White |
-
Извлекаем имя:
-
Извлекаем отчество:
-
Извлекаем фамилию:
Пример 5
Как Вы понимаете, эти формулы работают не только для разделения имён в Excel. Вы можете использовать их для разбиения любых данных из одного столбца по нескольким. Например, следующие формулы Вы можете использовать, чтобы разбить текстовые данные, разделённые запятыми:
| A | B | C | D | |
| 1 | Полное обозначение | Штат | Аббревиатура | Столица |
| 2 | Alabama, AL, Montgomery | Alabama | AL | Montgomery |
-
Извлекаем название штата:
-
Извлекаем аббревиатуру штата:
-
Извлекаем столицу штата:
А вот пример реальных данных из Excel 2010. Данные из первого столбца разбиты на три отдельных столбца:
Как сделать фамилию и инициалы в excel?
Дано : таблица Excel с колонкой, содержащей фамилию, имя и отчество (ФИО).
Задача : извлечь при помощи формул из колонки ФИО данные в следующем виде:
- Фамилия
- Имя Отчество
- И.О. (инициалы)
- Фамилия И.О.
- Имя
- Отчество
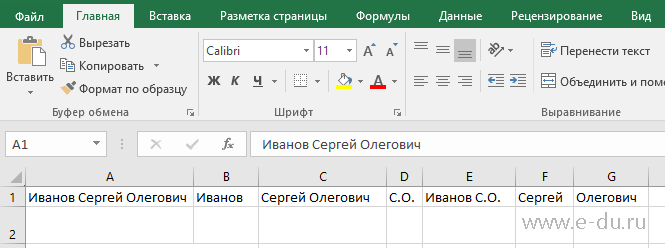
Будем использовать формулы с текстовыми функциями.
Будем предполагать, что исходные данные (ФИО) содержатся в ячейке
«Иванов Сергей Олегович» .
1. Выделение фамилии из ФИО Формула извлечения фамилии (в ячейке B1):

2. Выделение Имени Отчества из ФИО Формула извлечения Имени Отчества (в ячейке C1):

3. Выделение инициалов (И.О.) из ФИО Формула извлечения И.О. (в ячейке D1):
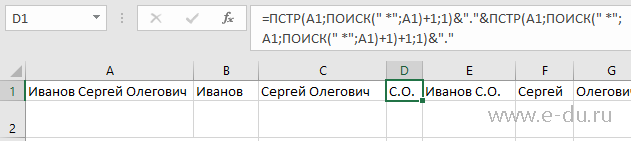
4. Выделение фамилии и инициалов из ФИО Формула извлечения в виде Фамилия И.О. (в ячейке E1):
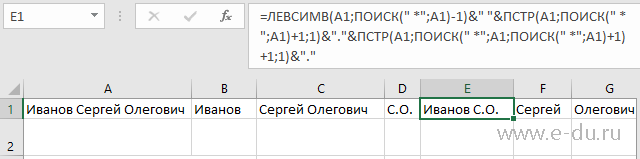
5. Выделение имени из ФИО Формула извлечения имени из ФИО (в ячейке F1):
Если имеется ячейка с именем отчеством (C1 в нашем примере), то формула схожа с формулой выделения фамилии:
6. Выделение отчества из ФИО Формула извлечения отчества из ФИО (в ячейке G1):

Если имеется ячейка с именем отчеством (C1 в нашем примере), то формула может иметь вид:
Преобразование имени и отчества в инициалы с помощью формул Excel и присоединение их к фамилии. Разделение фамилий, имен и отчеств, расположенных в одной ячейке, по разным ячейкам и наоборот.
- Фамилия, имя и отчество в разных ячейках
- Фамилия, имя и отчество в одной ячейке
Фамилия, имя и отчество в разных ячейках
Когда фамилия, имя и отчество записаны в разные ячейки, работать с ними легче, чем, когда они расположены в одной ячейке. Перечислим преимущества:
- при заполнении таких ячеек в таблицах срабатывает автоподбор значений, так как имена и отчества часто повторяются;
- для заполнения таких ячеек можно использовать раскрывающиеся списки наиболее распространенных имен и отчеств;
- фамилия, имя и отчество, записанные в разные ячейки, легко объединить в одну, а имя и отчество заменить инициалами.
Итак, объединяем фамилию, имя и отчество полностью из разных ячеек в одну:

Здесь можно использовать формулу «СЦЕПИТЬ», как в примере =СЦЕПИТЬ(A1;» «;B1;» «;C1) , или просто соединить строки с помощью & (амперсандов) =A1&» «&B1&» «&C1 , не забыв добавить между словами пробелы.
В следующем примере мы также объединим фамилию, имя и отчество из разных ячеек в одну, при этом имя и отчество заменив на инициалы:
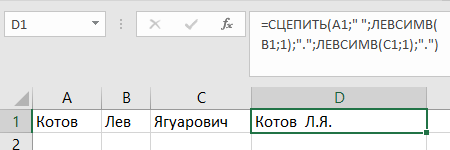
Здесь также можно использовать формулу «СЦЕПИТЬ», как в примере =СЦЕПИТЬ(A1;» «;ЛЕВСИМВ(B1;1);».»;ЛЕВСИМВ(C1;1);».») или & (амперсанды) =A1&» «&ЛЕВСИМВ(B1;1)&».»&ЛЕВСИМВ(C1;1)&».» , не забыв добавить между фамилией и инициалами пробел, а к инициалам точки. В этом примере мы извлекаем левые символы из имени и отчества для присоединения их к фамилии в виде инициалов.
Фамилия, имя и отчество в одной ячейке
Использование фамилии, имени и отчества в одной ячейке имеет тоже свои преимущества:
- уменьшается количество колонок в таблице;
- в большинство документов* требуется внесение фамилии, имени и отчества в полном написании.
*Если документы генерируются на основе этой таблицы, то вставка ФИО не потребует дополнительных преобразований.
Лично мне в работе не приходилось преобразовывать фамилию, имя и отчество из одной ячейки в разные, но могу предположить, что для кого-то это бывает необходимо:

Для этого преобразования используются следующие формулы в соответствующих ячейках:
- ячейка B1 — =ЛЕВСИМВ(A1;НАЙТИ(» «;A1;1))
- ячейка C1 — =ПСТР(A1;НАЙТИ(» «;A1;1)+1;НАЙТИ(» «;A1;НАЙТИ(» «;A1;1)+1)-НАЙТИ(» «;A1;1)-1)
- ячейка D1 — =ПРАВСИМВ(A1;ДЛСТР(A1)-НАЙТИ(» «;A1;НАЙТИ(» «;A1;1)+1))
Чтобы определить начало имени и начало отчества используются позиции первого и второго пробелов, найденных с помощью функции «НАЙТИ».
Необходимость следующего преобразования возникает чаще предыдущего, используется для заполнения различных документов наряду с полным именем:

Для этого преобразования используется следующая формула в ячейке B1 — =СЦЕПИТЬ(ЛЕВСИМВ(A1;НАЙТИ(» «;A1;1));» «;ПСТР(A1;НАЙТИ(» «;A1;1)+1;1);».»;ПСТР(A1;НАЙТИ(» «;A1;НАЙТИ(» «;A1;1)+1)+1;1);».»)
Здесь тоже функцию «СЦЕПИТЬ» можно заменить & (амперсандами) — =ЛЕВСИМВ(A1;НАЙТИ(» «;A1;1))&» «&ПСТР(A1;НАЙТИ(» «;A1;1)+1;1)&».»&ПСТР(A1;НАЙТИ(» «;A1;НАЙТИ(» «;A1;1)+1)+1;1)&».»
Вы можете копировать эти формулы в свои файлы, не забывая изменять адреса ячеек на фактические. Часто инициалы пишут перед фамилией, изменить формулы для такого отображения ФИО несложно.
29 Сен 2018 19:59:16
29 Янв 2017 17:28:40
28 Июн 2018 15:25:11
21 Сен 2018 06:21:34
29 Сен 2018 09:34:03
28 Сен 2018 09:07:46
29 Сен 2018 09:04:53
28 Сен 2018 12:42:51
Сейчас на форуме (гостей: 418, пользователей: 7, из них скрытых: 2) , , , ,
Как объединить ячейки в excel разными способами и как их разделить
При оформлении таблиц для более наглядного отображения информации возникает необходимость объединить несколько ячеек в одну. Это часто используется например при указании одного общего заголовка данных, которые имеют разные значения. Пример такого отображения информации вы можете видеть на изображении ниже. О том, как объединить ячейки в excel пошагово читайте далее. Объединить можно не только по горизонтали, возможно объединения по вертикали, а так же группы горизонтальных и вертикальных ячеек.
Пример объединения разряда с одним заголовком «Разряд» и разными данными
Как объединить ячейки в excel
Для объединения ячеек можно воспользоваться двумя способами. Первый — это при помощи контекстного меню через формат. Выделите все ячейки, которые вы хотите обхединить и нажмите на выделенной области правой кнопкой мыши. В выпадающем контекстном меню выберите пункт «Формат ячеек…».
Объединяем группу ячеек через контекстное меню и формат
В окне формата перейдите на вкладку «Выравнивание» и в блоке отображение отметьте галочкой пункт «объединение ячеек».
Отметьте пункт «объединение ячеек» во вкладке «Выравнивание»
Если в ячейках присутствуют какие либо данные, Excel выдает каждый раз предупреждение о потери всех данных кроме верхней левой. Поэтому будьте осторожны при объединении и не потеряйте важные данные. Если все же вам необходимо объединить ячейки с данными, соглашайтесь нажав «Ок».
В моем случае из 10 чисел в ячейках в области объединения осталось только число «1» из левой верхней ячейки.
По умолчанию эксел после объединения выравнивает данные по правому краю. Если вам необходимо быстро объединить и при этом сразу же выровнять данные по центру, можно воспользоваться вторым способом.
Так же как и в предыдущем методе выделите ячейки, которые необходимо объединить. В верхней части программы во вкладке «ГЛАВНАЯ» найдите блок, который называется выравнивание. В этом блоке есть выпадающий список, который позволяет объединять ячейки. Для объединения есть три типа:
- Объединить и поместить в центре — результатом нажатия на этот пункт будет точно такое же объединение как и в предыдущем примере, но Excel отформатирует выравнивание результирующие данные по центру.
- Объединить по строкам — если выделена область ячеек с несколькими строками, программа объединит построчно и в случае, если присутствуют данные, оставит только те, которые находились в левых.
- Объединить ячейки — этот пункт действует точно так же как и в первом варианте через формат.
- Отменить объединение — вам необходимо выделить ячейку, которая ранее была объединена и нажать на пункт меню — программа восстановит структуру ячеек как до объединения. Данные до объединения естественно не восстановит.
Попробовав любой из способов, вы будете знать как объединить ячейки в экселе.
Второй способ быстрого объединения ячеек
https://youtube.com/watch?v=CsUY3EysHEI
Как разделить ячейку в экселе на две
Структура документа Excel строго определена и чтобы не было проблем и ошибок в дальнейшем с вычислениями и формулами, в программе каждому блоку данных (ячейке) должен соответствовать уникальный «адрес». Адрес — это буквенно-числовое обозначение пересечения столбца и строки. Соответственно одному столбцу должно соответствовать только ода ячейка строки. Соответственно разделить ранее созданную ячейку на две не получится. Чтобы иметь разделенную на две ячейку необходимо заранее продумать структуру таблицы. В том столбце, где необходимо разделение необходимо запланировать два столбца и объединить все ячейки с данными, где нет разделения. В таблице это выглядит следующим образом.
Разделить ячейку в экселе на две не возможно. Можно только запланировать структуру таблицы при создании.
В строке 4 у меня присутствует разделенная на две ячейка. Для этого я для столбца «Разряд» запланировал заранее два столбца «B» и «С». Затем в строках, где мне не надо разделение я объединил построчно ячейки, а в строке 4 оставил без объединения. В результате таблица содержит столбец «Раздел» с разделенной на две ячейкой в 4-й строке. С таким способом создания разделения каждая ячейка имеет свой уникальный «Адрес» и к ней можно обращаться в формулах и при адресации.
Если вы попробуете создать формулу с ссылкой на объединенную ячейку, вы увидите что ее адрес как говорилось выше соответствует левой верхней ячейке объединения. На картинке ниже объединенным ячейкам B2 и C2 соответствует адрес B2.
Адрес объединенных ячеек соответствует одной левой
Теперь вы знаете как разбить ячейку в excel на две и сможете заранее запланировать структуру таблицы чтобы потом не ломать уже созданную таблицу.
Поделиться «Как объединить ячейки в экселе и как разделить ячейку в excel на две»
Инициалы писателей
На титульном листе книги перед фамилией автора мы чаще встречаем две буквы. Но многие русские писатели предпочли одну: К. Паустовский, С. Маршак, А. Твардовский. Впрочем, некоторые писатели вообще не любят инициалы, а пишут перед фамилией полное имя: Леонид Леонов, Илья Эренбург, Лев Кассиль; другие предпочитают ставить несколько начальных букв имени: Конст. Федин, Евг. Евтушенко. Писателей-классиков вошло в обычай издавать с двумя инициалами: А. С. Пушкин, М. Ю. Лермонтов, Н. В. Гоголь, И. С. Тургенев, А. П. Чехов.
Многие писатели, а также деятели искусства и науки выступают под вымышленной фамилией — псевдонимом. В псевдоним может входить и вымышленнее имя: Максим Горький (Алексей Максимович Пешков), Демьян Бедный (Ефим Алексеевич Придворов), Андрей Белый (Борис Николаевич Бугаев), Саша Черный (Александр Михайлович Гликберг), музыкальный критик Игорь Глебов (он же композитор Борис Владимирович Асафьев). Такое имя тоже может быть заменено первой буквой: М. Горький, А. Белый. Но не всегда: пишут Саша Черный — ни С. Черный, ни А. Черный писать не принято (нак не принято писать, например, И. Грозный, П. Великий ).
А бывает как раз обратное: в псевдоним входит инициал, который не служит заменой какого-либо имени. Особенно наглядный случай — псевдоним И. Грекова, под которым было помещено в последние годы несколько рассказов в «Новом мире». Автор их — по профессии математик; и свой псевдоним она образовала от названия буквы игрек, которой принято обозначать неизвестную величину. Ясно, что за буквой И, входящей в этот псевдоним, не стоит никакого имени.
Есть случаи, когда просто неизвестно, как раскрывается инициал. Такое псевдоним Н. Щедрин, под которым выступал Михаил Евграфович Салтыков. Мы теперь почти забыли об этой никогда не раскрывавшейся букве Н: гораздо привычнее для нас сочетание М. Е. Салтыков-Щедрин, куда, кроме псевдонима, входят инициалы настоящего имени и настоящая фамилия (ср. еще соединение настоящих инициалов с вымышленной фамилией — А. М. Горький).
А все ли знают, что вымышленной фамилии, под которой стал выступать Владимир Ильич Ульянов, тоже первоначально предшествовала буква, никак не раскрывавшаяся? Некоторое время он подписывался Н. Ленин. Об этом эн тоже забыли, тем более что в последние годы Ильич подписывался В. И. Ульянов (Ленин). Мы же теперь привыкли к сочетанию В. И. Ленин, которое тоже состоит из инициалов настоящего имени и псевдонима.
Теперь основная суть приема.
Шаг 1. В вспомогательном столбце находим позицию первого разделителя с помощью функции НАЙТИ. Описывать подробно функцию не буду, так как мы уже рассматривали ее раннее. Пропишем формулу в D1 и протянем ее вниз на все строки
То есть ищем запятую, в тексте, начиная с позиции 1
Шаг 2. Далее в ячейке E1 прописываем формулу для нахождения второго знака (в нашем случае запятой). Формула аналогичная, но с небольшими изменениями.
- Во-первых: закрепим столбец искомого значения и текста, чтобы при протягивании формулы вправо ссылки на ячейки не сдвигалась. Для этого нужно написать доллар перед столбцом B и A — либо вручную, либо выделить A1 и B1, нажать три раза клавишу F4, после этого ссылки станут не относительными, а абсолютными.
- Во-вторых: третий аргумент — начало позиции мы рассчитаем как позиция предыдущего разделителя (мы его нашли выше) плюс 1 то есть D1+1 так как мы знаем, что второй разделитель точно находится после первого разделителя и нам его не нужно учитывать.
Пропишем формулу и протянем ее вниз.
Шаг 3. Находимо позиции всех остальных разделителей. Для этого формулу нахождения второго разделителя (шаг 2) протянем вправо на то количество ячеек, сколько всего может быть отдельно разбитых значений с небольшим запасом. Получим все позиции разделителей. Там где ошибка #Знач означает что значения закончились и формула больше не находит разделителей. Получаем следующее
Шаг 4. Отделяем первое число от текст с помощью функции ПСТР.
Начальная позиция у нас 1, количество знаков мы рассчитываем как позиция первого разделителя минус 1: D1-1 протягиваем формулу вниз

Шаг 5. Находимо второе слово так же с помощью функции ПСТР в ячейке P1
Начальная позиция второго числа у нас начинается после первой запятой. Позиция первой запятой у нас есть в ячейке D1, прибавим единицу и получим начальную позицию нашего второго числа.
Количество знаков это есть разница между позицией третьего разделителя и второго и минус один знак, то есть E1-D1-1 Закрепим столбец A исходного текста, чтобы он не сдвигался при протягивании формулы право.
Шаг 6. Протянем формулу полученную на шаге 5 вправо и вниз и получим текст в отдельных ячейках.

Шаг 7. В принципе задача наша уже решена, но для красоты все в той же ячейке P1 пропишем формула отлавливающую ошибку заменяя ее пустым значением.
Так же можно сгруппировать и свернуть вспомогательные столбцы, чтобы они не мешали. Получим итоговое решение задачи
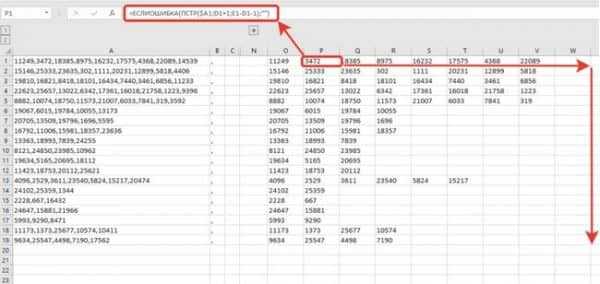
Примечание. Первую позицию разделителя и первое деление слова мы делали отлично от других и из-за этого могли протянуть формулу только со вторых значений.
Во время написания задачи я заметил, что можно было бы упростить задачу. Для этого в столбце С нужно было прописать 0 значения первого разделителя. После этого находим значение первого разделителя
а первого текста как
После этого можно сразу протягивать формулу на остальные значения. Именно этот вариант оставляю как пример для скачивания. В принципе файлом можно пользоваться как шаблоном.
В столбец «A» вставляете данные, в столбце «B» указываете разделитель, протягиваете формулы на нужное количество ячеек и получаете результат.
Чтобы решить вопрос можно либо на первом шаге добавить вспомогательный столбец радом с исходным текстом, где сцепить этот текст с разделителем. Таким образом у нас получится что на конце текста будет разделитель, значит наши формулы посчитают его позицию и все будет работать.
Либо второе решение — это на шаге 3, когда мы составляем формулу вычисления позиций разделителей дополнить ее. Сделать проверку, если ошибка, то указываем заведомо большое число, например 1000.
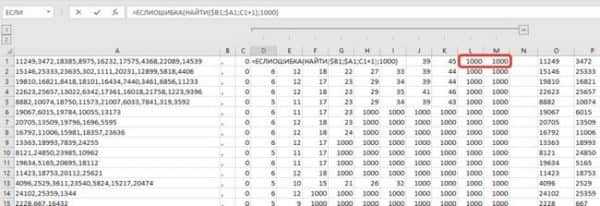
Таким образом последний текст будет рассчитываться начиная от последней запятой до чуть меньше 1000 знаков, то есть до конца строки, что нам и требуется.
Оба варианта выложу для скачивания.
- Скачать пример: Как разделить текст по столбцам с помощью функции_1.xlsx (исправлено: доп поле)
- Скачать пример: Как разделить текст по столбцам с помощью функции_2.xlsx (исправлено: заведомо большое число)
(Пока оценок нет)
Нужны ли пробелы между инициалами?
По правилам русского языка между всеми словами ставятся пробелы. Инициалы являются сокращенными словами, после которых ставится точка, а после точки — пробел. В этой связи логично писать Л. Н. Толстой или Толстой Л. Н. Однако нередко в ГОСТах, справочниках, журналах можно увидеть и другие варианты написания.
Дело все в том, что в русском языке нет ни одного правила, которое бы регулировало написание инициалов и однозначно указывало на то, должен ли между инициалами стоять пробел или же его постановка недопустима. А так как жесткого требования нет, поэтому даже в ГОСТах и законах встречаются примеры разного написания, когда в одних случаях пробелы есть, а в других — нет.
Это относится и к работе редакторов-корректоров: некоторые ставят пробел между инициалами, а другие — нет, и это не значит, что кто-то из них не прав. Правы и те, и другие ввиду отсутствия строгого правила, регламентирующего написание инициалов.
Рассмотрим, что говорится на эту тему в популярных и авторитетных источниках.
Так, справочно-информационный портал Грамота.ру, посвящённый русскому языку, содержит информацию, что пробелы необходимо ставить как между инициалами, так и перед фамилией, например: Л. Н. Толстой. Там же подчеркивается, что при этом нет ни одного ГОСТа или справочника, в котором содержалось бы однозначное указание на то, как правильно писать инициалы. Поэтому в данном вопросе Грамота.ру рекомендует опираться на здравый смысл: пробелы нужны для того, чтобы разграничивать слова (Лев Николаевич Толстой мы ведь пишем с пробелами), поэтому сокращенные слова правильно писать также с пробелами.
В популярной интернет-энциклопедии Википедия тоже принято писать инициалы с пробелами: «При наборе инициалов имени и отчества следует использовать пробел. Неправильно: А.С.Пушкин, правильно А. С. Пушкин».
При написании инициалов нужно учитывать, что отрывать их от фамилии нельзя, то есть инициалы и фамилия всегда должны быть на одной строке. Поэтому при наборе текста на клавиатуре компьютера предпочтительнее ставить неразрывный пробел (Ctrl + Shift + пробел) вместо обычного, чтобы не возникло ситуации, когда инициалы остаются на одной строке, а фамилия переносится на другую. К слову сказать, именно этим и отличается профессиональный набор текста от дилетантского. Грамотный наборщик сделает так, чтобы инициалы не отрывались от фамилии и не переносились на другую строку, даже если между ними стоит пробел.
Наряду с теми, кто придерживается классических правил русского языка, существуют и сторонники слитного написания инициалов. Так, в учебниках по делопроизводству приведены правила написания инициалов без пробелов. При этом последователи классических правил отмечают, что эти учебники написаны не лингвистами, поэтому опираться на них нельзя.
Также при создании государственных баз данных существует устоявшаяся традиция указывать Ф. И. О. в качестве уникального идентификатора по типу «Толстой Л.Н.» (без пробелов между инициалами), которую требуется поддерживать для единообразия этих баз.
Напомним, что строгих правил написания инициалов нет, поэтому правы и те, кто ставит пробелы, и те, кто пишет инициалы слитно.
Функция ПСТР в Excel для выделения фамилии из ФИО
Каким языком программирования мы воспользуемся? Формулы Excel вполне для этого подойдут, раз уж мы выбрали Эксель для нашего примера. В Excel есть функция ПСТР (сокращение от «подстрока»). В формуле ПСТР нужно:
- указать исходную строку текста (это ячейка B1 на рис. 1),
- затем ввести первое число (это 1), указывающего на номер начального символа подстроки,
- и ввести второе число (это 9), указывающего на номер последнего символа подстроки.
Таким образом мы пишем следующую расчетную формулу:
– вот так это выглядит в исполнении для компьютера, для Excel.
Вводим указанную формулу в ячейку B4, и получаем результат: фамилию Завьялова в ячейке B4 (рис. 2):
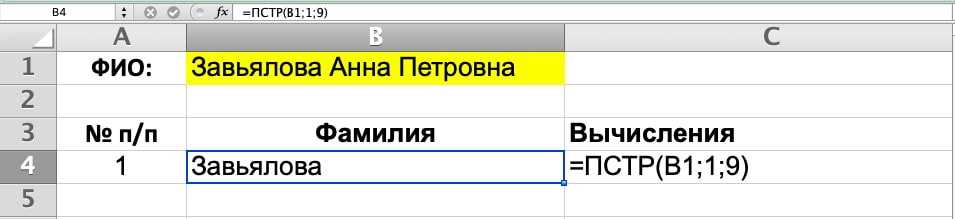
Рис. 2. Результат применения формулы ПСТР в табличном редакторе Excel для извлечения Фамилии из ФИО.
Единичку слева мы приписали вручную – это наша первая (удачная!) попытка извлечь фамилию. Формулу справа мы записали лишь для наглядности нашего примера. В реальной рабочей программе дополнительное размещение формулы в соседней ячейке справа не нужно.
Итак, извлечь Фамилию из ФИО в Excel получилось! Мы имеем то, что хотели с помощью программы на компьютере. Мы смогли из ФИО извлечь первые 9 символов – это и есть искомая фамилия. Главное: нам удалось оцифровать задачу.
Мы сумели цифрами объяснить программе, компьютеру, процессору, какие данные он должен откуда взять и как их обработать. Главные цифры нашей небольшой успешной программы – это 1 и 9, начало и конец подстроки текста. Компьютер в цифрах знает толк, понимает их, делает то, что нам нужно. Как видим, ни о каких буквах (а ФИО – это буквы!) тут речь не идет. Вместо букв мы оперируем их порядковыми номерами в строке. Вот вам и оцифровка: по номерам позиций букв в строке!
Но на этом, к сожалению, работа с кодом (программой) не заканчивается. Будем продолжать.
Инициалы до фамили или после фамилии в конце документа
Тут важно понимать – на кого или что Вы ссылаетесь. Если на человека, то пишите инициалы перед фамилией – это проявление уважения, если на работу – то ставьте инициалы после фамилии, но тогда и оформляйте такую отсылку именно как ссылку на работу
В любом случае, если Вы используете чьи-то идеи и не ссылаетесь, то это – плагиат (писательское воровство), что совершенно недопустимо.
Учитывайте: место ссылки определяет объем материала, ответственность за который Вы передаете тому, на кого ссылаетесь. Например, ссылку поставили после точки в конце абзаца состоящего из нескольких предложений, следовательно, становится непонятным, к чему ссылка относится — к абзацу, к предложению?
Оформление списка ЛИТЕРАТУРЫ
В научной работе, в разделе «список литературы», приводятся только использованные источники, т.е. те, на которые есть отсылки в Вашем тексте.
Ссылка в списке литературы – это полная ссылка, структура которой уже описана выше. Поэтому здесь будет приведен лишь фрагмент списка литературы, чтобы показать как он выглядит и форматируется.
Список должен легко читаться, ведь он – навигационный инструмент. Поэтому все фамилии должны идти в алфавитном порядке и одна под одной. Современные программы работы с текстами умеют автоматически сортировать записи в алфавитном порядке. Воспользуйтесь сначала такой функцией, а затем уже функцией автоматической нумерации. Выровняйте текст списка источников, измените при этом привычный для всей работы полуторный интервал на одинарный – это сделает сам список литературы более компактным:
1. Аллахвердов, В. М. Методологическое путешествие по океану бессознательного к таинственному острову сознания. – СПб.: Речь, 2003. – 368 с.
Пример 2. Как разделить текст по столбцам в Excel с помощью формулы
Рассмотрим второй пример, который так же очень часто встречался на практике. Пример похож предыдущий, но данных которые нужно разделить значительно больше. В этом примере я покажу прием, который позволит достаточно быстро решить вопрос и не запутаться.
Допустим у нас есть список чисел, перечисленных через запятую, нам необходимо разбить текст таким образом, чтобы каждое число было в отдельной ячейке (вместо запятых это могут быть любые другие знаки, в том числе и пробелы). То есть нам необходимо разбить текст по словам.
Напомним, что вручную (без формул) это задача очень просто решается с помощью инструмента текст по столбцам, который мы уже рассматривали. В нашем же случае требуется это сделать с помощью формул. Для начала необходимо найти общий разделить, по которому мы будет разбивать текст.
В нашем случае это запятая, но например в первой задаче мы делили ФИО и разделитель был пробел. Наш второй пример более универсальный (более удобный при большом количестве данных), так например мы удобно могли бы делить не только ФИО по отдельным ячейкам, а целое предложение — каждое слово в отдельную ячейку.













