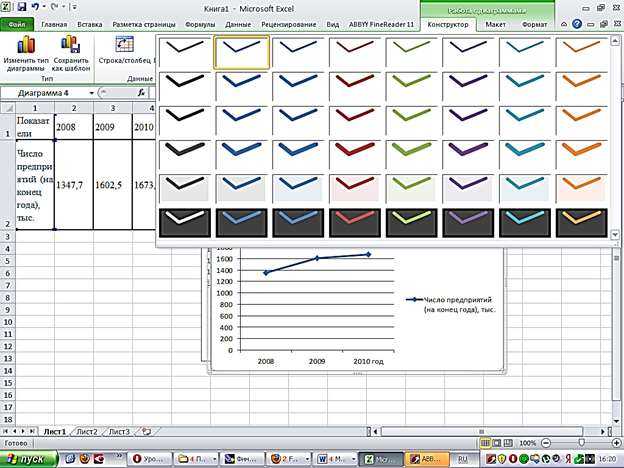Онлайн диаграмма Ганта GanttPRO
Создавайте и управляйте задачами и проектами любой сложности.
Какой инструмент выбрать для создания диаграммы Ганта
График Ганта — универсальный инструмент для управления проектами. С его помощью можно просто и быстро визуализировать рабочие процессы и контролировать их реализацию.
Диаграмму Ганта можно создать с помощью множества классических инструментов:
- Word.
- PowerPoint.
- MS Project.
- Excel,
- и других.
Выбор инструмента зависит от того, насколько широкий функционал требуется для комфортной работы над проектом вам и вашей команде. Стандартные приложения, перечисленные выше, подойдут для работы с графиком начинающим менеджерам либо тем, кто работает в одиночку.
В Экселе полноценно работать с диаграммой Ганта довольно проблематично: внесение правок и корректировок будет отнимать много времени, которое можно было бы потратить на работу над проектом.
Если же вы планируете не только создание, но и работу с графиком Ганта и его данными, удобнее будет воспользоваться специальными инструментами для управления проектами.
-
Как выйти из полноэкранного режима в 1с
-
Как удалить бета профиль на apple watch
-
Adobe premiere режим отображения
-
Как вставить количество страниц в ворде
- Очистить классификатор банков 1с
Постановка задачи
Предположим, что нам требуется отобразить связи проекта, состоящего из 7 работ (от А до G), также заданы вехи начала (Start) и окончания проекта (Finish).
Как видно из диаграммы, связи между работами заданы так, что существует 3 пути:
- Start-A-D-Finish
- Start-B-E-G-Finish
- Start-C-F-Finish
Изобразим на диаграмме типа Точечная эти работы и связи между ними.
Пусть между работами D и G требуется создать связь (выделено красным на диаграмме ниже).
Это приведет к тому, что число путей проекта увеличится с 3-х до 4-х: добавится путь Start-А-D-G-Finish.
Нам требуется, чтобы точечная диаграмма была автоматически перестроена и автоматически был произведен подсчет нового количества путей.
Эта статья о том как создать такую диаграмму (см. файл примера ). В дальнейшем, идеи этой статьи будут использованы для автоматического отображения на сетевой диаграмме критического (или критических) путей (см. статью Автоматическая сетевая диаграмма проекта с критическим путем в MS EXCEL ). Это удобно на этапе планирования проекта, когда уточняются связи между работами и длительности самих работ. В данной статье не используются длительности работ, а лишь связи между ними. Основной смысл статьи — показать как реализован автоматический подсчет путей и их отображение на диаграмме.
ВНИМАНИЕ! Построение данной сетевой диаграммы в этой статье приведено лишь с целью демонстрации технической реализуемости такого построения в MS EXCEL. Не ставилось целью сделать «удобную программу для пользователей»
Это означает, что при изменении пользователем количества работ/ добавления связей между работами, переименовании листов, рядов диаграммы и других изменений в файле примера , может потребовать дополнительной настройки файла. Такая настройка от пользователя потребует серьезных знаний MS EXCEL и времени.
Строим круговую диаграмму в Excel
Для начала сгруппируем данные о продажах менеджеров помесячно и за весь квартал. Чтобы быстрее суммировать стоимость автомобилей, применим — с ней будет удобнее собрать информацию по каждому менеджеру из общей таблицы.
Таблица с квартальными итогами продаж каждого менеджераСкриншот: Excel / Skillbox Media
Построим диаграмму, по которой будет видно, кто из менеджеров принёс больше прибыли автосалону за весь квартал. Для этого выделим столбец с фамилиями менеджеров и последний столбец с итоговыми суммами продаж.
Выделяем эти столбцы, чтобы построить диаграмму с квартальными итогами продаж каждого менеджераСкриншот: Excel / Skillbox Media
Нажмём вкладку «Вставка» в верхнем меню и выберем пункт «Диаграмма» — появится меню с выбором вида диаграммы.
В нашем случае подойдёт круговая. На ней удобнее показать, какую долю занимает один показатель в общей сумме.
Нажимаем сюда, чтобы построить круговую диаграммуСкриншот: Excel / Skillbox Media
Excel выдаёт диаграмму в виде по умолчанию. На ней продажи менеджеров выделены разными цветами — видно, что в первом квартале больше всех прибыли принёс Шолохов Г., меньше всех — Соколов П.
Так выглядит круговая диаграмма в первоначальном видеСкриншот: Excel / Skillbox Media
Одновременно с появлением диаграммы на верхней панели открывается меню «Конструктор». В нём можно преобразовать вид диаграммы, добавить дополнительные элементы (например, подписи и названия), заменить данные, изменить тип диаграммы. Как это сделать — разберёмся в следующих разделах.
Построить круговую диаграмму можно и более коротким путём. Для этого снова выделим столбцы с данными и перейдём на вкладку «Вставка» в меню Excel. Там в области с диаграммами нажмём на кнопку круговой диаграммы и выберем нужный вид.
Строим круговую диаграмму вторым способомСкриншот: Excel / Skillbox Media
Получим тот же вид диаграммы, что и в первом варианте.
Скриншот: Excel / Skillbox Media
Покажем на диаграмме, какая доля продаж автосалона пришлась на каждого менеджера. Это можно сделать двумя способами.
Первый способ. Выделяем диаграмму, переходим во вкладку «Конструктор» и нажимаем кнопку «Добавить элемент диаграммы».
Скриншот: Excel / Skillbox Media
В появившемся меню нажимаем «Подписи данных» → «Дополнительные параметры подписи данных».
Скриншот: Excel / Skillbox Media
Справа на экране появляется новое окно «Формат подписей данных». В области «Параметры подписи» выбираем, в каком виде хотим увидеть на диаграмме данные о количестве продаж менеджеров. Для этого отмечаем «доли» и убираем галочку с формата «значение».
Готово — на диаграмме появились процентные значения квартальных продаж менеджеров.
Настраиваем диаграмму так, чтобы она отражала процентные значения продажСкриншот: Excel / Skillbox Media
Второй способ. Выделяем диаграмму, переходим во вкладку «Конструктор» и в готовых шаблонах выбираем диаграмму с процентами.
Создание сетевого графика в Microsoft Excel
Сетевой график – это таблица, созданная для составления плана проекта и контроля за его выполнением. Для её проф построения есть спец приложения, к примеру MS Project. Но для маленьких компаний и тем наиболее личных хозяйственных нужд нет смысла брать спец программное обеспечение и растрачивать море времени на обучение (педагогический процесс, в результате которого учащиеся под руководством учителя овладевают знаниями, умениями и навыками) тонкостям работы в нем. С построением сетевого графика полностью удачно совладевает табличный микропроцессор Excel, который установлен у большинства юзеров. Давайте выясним, как выполнить в данной для нас программке обозначенную выше задачку.
Виды сетевых графиков
Сетевой график — это граф, на котором события (состояния работ или объектов в определенный момент времени) представлены в виде вершин, а работы проекта представлены в виде дуг, соединяющих вершины графа. Сетевой график, представленный в таком виде, изначально является частью метода PERT (Program Evaluation and Review Technique).
На практике же чаще используется другой вариант сетевого графика, когда вершинами графа являются работы, а дуги обозначают взаимосвязь между ними. Такой вид сетевого графика является частью метода критического пути (англ., CPM — Critical Path Method).
Рассмотрим второй вариант графика и алгоритм его построения подробнее.
Вычисление путей
Алгоритм вычисления путей следующий:
- Для вехи Start (код=1) определяются ее последователи, т.е. работы А, В и С, которые имеют коды соответственно 2, 3, 4 (см. шаг 0, строка 37), а также количество последователей у каждой из работ А, В и С. Кроме того, код вехи Start необходимо повторить в столбце В столько раз, сколько у нее последователей. На данном шаге количество путей равно 3, т.е. равно количеству последователей вехи Start;
- На следующем шаге определяются последователи работ А, В, С, т.е. работы D, E, F (коды 5, 6, 7). См. ячейку J53. В соседнем столбце справа вычисляется количество последователей этих работ. Как видно из диаграммы выше, работа D имеет 2 последователя. Это приводит к тому, что количество путей проекта увеличивается до 4-х. Поэтому нужно обновить количество вех Start до 4-х (см. ячейку G53). Это можно сделать используя идеи из статьи Восстанавливаем последовательности из списка без повторов в MS EXCEL.
- Аналогично на следующих шагах определяются следующие работы-последователи и обновляется количество возможных путей проекта. По результатам каждого шага производится проверка достижения вехи Finish (код=9). Если все пути завершены, то в конце каждого пути должна быть веха Finish.
В файле примера максимальная длина пути от вехи Start до вехи Finish должна быть не более 5 (включая эти вехи). Под длиной пути понимается последовательность работ, например: Start — А — D — G — Finish. При необходимости нужно увеличить количество шагов, чтобы получить возможность вычислять более длительные пути. В столбце N с помощью Условного форматирования создан индикатор, который показывает завершение вычисления путей на определенном шаге.
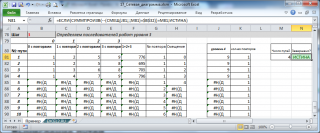
Источник данных для диаграммы
Данные, которые выводятся на диаграмме, не являются неизменными. После создания диаграммы они могут меняться. Источник данных для диаграммы можно редактировать, расширяя диапазоны данных, меняя данные в ячейках или добавляя ряды данных. Все эти изменения будут немедленно отражаться на диаграмме.
Упражнение
В этом упражнении мы займемся настройкой источника данных.
- Для того чтобы внести изменения в ряды данных, необходимо щелкнуть на диаграмме (то есть выделить ее). При этом на ленте инструментов активизируется вкладка Конструктор. На этой вкладке в группе инструментов Данные щелкните на кнопке Выбрать данные. На экран будет выведено окно Выбор источника данных (рис. 6.10).
Рис. 6.10. Уточнение источника данных диаграммы
Кнопка Строка/Столбец позволяет уточнить, из строк или из столбцов таблицы берутся значения, которые на диаграмме должны откладываться по вертикальной оси. Щелкните на этой кнопке, результат будет довольно забавный (рис. 6.11).
Не забудьте повторным щелчком на кнопке Строка/Столбец вернуть диаграмме прежний вид, она нам еще пригодится.
Измените таблицу с данными так, как показано на рис. 6.12.
Выведите на экран окно Выбор источника данных. В этом окне в поле Диапазон данных для диаграммы вводится формула диапазона. Формулу можно ввести вручную или выбрать диапазон данных, щелкнув на кнопке в конце поля ввода и выделив диапазон мышью
Обратите внимание, что в диапазон данных нужно включать не только сами данные, но и заголовки столбцов и строк, как показано на рис. 6.12.
Рис. 6.11. Диаграмма после перемены местами столбцов и строк данных
Рис. 6.12. Измененная таблица данных
Ряды данных добавляются в область Элементы легенды (ряды). Вы можете добавлять ряды из существующих на листе данных или же вносить данные вручную. В последнем случае эти данные будут отображены на диаграмме, но не в таблице. В списке под кнопками выводятся уже имеющиеся ряды данных. В нашем случае это ряды Линейный и Квадратичный. Кнопка Добавить позволяет добавить новый ряд данных, кнопка Изменить — отредактировать существующий ряд данных, а кнопка Удалить — удалить ряд данных.
Кнопки со стрелками перемещают выделенный ряд на передний или задний план диаграммы (в случае объемной диаграммы, когда у нее есть передний и задний планы). Щелкнув на кнопке Изменить в области Подписи горизонтальной оси (категории), можно отредактировать подписи под столбцами диаграммы.
- Щелкните на кнопке Добавить. На экран будет выведено окно Изменение ряда (рис. 6.13).
Рис. 6.13. Окно изменения ряда
- Щелкните мышью сначала в поле Имя ряда, а затем — в ячейке, содержащей заголовок Хаотичный. В поле Имя ряда появится адрес этой ячейки.
- Щелкните мышью в поле Значения, а затем выделите мышью ячейки, содержащие значения ряда Хаотичный (B4…N4). Указанный вами диапазон будет введен в поле Значения, а сами значения отобразятся справа от этого поля.
- Щелкните на кнопке OK. К диаграмме будет добавлен еще один слой, отображающий значения ряда Хаотичный.
- Еще раз щелкните на кнопке Добавить в окне Выбор источника данных. В окне Изменение ряда щелкните мышью в поле Имя ряда и вручную введите туда имя Периодичный.
- Щелкните мышью в поле Значения. Вручную введите туда следующий список значений:
={1;10;20;30;1;10;20;30;1;10;20;30;1}
ВНИМАНИе
Во время ввода этого ряда значений будьте предельно внимательны и осторожны в движениях пальцев. Дело в том, что стремление Excel помочь вам в этом случае будет только мешать: каждый раз, когда вы попытаетесь передвинуть текстовый курсор с помощью клавиш со стрелками, Excel начнет вставку диапазона адресов из таблицы. Поэтому, чтобы перемещать текстовый курсор, используйте мышь.
- Щелкните на кнопке OK. К диаграмме будет добавлен еще один слой, отражающий значения ряда Периодичный. Этот слой диаграммы не будет зависеть от содержания таблицы Excel.
- Подвигайте слои при помощи кнопок со стрелками в окне Выбор источника данных. Конечный результат должен быть таким, как на рис. 6.14.
Рис. 6.14. Диаграмма после редактирования
Диаграмма Парето – определение и принцип построения в Эксель
Много кто знает принцип Парето, который гласит, что 20% усилий дает 80% результата и наоборот. Используя этот принцип, можно нарисовать диаграмму, которая позволит наиболее найти наиболее эффективные действия, от которых результат был самый большой. И чтобы построить диаграмму этого типа, достаточно встроенных инструментов Microsoft Excel. Для построения такой инфографики необходимо выбрать тип «Гистограмма». Последовательность наших действий следующая:
Давайте генерировать таблицу, в которой описаны названия товаров. У нас будет несколько столбцов. В первой колонке будет описан общая сумма закупки товара в деньгах. Во второй колонке записывается прибыль от реализации этих товаров.
Делаем самую обыкновенную гистограмму. Чтобы это сделать, нужно найти вкладку «Вставка», после чего выбрать соответствующий тип диаграммы.
Теперь у нас готова диаграмма, имеющая 2 колонки разных цветов, каждый из которых обозначает определенную колонку. Ниже можно увидеть легенду диаграммы, по которой мы понимаем, где какая колонка.
Следующий шаг, который нам нужно выполнить – редактирование столбика, который отвечает за прибыль. Перед нами стоит задача видеть ее изменение в динамике. Следовательно, нам нужен тип диаграммы «График». Поэтому во вкладке «Конструктор» нам нужно найти кнопку «Изменить тип диаграммы» и нажать на нее. После этого выбрать график в перечне
Важно не забывать перед этим выделить соответствующий столбец.
Теперь диаграмма Парето готова. Можно анализировать эффективность и определять, чем можно пожертвовать без опасений. Редактирование этой диаграммы осуществляется в точности таким же способом, как и раньше. Например, можно добавить метки к столбикам и точкам на графике, изменять цвет линий, колонок и так далее.
Таким образом, Excel располагает огромным инструментарием для того, чтобы создавать диаграммы и настраивать их. Если самостоятельно поэкспериментировать с настройками, многое становится понятно и будет получаться создавать графики любой сложности и делать их доступными для чтения. А это именно то, что и нужно любому инвестору, начальнику или клиенту. Диаграммы находят свое применение во всех возможных сферах деятельности. Поэтому Excel и считается главной программой для того, чтобы делать деньги. Теперь вы приблизились еще ближе к ним. Успехов. Оцените качество статьи
Нам важно ваше мнение:
Вычисление путей
- Для вехи Start (код=1) определяются ее последователи, т.е. работы А, В и С, которые имеют коды соответственно 2, 3, 4 (см. шаг 0, строка 37), а также количество последователей у каждой из работ А, В и С. Кроме того, код вехи Start необходимо повторить в столбце В столько раз, сколько у нее последователей. На данном шаге количество путей равно 3, т.е. равно количеству последователей вехи Start;
- На следующем шаге определяются последователи работ А, В, С, т.е. работы D, E, F (коды 5, 6, 7). См. ячейку J53 . В соседнем столбце справа вычисляется количество последователей этих работ. Как видно из диаграммы выше, работа D имеет 2 последователя. Это приводит к тому, что количество путей проекта увеличивается до 4-х. Поэтому нужно обновить количество вех Start до 4-х (см. ячейку G53 ). Это можно сделать используя идеи из статьи Восстанавливаем последовательности из списка без повторов в MS EXCEL .
- Аналогично на следующих шагах определяются следующие работы-последователи и обновляется количество возможных путей проекта. По результатам каждого шага производится проверка достижения вехи Finish (код=9). Если все пути завершены, то в конце каждого пути должна быть веха Finish.
Вычисление путей
Алгоритм вычисления путей следующий:
- Для вехи Start (код=1) определяются ее последователи, т.е. работы А, В и С, которые имеют коды соответственно 2, 3, 4 (см. шаг 0, строка 37), а также количество последователей у каждой из работ А, В и С. Кроме того, код вехи Start необходимо повторить в столбце В столько раз, сколько у нее последователей. На данном шаге количество путей равно 3, т.е. равно количеству последователей вехи Start;
- На следующем шаге определяются последователи работ А, В, С, т.е. работы D, E, F (коды 5, 6, 7). См. ячейку J53 . В соседнем столбце справа вычисляется количество последователей этих работ. Как видно из диаграммы выше, работа D имеет 2 последователя. Это приводит к тому, что количество путей проекта увеличивается до 4-х. Поэтому нужно обновить количество вех Start до 4-х (см. ячейку G53 ). Это можно сделать используя идеи из статьи Восстанавливаем последовательности из списка без повторов в MS EXCEL .
- Аналогично на следующих шагах определяются следующие работы-последователи и обновляется количество возможных путей проекта. По результатам каждого шага производится проверка достижения вехи Finish (код=9). Если все пути завершены, то в конце каждого пути должна быть веха Finish.
В файле примера максимальная длина пути от вехи Start до вехи Finish должна быть не более 5 (включая эти вехи). Под длиной пути понимается последовательность работ, например: Start — А — D — G — Finish. При необходимости нужно увеличить количество шагов, чтобы получить возможность вычислять более длительные пути. В столбце N с помощью Условного форматирования создан индикатор, который показывает завершение вычисления путей на определенном шаге.
Настройка сетевой модели в MS Project
Для отображения сетевой модели перейдите на страницу «Вид» и нажмите на кнопку «Сетевой график» и перейдите на страницу «Формат». На данной странице представлены все инструменты для управления сетевой моделью.
Классическое представление сетевой модели представляет собой графическое представление задачи проекта с указанием связей. Для вывода графического представления проекта, нажмите на кнопку «Свернуть рамки».
Данная модель содержит следующие элементы:
- Элементы синего цвета отображают задачи и вехи, не лежащие на критическом пути или уже завершенные.
- Суммарная задача обозначается как параллелограмм
- Элементы красного цвета отображают задачи и вехи, лежащие на критическом пути.
- Прямоугольники отображают задачи проекта.
- Прямоугольники с присоединенными равнобедренными треугольниками с левой и правой стороны (шестиугольники) отображают вехи проекта.
Для настройки формата сетевой модели на линейке инструментов Вы можете:
- Отобразить тип связей между задачами установив пункт «Надпись связей».
- Отобразить связь прямыми линиями установив пункт «Связь прямыми линиями».
- Отобразить ход выполнения задач, установив пункт «Пометки хода выполнения» (выполненная задача будет перечеркнута двумя линиями, выполняющаяся задача перечеркнута одной линией).
- Отобразить суммарные задачи, можно установив пункт «Суммарные задачи».
- Отобразить суммарную задачу проекта можно установив пункт «Суммарная задача проекта».
Работа с Excel версии 2013 года
Нарисовать график в Excel 2013 можно также по алгоритму, прописанному в начале статьи. Из новинок в инструментах программы отметим:
- представление видов модификации рисунка в удобном меню;
- появились маркеры, с помощью которых меняются размеры поля;
- теперь корректировка легенды проводится в одной вкладке.
Чтобы открыть поле форматирования легенды, нужно кликнуть по одному из обозначений. В выпадающем окошке появится строка «Формат легенды».
Пользователь может обратиться к функции «Рекомендуемые диаграммы». Программа предлагает составить график в Excel в наиболее подходящем формате. Все дополнительные опции этой версии позволяют закончить работу с минимальными временными затратами.
Сетевой график в Excel 2013
Это уникальный инструмент, который используется для визуализации выполнения задач проекта. Чтобы построить такой рисунок, нужно зайти во вкладку «Вид» в панели инструментов диаграмм, и выбрать соответствующий пункт меню. С помощью настроек создаете легенду и ее оформление, задаете размеры рамок и выбираете те сведения, которые необходимо отразить. Между разными блоками можно построить график зависимости в Excel, с помощью которого отображаются взаимосвязи объектов.
Чтобы к этому рисунку добавить легенду, придется открыть Печать документа. Здесь в параметрах страницы есть вкладка «Легенда», в которой и нужно внести всю информацию. По окончании работы нажмите «Ок» и отмените печать.
Чтобы изменить границы рисунка, нужно во вкладке «Сетевой график» открыть «Макет», где есть параметры границ. Если нужно просто расположить изображение по центру, нажмите «Фиксированная ширина и высота».
Другие возможности программы
Вы можете построить ступенчатый график в Excel. Он показывает изменения одного показателя за определенное время, как и другие виды визуализации. Однако для его построения используется понятие «Планки погрешностей». Это третий показатель, который используется в создании рисунка.
Для работы на приведенном примере нужно:
- В соседнем от последнего рабочего столбце С (в первой рабочей ячейке) создать формулу B3-B2.
- Копируем формулу во все рабочие ячейки столбца С.
- Делаем точечную диаграмму с прямыми отрезками с использованием столбцов А и В.
- Рядом с ней будет знак плюса, при нажатии на него откроется группа функций.
- Выбираем «Предел погрешности».
- Во вкладке «Макет» выбираем «Текущий фрагмент».
- Открываем «Планки погрешностей» по оси Х и кликаем по формату выделенного.
В открывшемся поле нужно отметить в «Направление» кнопку «Плюс», в конечном стиле «Без точки». А величина погрешности должна быть отмечена как фиксированная — единица. После этого нужно таким же способом открыть «Планки погрешностей по оси У». Здесь первые два параметра такие же, как у оси Х, только величина погрешности отмечается как «Пользовательская». В поле «Отрицательные значения ошибки» вставьте данные из столбца С.
Вы также можете начертить два графика на одной диаграмме Excel. Сначала по первым данным постройте диаграмму выбранного типа. Затем нужно добавить вторую в это же поле. Для этого в конструкторе нужно выбрать легенду, и в ней добавить «Имя ряда», где в качестве значения указать новые данные.
На практике каждый из описанных способов работы осуществляется просто и с минимальными временными затратами.
Построение диаграммы
Поначалу на диаграмме построим точки, представляющие из себя работы.
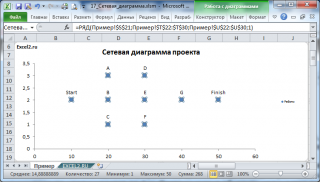
Чтоб каждой точке присвоить надпись с заглавием работы необходимо написать макрос либо иметь MS EXCEL 2013 либо следующую версию программки (см. статью Подписи для точечной диаграммы в MS EXCEL ). В файле примера также имеется макрос для присвоения надписей (также см. статью Направленный граф на диаграмме MS EXCEL ).
Чтоб сделать пути (максимум 10) нам будет нужно сделать 10 рядов данных. Часть из этих рядов будет содержать значения #Н/Д, т.к. число путей быть может меньше 10.

В итоге получим вот такую диаграмму, в которой 4 пути:


Представим, что при планировании проекта выяснилось, что меж работами F и G имеется связь (связь работ в файле примера лишь Финиш-Старт, т.е. начало последующей работы опосля окончания предшествующей). Добавив эту связь в ячейку D28 , диаграмма автоматом обновится.
Работа с Excel 2010 года
Построение графиков и диаграмм в Excel 2010 идет по тому же принципу, что и в предыдущей версии. Однако есть и некоторые различия, которыми пользователь должен владеть. Так, при построении графиков можно воспользоваться вкладкой «Работа с диаграммами», в которой полезным будет Конструктор, где многочисленные стили оформления собраны в одном поле и выбираются двумя кликами.
Вкладки «Макет» и «Формат» позволяют привести к желаемому виду все элементы картинки, добавить к диаграмме название и прорисовать сетку координат, изменить наклон осей. Эти функции помогают и при работе с объемными рисунками.