Копирование шаблонов графиков
Шаблоны можно присваивать стандартным графикам разными способами. Удалите все графики, которые у вас созданы на листе выделив каждый и нажав кнопку DELETE на клавиатуре. По каждой колонке (Доход, Расход и Прибыль) создайте любой стандартный график.
- Щелкните по первому графику и выберите инструмент: «Работа с диаграммами»-«Конструктор»-«Тип»-«Изменить тип диаграммы». В появившемся уже знакомому выше описанном окне укажите свой пользовательский шаблон и нажмите ОК.
- Щелкните по первому графику и нажмите комбинацию горячих клавиш CTRL+ C. Потом щелкните по второму графику и нажмите комбинацию клавиш CTRL+ V. Выберите инструмент: «Работа с диаграммами»-«Конструктор»-«Выбрать данные». И в появившемся окне «Выбор источника данных» удалите лишний ряд. Либо просто щелкните по графику и поправьте диапазон используемых данных с помощью перетаскивания выделенной границы.
- Щелкните по второму графику и нажмите CTRL+ C. Потом щелкните по третьему графику и выберите инструмент: «Главная»-«Буфер обмена»-«Вставить»-«Специальная вставка» (или просто нажмите CTRL+ALT+V). В появившемся окне следует выбрать опцию: «форматы» и нажать ОК.
Полезный совет! Самый быстрый способ изменить стандартный шаблон на пользовательский (установленный по умолчанию) – это выделить и нажать комбинацию горячих клавиш ALT+F1 (или F11).
В прошлых статьях уже рассказывалось о том, как строить новую и редактировать ранее построенную диаграмму в программе «Эксель». Казалось бы, что еще необходимо начинающему пользователю программы, но «Эксель» богат на различные инструменты, облегчающие жизнь пользователей.
Один из таких инструментов — шаблон диаграммы. Создание шаблона позволяет сохранить оформление уже существующей диаграммы на вашем персональном компьютере (ПК) и использовать его будущем для создания новых диаграмм.
Представьте, что Вы очень долго создавали дизайн графика и хотите сохранить его на будущее, или пришли на новое место работы начальник требует от вас оформления отчета в том же стиле, что и у Вашего предшественника, или Вам приглянулись графики из отчета коллеги и Вы хотите использовать их оформление в своих документах, во всех этих случаях Вам поможет создание и применение шаблона диаграмм.
Как создавать диаграммы в PowerPoint?
Есть второй способ, как создавать диаграммы в PowerPoint. В целом он практически ничем не отличается от предыдущего, лишь вызов окна с параметрами осуществляется по-другому. Рассмотрим это более подробно:
Удобство диаграмм в PowerPoint нельзя переоценить. Они вставляются в презентацию отдельным медиафайлом, это, в свою очередь, подразумевает, что в них можно в реальном времени вносить изменения и всевозможно редактировать отдельные элементы. Но как настраивать диаграммы, мы разберемся чуть позже, сейчас будут предложены способы, как диаграммы создавать в PowerPoint.
Таким образом вы можете изменять все параметры. Теперь вы знаете не только, как создавать диаграммы в PowerPoint, но как их еще и настраивать.
Если ранее вы создавали диаграмму в Excel, то ее без особых проблем можно вставить и в PowerPoint. Этот способ выгодно отличается от предыдущих тем, что в итоге вы можете изменять значения в табличном редакторе, а результат наблюдать непосредственно в презентации. Итак, разберемся, как создавать диаграммы в PowerPoint, вставляя их из программы Excel:
Вот мы и разобрались со всеми особенностями в работе с диаграммами в презентациях «ПоверПоинт». Как можно заметить, выполнять их вставку не так уж и сложно, в принципе, как и настройку. К слову, многие пользователи задумываются, как делать диаграммы в PowerPoint на телефоне, однако, к сожалению, это невозможно, так как этот инструмент в приложении попросту отсутствует.
Трехмерные круговые диаграммы — не используйте их … никогда
Хотя я довольно либерален, когда дело доходит до использования различных типов диаграмм, когда дело доходит до трехмерных круговых диаграмм, это полное НЕТ.
У вас нет веских причин использовать трехмерную круговую диаграмму (или любую трехмерную диаграмму в этом отношении).
Напротив, в некоторых случаях эти графики могут вызвать путаницу.
Например, на приведенной ниже диаграмме вы можете сказать мне, сколько синего среза составляет доля от общей диаграммы.
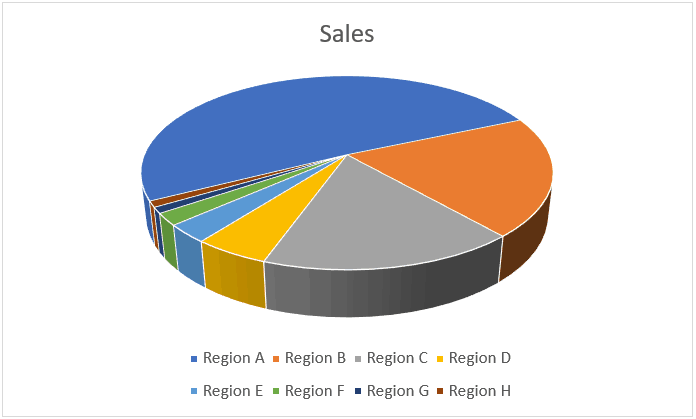
Похоже, ~ 40%… верно?
Неправильно!
Это 51% — что означает, что это больше половины диаграммы.
Но если вы посмотрите на приведенную выше диаграмму, вы легко можете обмануть себя, полагая, что это где-то около 40%. Это потому, что остальная часть диаграммы обращена к вам и благодаря трехмерному эффекту выглядит больше.
И это не исключение. С трехмерными диаграммами есть масса случаев, когда реальная ценность не такая, как кажется. Чтобы избежать путаницы, лучше придерживайтесь только двухмерных диаграмм.
Вы можете создать трехмерную диаграмму так же, как вы создаете обычную двухмерную диаграмму (выбрав вариант трехмерной диаграммы вместо параметра двухмерной).
Вам также могут понравиться следующие руководства по построению диаграмм в Excel:
- Расширенные диаграммы Excel
- Кривая колокола в Excel
- Вафельная диаграмма в Excel
- Диаграмма Ганта в Excel
- Диаграмма с областями в Excel
- Спарклайны Excel
- Диаграмма Парето в Excel
- Шаговая диаграмма в Excel
- Таблица фактических и целевых значений в Excel
- Гистограмма Excel
- Диаграмма вех в Excel
Ознакамливаемся с вкладками «Формат» и «Макет»
Инструменты вышеназванных вкладок зачастую касаются внешнего оформления построенной диаграммы.
Для добавления названия, необходимо кликнуть на соответствующий пункт, отдать предпочтение одной из двух вариаций размещения, пропечатать имя в строчке формул, после чего кликнуть Enter.
Если это необходимо, могут таким же образом добавляться и названия на оси Х, а также, Y.
За счет инструмента «Легенда» можно контролировать отображение и положение объяснительного текста. В представленном случае, им выступают названия месяцев. Их возможно, как удалить, так и переместить в любую из сторон.
Намного более предпочтительным является инструмент подписи данных, с помощью которого можно добавлять числовые данные на них.
Если в ходе выстраивания диаграммы был задан ее объемный вид, на вкладке под названием «Макет» станет доступным инструмент поворота фигуры. За счет него, возможно корректировать угол отображения диаграммы.
С помощью инструмента «Заливка фигур», располагающейся во вкладке «Формат», возможно залить абсолютно любым нужным цветом, текстурой либо градиентом фон диаграммы либо любую из ее деталей.
Стоит заметить, что для заливки необходимого элемента, его нужно заранее выделить.
Порядок точек в горизонтальных гистограммах
Прежние диаграммы имели фиксированный порядок вывода точек в горизонтальных гистограммах. Первая точка всегда выводилась снизу, а остальные – над ней. С математической точки зрения это было правильно, но в некоторых случаях такое поведение было для пользователей неожиданным. Например, когда вместе с диаграммой выводится таблица данных, отсортированная по точкам.
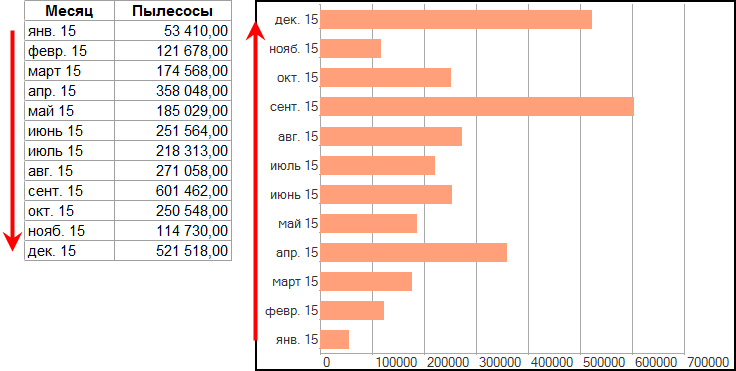
В таких случаях пользователи ожидали увидеть в диаграмме тот же порядок точек, что и в таблице.
Идя навстречу пожеланиям, мы изменили стандартный порядок вывода точек в горизонтальных диаграммах на обратный. А кроме этого добавили возможность явного указания порядка с помощью нового свойства диаграммы ПорядокОтображенияТочекВГоризонтальнойДиаграмме: СверхуВниз или СнизуВверх.
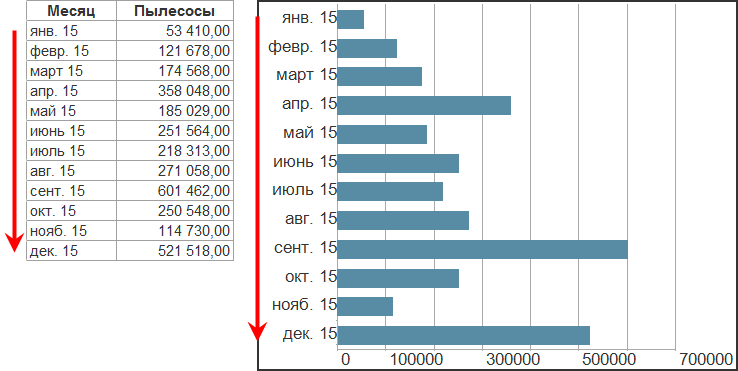
Следующие шаги
Хотя можно легко импортировать данные из Excel, часто быстрее и эффективнее оказывается импорт с помощью надстройки Power Pivot. Вы можете отфильтровать импортируемые данные, исключив ненужные столбцы. Вы также можете решить, будет ли выполняться извлечение данных с помощью построителя запросов или команды запроса. В качестве следующего шага изучите следующие альтернативные способы:Получение данных из веб-канала данных в Power Pivot и Импорт данных из служб Analysis Services или Power Pivot.
Отчеты Power View предназначены для работы с моделями данных, аналогичными только что построенной вами. Дополнительные материалы о расширенном представлении, которое Power View обеспечивает в Excel:Включение Power View в приложении Excel 2013 и Power View: исследование, визуализация и представление данных.
Попробуйте усовершенствовать свою модель данных, чтобы в дальнейшем создавать более наглядные отчеты Power View, изучив следующий Учебник. Оптимизация модели данных для отчетов Power View.
Ссылки по теме
Два самых простых способа создать динамический диапазон в диаграмме Excel
В Excel вы можете вставить диаграмму, чтобы более точно отображать данные для других. Но в целом данные в диаграмме не могут быть обновлены, пока новые данные добавляются в диапазон данных. В этой статье будут представлены два самых простых способа создания динамической диаграммы, которая будет автоматически меняться вместе с диапазоном данных в Excel.
Создайте диапазон данных динамической диаграммы с помощью таблицы
1. Выберите диапазон данных, который вы будете использовать для создания диаграммы, затем щелкните Вставить > Настольные.
2. В появившемся диалоговом окне отметьте В моей таблице есть заголовки вариант, который вам нужен, и нажмите OK..
Теперь, не снимая выделения с таблицы, щелкните вкладку «Вставить» и выберите тип диаграммы для создания диаграммы.
С этого момента данные в диаграмме будут обновляться автоматически при изменении или добавлении данных в таблицу.
Создайте диапазон данных динамической диаграммы с именованными диапазонами и формулой
1. Нажмите Формулы > Определить имя.
2. Во всплывающем Новое имя диалоговом окне введите имя в Имя и фамилия текстовое поле, предполагая график, затем введите формулу ниже в Относится к текстовое окно. Затем нажмите OK.
= OFFSET (‘именованный диапазон’! $ A $ 2,0,0, COUNTA (‘именованный диапазон’! $ A: $ A) -1)
В формуле именованный диапазон — это лист, на который вы помещаете исходные данные для диаграммы, A2 — это первая ячейка первого столбца в диапазоне данных.
3. Повторите шаги 1 и 2, чтобы создать новый именованный диапазон с формулой. в Новое имя диалог, дайте имя, предполагая графики продаж, затем используйте формулу ниже.
= OFFSET (‘именованный диапазон’! $ B $ 2,0,0, COUNTA (‘именованный диапазон’! $ B: $ B) -1)
В формуле именованный диапазон — это лист, на который вы помещаете исходные данные для диаграммы, B2 — это первая ячейка второго столбца в диапазоне данных.
4. Затем выберите диапазон данных и щелкните Вставить вкладку, затем выберите нужный тип диаграммы в График группа.
5. Затем щелкните правой кнопкой мыши серию на созданной диаграмме, в контекстном меню щелкните Выберите данные.
6. в Выберите источник данных диалоговое окно, нажмите Редактировать в Легендарные записи (серия) раздел, затем в появившемся диалоговом окне используйте приведенную ниже формулу для Стоимость серии текстовое поле для замены исходных значений, щелкните OK.
= ‘динамический диапазон диаграммы.xlsx’! продажи диаграмм
динамический диапазон диаграммы — это имя активной книги, диаграммы продаж — это созданный вами ранее именованный диапазон, который содержит значения.
7. Вернуться к Выберите источник данных диалоговое окно, затем щелкните Редактировать в Ярлыки горизонтальной оси (категории) раздел. И в Ярлыки осей диалог, используйте формулу ниже для Диапазон этикеток оси текстовое поле, затем щелкните OK.
= ‘диапазон динамической диаграммы.xlsx’! chartmonth
диапазон динамической диаграммы — это имя активной книги, а месяц — это именованный диапазон, который вы создали ранее и который содержит метки.
С этого момента диапазон данных диаграммы может обновляться автоматически при добавлении, удалении или редактировании данных в двух определенных именованных диапазонах.
Прочие операции (статьи)
Быстро и автоматически вставляйте дату и время в Excel В Excel вставка даты и отметки времени — обычная операция. В этом руководстве я расскажу о нескольких методах ручной или автоматической вставки даты и времени в ячейки Excel, указав разные случаи.
7 простых способов вставить символ дельты в ExcelИногда вам может потребоваться вставить символ дельты Δ, когда вы указываете данные в Excel. Но как быстро вставить символ дельты в ячейку Excel? В этом руководстве представлены 7 простых способов вставки символа дельты.
Быстро вставляйте пробелы между каждой строкой в ExcelВ Excel , вы можете использовать меню правой кнопки мыши, чтобы выбрать строку над активной строкой, но знаете ли вы, как вставлять пустые строки в каждую строку, как показано ниже? Здесь я расскажу о некоторых приемах быстрого решения этой задачи.
Вставить галочку или галочку в ячейку ExcelВ этой статье я расскажу о некоторых различных способах вставки меток для уловок или блоков для уловок на листе Excel.
Диаграмма Парето – определение и принцип построения в Эксель
Много кто знает принцип Парето, который гласит, что 20% усилий дает 80% результата и наоборот. Используя этот принцип, можно нарисовать диаграмму, которая позволит наиболее найти наиболее эффективные действия, от которых результат был самый большой. И чтобы построить диаграмму этого типа, достаточно встроенных инструментов Microsoft Excel. Для построения такой инфографики необходимо выбрать тип «Гистограмма». Последовательность наших действий следующая:
Давайте генерировать таблицу, в которой описаны названия товаров. У нас будет несколько столбцов. В первой колонке будет описан общая сумма закупки товара в деньгах. Во второй колонке записывается прибыль от реализации этих товаров.
Делаем самую обыкновенную гистограмму. Чтобы это сделать, нужно найти вкладку «Вставка», после чего выбрать соответствующий тип диаграммы.
Теперь у нас готова диаграмма, имеющая 2 колонки разных цветов, каждый из которых обозначает определенную колонку. Ниже можно увидеть легенду диаграммы, по которой мы понимаем, где какая колонка.
Следующий шаг, который нам нужно выполнить – редактирование столбика, который отвечает за прибыль. Перед нами стоит задача видеть ее изменение в динамике. Следовательно, нам нужен тип диаграммы «График». Поэтому во вкладке «Конструктор» нам нужно найти кнопку «Изменить тип диаграммы» и нажать на нее. После этого выбрать график в перечне
Важно не забывать перед этим выделить соответствующий столбец.
Теперь диаграмма Парето готова. Можно анализировать эффективность и определять, чем можно пожертвовать без опасений. Редактирование этой диаграммы осуществляется в точности таким же способом, как и раньше. Например, можно добавить метки к столбикам и точкам на графике, изменять цвет линий, колонок и так далее.
Таким образом, Excel располагает огромным инструментарием для того, чтобы создавать диаграммы и настраивать их. Если самостоятельно поэкспериментировать с настройками, многое становится понятно и будет получаться создавать графики любой сложности и делать их доступными для чтения. А это именно то, что и нужно любому инвестору, начальнику или клиенту. Диаграммы находят свое применение во всех возможных сферах деятельности. Поэтому Excel и считается главной программой для того, чтобы делать деньги. Теперь вы приблизились еще ближе к ним. Успехов. Оцените качество статьи
Нам важно ваше мнение:
Создаем диаграмму
Решать задачу мы будем разными способами, вы же выберете наиболее подходящий. Итак, приступаем.
Гистограмма
Данный тип подойдет тогда, когда нам нужно просто визуально отобразить значения, или сравнить их с другими.
- Для того чтобы начать создавать диаграмму, изначально следует иметь данные, которые лягут в ее основу. Поэтому, выделяем весь столбик цифр из таблички и жмем комбинацию кнопок Ctrl+C.
- Далее, кликаем по вкладке Вставка и выбираем гистограмму. Она как нельзя лучше отобразит наши данные.
- В результате приведенной последовательности действий в теле нашего документа появится диаграмма. В первую очередь нужно откорректировать ее положение и размер. Для этого тут есть маркеры, которые можно передвигать.
- Мы настроили конечный результат следующим образом:
- Давайте придадим табличке название. В нашем случае это Цены на продукты. Чтобы попасть в режим редактирования, дважды кликните по названию диаграммы.
- Также попасть в режим правки можно кликнув по кнопке, обозначенной цифрой 1 и выбрав функцию Название осей.
- Как видно, надпись появилась и тут.
Так выглядит результат работы. На наш взгляд, вполне неплохо.
Сравнение разных значений
Если у вас есть несколько значений, их тоже можно добавить сюда же, так, мы сможем получить отличный материал для визуального сравнения.
- Копируем цифры второго столбца.
- Теперь выделяем саму диаграмму и жмем Ctrl+V. Эта комбинация вставит данные в объект и заставит упорядочить их, снабдив столбиками разной высоты.
В программе есть сотни других типов графиков, их можно найти в меню Вставка. Путем проб и комбинаций с каждым нужно разбираться по-отдельности.
Процентное соотношение
Для того чтобы более четко понимать роль различных ячеек нашей таблицы и в целом ее значений, можно сопоставить результаты в виде круговой диаграммы. Причем делать это мы будем с выводом процентного соотношения. Приступаем.
- Как и в предыдущих случаях копируем данные нашей таблички. Для этого достаточно выделить их и нажать комбинацию клавиш Ctrl+C. Также можно воспользоваться контекстным меню.
- Снова кликаем по вкладке Вставка и выбираем круговую диаграмму из списка стилей.
- Как только метод вывода будет добавлен, вы увидите следующую картину:
- Далее, нам потребуется сменить стиль и выбрать профиль с отображением процентов. Делается это после выделения готового объекта в списке стилей.
- Ну что, совсем другой результат. Диаграмма смотрится вполне профессионально. Нам удалось сделать поистине отличный наглядный индикатор.
Все параметры, включая цвета, шрифты и их тени гибко настраиваются в Microsoft Excel. Обилие управляющих элементов поистине велико.
Автоматизируйте обновление регулярных отчётов
Когда ваши отчёты станут обновляться в считаные минуты, высвободится масса дополнительного времени. Это время можно использовать для своего профессионального развития, а можно взять на себя дополнительную функциональность, что позволит обоснованно попросить повышения.
В Excel есть множество инструментов, которые помогут автоматизировать отчёты:
- настройте выгрузку всех необходимых данных на один лист в Excel, назовём этот лист «Source»;
- создайте необходимые аналитические таблицы на других листах;
- формулами в эти аналитические таблицы подтяните нужные данные с листа Source;
- сделайте связку Power Point — Excel. Тогда при изменении диаграмм в Excel, в презентации Power Point они будут обновляться автоматически.
Так вы создадите отчёт один раз и сможете быстро обновлять его в последующем, просто добавляя новые данные на лист Source, а все остальные таблицы и диаграммы тут же обновятся.
Когда ваши отчёты преобразятся, они станут в разы ценнее. Заказчики данных будут быстро получать ответы на свои вопросы, а набор сухих таблиц превратится в удобные и наглядные аналитические отчёты. Специалистов, которые умеют обрабатывать информацию и помогают принимать бизнес-решения ценят гораздо больше, чем тех, кто занимается простым заполнением непонятных таблиц.
Мнение автора и редакции может не совпадать. Хотите написать колонку для Нетологии? Читайте наши условия публикации. Чтобы быть в курсе всех новостей и читать новые статьи, присоединяйтесь к Телеграм-каналу Нетологии.
Круговая
Круговая – это диаграмма в виде пирога, размер куска которого показывает относительную величину демонстрируемого показателя. Удобно сравнивать однотипные величины, когда количество показываемых объектов не больше 10. Покажем на круговой диаграмме площади федеральных округов России.
Слева на картинке типовая круговая диаграмма. По ней легко анализировать данные, если выводимые объекты схожей величины. Но в нашем случае видно, что дальневосточный округ занимает 40% площади России, а северокавказский только 1 процент. Для таких ситуаций можно воспользоваться разновидностью круговой диаграммы – вторичной линейчатой. На примере справа взяли 3 региона, размер которых менее 5-ти процентов. На главной диаграмме показали сумму площадей по 3-м попавшим в выборку регионам в категории «Другой» и на гистограмме с накоплением расписали что в эту комбинированную категорию входит, и в какой пропорции.
Линии тренда
Теперь, помимо собственно данных, вы можете показывать в диаграмме прогнозируемую или расчетную тенденцию их изменения. Для этого мы реализовали линии тренда.
Линия тренда это один из самых полезных элементов оформления диаграммы. Она позволяет подчеркнуть закономерность в данных, а формула линии тренда может быть использована для прогноза. Мы реализовали несколько типов аппроксимации: линейный, полиномиальный, логарифмический, степенной и экспоненциальный.
Например, вы можете использовать полиномиальный тренд для того, чтобы увидеть, как зависит прибыль от тенденций доходов и расходов.
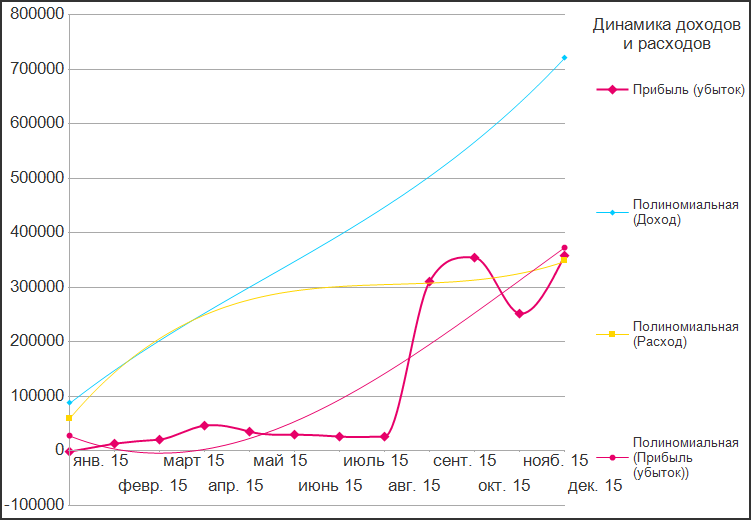
Эта диаграмма, кстати, показывает и ещё одну новую возможность. Если конкретные данные серии не важны, вы можете скрыть их, и показывать только линию тренда. Для этого мы реализовали новое свойство серии ОтображатьГрафическоеПредставлениеДанныхВДиаграмме. С его помощью на приведённой выше диаграмме для серий Доход и Расход показаны только линии тренда, а для серии Прибыль (убыток) показаны и значения, и тренд.
Если выводится только одна серия, платформа раскрашивает линию тренда чёрным цветом. Если серий несколько, то каждая линия тренда выводится цветом той серии, для которой она была создана. Таково стандартное поведение платформы. Но если оно вас не устраивает, вы можете задать собственные цвета для линий тренда, такая возможность тоже есть.
У одной серии может быть сразу несколько линий тренда. Они хранятся в новом свойстве диаграммы ЛинииТрендаДиаграммы. Вы можете показывать их одновременно, например, вместе с формулой, по которой они рассчитаны.
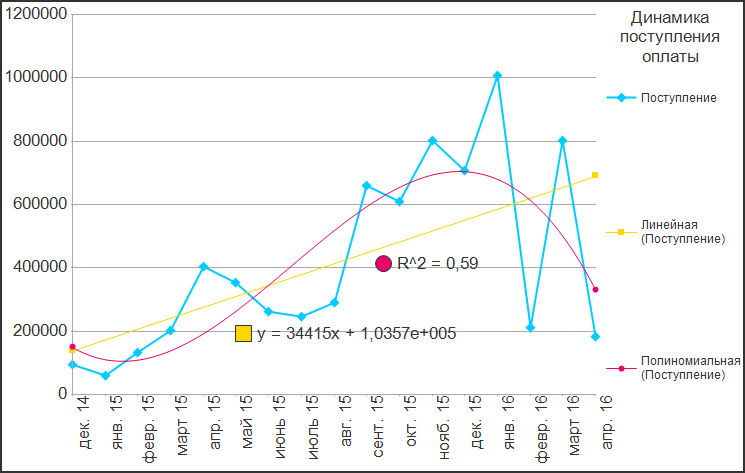
Польза этого заключается в том, что разные аппроксимации имеют различный прикладной смысл. Например, линейная аппроксимация показывает «глобальную» тенденцию, скрывая колебания показателя. А полиномиальная отражает изменения более «чутко», визуализируя значительные изменения тенденции внутри отображаемого периода. Их совмещение позволяет наглядно увидеть, что, несмотря на положительную глобальную тенденцию, расслабляться нельзя, так как в последнее время наметился явный спад в поступлении оплаты от покупателей.
Вместе с линией тренда вы можете отображать или не отображать её уравнение и коэффициент детерминации. Для этого предназначены новые свойства линии тренда ОтображатьУравнение и ОтображатьКоэффиентДетерминации.
Как сделать диаграмму в excel
- В первую очередь, следует выделить тот участок, на основании данных, указанных в котором необходимо выстроить диаграмму. В примере, который приводится, выделены абсолютно все данные – как доходы, так и налоги, а также, проценты.
- Переходим ко вкладке «Вставка», и в разделе диаграмм подбираем вид.
Итак, в разделе диаграмм юзерам предлагается выбирать различные типы будущей диаграммы. Иконка, расположенная возле названия, зрительно разъясняет, каким образом будет отображена диаграмма подобранного типа. Кликнув по любой, в появившемся списке можно подбирать подтип.
Если юзеру необходимо встроить гистограмму, не выполняя пункты №2 и №3, он может лишь нажать комбинацию кнопок Alt, а также, F1.
Внимательно взглянув на подтипы, можно заметить, что все они отнесены к одной из всего лишь нескольких вариаций. Они разнятся либо сплошным, либо частичным закрашиванием элементов диаграммы. Далее вы можете изучить эту разницу.
Итак, первый случай подразумевает отображение данных выстраиванием трех столбиков. Во втором же варианте они отображаются закрашенными частями единого столбика.
Как в одном, так и во втором варианте, значение процента практически не заметно, а все из-за того, что диаграммам свойственно демонстрировать его абсолютное значение. А по сравнению с большими значениями, столь несущественное число едва ли видно.
Для создания диаграммы для данных единого типа, необходимо на первом шаге обозначить конкретно их. Далее продемонстрирована диаграмма для процентных значений, почти невидимых ранее.
Создание инфографики
Итак, эффективность инфографики сегодня неоспорима – каждый представитель бизнеса пытается воспользоваться ее преимуществами для того, чтобы популяризировать свой бренд и товары (услуги). Но так ли просто все на практике? Как создать действительно работающую инфографику?
Сегодня для этой цели используют различные инструменты: от простейших онлайн-сервисов до сложных и очень мощных графических редакторов. У каждого из этих «орудий» есть свои преимущества и недостатки. Поэтому профессионалам иногда приходится использовать несколько программ и сервисов одновременно – в одних создаются диаграммы или графики, в других происходит полная верстка и обработка изображения.
Если вы не являетесь профи в деле создания инфографики, воспользуйтесь одним из проверенных способов визуализации данных, выбрав из списка:
- Круговая диаграмма.
- Кольцевая диаграмма.
- Взорвавшийся пончик.
- Линейный график.
- Диаграмма с областями.
- Линейчатая диаграмма.
- Прямоугольная диаграмма.
- Треугольная диаграмма.
- Пирамидальная диаграмма.
- Винтовая диаграмма.
- Карта мыслей.
- Дерево решений.
- Пузырьковая диаграмма.
- Диаграмма Ганта.
- Вложенная пузырьковая диаграмма.
- Диаграмма-воронка.
- Блок-схема.
- Концептуальная карта.
- Лепестковая диаграмма.
- Диаграмма Эйлера-Венна.
- Пузырьковая карта-дерево.
- Диаграмма рассеяния.
- Периодическая таблица.
- Иконографика.
- Спидометр-диаграмма.
- Таймлайн.
- Облако слов.
- Сетевая диаграмма.
- Гистограмма.
- Диаграмма Сэнки.
- Карта.
- Дуговая диаграмма.


















