Экспорт данных из Access в шаблон Excel
В шаблоне Excel уже не нужно создавать поля как в Word, так как здесь мы уже будем ориентироваться по адресам ячеек.
Существует несколько способов, как заполнять Excel шаблон, я опишу два, первый — это тогда, когда Вам просто необходимо проставить несколько полей, т.е. в источнике данных будет всего одна строка с несколькими столбцами. Второй — это когда строк будет уже несколько, причем Вы не знаете, сколько именно (в зависимости от каких то условий). В шаблоне по умолчанию отведено для этого все пару строк, поэтому мы будем нужные нам строки добавлять, для того чтобы наши данные не накладывалась на строки ниже (допустим там примечание, подпись руководителя и т.д.). И совет, я здесь, для примера, использую всего один источник данных, а Вы, если Вам необходимо заполнить шапку, примечание и некое количество строк (т.е. область данных), можете использовать несколько источников (Recordset).
Код VBA для выгрузки данных в шаблон Excel
Сначала добавьте кнопку на форму (я ее назвал testexcel) и вставьте следующий код в событие «Нажатие кнопки».
Private Sub testexcel_Click()
'Объявляем переменные
Dim XL As Object
Dim XLT As Object
Dim newrow As Object
Dim rsd As ADODB.Recordset
Dim strSQL As String
Set rsd = New ADODB.Recordset
'Запрос к базе данных
strSQL = "select * from dbo.table where kod = " & Me.kod & ""
rsd.open strSQL, CurrentProject.Connection
'Создаем необходимые объекты
Set XL = CreateObject("Excel.Application")
'для примера показываю, как можно сразу загружать шаблон без выбора
Set XLT = XL.Workbooks.open("C:\testfile.xls")
'1 способ - если в источнике данных всего одна строка
With XLT.Worksheets("Лист1")
. = rsd.Fields("field1")
. = rsd.Fields("field2")
. = rsd.Fields("field3")
. = rsd.Fields("field4")
End With
'2 способ - если строк в источнике несколько
'причем мы учтем то, что у нас есть шапка и примечание в Excel
'и мы не знаем, сколько строк у нас вставится
'и поэтому строки будем добавлять в случае необходимости
'зададим, с какой строки будем начинать вставлять данные
Rowss = 10
'для нумерации
numrow = 1
'запускаем цикл, он будет работать до тех пор, пока не закончатся строки в нашем источнике
While Not (rsd.EOF)
'смотрим, если строк больше чем мы задали в шаблоне
If Rowss >= 12 Then
'то добавляем строку
XLT.Worksheets("Лист1").Rows(Rowss).Insert
'Запомним нашу строку
Set newrow = XLT.Worksheets("Лист1").Rows(Rowss)
'и вставим туда копию предыдущей строки
'для того если вдруг у вас там есть объединенные ячейки или какие-то нужные данные
'так как новая строка создастся без всяких объединений и значений
XLT.Worksheets("Лист1").Rows(Rowss - 1).Copy newrow
'это просто для примера как можно очистить некий диапазон внутри документа
'XLT.Worksheets("Лист1").Range("A10:F10").ClearContents
'динамически формируем адрес нужной ячейки
cell = "a" & Rowss
'и задаем ей значение
XLT.Worksheets("Лист1").Range(cell) = numrow
cell = "b" & Rowss
XLT.Worksheets("Лист1").Range(cell) = rsd.Fields("field5").Value
'переходим на следующую строку
Rowss = Rowss + 1
'переходим на следующую строку в источнике данных
rsd.MoveNext
Else
'а это выполняется до тех пор, пока не закончатся заданные строки в шаблоне
'т.е. если строк в источнике всего 1, то в код, который выше мы даже не попадем
cell = "a" & Rowss
XLT.Worksheets("Лист1").Range(cell) = numrow
cell = "b" & Rowss
XLT.Worksheets("Лист1").Range(cell) = rsd.Fields("field5").Value
Rowss = Rowss + 1
rsd.MoveNext
End If
'для нумерации
numrow = numrow + 1
'конец цикла
Wend
'это просто пример как можно удалить строку целиком
'XLT.Worksheets("Лист1").Rows(20).Delete
'делаем Excel видимым
XL.Visible = True
'Очищаем переменные
Set XL = Nothing
Set XLT = Nothing
Set newrow = Nothing
End Sub
Для сведения, я здесь при создании объекта и Word.Application и Excel.Application использовал позднее связывание, для того чтобы не добавлять необходимые библиотеки и обеспечить совместимость.
Надеюсь, мои примеры Вам помогут!
Нравится15Не нравится1
Что такое база данных?
Это специальная структура, содержащая и хранящая в себе информационные материалы самого разного назначения. Говоря простым языком, это набор организованных и разложенных по полочкам сведений. Сколько человек учатся в классе, их характеристики, даты рождения и табель успеваемости – все это в совокупности представляет собой базу данных. Она нужна везде – на промышленных и технических предприятиях, в образовательных и медицинских учреждениях, в силовых структурах и даже в заведениях общественного питания. Ведь список блюд, их рецептура с калорийностью, а также описание тоже является вместилищем данных.
Здесь мы разобрались. Теперь нужно узнать, что представляет собой база данных в Excel, и как ее создать.
Создание базы данных в Excel
Шаг 1
Создаём структуру базы данных
Выше мы определили, что структуру базы данных определяют названия полей (шапка таблицы).
Задача для нашего примера — создать базу данных, в которой будут храниться все данные о продажах автомобилей менеджерами автосалона. Каждая запись базы — одна продажа, поэтому названия полей БД будут такими:
- «Менеджер»;
- «Дата продажи»;
- «Марка, модель»;
- «Цвет»;
- «Год выпуска»;
- «Объём двигателя, л»;
- «Цена, руб.».
Введём названия полей в качестве заголовков столбцов и отформатируем их так, чтобы они визуально отличались от дальнейших записей.
Вводим названия полей базы данных и форматируем ихСкриншот: Excel / Skillbox Media
Шаг 2
Создаём записи базы данных
В нашем примере запись базы данных — одна продажа. Перенесём в таблицу всю имеющуюся информацию о продажах.
При заполнении ячеек с записями важно придерживаться одного стиля написания. Например, Ф
И. О. менеджеров во всех строках вводить в виде «Иванов И. И.». Если где-то написать «Иван Иванов», то дальше в работе с БД будут возникать ошибки.
Переносим в базу данных информацию о продажахСкриншот: Excel / Skillbox Media
На этом же этапе важно проконтролировать, подходит ли формат ячеек данным в них. По умолчанию все ячейки получают общий формат
Чтобы в дальнейшем базой данных было удобнее пользоваться, можно изменить формат там, где это нужно.
В нашем примере данные в столбцах A, C и D должны быть в текстовом формате. Данные столбца B должны быть в формате даты — его Excel определил и присвоил автоматически. Данные столбцов E, F — в числовом формате, столбца G — в финансовом.
Чтобы изменить формат ячейки, выделим нужный столбец, кликнем правой кнопкой мыши и выберем «Формат ячеек».
Меняем формат ячеекСкриншот: Excel / Skillbox Media
В появившемся меню выберем нужный формат и настроим его. В нашем примере для ячейки «Цена, руб.» выберем финансовый формат, уберём десятичные знаки (знаки после запятой) и выключим отображение символа ₽.
Настраиваем формат ячеекСкриншот: Excel / Skillbox Media
Также изменить формат можно на панели вкладки «Главная».
Изменить формат можно с помощью главной панели ExcelСкриншот: Excel / Skillbox Media
Шаг 3
Присваиваем базе данных имя
Для этого выделим все поля и записи базы данных, включая шапку. Нажмём правой кнопкой мыши и выберем «Имя диапазона».
Создаём название базы данныхСкриншот: Excel / Skillbox Media
В появившемся окне вводим имя базы данных без пробелов.
Вводим имя базы данныхСкриншот: Excel / Skillbox Media
Готово — мы внесли в базу данных информацию о продажах и отформатировали её. В следующем разделе разберёмся, как с ней работать.
Лепестковая диаграмма компетенций
Любой HR занимавшийся когда-либо подбором персонала, не понаслышке знает, как сложно порой бывает подобрать правильных людей на вакантные должности. Думаю, все могут припомнить последствия неудачного выбора, когда сотрудники потом или «не тянут» или быстро «перерастают» занимаемую должность и процесс приходится повторять заново, тратя время, ресурсы и деньги компании. Как же наглядно и качественно оценить — насколько данный кандидат подходит на определенную должность?
В такой задаче имеет смысл использовать хоть и не очень распространенный, но весьма удобный в данном случае тип диаграммы в Microsoft Excel — Лепестковая (Radial)
. В английской терминологии этот тип диаграмм иногда называют еще Spider Chart — за её внешнее сходство с паутиной.
Составим для нашей вакантной должности список из 5-10 ключевых компетенций (навыков, требований). Под 0 в данном случае понимается отсутствие требований, под 10 — максимальная потребность. Например, для должности директора по продажам список может выглядеть так:
навыки устного и письменного общения — 8;
навыки проведения презентаций — 7;
знание/понимание английского — 5;
знание технологии производства товаров — 2;
знание финансов и бухгалтерии — 7;
знание компьютера и ПО — 4;
По результатам общения с кандидатами (рассмотрения их резюме, собеседований, тестирования) мы можем создать похожий список их качеств и навыков с аналогичными оценками, нормированными по шкале от 0 до 10.
Теперь можно свести все наши данные в одну таблицу и, выделив ее, построить по ней лепестковую диаграмму, выбрав на вкладке Вставка
в группе Диаграмма
команду Лепестковая
:
Дополнительно, для наглядного отображения набранных баллов в диапазоне B2:D10 я использовал условное форматирование гистограммами (Главная — Условное форматирование — Гистограммы)
, а в диапазоне C12:D12 — цветовыми шкалами (Главная — Условное форматирование — Цветовые шкалы).
Какие же выводы можно сделать по диаграмме?
Хорошо видно, что Кандидат2
хотя и имеет больший общий суммарный балл по сравнению с Кандидатом1 (61 против 52), но к данной должности подходит меньше, т. к. имеет высокие знания и навыки не там, где нужно (знания технологии или финансов), а по нужным параметрам (навыки ведения переговоров и презентаций) как раз сильно отстает. Кандидат1
напротив, по всем необходимым к данной должности компетенциям укладывается в требования очень неплохо. Если немного «подтянуть» его по презентациям и переговорам, что легко можно сделать отправив его на соответствующие тренинги, то он идеально впишется в эту вакансию.
Для вычисления итогового численного значения «попадания в должность» можно использовать следующую формулу (для ячейки C12):
СУММ(ЕСЛИ(C2:C10
Обратите внимание на то, что это формула массива, т. е
она должна вводиться с использованием не клавиши Enter
в конце, как обычно, а с помощью сочетания клавиш Ctrl+Shift+Enter
. Формулы массива отличаются от обычных формул Excel и позволяют работать сразу с целыми массивами данных. В строке формул они отображаются в фигурных скобках (но ставить их с клавиатуры нельзя). Данная формула массива вычисляет отклонение качеств кандидата от требований вакансии и представляет это в виде доли (за 100 % принимается идеальное совпадение по всем требованиям). Причем перебор навыков, т. е. ситуация, когда кандидат превосходит требования — не учитывается и не дает ему преимуществ.
Все описанные примеры можно скачать в виде файла
Способ 1 — горячие клавиши и раскрывающийся список в excel
Данный способ использования выпадающего списка по сути не является инструментом таблицы, который надо как либо настраивать или заполнять. Это встроенная функция (горячие клавиши) которая работает всегда. При заполнении какого либо столбца, вы можете нажать правой кнопкой мыши на пустой ячейке и в выпадающем списке выбрать пункт меню «Выбрать из раскрывающегося списка».
Этот же пункт меню можно запустить сочетанием клавиш Alt+»Стрелка вниз» и программа автоматически предложит в выпадающем списке значения ячеек, которые вы ранее заполняли данными. На изображении ниже программа предложила 4 варианта заполнения (дублирующиеся данные Excel не показывает). Единственное условие работы данного инструмента — это между ячейкой, в которую вы вводите данные из списка и самим списком не должно быть пустых ячеек.
Использование горячих клавиш для раскрытия выпадающего списка данных
При чем список для заполнения таким способом работает как в ячейке снизу, так и в ячейке сверху. Для верхней ячейки программа возьмет содержание списка из нижних значений. И опять же не должно быть пустой ячейки между данными и ячейкой для ввода.
Выпадающий список может работать и в верхней части с данными, которые ниже ячейки
Недостатки учёта обращений в Excel
Нет общего доступа
Конечно, файл можно разместить на общем диске, открыв к нему доступ всем заинтересованным сотрудникам, или же можно воспользоваться облачными сервисами (Google Docs).
Но ни в первом, ни во втором случае нельзя разграничить права доступа сотрудников к отдельным строкам и, тем более, ячейкам таблицы.
При этом разграничение доступа — вовсе не проявление недоверия сотрудникам. Это необходимая мера безопасности (защита, например, от случайного удаления данных), в том числе, для привлечения к работе с заявками сторонних исполнителей и подрядных организаций.
Нет контроля сроков и автоматических уведомлений
У клиентского обращения всегда есть крайний срок выполнения.
Кроме того, могут быть промежуточные «контрольные точки» на шкале времени, в которых необходимо совершить какое-либо действие (например, забрать доставленное оборудование у поставщика и отвезти его клиенту или переназначить заявку другому сотруднику, если она до этого времени не была решена текущим исполнителем). Но устанавливать и контролировать соблюдение временных рамок Excel автоматически не позволяет — все придется делать исключительно вручную. На больших объемах это становится крайне затруднительно.
Отсутствуют средства коммуникаций внутри заявки
По различным вопросам сотрудники вынуждены связываться при помощи сторонних средств — по телефону, электронной почте и т.п., вручную добавляя полученную информацию к заявке, если такие поля вообще предусмотрены в сервисной табличке.
Единственное средство общения табличного редактора — комментарии к ячейкам, а их довольно сложно выстроить в удобной для понимания форме.
Нередко в такой обстановке часть информации просто теряется или задерживается в пути до таблички — ведь в этом вопросе приходится полагаться исключительно на педантичность сотрудников, которая иногда хромает.
Всё это приводит к потере обращений и, как следствие, оттоку клиентов и потере денег. Если вы не хотите, чтобы компания теряла деньги, рекомендуем ознакомиться с типовыми ошибками, которые лишают вас денег.
Нет готовых отчётов по ключевым показателям
За исключением банальных диаграмм по столбцам и строкам.
Руководству попросту не оценить, сколько заявок было просрочено тем или иным сотрудником, сколько времени ушло на обслуживание какого-то конкретного или «среднего» клиента. Это не позволяет прогнозировать развитие отдела, оптимально распределять ресурсы между задачами и т.п.
Отсутствует система приоритетов для задач
Как по отделу в целом, так и по каждому сотруднику.
В Excel можно расставлять приоритеты строкам, нумеруя или вручную раскрашивая поля в разные цвета. К сожалению, никакой автоматизации здесь нет.
Нельзя настроить справочники или автозаполнение из базы данных
Например, информацией о клиенте.
Табличные редакторы в принципе не работают с объектами (есть лишь строки в ячейках), поэтому функции, связанные с объектами здесь отсутствуют. Их можно реализовать «окольными путями».
Например, справочник можно создать через наполнение значениями отдельной таблицы. Но обслуживание такого нестандартного решения будет непростым даже с парой заявок в день, не говоря уже о большем потоке.
Низкая прозрачность процесса для клиента
Это еще один аспект отсутствия системы разграничения доступа к отдельным ячейкам таблицы.
Excel не позволит показать клиенту статус заявки в реальном времени (не давать же каждому клиенту полный доступ к основной таблице со списком всех заявок! а иные решения, отображающие на сайте содержание некой ячейки, в частности, статус заявки, слишком сложны).
Аналогично нельзя включить элементы самообслуживания.
2.7.2. Работа с функциями из раздела Базы данных
В разделе Базы данных из Мастера функций представлено более 10 специальных функций для работы с базами данных. В задании выполнялось суммирование денежных выплат для рабочих специальности «Маляр» со стажесм более 10 лет. Для этого использовалась функция БДСУММ(база_данных; поле; критерий). В качестве диапазона исследуемых данных было выбрана исходная база. Суммирование производилось по полю «К выплате», или по 10-му столбцу базы, при этом учитывались ограничения по специальности и по стажу, которые записаны в ячейках B28:С29. Результат вырполнения этой операции показан на Рис.2.22.
Параметр Описание
- Запрос — требуемый параметр. Строчка, отображаемая в виде сообщения в диалоговом окне. Наибольшая длина приглашения — около 1024 знаков. Если сообщение распространяется наиболее чем на одну строчку, то строчки могут быть разбиты с внедрением знака возврата каретки (Chr (13)) либо знака перевода строчки (Chr (10)) меж каждой строчкой.
- Заголовок — необязательный параметр. Строковое выражение отображается в строке заголовка диалогового окна. Если заголовок оставлен пустым, имя приложения помещается в строчку заголовка.
- По дефлоту — необязательный параметр. Текст по дефлоту в текстовом поле, которое юзер желал бы показать.
- XPos — необязательный параметр. Положение оси X представляет собой ориентировочное расстояние от левой стороны экрана по горизонтали. Если бросить поле пустым, поле ввода будет размещаться по горизонтали.
- YPos — необязательный параметр. Положение оси Y представляет собой ориентировочное расстояние от левой стороны экрана по вертикали. Если бросить пустым, поле ввода будет вертикально центрировано.
- Файл справки — необязательный параметр. Строковое выражение, которое идентифицирует файл справки, который будет употребляться для предоставления контекстно-зависимой справки для диалогового окна.
- context — Необязательный параметр. Числовое выражение, которое идентифицирует номер контекста справки, присвоенный создателю справки, в соответственный раздел справки. Если контекст предоставлен, также должен быть предоставлен справочный файл.
Александр Друзь о Всепригодной Системе Учета
Не считая воззрений о программке УСУ обыденных юзеров Вашему вниманию сейчас представляются представления профессионалов. Александр Друзь — 1-ый магистр умственной игры «ЧГК». 6 раз награждался призом «Хрустальная сова» как наилучший игрок клуба. Владелец «Бриллиантовой совы» – приза наилучшему игроку. Фаворит телевизионной версии «Брейн-ринга». В телевизионной передаче «Своя игра» выигрывал «Линейные игры», «Суперкубок», выигрывал с командой «III Кубок Вызова», установил абсолютный рекорд результативности за одну игру. Создатель и ведущий умственных игр и познавательных программ на разных телеканалах.
Делаем удобный отчет по продажам в таблице Excel.
Делаем три основных столбика в таблице Excel и три второстепенных.
Основные столбики:
- Менеджер Анна
- Менеджер Егор
- Пункт выдачи Москва
Основные столбики содержат в себе название ячеек:
- Дата
- Источник
- Выручка
- Сумма
Второстепенные столбики делаем правее остальных и называем:
- Менеджер Анна
- Менеджер Егор
- Пункт выдачи Москва
В каждом столбике, пишем наши рекламные каналы.
Должно получиться примерно вот так:
В последнем столбике у меня есть ячейка «С/Ч» — Средний чек. О ней я тоже расскажу чуть позже. Можете добавить эту ячейку к остальным основным столбикам.
С оформлением закончили, теперь перейдем к настройке.
У меня, все рекламные каналы для всех одинаковые. Все заявки делятся между менеджерами и пунктом выдачи при помощи ip-телефонии и AmoCrm. Поэтому, у всех все поровну, но эффективность может быть разная.
Настройка отчета продаж в таблице Excel.
Источники реклама с выпадающим списком.
Сначала мы настроим «проверку данных». Это нужно, чтобы мы в каждом столбике могли выбирать рекламный источник из списка.
1. Выделяем столбец «B». Можно не выделять весь столбец, можно выделить необходимое количество ячеек в столбце.
2. Нажимаем «Данные» — > «Проверка данных». Появится окно проверки данных.
В «Тип данных» — выбираем список.
В «Источник» — мы должны выделить источник типа данных, наши рекламные источники для выпадающего списка.
Нажимаем «Ок». Теперь, в столбике «В» можно выбирать рекламные источники из списка.
Сделайте тоже самое для двух оставшихся столбиков. При выборе источника типа данных, указывайте соответствующий блок рекламного источника для вашего основного столбика. Если у вас основной столбик «Менеджер Егор», то вы должны выбрать источник для типа данных в второстепенном столбике «Менеджер Егор итоги» .
Настройка подсчета формулой «СУММЕСЛИ».
СУММЕСЛИ — это суммирование, при выполнении условия. Благодаря этой функции, у нас будет автоматический подсчет суммы выручки по каждому рекламному каналу.
Для начала, обратите ваше внимание на второстепенный блок, например «Менеджер Анна итоги». Начнем по порядку и настроим «СУММЕСЛИ» для рекламного источника «Авито»
Для этого, два раза кликаем на столбик результата (напротив Авито), нажимаем на вызов функции и выбираем «СУММЕСЛИ».
После этого, заполняем поля.
Диапазон — Столбец «В» или «Источник».
Критерий — Второстепенный столбик «Менеджер Анна итог», пункт «Авито».
Диапазон суммирования — Столбец «С» или «Выучка».
Важно ! Друзья, выделять нужно не весь столбец. Выделяйте пустые ячейки
Когда я выделял столбец — иногда функция не работала.
Повторяем это с каждым источником рекламы для каждого менеджера и пункта выдачи.
Далее, проверяем, чтобы все считалось.
Для этого нужно выбрать нужного любой рекламный источник и напротив него вписать сумму. Во второстепенной таблице должны появиться данные автоматически.
У меня это выглядит примерно так:
Исходя из данных таблицы, я вижу, что менеджер «Анна», справляется хуже, чем менеджер «Егор».
Общая сумма менеджеров меньше, чем сумма пункта выдачи.
Общая сумма дохода по «Инстаграму» намного больше, чем на «Авито».
Я добавил дополнительные второстепенные блоки, для подсчета суммы по общим рекламным каналам, для удобства. И все считается автоматически.
Применять «Проверку данных» и «СУММЕСЛИ» можно где угодно и как угодно. Это очень удобно.
Как и обещал, расскажу про «Средний чек».
Тут все предельно просто. Ставите в столбце «С/Ч» знак «=», нажимаете на общую сумму чеков и делите на количество чеков. Это средний чек за неделю продаж.
В моем случае, это выглядит вот так:
= N3/26
Надеюсь, информация для вас была полезной. Ставьте лайки, комментарии и подписывайтесь. Будет много интересного.
Создание базы данных в Excel: пошаговая инструкция
Пошаговое создание базы данных в Excel. Перед нами стоит задача – сформировать клиентскую БД. За несколько лет работы у компании появилось несколько десятков постоянных клиентов. Необходимо отслеживать сроки договоров, направления сотрудничества. Знать контактных лиц, данные для связи и т.п.
Как создать базу данных клиентов в Excel:
- Вводим названия полей БД (заголовки столбцов).
- Вводим данные в поля БД. Следим за форматом ячеек. Если числа – то числа во всем столбце. Данные вводятся так же, как и в обычной таблице. Если данные в какой-то ячейке – итог действий со значениями других ячеек, то заносим формулу.
- Чтобы пользоваться БД, обращаемся к инструментам вкладки «Данные».
- Присвоим БД имя. Выделяем диапазон с данными – от первой ячейки до последней. Правая кнопка мыши – имя диапазона. Даем любое имя. В примере – БД1. Проверяем, чтобы диапазон был правильным.
Основная работа – внесение информации в БД – выполнена. Чтобы этой информацией было удобно пользоваться, необходимо выделить нужное, отфильтровать, отсортировать данные.
Создание базы данных в Excel
Колонки в базах данных называются полями, а строки — записями. В первую строку чистого листа рабочей книги записываем наименования полей. Если в вашем наборе данных в первое поле записывается дата, то лучше сразу этому полю задать соответствующий формат. Выделите первый столбец, выберите в контекстном меню «Формат ячеек …» и задайте ему необходимый формат даты. Кроме того, очень неплохо будет организовать автоматическую запись текущей даты в первом поле каждой новой записи. В графах создаваемой базы данных с денежными суммами устанавливаем числовой формат с двумя знаками после запятой. В остальных полях можно оставить общий формат.
В справке по Excel рекомендуется выделять наименования полей жирным шрифтом и курсивом, чтобы программа могла самостоятельно их распознавать и отличать от записей. Для наименования полей используем только отдельные, не объединенные, ячейки, чтобы можно было удобно использовать автофильтр для отбора записей и, при желании, автоформу. Я автоформу никогда не использую, так как меня в таблице Excel больше всего привлекает наглядность, когда можно видеть сразу некоторый диапазон записей, а не только одну строку, как в автоформе. Для внесения новой записи в базу данных Excel автоформу тоже не всегда удобно использовать, так как заполнение новой строки непосредственно в таблице можно организовать с помощью раскрывающихся списков, а похожие строки можно добавлять с помощью копирования и вставки, перезаписывая затем изменяемые показатели.

Как видно, для примера, я уже добавил в базу данных начальное сальдо. Еще, обязательно, нужно закрепить на экране первую строку (в Excel 2010 это: Вид — Закрепить области — Закрепить верхнюю строку). Затем выбираем первые три строки нашей таблицы и добавляем границы ячеек. Лист назовем «Касса».
Кому нужна реляционная база данных
Существует множество причин создания реляционных баз данных. Наиболее очевидным является то, что вы не повторяете одни и те же данные на каждой электронной таблице в своей книге. Например, он избыточен, трудоемкий и ресурсоемкий, чтобы повторить все имена и даты рождения водителя из базы данных Master в несколько базовых баз данных. И даже если вы копируете информацию из одной в другую, она по-прежнему использует ненужное дисковое пространство и память, что замедляет все. Кроме того, имя и дата рождения не уникальны. Например, есть, вероятно, сотни Джек Тейлорс и Джон Смитс, и некоторые из них могут легко иметь тот же день рождения. Но если вы просто используете номер лицензии, вы не можете определить драйверы, поэтому вы вынуждены (чтобы быть в безопасности) использовать все три поля (по крайней мере).
Самой важной причиной реляционных баз данных является создание запросов и фильтров, которые могут извлекать определенную информацию и печатать отчеты. Скажите, что вашему боссу нужен отчет, который показывает всех в округе Санта-Роза, штат Флорида, с штрафами на трафик свыше 300 долларов США; или сколько водителей в Пенсаколе имеют даты продления лицензии в декабре? Без возможности реляционной базы данных вам придется вырезать и вставлять эту информацию из трех или более таблиц на четвертую таблицу, а затем надеяться — когда вы все закончите — ваш босс не объявит, — сказал я, Сарасота Каунти, а не Санта-Роза »
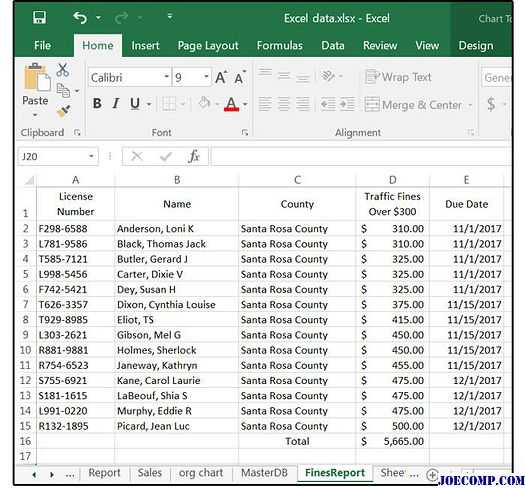
Отчеты о реляционной базе данных-штрафы за трафик
Дальнейшая подготовка Excel
Если вы хотите углубить мастерство Excel, существует ряд онлайн-курсов для расширения ваших знаний , Вот наши лучшие подборки, чтобы начать с:
Coursera — Навыки Excel для бизнеса: Essentials
EDX — Анализ и визуализация данных с помощью Excel
Lynda.com — Excel: сценарий Планирование и анализ
Udacity — Основы Excel
Диапазон значений в Excel
Существует несколько видов диапазонов значений. Диапазон, с которым мы работаем, называется динамическим. Это означает, что все проименованные ячейки в базе данных могут изменять свои границы. Их изменение происходит в зависимости от количества значений в определенном диапазоне.
Чтобы получился динамический диапазон, необходимо использовать формулу СМЕЩ. Она, независимо от того, как были заданы аргументы, возвращает ссылку на исходные данные. В выпадающем списке, который получится в итоге, не должно встречаться пустых значений. С этим как раз превосходно справляется динамический диапазон. Он задается двумя координатами ячеек: верхней левой и правой нижней, словно по диагонали
Поэтому нужно обратить внимание на место, откуда начинается ваша таблица, а точнее, на координаты верхней левой ячейки. Пусть табличка начинается в месте А5
Это значение и будет верхней левой ячейкой диапазона. Теперь, когда первый искомый элемент найден, перейдем ко второму.
Нижнюю правую ячейку определяют такие аргументы, как ширина и высота. Значение последней пусть будет равно 1, а первую вычислит формула СЧЁТ3(Родители!$B$5:$I$5).
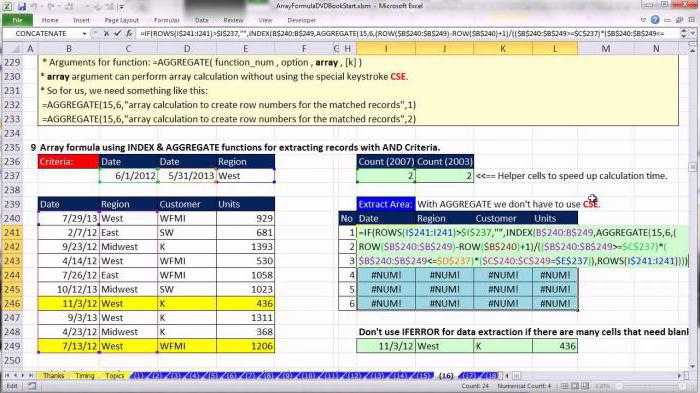
Итак, в поле диапазона записываем =СМЕЩ(Родители!$A$5;0;0;СЧЁТЗ(Родители!$A:$A)-1;1). Нажимаем клавишу ОК. Во всех последующих диапазонах букву A меняем на B, C и т. д.
Работа с базой данных в Excel почти завершена. Возвращаемся на первый лист и создаем раскрывающиеся списки на соответствующих ячейках. Для этого кликаем на пустой ячейке (например B3), расположенной под полем «ФИО родителей». Туда будет вводиться информация. В окне «Проверка вводимых значений» во вкладке под названием «Параметры» записываем в «Источник» =ФИО_родителя_выбор. В меню «Тип данных» указываем «Список».
Аналогично поступаем с остальными полями, меняя название источника на соответствующее данным ячейкам. Работа над выпадающими списками почти завершена. Затем выделяем третью ячейку и «протягиваем» ее через всю таблицу. База данных в Excel почти готова!
2.6.1. Добавление промежуточных итогов.
Добавление промежуточных и окончательных итогов выполняется после сортировки исходной базы по выбранному полю. Выполним сортировку исходной базы по полю «Бригада» и добавим промежуточные и общий итоги. Для добавления итогов откроем окно диалога «Промежуточные итоги». Для этого выполняем команды меню ДанныеИтоги. В окне диалога зададим поле, в котором будет отслеживаться изменение значений (например поле «Бригада»). Затем укажем в строке «Операция» тот вид операции, который нужен для выполнения задания(Сумма, Среднее и т.д.). В списке окна диалога «Добавить итоги по» укажем, каких еще полях базы данных необходимо выполнить аналогичные действия. Окно диалога с установленными параметрами показано на Рис.2.15.
Результат выполнения операции по добавлению итогов отобразим на Рис.2.16. Аналогичные действия выполним для добавления итогов по полю «Специальность». Отсортируем исходную базу по полю «Специальность» по возрастанию и при каждом изменении в этом поле добавим промежуточные итоги. Определим суммарные значения начисленной суммы и подоходного налога по специальностям. Для этого в окне диалога «Промежуточные итоги» выберем поле, изменения в котором приведут к добавлению итогов в таблицу. Это поле «Специальность», и установим операцию для выполнения («Сумма»). Установим в окне диалога, для каких полей будет выполняться эта операция (Начислено, По/нал). Результаты отобразим на Рис.2.17.
Что в итоге?
К сожалению, Excel не может удовлетворить требования даже небольшую сервисную компанию.
Уже при скромном количестве заявок — 10-15 в день — Excel не справляется и гарантированно приводит к потерям обращений, недовольству и, как следствие, оттоку клиентов.
Хорошая новость в том, что все эти вопросы без проблем закрываются с помощью help desk системы.
Подробнее help desk системах и преимуществах её внедрения читайте в отдельной статье.
Попробуйте Okdesk — это бесплатно
Простая и быстрая автоматизация задач по сервисному обслуживанию и технической поддержке ваших заказчиков. Внедрение без программистов. Бесплатный доступ ко всем возможностям на 14 дней.
Попробовать бесплатно

Кирилл Федулов
Сооснователь и директор по развитию Okdesk. Около 10 лет проработал в компании Naumen, где занимался внедрением ITSM и service desk систем в крупнейших российских компаниях: Полюс, Тинькофф, ЛСР и др. Эксперт в области организации и автоматизации процессов техподдержки, сервиса и выездного обслуживания















![Автоматизация обработки таблиц в excel [разбор кейса] | блог о продуктивности в excel](http://bringwell.ru/wp-content/uploads/d/7/3/d73a6d6999cadbf1ba1c17ecd97ce448.jpeg)








![Автоматизация обработки таблиц в excel и перенос данных в mysql [ разбор кейса ]](http://bringwell.ru/wp-content/uploads/9/4/4/9446afe6972d34e84e497bcc1add4ceb.png)



