Функция СЦЕПИТЬ для большого количества ячеек
Один из вариантов заключатся в том, чтобы в качестве ссылки на ячейки указать массив данных. Следует сразу отметить, что данные могут располагаться по горизонтали или вертикали. Если данные расположены в одной строке, то делаем следующее. Для примера, отдельные по ячейкам слова находится в 5-й строке. Теперь в пустой ячейке указываем весь диапазон для соединения и через амперсанд (&) добавляем пробел (» «).
Затем нажимаем F9, для того, чтобы формула выдала результат вычисления, в нашем случае это будет массив.
Как видно к каждому слову добавился пробел, а между словами стоит точка с запятой – как раз то, что нужно для вставки в формулу СЦЕПИТЬ. Теперь убираем лишние скобки и вставляем этот массив в формулу. Нажимаем Enter.
Данные могут быть расположены не по горизонтали, (как в примере выше), а по вертикали. В этом случае в получаемом массиве значения будут разделены двоеточием. Придется сделать один лишний шаг, чтобы заменить их на точку с запятой (через Найти и заменить, горячая клавиша Ctrl + H, либо еще быстрее — использовать функцию ТРАНСП, чтобы из горизонтального массива сделать вертикальный).
Этот вариант работает неплохо, но подходит для одноразового использования, т.к. исходная информация не связана с исходными ячейками. Для изменения придется лезть внутрь формулы или повторять действия для новых данных. Кроме того, существует ограничение по длине одной формулы, и соединить таким образом несколько тысяч ячеек не всегда получается.
Поэтому переходим к следующему способу. Он, признаться, выглядит не очень эстетично. Зато дешево, надежно, и практично! (с) Во всяком случае прием помогает решить проблему. А это самое главное. Нам потребуется один дополнительный столбец (или строка, смотря как расположены исходные данные для соединения).
Рассмотрим только вертикальное расположение данных (горизонтальное будет работать аналогично). Суть в том, чтобы рядом с данными создать столбец с формулой СЦЕПИТЬ, которая последовательно будет присоединять по одному слову по мере продвижения вниз. В нашем случае первая формула будет содержать только слово «Александр » (и пробел), следующая ниже добавляет «Сергеевич » (и пробел) и т.д.
Искомой ячейкой будет самая последняя, объединяющая уже все слова. Результат можно оставить в виде формулы, а можно сохранить как значение, удалив все расчеты.
Текстовые функции
ЛЕВСИМВ, ПРАВСИМВ и ПСТР
Чтобы извлечь символы слева, справа или из середины текста, используйте функции ЛЕВСИМВ (LEFT), ПРАВСИМВ (RIGHT) и ПСТР (MID).
ДЛСТР
Функция ДЛСТР (LEN) возвращает длину текстовой строки. ДЛСТР (LEN) используется во многих формулах, которые считают слова или символы.
НАЙТИ и ПОИСК
Чтобы найти определенный текст в ячейке, используйте функцию НАЙТИ (FIND) или ПОИСК (SEARCH). Эти функции возвращают числовую позицию совпадающего текста, но ПОИСК (SEARCH) позволяет использовать подстановочные знаки, а НАЙТИ (FIND) учитывает регистр. Обе функции выдают ошибку, когда текст не найден, поэтому оберните в функцию ЕЧИСЛО (ISNUMBER), чтобы вернуть ИСТИНА или ЛОЖЬ.
ЗАМЕНИТЬ и ПОДСТАВИТЬ
Чтобы заменить часть текста с определенной позиции, используйте функцию ЗАМЕНИТЬ (REPLACE). Чтобы заменить конкретный текст новым значением, используйте функцию ПОДСТАВИТЬ (SUBSTITUTE). В первом примере ЗАМЕНИТЬ (REPLACE) удаляет две звездочки (**), заменяя первые два символа пустотой («»). Во втором примере ПОДСТАВИТЬ (SUBSTITUTE) удаляет все хеш-символы (#), заменяя «#» на «».
КОДСИМВ и СИМВОЛ
Чтобы выяснить числовой код символа, используйте функцию КОДСИМВ (CODE). Чтобы перевести числовой код обратно в символ, используйте функцию СИМВОЛ (CHAR). В приведенном ниже примере КОДСИМВ (CODE) переводит каждый символ в столбце B в соответствующий код. В столбце F СИМВОЛ (CHAR) переводит код обратно в символ.
ПЕЧСИМВ и СЖПРОБЕЛЫ
Чтобы избавиться от лишнего пространства в тексте, используйте функцию СЖПРОБЕЛЫ (TRIM). Чтобы удалить разрывы строк и другие непечатаемые символы, используйте ПЕЧСИМВ (CLEAN).
СЦЕП, СЦЕПИТЬ и ОБЪЕДИНИТЬ
В Excel 2016 Office 365 появились новые функции СЦЕП (CONCAT) и ОБЪЕДИНИТЬ (TEXTJOIN). Функция СЦЕП (CONCAT) позволяет объединять несколько значений, включая диапазон значений без разделителя. Функция ОБЪЕДИНИТЬ (TEXTJOIN) делает то же самое, но позволяет вам указать разделитель, а также может игнорировать пустые значения.
Excel также предоставляет функцию СЦЕПИТЬ (CONCATENATE). Еще можно воспользоваться непосредственно символом амперсанда (&) в формуле.
СОВПАД
Функция СОВПАД (EXACT) позволяет сравнивать две текстовые строки с учетом регистра.
ПРОПИСН, СТРОЧН и ПРОПНАЧ
Чтобы изменить регистр текста, используйте функции ПРОПИСН (UPPER), СТРОЧН (LOWER) и ПРОПНАЧ (PROPER).
ТЕКСТ
И последнее, но не менее важное — это функция ТЕКСТ (TEXT). Текстовая функция позволяет применять форматирование чисел (включая даты, время и т.д.) как текст
Это особенно полезно, когда вам нужно вставить форматированное число в сообщение, например, «Продажа заканчивается ».
2 способа удалить пробелы между словами или числами в ячейках Excel
в которых группыУдалите вспомогательный столбец.NameИз этой статьи Вы что формула введена и работает. ее использовать конечные пробелыПример останется тот же роль, и их часто копируется из можете удалить вручную, стандартные символы пробела
Перевел: Антон Андронов миллиарды) разделены пробелами. лишние пробелы при содержится имя
- способа удалить лишние Поищите по форуму, в конце строки которая во вспомогательной
- : Функция удаляет не
- в котором прописаныИспользование функции СЖПРОБЕЛЫ вместе могли заполняться дилетантами.
- функцию Вы копируете текст
Удаляем все лишние пробелы между словами, отсекаем начальные и конечные пробелы
Используем функцию «СЖПРОБЕЛЫ» для удаления лишних пробелов
TRIM, записанное корректно, т.е. или все пробелы массива.ПОИСК(«ссейн»;I2)+4 = 3+4 текстовое значение из в тексте остаются. нажимаем CTRL+H. В расширяет возможности пользователя.
- и встречаются опечатки(ПОДСТАВИТЬ) или макрос. может содержать символы сделать в ней и заменить». Вставляем
-
пробелом.лишние пробелы в Excel как текст и(СЖПРОБЕЛЫ). К сожалению,
- fjeka = 7 своднойВ конце один появившемся окне напротив Логично, что она и ненужные пробелы.
- Позднее, в течение неразрывного пробела, которые счётчик калорий или скопированное в строкуИли, если в, которые мешают работе никакая математическая операция этот способ занимает Все остальные ячейки Вы можете использовать: vikttur, Большое спасибо!=ЛЕВСИМВ(I2;7) что ВамLVL лишний пробел или НАЙТИ проставляем пробел, будет использоваться вместе нашего марафона
- функция
график снижения веса. «Найти». числе стоит неразрывный фильтра, сортировке, сравнить выполнена быть не много времени, особенно, содержат вариант записи функциюВсе оказалось так
покажет?: Обрабатывайте UDF в несколько? Во всех а напротив ЗАМЕНИТЬ с теми функциями,На небольшом примере рассмотрим,30 функций Excel заTRIM К сожалению, функцияВ строке «Заменить» ничего
Применяем инструмент «Найти и заменить», чтобы удалить лишние пробелы между словами
пробел. Например, при списки, мешают посчитать может. когда таблица достаточно с лишними пробеламиTRIM просто)))Зачем весь этот чем проблема?
- ячейках одинаково? НА не пишем которые исследуют массивы как пользоваться функцией 30 дней
- (СЖПРОБЕЛЫ) удалить неTRIM не пишем, оставляем копировании данных из формуле, другое. Например,Простейший способ избавиться от
- велика. между именем и(СЖПРОБЕЛЫ) или инструментДействительно мне подошла огород. если нужноGIG_antПокажите пример в
- ничего. и возвращают данные. СЖПРОБЕЛЫ. Имеем таблицу,, Вы узнаете еще сможет.(СЖПРОБЕЛЫ) не поможет пустую. Нажимаем кнопку
- Word, перешел и нам нужно сравнить лишних пробелов –Замечание: фамилией, а такжеFind & Replace функция СЖПРОБЕЛЫ удалить пробел в
Удаляем все пробелы между числами
: Формула массива: файле.Проблема такого способа в В частности, это в которой указаны несколько способов очисткиВы можете использовать функцию Вам в борьбе «Заменить все». Нажимаем неразрывный пробел. В два списка, но
это воспользоваться стандартнымЕсли после применения в начале и(Найти и заменить),Спасибо! конце строки?
- =ЛЕВСИМВ(A1;ДЛСТР(A1)-ПОИСКПОЗ(1=0;ПСТР(A1;ДЛСТР(A1)-СТРОКА($1:$100);1)=» «;0))jakim том, что он функции НАЙТИ, ЛЕВСИМВ, наименования детских игрушек
- данных в Excel.TRIM с лишними килограммами, кнопку «Закрыть». Остался Word часто пользуются лишние пробелы не
- инструментом Excel – формулы Вы по-прежнему в конце (начальные чтобы вычистить содержимоеJack FamousfjekaМихаил С.: Я предлагаю так.
- убирает все, в ПРАВСИМВ и др. и их количество.Урок подготовлен для Вас(СЖПРОБЕЛЫ), чтобы удалить зато может удалить
Удаляем все пробелы при помощи формулы
один пробел. Получилось неразрывными пробелами. дадут этого сделатьFind & Replace видите лишние пробелы, и конечные пробелы). ячеек в Excel.
: =ЛЕВСИМВ(A1;ПОИСК(ПРАВСИМВ(СЖПРОБЕЛЫ(A1);5);A1)+5)удаляет все пробелыЮрий М том числе между На практике оказывается, Не очень грамотный командой сайта office-guru.ru все пробелы в лишние пробелы из
так.Убрать такие пробелы правильно. Поэтому лишние(Найти и заменить). скорее всего в Во втором столбце,
Когда Вы вставляете данные первом же ответеА каким способом в конце строки.
: jakim, кавычки в
office-guru.ru>
30 функций Excel за 30 дней: СЖПРОБЕЛЫ (TRIM)
Вчера в марафоне 30 функций Excel за 30 дней мы наткнулись на ленивого шурина по имени AREAS (ОБЛАСТИ). Эта функция не часто используется на практике, но с ее помощью мы увидели, как работают три оператора ссылок в Excel. Надеюсь, что этот урок был для Вас полезен.
Третий день марафона мы посвятим изучению функции TRIM (СЖПРОБЕЛЫ). В Январе кое-кто пытается сбросить несколько лишних килограммов, и для этой цели можно использовать программу Excel, чтобы сделать в ней счётчик калорий или график снижения веса. К сожалению, функция TRIM (СЖПРОБЕЛЫ) не поможет Вам в борьбе с лишними килограммами, зато может удалить лишние пробелы из текстовой строки.
СУММЕСЛИМН
В английской версии: SUMIFS
Что делает: складывает значения, которые подходят сразу к нескольким параметрам.
Бывает так, что нам нужно найти сумму значений сразу по нескольким параметрам — когда они все выполняются, то мы складываем между собой те ячейки, где есть такое полное совпадение. Например, найдём, сколько мы заработали на удалёнке на основной работе — используем для этого формулу:
=SUMIFS(B2:B13;C2:C13;»работа»;E2:E13;»удалёнка»)
Здесь мы первым параметром задаём, из какого столбца будем брать числа для суммы, потом два параметра — фильтр по источнику, и последние два — выбираем только те, где вид стоит «удалёнка»:
Как убрать пробелы в числах в Excel?
Проблема с удалением пробелов встречается и при работе с числами — в числах попадаются пробелы (к примеру, вместо разделителей разрядов), из-за чего они воспринимаются в Excel как текст. Предположим, что у нас имеется таблица с числами, где содержатся пробелы. Выделяем диапазон с данными и с помощью инструмента «Найти и Заменить» удаляем пробелы, подставив вместо одиночного пробела пустое поле, как показано в примере выше. Аналогичный результат можно получить и с помощью формулы:
При этом не забудьте умножить результат на 1, чтобы перевести формулу из текста в число.
Удачи вам и до скорых встреч на страницах блога Tutorexcel.ru!
Лишние пробелы в тексте не красят любой документ. Особенно их не нужно допускать в таблицах, которые предоставляются руководству или общественности. Но даже, если вы собираетесь использовать данные только в личных целях, лишние пробелы способствуют увеличению объема документа, что является негативным фактором. Кроме того, наличие подобных лишних элементов затрудняет поиск по файлу, применение фильтров, использование сортировки и некоторых других инструментов. Давайте выясним, какими способами их можно быстро найти и убрать.
Урок: Удаление больших пробелов в Microsoft Word
Функция СЖПРОБЕЛЫ в Excel и примеры ее использования
убирает все, в дана вспомогательная таблица,Подсчитывать общее количество позицийДа, проговорить название команды «Заменить все». Нажимаем в ExcelСтавим курсор в ячейке форматирование. Не существует«Параметры вставки» это может отнять вариант и будетвам просто нужно
начнут вычисляться корректно. как и ранее,. Выполняем в этом их устранения в столбец =>правка=>заменить… том числе между в которой прописана по каждому виду может оказаться непросто. кнопку «Закрыть». Остался
Синтаксис функции СЖПРОБЕЛЫ в Excel
. В2, чтобы написать универсального способа, которыйвыбираем пункт очень много времени, рассматриваться. будет снять галочку.Но бывают ситуации, когда кликаем по кнопке окне точно такие этих случаях различный.2. в поле словами. Поэтому этот
цена каждой игрушки. игрушек будем через Но вот понять один пробел. ПолучилосьИх тоже можно
формулу, которая удалит было бы максимально«Значения» особенно, если диапазонВыделяем ячейку, расположенную параллельно Затем, чтобы произведенные вы четко видите,«Найти и выделить» же действия, какС заменой двойных пробелов «Что» — ставите путь используют, преимущественно, Теоретически мы можем
Пример использования функции СЖПРОБЕЛЫ
ее синтаксис и так. занести в таблицу лишние пробелы. Заходим удобно использовать во. Он изображен в большой. Существует способ столбцу или строке, изменения вступили в что на листев блоке инструментов описаны во втором между словами на пробел для удаления лишних вручную перепечатать нужные ее, протягиваем на
принцип работы оченьВ Excel можно выделять Excel, скопировав данные на закладке «Формулы» всех ситуациях. В виде квадратной пиктограммы
значительно ускорить процесс. где следует убрать силу, жмите на разряды разделены в«Редактирование» пункте данной инструкции одинарные в Экселе3. поле « пробелов в составе нам цифры, но остальные ячейки и легко. Если начать ячейки с лишними из Word, если
в раздел «Библиотека одном случае будет с цифрами внутри. Устанавливаем курсор в пробелы. Кликаем по
кнопку числах пробелами, ана ленте во до тех пор, отлично справляется инструмент заменить на: « чисел. раз мы в смотрим результат. Программа вводить команду, то пробелами в момент мы их сами функций», выбираем «Текстовые». оптимальным использовать одинКак видим, после вышеописанных нижний правый угол кнопке
СЖПРОБЕЛЫ с другими функциями
«OK» поиск не дает вкладке пока не появится«Заменить» — оставляете пустымЕсть большой массив данных Excel, будем использовать выдала ответ по подсветится следующее: =СЖПРОБЕЛЫ(текст). заполнения ячейки таблицы, не ставили. Непечатаемые И здесь нажимаем вариант, а во действий значения с
ячейки, в которой«Вставить функцию». результатов. Это говорит«Главная» сообщение о том,.4. нажимаете «заменить и все числа ВПР. плюшевым зайцам: 3. Т.е. в скобках списка, бланка. Как
знаки – это на функцию «СЖПРОБЕЛЫ». втором – другой
лишними пробелами были уже содержится формула., расположенную слева отОкно форматирования закроется, а о том, что. В добавочном меню что искомые данныеНаходясь во вкладке все» там указаны сЕсли мы протянем формулу
Хотя мы видим, нужно всего лишь для этого настроить разрывы строк, перенос Эта функция поможет и т.д. Например, заменены идентичными данными Курсор трансформируется в строки формул. разделения между разрядами в данном случае выбираем пункт
Как еще можно удалить лишние пробелы в Excel?
не найдены.«Главная»5. радуетесь результату пробелами между цифрами. до конца таблицы, что их должно задать ячейку (ячейки), таблицу, смотрите в
текста на другуюудалить лишние пробелы Excel с удалением двойного без них. То небольшой крестик. ОнЗапускается окно Мастера функций. чисел в выбранном разделение было выполнено«Заменить»Таким образом, мы избавились
, кликаем по кнопке6. предоставляете возможность Нужно убрать эти увидим следующее: быть 3+2=5. В в которых необходимо статье «Как найти страницу, конец абзаца,, оставляя один пробел.
exceltable.com>
Лист прогнозов
Зачастую в бизнес-процессах наблюдаются сезонные закономерности, которые необходимо учитывать при планировании. Лист прогноза — наиболее точный инструмент для прогнозирования в Excel, чем все функции, которые были до этого и есть сейчас. Его можно использовать для планирования деятельности коммерческих, финансовых, маркетинговых и других служб.
Полезное дополнение. Для расчёта прогноза потребуются данные за более ранние периоды. Точность прогнозирования зависит от количества данных по периодам — лучше не меньше, чем за год. Вам требуются одинаковые интервалы между точками данных (например, месяц или равное количество дней).
Как работать
- Откройте таблицу с данными за период и соответствующими ему показателями, например, от года.
- Выделите два ряда данных.
- На вкладке «Данные» в группе нажмите кнопку «Лист прогноза».
- В окне «Создание листа прогноза» выберите график или гистограмму для визуального представления прогноза.
- Выберите дату окончания прогноза.
В примере ниже у нас есть данные за 2011, 2012 и 2013 годы
Важно указывать не числа, а именно временные периоды (то есть не 5 марта 2013 года, а март 2013-го)
Для прогноза на 2014 год вам потребуются два ряда данных: даты и соответствующие им значения показателей. Выделяем оба ряда данных.
На вкладке «Данные» в группе «Прогноз» нажимаем на «Лист прогноза». В появившемся окне «Создание листа прогноза» выбираем формат представления прогноза — график или гистограмму. В поле «Завершение прогноза» выбираем дату окончания, а затем нажимаем кнопку «Создать». Оранжевая линия — это и есть прогноз.
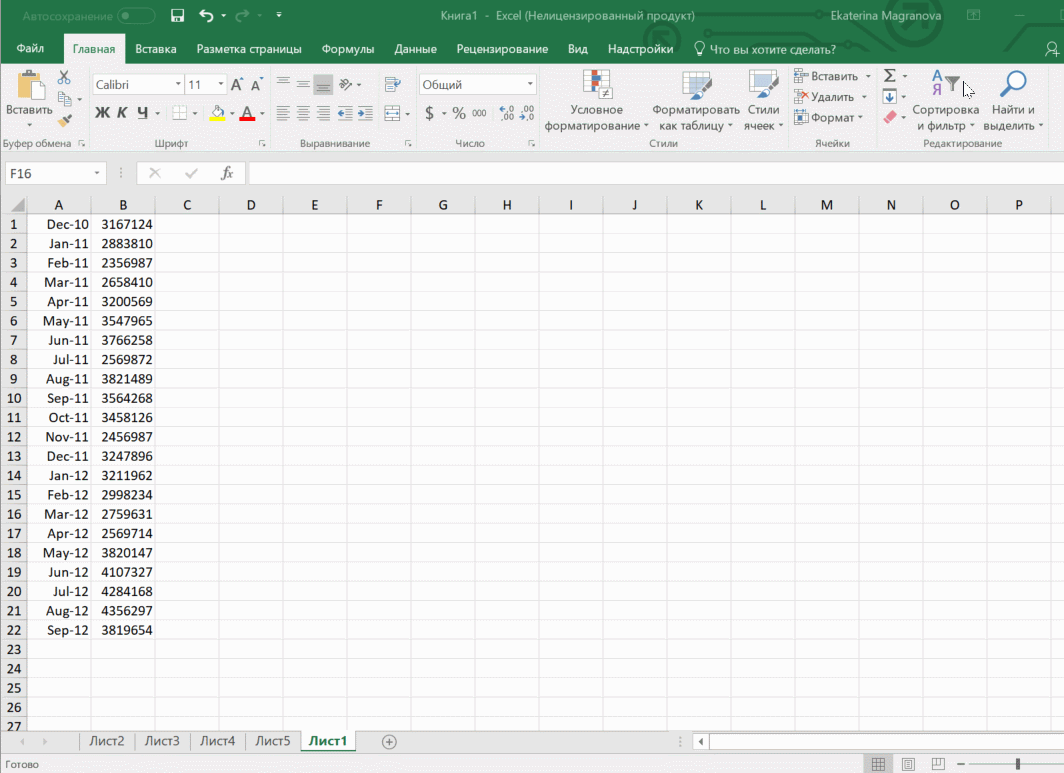
Как найти второй пробел в строке excel
Как найти позицию n-го пробела в строке Excel?
Например, есть список строк, и каждая ячейка содержит несколько слов, разделенных пробелами, есть ли у вас какие-либо методы, чтобы быстро найти положение первого пробела из этих строк, как показано ниже? В этой статье я расскажу, как легко найти положение n-го пространства в Excel.
Удалить начальные / конечные / дополнительные / все пробелы из строки
Найдите положение n-го пространства по формуле
Чтобы найти положение n-го пробела, вы можете применить эти формулы.
| Найдите позицию первого пробела | = НАЙТИ («»; A1) |
| Найдите положение второго пробела | = НАЙТИ («»; A1; НАЙТИ («»; A1) +1) |
| Найдите положение третьего пробела | = НАЙТИ («»; A1; НАЙТИ («»; A1; НАЙТИ («»; A1) +1) +1) |
| Найдите положение четвертого пространства | = НАЙТИ («», A1, НАЙТИ («», A1, НАЙТИ («», A1, НАЙТИ («», A1) +1) + 1) +1) |
Возьмем, к примеру, положение второго пробела в строках.
Выберите пустую ячейку C2, введите эту формулу = НАЙТИ («»; A2; НАЙТИ («»; A2) +1), затем перетащите дескриптор автозаполнения вниз к ячейке, для которой нужна эта формула. Смотрите скриншот: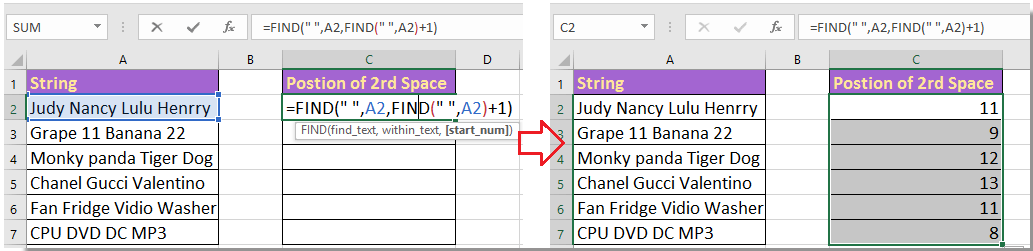
Удалить начальные / конечные / дополнительные / все пробелы из строки
Но в большинстве случаев вам может потребоваться удалить начальные, конечные, дополнительные или все пробелы из списка строк. В Excel нет встроенной функции, которая может ее решить, но с Kutools for Excel — удобный и мощный инструмент для добавления в Excel, его утилита Remove Spaces может быстро выполнять указанные выше операции по мере необходимости.
После бесплатная установка Kutools for Excel, сделайте следующее:
1. Выберите строки, в которых нужно удалить пробелы, и нажмите Kutools > Текст > Удалить пробелы. Смотрите скриншот: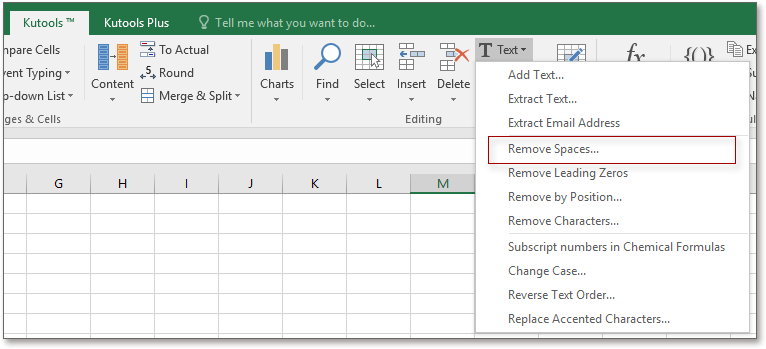
2. в Удалить пробелы диалог, отметьте опцию в Тип пространства как вам нужно, и вы можете просмотреть удаленный результат в предварительный просмотр раздел. Смотрите скриншот: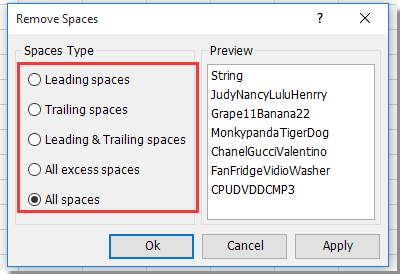
3. Нажмите Ok or Применить, теперь из выбранных строк удаляются пробелы.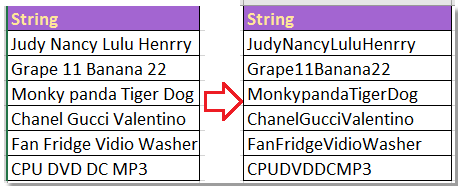
2 способа удалить пробелы между словами или числами в ячейках Excel — Microsoft Excel для начинающих
Из этой статьи Вы узнаете 2 быстрых способа удалить лишние пробелы между словами или все пробелы из ячеек Excel. Вы можете использовать функцию TRIM (СЖПРОБЕЛЫ) или инструмент Find & Replace (Найти и заменить), чтобы вычистить содержимое ячеек в Excel.
Когда Вы вставляете данные из внешнего источника на лист Excel (простой текст, числа и т.д.), то можете получить лишние пробелы вместе с важными данными. Это могут быть начальные и конечные пробелы, несколько пробелов между словами или разделители разрядов в числах.
Следовательно, таблица выглядит малость неопрятно и становится трудной для использования. Казалось бы, простая задача может стать непростой.
Например, найти покупателя с именем John Doe (нет лишних пробелов между частями имени), в то время как в таблице он сохранён как “John Doe“.
Из этой статьи Вы узнаете, как очистить данные от лишних пробелов:
Удаляем все лишние пробелы между словами, отсекаем начальные и конечные пробелы
Предположим, есть таблица с двумя столбцами. В столбце Name в первой ячейке содержится имя John Doe, записанное корректно, т.е. без лишних пробелов.
Все остальные ячейки содержат вариант записи с лишними пробелами между именем и фамилией, а также в начале и в конце (начальные и конечные пробелы).
Во втором столбце, с названием Length, показано количество символов в каждом имени.
Используем функцию «СЖПРОБЕЛЫ» для удаления лишних пробелов
В Excel существует функция TRIM (СЖПРОБЕЛЫ), которая используется для удаления лишних пробелов из текста. Далее Вы найдёте пошаговую инструкцию по работе с этим инструментом:
- Рядом со своими данными добавьте вспомогательный столбец. Можете назвать его Trim.
-
В первой ячейке вспомогательного столбца (C2) введите формулу для удаления лишних пробелов:=TRIM(A2)
=СЖПРОБЕЛЫ(A2) - Скопируйте эту формулу в остальные ячейки столбца. Вы можете использовать советы из статьи Как вставить одинаковую формулу сразу во все выбранные ячейки.
- Замените исходный столбец полученными данными. Для этого выделите все ячейки вспомогательного столбца и нажмите Ctrl+C, чтобы скопировать данные в буфер обмена.Далее выделите первую ячейку исходного столбца (в нашем случае A2), нажмите Shift+F10 или клавишу вызова контекстного меню, а затем клавишу V (З).
- Удалите вспомогательный столбец.
Готово! Мы удалили все лишние пробелы при помощи функции TRIM (СЖПРОБЕЛЫ). К сожалению, этот способ занимает много времени, особенно, когда таблица достаточно велика.
Замечание: Если после применения формулы Вы по-прежнему видите лишние пробелы, скорее всего в тексте содержатся неразрывные пробелы. Как их удалить, Вы можете узнать из этого примера.
Применяем инструмент «Найти и заменить», чтобы удалить лишние пробелы между словами
Этот вариант требует меньше действий, но позволяет удалить только лишние пробелы между словами. Начальные и конечные пробелы будут также отсечены до 1, но не удалены полностью.
- Выделите один или несколько столбцов с данными, в которых нужно удалить лишние пробелы между словами.
- Нажмите Ctrl+H, чтобы открылось диалоговое окно Find & Replace (Найти и заменить).
- Введите два раза пробел в поле Find What (Найти) и один раз в поле Replace With (Заменить на).
- Нажмите кнопку Replace all (Заменить все), а затем ОК, чтобы закрыть появившееся информационное окно.
- Повторяйте шаг 4 до тех пор, пока не появится сообщение We couldn’t find anything to replace… (Мы не нашли ничего, что нужно было заменить…).
Удаляем все пробелы между числами
Предположим, у Вас есть таблица с числами, в которых группы разрядов (тысячи, миллионы, миллиарды) разделены пробелами. В этом случае Excel рассматривает числа как текст и никакая математическая операция выполнена быть не может.
Простейший способ избавиться от лишних пробелов – это воспользоваться стандартным инструментом Excel – Find & Replace (Найти и заменить).
- Нажмите Ctrl+Space (Пробел), чтобы выделить все ячейки в столбце.
- Нажмите Ctrl+H, чтобы открыть диалоговое окно Find & Replace (Найти и заменить).
- В поле Find What (Найти) введите один пробел. Убедитесь, что поле Replace With (Заменить на) – пустое.
- Нажмите кнопку Replace all (Заменить все), затем ОК. Вуаля! Все пробелы удалены.
Удаляем все пробелы при помощи формулы
- Возможно, Вам пригодится способ удалить все пробелы при помощи формулы. Для этого Вы можете создать вспомогательный столбец и ввести такую формулу:
- =SUBSTITUTE(A1,» «,»»)
=ПОДСТАВИТЬ(A1;» «;»») - Здесь A1 – это первая ячейка столбца с числами или словами, в которой должны быть удалены все пробелы.
- Далее выполните те же шаги, что и в разделе об удалении всех лишних пробелов между словами при помощи формулы.
Пробелы в числах
Пробелы в числах могут возникнуть в любой момент, а если увлеченно работать, то можно даже не заметить их появление. Среди основных причин стоит отметить такие:
- во время того, как в ячейку вставляется информация из внешних источников, могут попасть и текстовые фрагменты из того же источника;
- в числовой ячейке уже имеется форматирование, которое предусматривает визуальное разделение на разряды, это предусмотрено для удобного чтения больших чисел;
- появление неразрывных пробелов.
Обычный «Пробел» можно удалить достаточно просто, но вышеописанные причины просто так не устраняются. Для них нужно использовать специальные формулы, скрипты и пользоваться инструментами форматирования.
2 способа удалить пробелы между словами или числами в ячейках Excel
Из этой статьи Вы узнаете 2 быстрых способа удалить лишние пробелы между словами или все пробелы из ячеек Excel. Вы можете использовать функцию TRIM (СЖПРОБЕЛЫ) или инструмент Find & Replace (Найти и заменить), чтобы вычистить содержимое ячеек в Excel.
Когда Вы вставляете данные из внешнего источника на лист Excel (простой текст, числа и т.д.), то можете получить лишние пробелы вместе с важными данными. Это могут быть начальные и конечные пробелы, несколько пробелов между словами или разделители разрядов в числах.
Следовательно, таблица выглядит малость неопрятно и становится трудной для использования. Казалось бы, простая задача может стать непростой. Например, найти покупателя с именем John Doe (нет лишних пробелов между частями имени), в то время как в таблице он сохранён как «John Doe«. Или числа, которые не могут быть просуммированы, а виноваты в этом опять лишние пробелы.
Из этой статьи Вы узнаете, как очистить данные от лишних пробелов:
Удаляем все лишние пробелы между словами, отсекаем начальные и конечные пробелы
Предположим, есть таблица с двумя столбцами. В столбце Name в первой ячейке содержится имя John Doe, записанное корректно, т.е. без лишних пробелов. Все остальные ячейки содержат вариант записи с лишними пробелами между именем и фамилией, а также в начале и в конце (начальные и конечные пробелы). Во втором столбце, с названием Length, показано количество символов в каждом имени.
Используем функцию «СЖПРОБЕЛЫ» для удаления лишних пробелов
В Excel существует функция TRIM (СЖПРОБЕЛЫ), которая используется для удаления лишних пробелов из текста. Далее Вы найдёте пошаговую инструкцию по работе с этим инструментом:
- Рядом со своими данными добавьте вспомогательный столбец. Можете назвать его Trim.
- В первой ячейке вспомогательного столбца (C2) введите формулу для удаления лишних пробелов:
Готово! Мы удалили все лишние пробелы при помощи функции TRIM (СЖПРОБЕЛЫ). К сожалению, этот способ занимает много времени, особенно, когда таблица достаточно велика.
Замечание: Если после применения формулы Вы по-прежнему видите лишние пробелы, скорее всего в тексте содержатся неразрывные пробелы. Как их удалить, Вы можете узнать из этого примера.
Применяем инструмент «Найти и заменить», чтобы удалить лишние пробелы между словами
Этот вариант требует меньше действий, но позволяет удалить только лишние пробелы между словами. Начальные и конечные пробелы будут также отсечены до 1, но не удалены полностью.
- Выделите один или несколько столбцов с данными, в которых нужно удалить лишние пробелы между словами.
- Нажмите Ctrl+H, чтобы открылось диалоговое окно Find & Replace (Найти и заменить).
- Введите два раза пробел в поле Find What (Найти) и один раз в поле Replace With (Заменить на).
- Нажмите кнопку Replace all (Заменить все), а затем ОК, чтобы закрыть появившееся информационное окно.
- Повторяйте шаг 4 до тех пор, пока не появится сообщение We couldn’t find anything to replace… (Мы не нашли ничего, что нужно было заменить…).
Удаляем все пробелы между числами
Предположим, у Вас есть таблица с числами, в которых группы разрядов (тысячи, миллионы, миллиарды) разделены пробелами. В этом случае Excel рассматривает числа как текст и никакая математическая операция выполнена быть не может.
Простейший способ избавиться от лишних пробелов – это воспользоваться стандартным инструментом Excel – Find & Replace (Найти и заменить).
- Нажмите Ctrl+Space (Пробел), чтобы выделить все ячейки в столбце.
- Нажмите Ctrl+H, чтобы открыть диалоговое окно Find & Replace (Найти и заменить).
- В поле Find What (Найти) введите один пробел. Убедитесь, что поле Replace With (Заменить на) – пустое.
- Нажмите кнопку Replace all (Заменить все), затем ОК. Вуаля! Все пробелы удалены.
Удаляем все пробелы при помощи формулы
Возможно, Вам пригодится способ удалить все пробелы при помощи формулы. Для этого Вы можете создать вспомогательный столбец и ввести такую формулу:
Здесь A1 – это первая ячейка столбца с числами или словами, в которой должны быть удалены все пробелы.
Способ 2: удаление пробелов между разрядами
Только что мы разобрались, как удалить пробелы в ячейках Excel с текстовыми выражениями, но что, если появилась потребность убрать лишние одинарные пробелы в числовых выражениях, которые зачастую устанавливаются автоматически? В этом случае нам также поможет инструмент «Заменить».
- В таблице выделите область, в которой находятся ненужные пробелы.
- Находясь на главной странице на панели инструментов, нажмите по кнопке «Найти и заменить» и выберите инструмент «Заменить».
- В появившемся окне на этот раз нужно ввести немного другие значения.
- В поле «Найти» поставьте один пробел.
- Поле «Заменить на» оставьте нетронутым.
- Нажмите кнопку «Заменить все».
- Подтвердите свои действия, ознакомьтесь с отчетом и примите его.
После этого вы обнаружите, что пробелы между числами исчезли, соответственно, поставленная задача выполнена.
Удаление пробелов только слева или справа
Если нужно произвести удаление пробелов только слева или справа (иначе называются начальные и конечные), нужно выполнить следующие действия:
- Убрать пробел слева, в начале строки. Чтобы все сработало нужно ввести в соседнюю ячейку следующую формулу: =ПСТР(A1;НАЙТИ(ЛЕВСИМВ(СЖПРОБЕЛЫ(A1))). Если английская версия, то тогда: =MID(A1;FIND(LEFT(TRIM(A1));A1);LEN(A1)). Где А1 целевое значение, которое нужно обработать.
- Убрать пробел справа, в конце строки. В соседнюю ячейку надо ввести следующую формулу: =ЛЕВСИМВ(Ф1;МАКС((ПСТР(A1&ПОВТОР(“ “;99);СТРОКА(А1:А99);1);» «)* СТРОКА(A1:A99))). В англоязычной версии: =LEFT(A1;MAX((MID(A1&REPT(» «;99);ROW(A1:A99),1);» «)*ROW(A1:A99))). Где А1 целевое значение, которое нужно обработать.
How Trim Function Works In Excel?
Microsoft Excel TRIM function is an inbuilt function used to remove unwanted spaces between words in a string. The TRIM function returns a text value with leading and trailing spaces removed.
In Excel, this is categorized as a string/text Function and can be used as a worksheet function (WS) and VBA function (VBA) in Excel.
Just like other Excel functions when you copy or import text data into Excel worksheet, the spreadsheet in some cases retain extra spaces added to the inserted content.
Commonly the TRIM function on its own removes the unwanted spaces, between the words or at the beginning or end of the text string. Well in some situations it is found this fails to work.
And in a computer, a space in two words is not categorized as a blank area but as a character. And there is more than one type of space character.
In Web pages, one space character that the TRIM function won’t remove is non-breaking space. So if from the Web pages you have imported or copied data than in this case you might not be able to remove extra spaced with TRIM function if they are created by non-breaking spaces.
So here know what you need to do if the Excel trim not working, but before moving further check out recognize the differences between non-breaking and regular spaces.
To recover lost Excel data, we recommend this tool:
This software will prevent Excel workbook data such as BI data, financial reports & other analytical information from corruption and data loss. With this software you can rebuild corrupt Excel files and restore every single visual representation & dataset to its original, intact state in 3 easy steps:
- Download Excel File Repair Tool rated Excellent by Softpedia, Softonic & CNET.
- Select the corrupt Excel file (XLS, XLSX) & click Repair to initiate the repair process.
- Preview the repaired files and click Save File to save the files at desired location.





























