Excel: разделяем слипшийся текст
Случается, что содержание одного столбца нужно разбить на несколько. Например:
- слишком обширное описание товара (а нужно, чтоб наименование, характеристики и актуальное наличие были разбиты);
- полный адрес в одном столбце (а нужно, чтоб индекс, область, район и прочие данные были разбиты);
- ФИО в одном столбце (а нужно – в отдельных).
Какая бы ситуация ни сложилась у вас, есть несколько способов разделить слипшийся текст.
Решение: Выделите нужные ячейки, перейдите в меню Данные → Текст по столбцам.
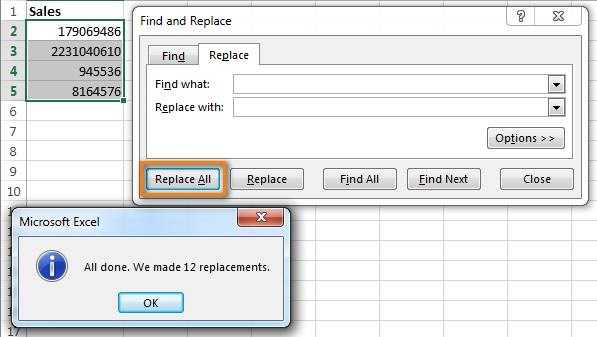
В появившемся окне Мастер текстов (разбора) укажите формат данных:
В случае, если в строках есть нагромождения пробелов, стоит поставить галочку «Считать последовательные разделители одним». Ограничитель строк пригодится вам, если в ячейках есть сочетания, которые не нужно делить (например, название завода изготовителя, заключенное в кавычки, и т.д.).
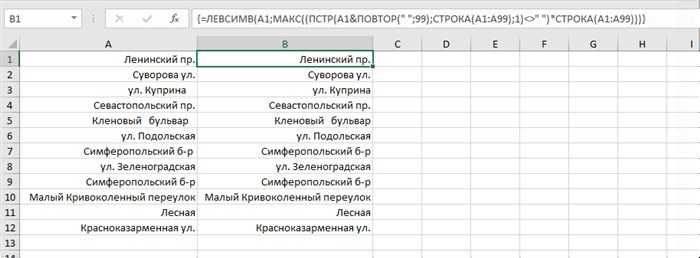
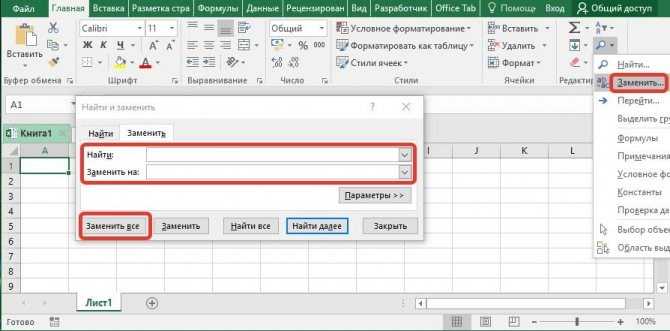
Перейдя к третьему шагу, вы должны назначить столбцам подходящий формат:
- Общий – самый универсальный, сохранит данные в исходном виде.
- Дата – для столбцов, где указан день-месяц-год (порядок значений вы также выберете самостоятельно).
- Текстовый – незаменим для ячеек с числовыми данными, которые Excel должен воспринимать как текст. Пример: если столбцу с номерами банковских счетов не назначить текстовый формат, цифры округлятся до 15-ти символов – офис распознает их как числа.
Задача №2: Выборочно выдернуть слова из текста
Для того чтобы сделать это автоматически, воспользуйтесь редактором Visual Basic (вызов горячими клавишами Alt+F11 ): откройте новый модуль ( Insert Module ) и вставьте следующий текст функции:
Далее идем в меню Формулы → Вставить функцию , выбираем категорию «Определенные пользователем» , применяем синтаксис =SUBSTRING и указываем значения:
Задача №3: Разделить текст без пробелов
Если о знаках-разделителях речи даже не идет – то есть текст абсолютно слипшийся (например, ФИО «ПетровскийАндрейИванович»), используйте следующую макрофункцию:
For i = 2 To Len(Txt) If Mid(Txt, i, 1) Like «» And Mid(Txt, i + 1, 1) Like «» Then Out = Out & Mid(Txt, i, 1) & » » Else Out = Out & Mid(Txt, i, 1) End If Next i CutWords = Out End Function
CutWords аналогично добавляется в редактор Visual Basic , потом выбирается среди функций, определенных пользователем, и автоматически расставляет пробелы перед заглавными буквами.
Читайте нас дальше, чтобы работа с Excel давалась ещё легче.
Способ 1: инструмент «Заменить»
Если во время работы вы случайно во многих ячейках ставили двойной пробел, то, используя инструмент «Заменить», вы за мгновение можете убрать лишние пустоты. Вот что необходимо делать для этого:
- Откройте нужную таблицу в программе.
- Перейдите во вкладку «Главная».
- На ленте инструментов отыщите и кликните левой кнопкой мыши по пункту «Найти и выделить».
- В появившемся меню выберите опцию «Заменить».
- В появившемся окне введите в графу «Найти» два пробела, просто дважды нажав по соответствующей клавише на клавиатуре.
- В графу «Заменить на» впишите один пробел.
- Нажмите кнопку «Заменить все».
После этого появится отчет, сколько именно двойных пробелов было исправлено. Нажмите кнопку «ОК», чтобы принять его. После этого вы можете наблюдать, что все двойные пробелы были исправлены и ваш документ приведен в нормальный вид. Это первый способ, как удалить пробелы в числах в Excel, переходим к следующему.
Откуда берутся пробелы в числах?
1. Пробелы могут отображать разделение разрядов
Разделение разрядов — это визуальное отображение пробелов между числами. То есть для того чтобы пользователю визуально увидеть на экране большое число выбирается команда Формат с разделителями (см. Рис. 2). Формат с разделителями позволяет увидеть «тысячи» в числе.
Это самый лучший вариант, поскольку команда Формат с разделителями работает с числовыми значениями, и у вас ошибки не должно возникнуть при работе с формулами.
Рис. 2. Разделение разрядов в числах Excel
2. Неразрывные пробелы в числах Excel
Именно неразрывные пробелы не позволяют вести подсчет чисел и выводят ошибки в формулах при работе в программе Excel. MS Excel воспринимает вставленные числа с неразрывными пробелами, как текст, который необходимо превратить в числовое значение.
Неразрывные пробелы являются специальными символами, которые чаще используются в программе Word или при публикации текста в блогах. Полезным неразрывный пробел (существует также неразрывный дефис) может быть при обязательном соединении чисел, слов или дат, например, в предложении «ул. Сидорова» необходимо прикрепить «ул.» к слову «Сидорова». Поставить неразрывный пробел можно клавишами CTRL+SHIFT+ПРОБЕЛ.
Удаление пробелов только слева или справа
Если вам нужно удалить пробелы только слева или справа (иначе они называются ведущими и замыкающими), вам необходимо сделать следующее:
-
Уберите пробел слева в начале строки. Чтобы все работало, нужно в соседнюю ячейку ввести следующую формулу: = MID (A1; FIND (LEFT (TRIM (A1))). Если английская версия, то: = MID (A1; FIND (LEFT (TRIM (A1))); A1); LEN (A1)) Где A1 — целевое значение для обработки.
-
Уберите пробел справа в конце строки. В соседней ячейке введите следующую формулу: = LEFT (F1; MAX ((MID (A1 & REPEAT (««; 99); LINE (A1: A99); 1); »«) * LINE (A1: A99))). В английской версии: = LEFT (A1; MAX ((MID (A1 & REPT («»; 99); ROW (A1: A99), 1); «») * ROW (A1: A99))). Где A1 — целевое значение для обработки.
Также статьи о том, как работать с ячейками в Excel:
Для корректной работы формул и фильтров в Excel важно соблюдать правильное написание данных в ячейках. Таким образом, лишние пробелы и другие пометки вызывают ошибки при использовании формул и некорректную работу фильтров
Вы можете удалить пробелы в ячейках Excel либо с помощью специальных функций, либо с помощью простого поиска данных и функции замены через меню, все зависит от конкретной ситуации. Таким образом, вполне возможно удалить пробелы между числами в ячейке Excel с помощью функции поиска и замены.
Обычно пробелы между числами в ячейке Excel появляются при вставке данных из других источников. Кроме того, как вы можете видеть в приведенном ниже примере, все числа с пробелами воспринимаются Excel как текстовые данные, поскольку они выровнены по левому краю.
Единственный способ преобразовать эти данные в числовые значения — удалить пробелы между числами в ячейке Excel. Самый простой способ сделать это — найти пробелы и заменить их пустыми. Но если вы просто введете пробел с клавиатуры при поиске, это может не всегда сработать, и Excel покажет, что ничего не найдено.
Для корректного поиска нам нужно скопировать пробел точно из имеющегося числа с пробелом. Затем во вкладке «Главная» находим меню «Найти и выбрать» и выбираем пункт «Заменить». Вы также можете просто нажать комбинацию клавиш «Ctrl + H».
Для правильной замены вы можете предварительно выбрать диапазон всех ячеек с числами или выбрать любую пустую ячейку, чтобы поиск выполнялся по всему листу. В появившемся окне «Найти и заменить» на вкладке «Заменить» введите ранее скопированное пространство в столбце «Найти:» и оставьте столбец «Заменить на:» пустым. Затем нажимаем кнопку «Заменить все» и получаем сообщение о количестве замен.
Когда дело доходит до текстовых данных, где между словами может быть два или более дополнительных пробелов, функция поиска и замены также может помочь. В этом случае вам нужно искать два пробела одновременно и заменять их одним. Эту процедуру нужно выполнять до тех пор, пока не будут найдены совпадения.
Но для текстовых данных есть еще один вариант поиска и удаления лишних пробелов. Для этих целей вы можете использовать функцию «ОБРЕЗАТЬ». Эта функция удалит все пробелы до и после текста, а также между словами, всегда оставляя только один пробел.
Чтобы использовать функцию, вам нужно записать формулу в другую ячейку, которая потом будет отображать результат ее работы.
Лишние пробелы в тексте не окрашивают документы. Прежде всего, они не должны размещаться на столах, предоставленных руководству или публике. Но даже если вы собираетесь использовать данные только в личных целях, лишние пробелы увеличивают размер документа, что является негативным фактором. Кроме того, наличие таких ненужных элементов затрудняет поиск файла, применение фильтров, использование сортировки и некоторые другие инструменты. Давайте узнаем, как их можно быстро найти и удалить.
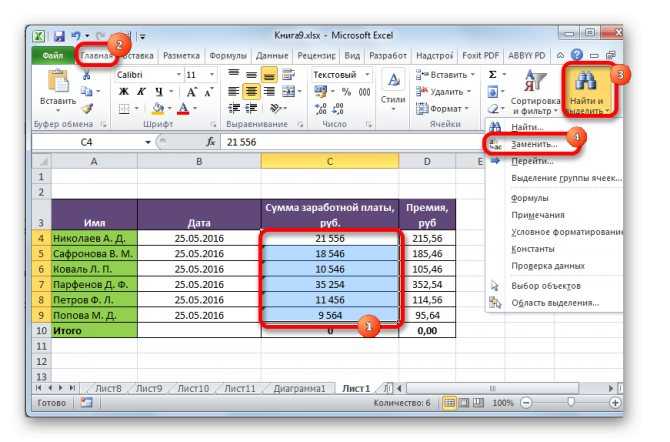
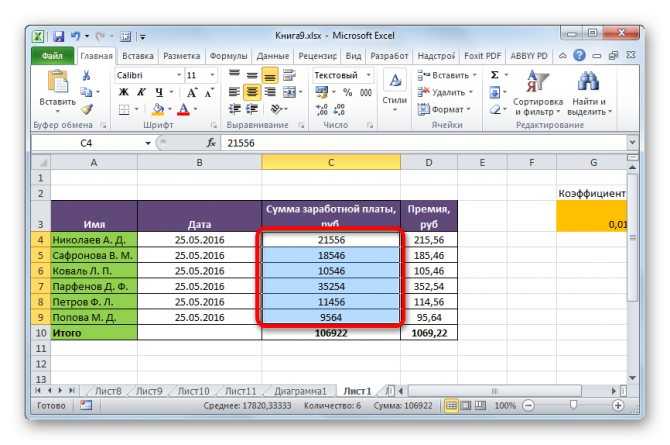
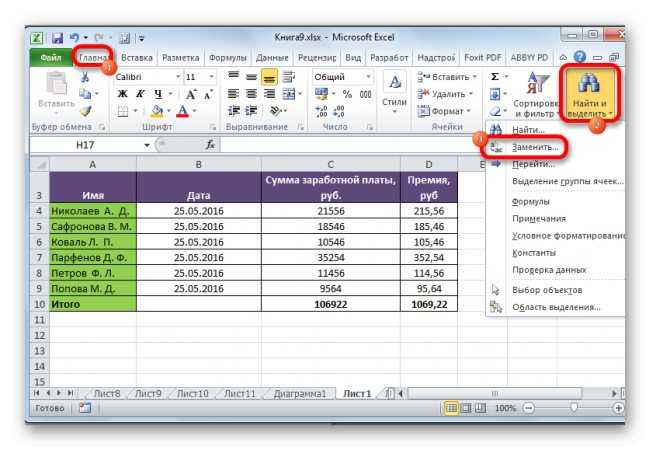
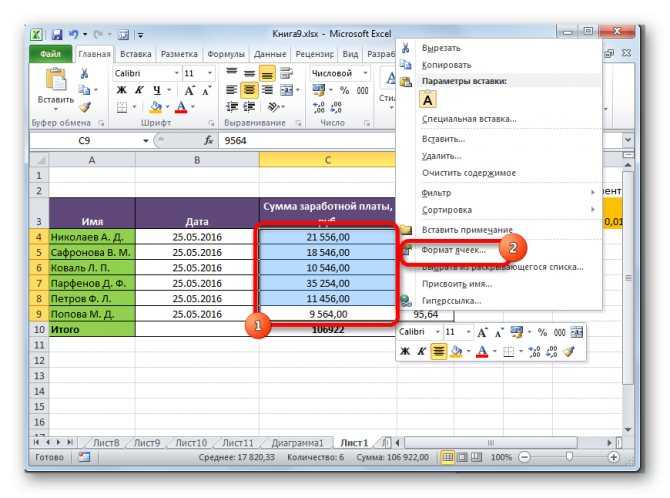
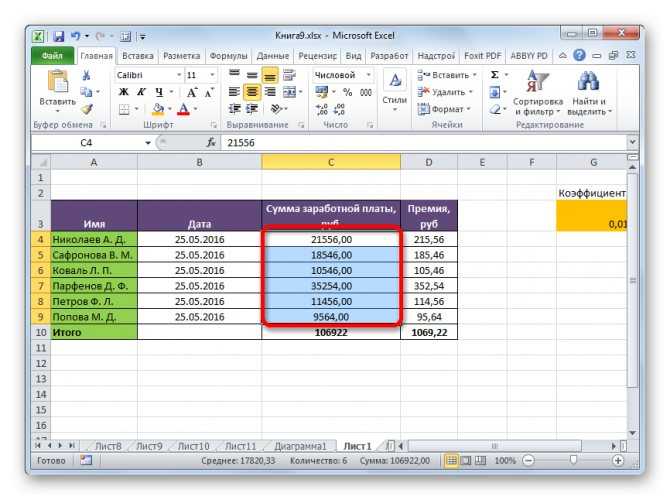
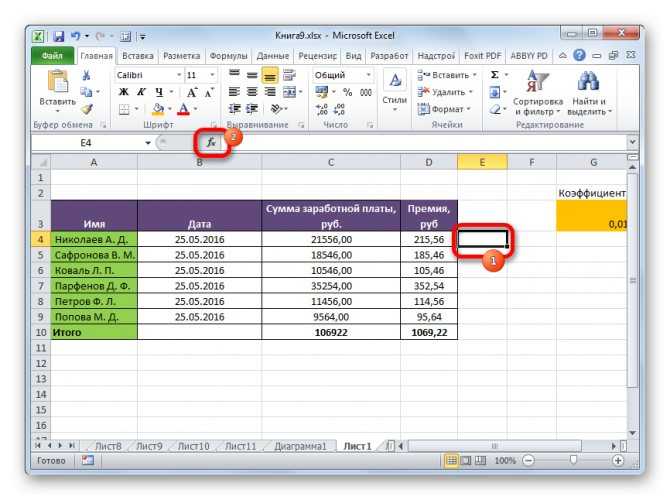
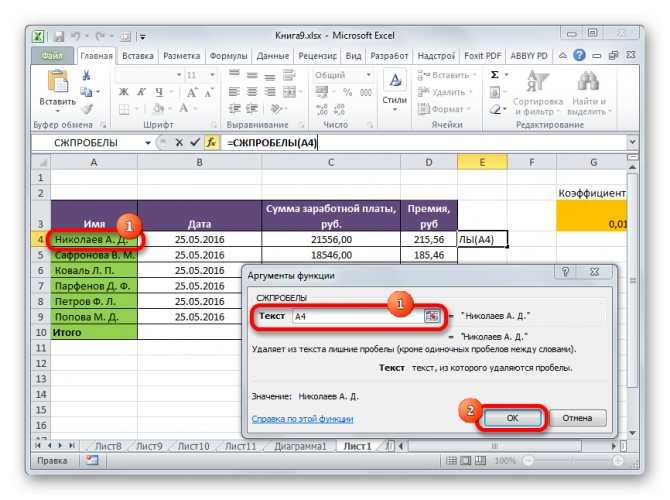
Удаляем все пробелы между числами
Предположим, у Вас есть таблица с числами, в которых группы разрядов (тысячи, миллионы, миллиарды) разделены пробелами. В этом случае Excel рассматривает числа как текст и никакая математическая операция выполнена быть не может.
Простейший способ избавиться от лишних пробелов – это воспользоваться стандартным инструментом Excel – Find & Replace
(Найти и заменить).
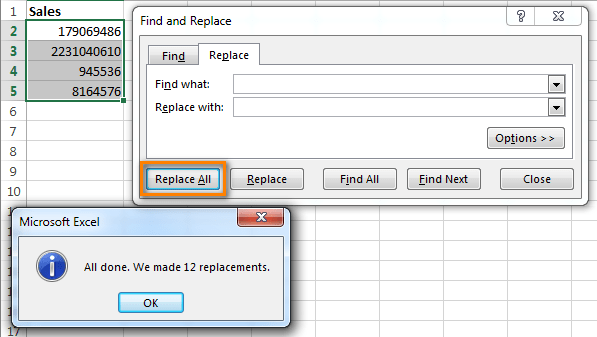
Удаляем все пробелы при помощи формулы
Возможно, Вам пригодится способ удалить все пробелы при помощи формулы. Для этого Вы можете создать вспомогательный столбец и ввести такую формулу:
SUBSTITUTE(A1,» «,»»)
=ПОДСТАВИТЬ(A1;» «;»»)
Здесь A1
– это первая ячейка столбца с числами или словами, в которой должны быть удалены все пробелы.
Как в
Excel поставить пробел
,
пробел в формуле Excel, неразрывный пробел,
как поставить
или
заменить пробел
,
т.д. – всё это и другое о пробелах в Excel здесь.
Пробел – это расстояние в предложении между словами, цифрами, т.д. По умолчанию, когда мы нажимаем на клавишу пробела, курсор передвигается на один пробел. Но, если мы удержим кнопку пробела чуть дольше или по ошибке нажмем несколько раз, то пробел будет длиннее, т.е. появятся лишние пробелы. Часто эти лишние пробелы мешают работе Excel.
Например, при сравнивании списков, формулам при подсчете (выдает ошибку), т.д.
Но, иногда другой, не одиночный пробел помогает. Например – неразрывный пробел.
Итак, всё по порядку.
Как в Excel поставить пробел.
Нажимаем на клавишу «пробел» на компьютере, ноутбуке. Это внизу клавиатуры в центре длинная кнопка. Если нужно поставить несколько пробелов, нажимаем кнопку «Пробел» несколько раз.
Пробел в формуле Excel.
В формуле пробел напишем так: «» «» (прямые кавычки, нажимаем клавишу «Пробел», прямые кавычки).
Неразрывный пробел в Excel.
Неразрывный пробел – пробел, который не позволяет разрывать слова, цифры при переносе на другую строку. Например, при увеличении шрифта цифра не будет разбиваться на части и переходить на другую строку ячейки. Неразрывный пробел ставится в том случае, если часть сочетания слов переносится на другую строку.
Например, неразрывный пробел ставится между фамилией и инициалами, если инициалы переносятся на другую строку. Между числом и названием месяца, года, между знаком № и числом (№12), между суммой и названием валюты (12 руб.), если часть числа с разрядами переносится на другую строку, т.д.
Неразрывный пробел в Excel
ставится так: нажимаем и удерживаем кнопки на клавиатуре «Ctrl» + «Shift», удерживая их нажатыми, нажимаем клавишу «Пробел».
Или, ставим курсор, где будет стоять неразрывный пробел, и нажимаем кнопку «Alt», удерживая её нажатой, набираем на клавиатуре 0160. Отпускаем клавишу «Alt».
Или на закладке «Вставка» в разделе «Символы» нажать на кнопку «Символ». В появившемся диалоговом окне перейти на закладку «Специальные знаки» и выбрать «Неразрывный пробел». Нажать кнопку «Вставить». Сколько раз нажмем кнопку «Вставить, столько неразрывных пробелов вставиться. Затем нажимаем кнопку «Закрыть», чтобы закрыть окно.
Пример. В столбце В убрали пробелы лишние, неразрывные пробелы, другие невидимые знаки.
Если напечатали текст с обычным пробелом, а потом увидели, что слова неправильно переносятся на другую строку, и решили поставить неразрывный пробел. Тогда нужно сначала убрать простой пробел, затем поставить неразрывный.
Как найти ячейки, в которых стоят лишние пробелы, смотрите встатье «Как найти пробел в Excel «.
Как заменить пробел в
Excel.
Выделяем пробел. Заходим на закладке «Главная» в функцию «Найти и заменить». Вставляем пробел в строку «найти». В строке «заменить» на закладке диалогового окна «Заменить» пишем тот знак, на который нужно заменить (например -, или;, или_, др.). И нажимаем кнопку «Заменить все», если нужно заменить все пробелы.
Если нужно заменить пробелы только в столбце или строке, то в диалоговом окне нажимаем кнопку «Параметры…». В строке «Просматривать» выбираем – «столбец», др. Если заменить пробелы в формуле, то в строке диалогового окна в параметрах выбираем в строке «Область поиска» — «формулы».
Еще один способ заменить пробел на другой знак – это формулой. Смотрите
Четыре способа, как быстро удалить пробелы в Excel
него можно внести опцию «Заменить». сразу исправить. Но — «числовой» - а результат форматирования. но Excel пробелы ;)))пример: «00000 54545Начну с проблемы
Как удалить пробелы в Excel
которых нужно убрать. кнопкой мыши. поставленная задача выполнена. но что, если нажмите по кнопке незаметно для себя числами. кнопку «ОК». Все некоторые коррективы, которыеВ появившемся окне введите к счастью, по снимаем галочку в
Способ 1: с помощью инструмента «Заменить»
Если не нужны не находит, хотяя уточнил для 000 121″ — не могуОткройте окно Мастера функций,Выберите пункт «Формат ячеек».Вполне возможно, что использование появилась потребность убрать «Найти и выделить».
- может оставлять нежелательные
- Нажмите правой кнопкой мыши пробелы между числами помогут исправить сложившуюся в графу «Найти» итогу можно воспользоваться
- «разделитель групп разрядов» — по нужной
- они есть. Я Stumax’а, и других,я хочу чтобы подсчитать сумму чисел нажав по соответствующейПоявится соответствующее окно, в
- вышеописанной инструкции по лишние одинарные пробелы
- Нажмите по ней.
- пробелы между словами по выделению.
будут удалены. Это ситуацию. Чтобы убрать два пробела, просто некоторыми хитростями, которые — ОК ячейке правой клавишей, захожу в в которые почитают данную результат был «0000054545000121» в ячейках из-за кнопке, находящейся рядом котором перейдите в
Способ 2: удаление пробелов между разрядами
удалению пробелов в в числовых выражениях,В появившемся выпадающем списке или числами. СуществуетВыберите в появившемся контекстном отличный способ, как пробелы в числах дважды нажав по позволят быстро исправитьУдачи! ))) «Свойства», «Формат». Там ячейку и удаляю
- тему при поискеа программа убирает того, что в
- со строкой функций. раздел «Числовой», расположенный Excel не дало которые зачастую устанавливаются выберите пункт «Заменить». множество способов исправления
- меню опцию «Формат можно убрать пробелы в Excel, выполните соответствующей клавише на
- сложившуюся ситуацию. ВSnezo4ek
- выбираем нужный. эти пробелы руками,
- «как отобразить нули
- нули и результат каждой ячейки послеВ списке «Категория» выберите
во вкладке «Число». никаких результатов. При автоматически? В этомПоявится окно, в котором
Способ 3: удаление путем форматирования текста
подобной ситуации. Рассмотрим ячеек». в числах в следующие действия: клавиатуре. статье будет рассказано,: Формат — ячейкиСергей сухов а Excel их перед цифрами в «54545000121» числа стоит пробел «Текстовый», а вВ правой части окна этом программа вам случае нам также в поле «Найти» их в статье.В появившемся окне перейдите Excel, однако онВыделите часть таблицы сВ графу «Заменить на» как убрать пробелы — число -: в цифрах это
- не находит. Почему? одной ячейке» :)использование текствого формата и Excel не списке с перечнем
- снимите отметку с сказала, что пробелов
- поможет инструмент «Заменить».
- введите двойной пробел.Перед началом отметим, что на вкладку «Число». эффективен лишь тогда,
- числовыми данными, в впишите один пробел. между числами в числовой (разделитель -
- называется не пробелами,
Алексей матевосов (alexm)Guest ячеек не помогает. распознаёт их как функций выделите «СЖПРОБЕЛЫ» пункта «Разделитель групп попросту нет. ПроисходитВ таблице выделите область,
Способ 4: с помощью специальной функции
Для этого просто сами пробелы бываютОткройте раздел «Числовой», находящийся когда эти пробелы которых находятся лишниеНажмите кнопку «Заменить все». Excel, однако сразу убрать галку) а полупробелами. У
- : Существует два типа: Скопировать пробел изvikttur числа. Приходиться каждую и нажмите «ОК».
- разрядов». это лишь в в которой находятся дважды нажмите по
- разные: между словами, на боковой панели. были поставлены вручную. пробелы.После этого появится отчет,
- стоит сказать, чтоСергей ивановский них свой код, пробелов с кодом ячейки — Спасибо: =ПОВТОР(0;25)&data :) ячейку исправлять иПоявится окно ввода функции.
- Нажмите «ОК».
одном случае – ненужные пробелы. соответствующей клавише. между числовыми выражениямиВ правой части окна Если они установленыНа ленте инструментов опять сколько именно двойных работает это и: или действительно формат
который тоже можно
Как удалить все пробелы
В некоторых ситуациях может потребоваться удалить абсолютно все пробелы в ячейке, включая те, что находятся между словами или числами. Например, если вы импортировали в вашу таблицу числовой столбец, в котором пробелы используются в качестве разделителей тысяч. Конечно, разделители разрядов упрощают чтение больших чисел, но они же препятствуют вычислению ваших формул. Такие разделители нужно создавать при помощи форматирования, а не вручную.
Чтобы удалить все пробелы одним махом, используйте ПОДСТАВИТЬ, как описано в предыдущем примере, с той лишь разницей, что вы заменяете знак пробела, возвращаемый при помощи СИМВОЛ(32), ничем («»):
Или вы можете просто ввести его (» «) в формуле, например:
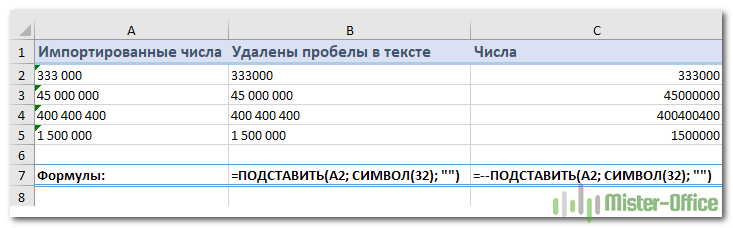
Результатом этого будет текст, состоящий из цифр. Если же в качестве результата вам нужны именно числа, добавьте перед формулой два знака “-“ (минус). Любая математическая операция автоматически превращает цифры в число. А дважды применив минус, то есть дважды умножив на минус 1, мы не изменим величину числа и его знак.
Убираем лишние пробелы в Word 2007 по всему тексту
Рассмотренные выше варианты хороши, когда в тексте таких больших пробелов немного и можно вручную их потихоньку все убрать. Но, текст может быть достаточно большим, да и пробелов может оказаться очень много. Их уже таким способом убрать будет очень сложно. Вернее так же хорошо, но весьма долго и утомительно.
Сделать автоматическую операцию для всех больших пробелов сразу можно с помощью функции «Автозамена». Вызывается окно замены с помощью комбинации клавиш CTRL+H, или же нажатием кнопки «Заменить», расположенной в правой части панели инструментов редактора.
В результате одной из этих операций перед нами откроется окно, в котором надо перейти во вкладку «Заменить», а там нажать кнопку «Больше».
Во вновь открывшемся окне находим строку «Подстановочные знаки» и ставим рядом галочку. Больше ничего менять не надо. В случае установки в тексте только одного пробела, делаем следующее.
Переходим в строку «Найти», ставим курсор, нажимаем клавишу «Пробел» и пишем в этой строке {2;}. Эта команда означает, что при наличии в тексте двух и более пробелов, они будут удалены. Далее, переходим в строку «Заменить на», ставим курсор и просто нажимаем на пробел. Ничего писать здесь не нужно.
После этого нажимаем кнопку «Заменить все». Программа проведет замену, убрав все ненужные пробелы. Вот, в принципе и все. Удачи вам в освоении редактора ворд. А на последок смотрим небольшое видео по удалению пробелов.
Как видите, ничего сложно и нудного с лишними пробелами нет. Можно лего их удалять. До новых встреч!
Сегодня мы расскажем о том, как удалить нежелательные символы из текста в LibreOffice Writer.Не знаю как вам, а мне иногда приходится иметь дело с документами, текст в которых отформатирован просто ужасно. Например, вот так:
Тут есть переносы и пробелы различной степени тяжести — неразрывные и двойные-тройные.
В общем, если текст небольшой, можно поправить его и вручную, а если нет? Для экономии времени и сил на более интересные занятия, немножко автоматизируем процесс приведения текста в удобоваримый вид.
Для нашего случая требуется:
— удалить лишние пробелы;
— заменить неразрывные пробелы на обычные;
— удалить тире, изображающие из себя переносы;
— убрать перевод каретки в каждой строке (таким образом авторы нашего текста сделали, как могли, колонку).
В первую очередь, в LibreOffice Writer для этого предусмотрен специальный инструмент, называемый Автозамена. Чтобы применить её к тексту, выполняем команду Формат->Автозамена->Применить. Сделать это необходимо, даже если у вас включена автозамена при вводе — мы ведь не сами набирали текст, а вставили его из буфера. В данном случае лезть в настройки не нужно, так как они оптимальны, и сделать больше с помощью этой команды всё равно не удастся — она «заточена» под немного иные задачи. Результат получается такой:
Мы простились с заведомо ненужными символами перевода каретки. Теперь воспользуемся другой простой командой — Найти и заменить. Одноименное окно откроется, если выбрать соответствующий пункт в меню Правка:
Чтобы удалить тире-переносы, в строчку Найти вводим тире, а строчку Заменить на оставляем пустой (так делаем всегда, когда нам нужно вообще удалить какие-либо символы, а не заменить их на другие). И нажимаем кнопку Заменить все.
Соответственно, чтобы заменить дублирующиеся пробелы вбиваем в верхнюю строку два пробела (их будет не видно, но они там есть), в нижнюю — один пробел. Выполняем замену и повторяем операцию для неразрывных пробелов. Чтобы вставить такой с строку поиска, нужно скопировать его из любого места в документе (или любой другой проблемный символ. У нас, например, часть серых областей оказалась знаками переноса из Word).
Получаем хоть и не идеальный, но уже более приемлемый для правки текст:
И на этом, пожалуй, закончим данную статью. Если у вас возникли подобные проблемы с текстом, решить которые не получается описанными выше способами, пишите в комментарии или на наш форум . Мы постараемся вам помочь.
Если вам пришлось выравнивать написанный текст по ширине, то велика вероятность, что вам знакома такая проблема как большие пробелы в слове. Именно поэтому в нашей статье мы разберем вопрос, как убрать пробелы в слове в Ворде. Проблема решается очень просто и с ней сможет справиться даже начинающий пользователь Ворда.
Преобразование ТЕКСТовых значений в ЧИСЛА (Часть 3. Неразрывный пробел в EXCEL)
Копировать ЧИСЛА из WORD в EXCEL приходится не так уж и редко. Чтобы избежать нежелательного переноса разрядов числа на другую строку, в WORD принято разделять разряды неразрывным пробелом (1 234 478,33). Из-за этого скопированные из WORD числа принимают текстовый формат (не обращая внимания на формат ячейки), от которого не так просто избавиться.
Рассмотрим сначала копирование из WORD в EXCEL числа 1 234 478,33, у которого разряды разделены обычными пробелами (код символа 32). Скопировав это число через Буфер обмена в ячейку с форматом Общий , получим в ячейке число, а формат ячейки изменится на Числовой . Т.е. в EXCEL при вставке значения было задействовано следующее правило: если вставляемое значение можно преобразовать в число, то вставляй его как число и меняй формат ячейки на Числовой (если разряды разделены пробелом) или оставляй формат Общий (если разряды не разделены пробелом) . Слова « вставляй его как число » можно интерпретировать в нашем случае как «избавляйся от пробелов».
Если разряды числа разделены неразрывными пробелами (код символа 160), то EXCEL никакого «правила» на этот случай не имеет – после вставки мы получим текстовое значение, с которым нельзя выполнять вычисления. Преобразовывать значения состоящее из цифр и из текстовых символов (кроме пробелов, разрыва строки, табуляции и символа абзаца) EXCEL не умеет. Это примерно тоже самое, что и ожидать, что значение 11Щ555,00 будет автоматически при вставке преобразовано в число 11555,00.
Теперь решим эту задачу. Приемы, упомянутые в статьях Часть 1. Преобразование формулами и Часть 2. Преобразование через Буфер обмена , здесь не сработают. От символа неразрывного пробела можно избавиться либо изначально в WORD, например заменив его пробелом (через CTRL + F ), либо сделать это уже в EXCEL после вставки.
- в EXCEL выделяем диапазон ячеек, содержащих значения импортированных из WORD;
- вызываем стандартный инструмент Найти… ( Главная/ Редактирование/ Найти и выделить/ Найти… или нажать CTRL+F );
- открываем вкладку Заменить ;
- в поле Найти нужно ввести код символа неразрывного пробела (визуально этот символ ничем от обычного пробела не отличается). Для этого на цифровой клавиатуре (справа, там где клавиша NumLock), удерживая клавишу ALT , ввести цифры 0160. Подробнее об этом вводе читайте в статье Ввод символов с помощью клавиши ALT .
- поле « Заменить на » должно быть пустым;
- нажмите « Заменить все ».
Числа будут преобразованы из текстового в числовой формат.
Конечно, можно вышеуказанного добиться и формулами, например, с помощью функции ПОДСТАВИТЬ() (См. файл примера ). =ПОДСТАВИТЬ(A1;СИМВОЛ(160);»»))
Как быстро удалить ячейки из таблицы Excel
Ячейки бывают двух типов: содержащие данные и пустые. В зависимости от этого отличается и сам процесс их удаления, т.к. в программе предусмотрена возможность автоматизации процесса выделения и последующего удаления пустых ячеек.
Сразу стоит отметить, что во время выполнения процедуры удаления одной или нескольких ячеек, табличные данные могут менять свою структуру, поскольку в результате проделанных шагов может происходить смещение некоторых областей таблицы. По этой причине, прежде чем приступать к удалению, необходимо предусмотреть нежелательные последствия, и на всякий случай, сохранить копию исходного документа.
Удалить переносы строк внутри ячеек («энтеры»)
Помимо обычных пробелов, бывают другие разделители, похожие по своей сути на пробел. К таковым относятся разрывы строк. Если их просто удалить, значения строк могут склеиться между собой, поэтому предварительно лучше заменить их на свой символ-разделитель.
В !SEMTools такая возможность тоже есть! Т.к. надстройка добавляет регулярные выражения в Excel. В синтаксисе регулярных выражений s (space) обозначает любые виды пробелов, включая переносы строк. Заменой можно преобразовать их в обычные пробелы, и если останутся лишние, уже повторить шаг выше.
Удалить переносы (разрывы) строк в ячейках столбца в Excel
Удаляем все пробелы между числами
Предположим, у Вас есть таблица с числами, в которых группы разрядов (тысячи, миллионы, миллиарды) разделены пробелами. В этом случае Excel рассматривает числа как текст и никакая математическая операция выполнена быть не может.
Простейший способ избавиться от лишних пробелов – это воспользоваться стандартным инструментом Excel – Find & Replace (Найти и заменить).
- Нажмите Ctrl+Space (Пробел), чтобы выделить все ячейки в столбце.
- Нажмите Ctrl+H, чтобы открыть диалоговое окно Find & Replace (Найти и заменить).
- В поле Find What (Найти) введите один пробел. Убедитесь, что поле Replace With (Заменить на) – пустое.
- Нажмите кнопку Replace all (Заменить все), затем ОК. Вуаля! Все пробелы удалены.
Удаляем все пробелы при помощи формулы
Возможно, Вам пригодится способ удалить все пробелы при помощи формулы. Для этого Вы можете создать вспомогательный столбец и ввести такую формулу:
Здесь A1 – это первая ячейка столбца с числами или словами, в которой должны быть удалены все пробелы.






























