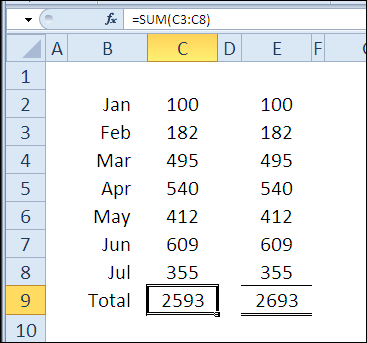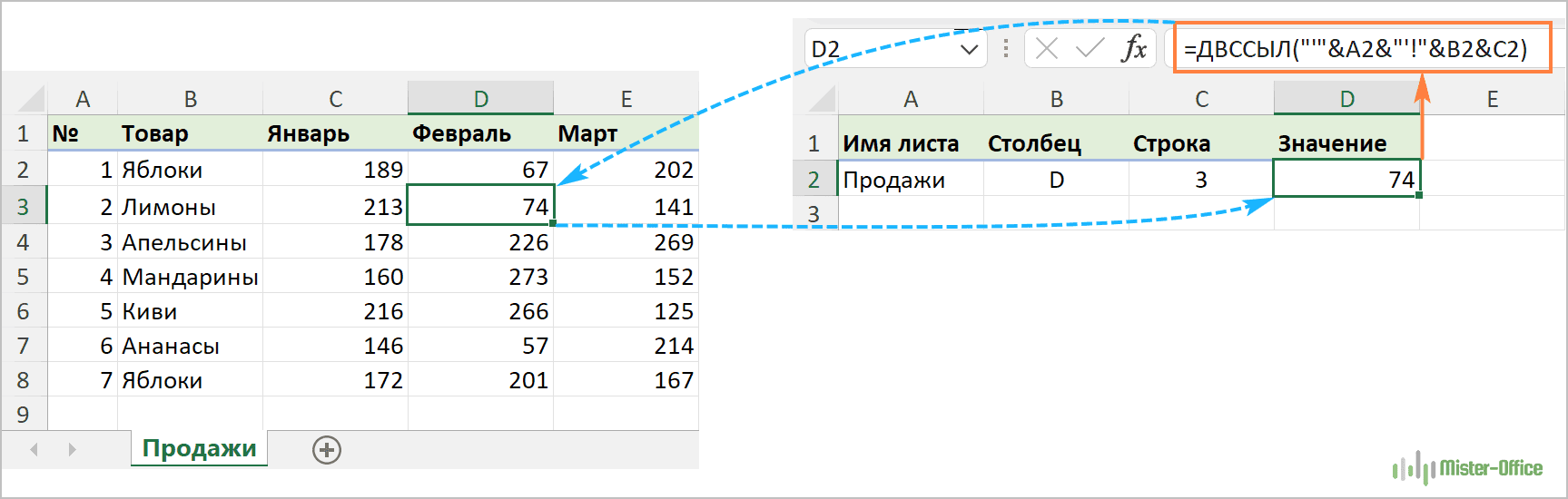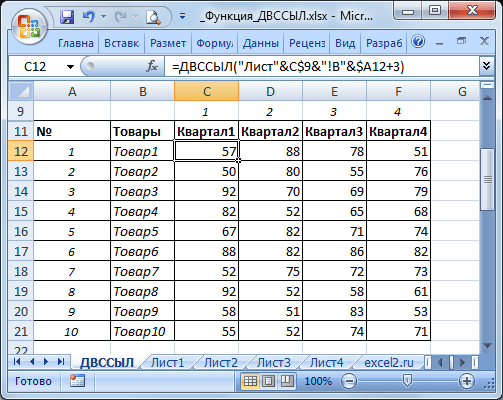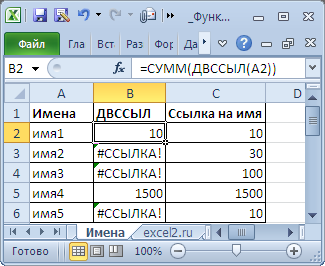Связанный выпадающий список
Выпадающие элементы появляются, исходя от уже заполненных данных. Например, нужно создать в Excel таблицу, где можно выбрать из меню категорию и соответствующее ей блюдо
При этом важно ограничить доступные пользователям варианты категорий и блюд, из которых они могут выбирать. Процесс создания происходит в несколько этапов:
- Подготовить таблицу. В первой строке каждого столбца должна быть категория меню (для удобства).

- Задать диапазонам с перечислением блюд имя в соответствии с его категорией. Общее название каждого диапазона должно четко совпадать с тем, что записано в первой ячейке каждого столбца.

- На отдельной области создать раскрывающийся список через пункт меню «Данные» — «Проверка данных». Источник – первая ячейка каждого столбца.
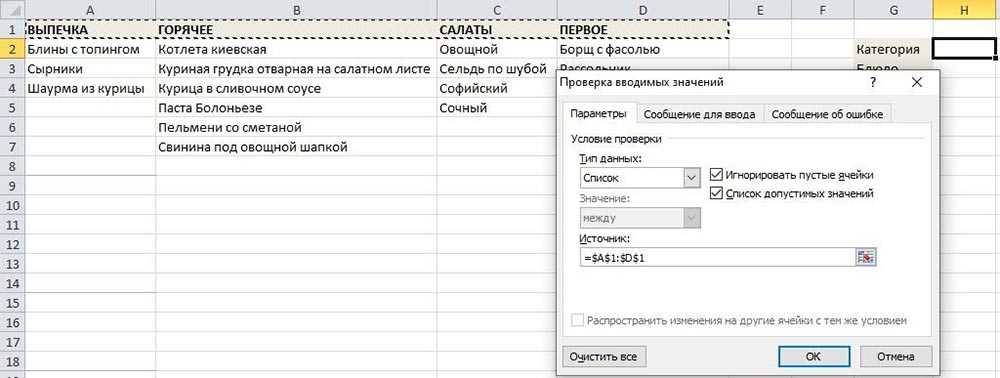
- Далее перейти на формирование перечисления блюд одной из категорий. В этом поможет функция ДВССЫЛ (на англ. INDIRECT), которая преобразовывает текст в обычную экселевскую ссылку и источник данных для него. Нужно выбрать категорию, повторно открыть «Проверку данных» и написать функцию =ДВССЫЛ(H2).

При выборе другого элемента в H2 автоматически изменяется и ссылка-источник для H3. То есть источник для связанного выпадающего перечня в H3 меняется с учетом данных, которые были выбраны в H2.

Пробелы в названии при создании связанного выпадающего списка
В случае если заголовок категории или группы содержит в своем названии больше одного слова, необходимо решить проблему с пробелами. Дело в том, что именованные диапазоны не разрешают использовать пробелы в названиях. И для этого существует лайфхак.
Именуя диапазон значений, важно использовать вместо пробела нижнее подчеркивание «_». Например, «Мясные_блюда»
Однако есть вероятность упустить данное правило в одном из названий, и в результате будет ошибка при выполнении операции. Можно в самих названиях использовать обычный пробел, а в момент подстановки в список, поменять его на подчеркивание, используя формулу ПОДСТАВИТЬ:
=ПОДСТАВИТЬ(F3;» «;»_») без кавычек.
Итоговая формула выглядит так:
=ДВССЫЛ(ПОДСТАВИТЬ($F$3;» «;»_»)) без кавычек.
Стоит обратить внимание на отсутствие пробелов в названии в начале и в конце, чтобы избежать некорректного вывода заголовков. Автоматизировать данный процесс при построении имени также можно посредством функции:. =ДВССЫЛ(ПОДСТАВИТЬ(СЖПРОБЕЛЫ($F$3);» «;»_»)) без кавычек
=ДВССЫЛ(ПОДСТАВИТЬ(СЖПРОБЕЛЫ($F$3);» «;»_»)) без кавычек.
Функция ДВССЫЛ в Microsoft Excel
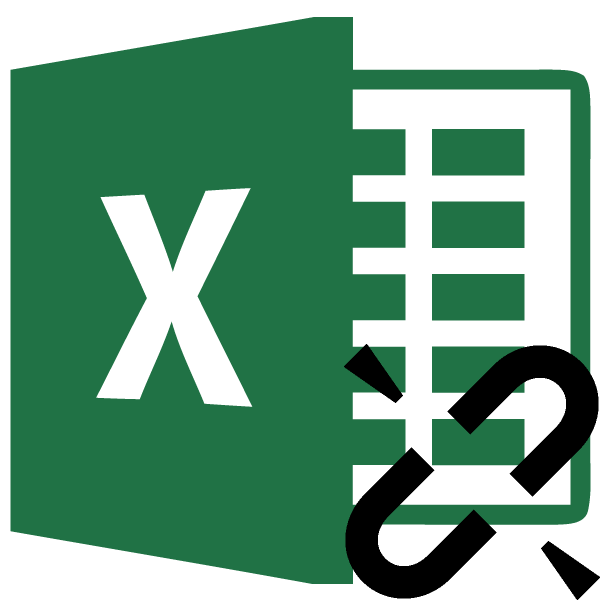
Одной из интегрированных функций программки Excel является ДВССЫЛ. Её задачка состоит в том, чтоб возвращать в элемент листа, где она размещена, содержимое ячейки, на которую указана в ней в виде аргумента ссылка в текстовом формате.
Чудилось бы, что ничего такого особенного в этом нет, потому что показать содержимое одной ячейки в иной можно и наиболее ординарными методами. Но, как оказалось, с внедрением данного оператора соединены некие аспекты, которые делают его неповторимым. В неких вариантах данная формула способна решать такие задачки, с которыми иными методами просто не совладать либо это будет еще труднее создать. Давайте узнаем подробнее, что собой представляет оператор ДВССЫЛ и как его можно применять на практике.
Пример 4: Создаём не сдвигающийся массив чисел
Иногда в формулах Excel необходимо использовать массив чисел. В следующем примере мы хотим получить среднее из 3-х наибольших чисел в столбце B. Числа могут быть вписаны в формулу, как это сделано в ячейке D4:
=AVERAGE(LARGE(B1:B8,{1,2,3}))=СРЗНАЧ(НАИБОЛЬШИЙ(B1:B8;{1;2;3}))
Если Вам потребуется массив побольше, то Вы вряд ли захотите вписывать в формулу все числа. Второй вариант – это использовать функцию ROW (СТРОКА), как это сделано в формуле массива, введенной в ячейку D5:
=AVERAGE(LARGE(B1:B8,ROW(1:3)))=СРЗНАЧ(НАИБОЛЬШИЙ(B1:B8;СТРОКА(1:3)))
Третий вариант – это использовать функцию ROW (СТРОКА) вместе с INDIRECT (ДВССЫЛ), как это сделано с помощью формулы массива в ячейке D6:
=AVERAGE(LARGE(B1:B8,ROW(INDIRECT(“1:3”))))=СРЗНАЧ(НАИБОЛЬШИЙ(B1:B8;СТРОКА(ДВССЫЛ(“1:3”))))
Результат для всех 3-х формул будет одинаковым:

Однако, если сверху листа вставить строки, вторая формула возвратит не верный результат из-за того, что ссылки в формуле изменятся вместе со сдвигом строк. Теперь, вместо среднего значения трёх максимальных чисел, формула возвращает среднее 3-го, 4-го и 5-го по величине чисел.
При помощи функции INDIRECT (ДВССЫЛ), третья формула сохраняет корректные ссылки на строки и продолжает показывать верный результат.
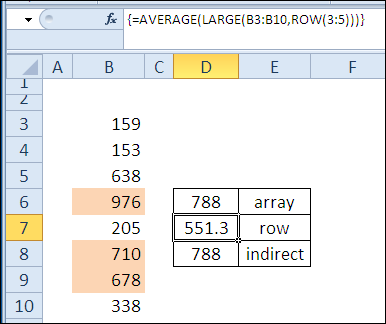
Оцените качество статьи
Нам важно ваше мнение:
Классический способ применения функции ДВССЫЛ (INDIRECT)
Имеем таблицу с наименованием городов и численностью их населения. Задача: сослаться на ячейку с численностью — пусть это будет ячейка. B2. Наши действия:
- привычный способ — обратиться через знак ровно: =B2
- через ДВССЫЛ эта же формула будет выглядеть так: ДВССЫЛ(«B2»). Помним, что в кавычках указывается текст, поэтому функция сразу воспринимает указанное, как адрес необходимой ячейки.
- если в файле в отдельной ячейке указана текстом ссылка на ячейку B2 (в нашем примере это значение прописано в H2), то функция будет выглядеть следующим образом: =ДВССЫЛ(H2). Здесь мы не указываем ковычки, поэтому функция понимает, что адрес необходимой ячейки прописан в ячейке H2. Иллюстрация ниже.
Теперь, когда мы поняли, как это работает, посмотрим, где это можно использовать.
Активный объект
В любой момент времени в Excel есть активный объект Workbook – это рабочая книга, открытая в этот момент. Точно так же существует активный объект Worksheet, активный объект Range и так далее.
Сослаться на активный объект Workbook или Sheet в коде VBA можно как на ActiveWorkbook или ActiveSheet, а на активный объект Range – как на Selection.
Если в коде VBA записана ссылка на рабочий лист, без указания к какой именно рабочей книге он относится, то Excel по умолчанию обращается к активной рабочей книге. Точно так же, если сослаться на диапазон, не указывая определённую рабочую книгу или лист, то Excel по умолчанию обратится к активному рабочему листу в активной рабочей книге.
Таким образом, чтобы сослаться на диапазон A1:B10 на активном рабочем листе активной книги, можно записать просто:
Range("A1:B10")
Смена активного объекта
Если в процессе выполнения программы требуется сделать активной другую рабочую книгу, другой рабочий лист, диапазон и так далее, то для этого нужно использовать методы Activate или Select вот таким образом:
Sub ActivateAndSelect() Workbooks("Книга2").Activate Worksheets("Лист2").Select Worksheets("Лист2").Range("A1:B10").Select Worksheets("Лист2").Range("A5").Activate End Sub
Методы объектов, в том числе использованные только что методы Activate или Select, далее будут рассмотрены более подробно.
Пример 4: Создаём не сдвигающийся массив чисел
Иногда в формулах Excel необходимо использовать массив чисел. В следующем примере мы хотим получить среднее из 3-х наибольших чисел в столбце B. Числа могут быть вписаны в формулу, как это сделано в ячейке D4:
Если Вам потребуется массив побольше, то Вы вряд ли захотите вписывать в формулу все числа. Второй вариант – это использовать функцию ROW (СТРОКА), как это сделано в формуле массива, введенной в ячейку D5:
Третий вариант – это использовать функцию ROW (СТРОКА) вместе с INDIRECT (ДВССЫЛ), как это сделано с помощью формулы массива в ячейке D6:
Результат для всех 3-х формул будет одинаковым:
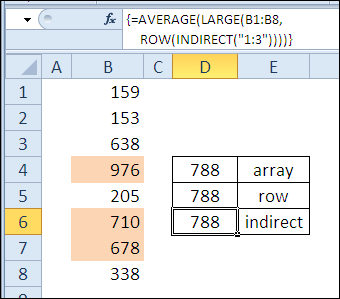
Однако, если сверху листа вставить строки, вторая формула возвратит не верный результат из-за того, что ссылки в формуле изменятся вместе со сдвигом строк. Теперь, вместо среднего значения трёх максимальных чисел, формула возвращает среднее 3-го, 4-го и 5-го по величине чисел.
При помощи функции INDIRECT (ДВССЫЛ), третья формула сохраняет корректные ссылки на строки и продолжает показывать верный результат.
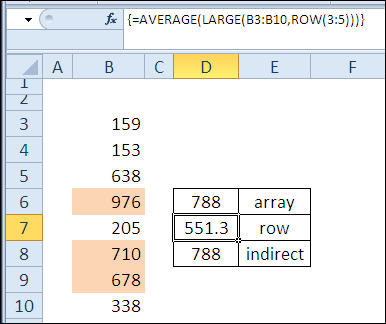
Did you find apk for android? You can find new Free Android Games and apps.
Функция ДВССЫЛ Excel — возможные ошибки и проблемы
Как показано в приведенных выше примерах, функция ДВССЫЛ весьма полезна при работе со ссылками на ячейки и диапазоны. Однако не все пользователи Excel охотно принимают этот подход, в основном потому, что постоянное использование ДВССЫЛ приводит к отсутствию прозрачности формул Excel и несколько затрудняет их понимание. Функцию ДВССЫЛ сложно просмотреть и проанализировать ее работу, поскольку ячейка, на которую она ссылается, не является конечным местоположением значения, используемого в формуле. Это действительно довольно запутанно, особенно при работе с большими сложными формулами.
В дополнение к сказанному выше, как и любая другая функция Excel, ДВССЫЛ может вызвать ошибку, если вы неправильно используете аргументы функции. Вот список наиболее типичных ошибок и проблем:
Ошибка #ССЫЛКА!
Чаще всего функция ДВССЫЛ возвращает ошибку #ССЫЛКА! в следующих случаях:
- Аргумент ссылка_на_ячейку не является допустимой ссылкой Excel. Если вы пытаетесь передать функции текст, который не может обозначать ссылку на ячейку (например, «A1B0»), то формула приведет к ошибке #ССЫЛКА!. Во избежание возможных проблем проверьте аргументы функции ДВССЫЛ .
- Превышен предел размера диапазона. Если аргумент ссылка_на_ячейку вашей формулы ДВССЫЛ ссылается на диапазон ячеек за пределами строки 1 048 576 или столбца 16 384, вы также получите ошибку #ССЫЛКА в Excel 2007 и новее. Более ранние версии Excel игнорируют превышение этого лимита и действительно возвращают некоторое значение, хотя часто не то, что вы ожидаете.
- Используемый в формуле лист или рабочая книга закрыты.Если ваша формула с ДВССЫЛ адресуется на другую книгу или лист Excel, то эта другая книга или электронная таблица должны быть открыты, иначе ДВССЫЛ возвращает ошибку #ССЫЛКА! . Впрочем, это требование характерно для всех формул, которые ссылаются на другие рабочие книги Excel.
Ошибка из-за несовпадения региональных настроек.
Также распространенная проблема заключается не в названии функции ДВССЫЛ, а в различных региональных настройках для разделителя списка.
В европейских странах запятая зарезервирована как десятичный символ, а в качестве разделителя списка используется точка с запятой.
В стандартной конфигурации Windows для Северной Америки и некоторых других стран разделителем списка по умолчанию является запятая.
В результате при копировании формулы между двумя разными языковыми стандартами Excel вы можете получить сообщение об ошибке « Мы обнаружили проблему с этой формулой… », поскольку разделитель списка, используемый в формуле, отличается от того, что установлен на вашем компьютере. Если вы столкнулись с этой ошибкой при копировании какой-либо НЕПРЯМОЙ формулы из этого руководства в Excel, просто замените все запятые (,) точками с запятой (;) (либо наоборот). В обычных формулах Excel эта проблема, естественно, не возникнет. Там Excel сам поменяет разделители исходя из ваших текущих региональных настроек.
Чтобы проверить, какие разделитель списка и десятичный знак установлены на вашем компьютере, откройте панель управления и перейдите в раздел «Регион и язык» > «Дополнительные настройки».
Надеемся, что это руководство пролило свет для вас на использование ДВССЫЛ в Excel. Теперь, когда вы знаете ее сильные стороны и ограничения, пришло время попробовать и посмотреть, как функция ДВССЫЛ может упростить ваши задачи в Excel. Спасибо за чтение!
Вот еще несколько статей по той же теме:
Как удалить сразу несколько гиперссылок — В этой короткой статье я покажу вам, как можно быстро удалить сразу все нежелательные гиперссылки с рабочего листа Excel и предотвратить их появление в будущем. Решение работает во всех версиях Excel,…
Как использовать функцию ГИПЕРССЫЛКА — В статье объясняются основы функции ГИПЕРССЫЛКА в Excel и приводятся несколько советов и примеров формул для ее наиболее эффективного использования. Существует множество способов создать гиперссылку в Excel. Чтобы сделать ссылку на…
Гиперссылка в Excel: как сделать, изменить, удалить — В статье разъясняется, как сделать гиперссылку в Excel, используя 3 разных метода. Вы узнаете, как вставлять, изменять и удалять гиперссылки на рабочих листах, а также исправлять неработающие ссылки. Гиперссылки широко используются…
Как сделать зависимый выпадающий список в Excel? — Одной из наиболее полезных функций проверки данных является возможность создания выпадающего списка, который позволяет выбирать значение из предварительно определенного перечня. Но как только вы начнете применять это в своих таблицах,…
Как в Excel указать ссылки на одну и ту же ячейку, но с разных листов (Функция ДВССЫЛ)
Я как раз собирался написать о том, как работает функция ДВССЫЛ, почему бы не рассмотреть ее именно на этом примере.
Итак, мы имеем файл Excel, в котором много листов. Давайте рассмотрим простой пример, где названия листов у нас не менялись. То есть у нас есть Лист1, Лист2, Лист3 и так далее.
Допустим, что на каждом листе (Лист1-Лист5) у нас есть данные по выручке 5 различных магазинов в виде одинаковых таблиц данных.
На листе 6 есть результирующая таблица, где нам необходимо заполнить ее данными, взяв их со всех листов.
Таким образом, чтобы заполнить данные за январь нам необходимо взять данные по выручке магазинов, находящихся в ячейке B2, но на 5 различных листов.
Конечно, в нашем примере это можно было бы сделать в ручную, указав просто ссылки на соответствующие значения, но если листов очень много, или данных очень много, то вручную это сделать будет очень затруднительно.
Существует различные способы решить данную задачу, например, с помощью простенького макроса, который можно записать макрорекодером. Ну а мы с вами для решения задачи будет использовать функцию ДВССЫЛ.
ДВССЫЛ – функция, которая возвращает ссылку заданную текстовой строкой.
Чтобы понять принцип действия данной функцию, давайте рассмотрим такой пример.
Посмотрите на рисунок ниже. В ячейке А1 написан текст D4, а в самой ячейке D4 указано число 9999. Если мы напишем формулу ДВССЫЛ(A1), то в результате получим число 9999. То же самое мы получим если напишем формулу так: =ДВССЫЛ(«D4») То есть мы написали текстом адрес ячейки D4 и функция ДВССЫЛ вернула нам то значение, которое находится по данному адресу (D4).
Надеюсь, все стало более понятным. Теперь давайте рассмотрим на нашем примере. Чтобы заполнить данные за январь с разных листов нам необходимо прописать следующие ссылки на ячейки.
=Лист1!B2 (Выручка за январь магазина 1)
=Лист2! В2 (Выручка за январь магазина 2) и т.д.
Но сложность заключается в том, что если ячейку просто протянуть вниз, то Лист1 не будет меняться на Лист2 и так далее.
Если мы пропишем формулу ДВCСЫЛ(«Лист1!B2»), ДВCСЫЛ(«Лист2!B2») и так далее, то функция будет возвращать нам то же самое, но это так же не решает нашу проблему, ведь «Лист1!B2» прописан обычным текстом и так же не будет изменяться при протягивании.
Для решения нашей задачи мы разделим текст «Лист1!B2» на две части (отдельно «Лист1» и отдельно «!B2» — обратите внимание на восклицательный знак во второй части текста) и потом их склеим. Текст Лист1, Лист2 и так далее мы пропишем напротив соответствующих магазинов, при этом написав Лист1, мы сможем просто протянуть ячейку вниз и автоматически получить список Лист1, Лист2 и так далее
Теперь сцепим этот текст внутри функции ДВССЫЛ с помощью знака & и получим формулу, которая будет автоматически протягиваться и при этом будут подтягиваться данные из одной и той же ячейки, но разных листов.
Итоговая формула выглядит именно так, но я специально расписал с самого начала по шагам, чтобы было понятно из чего состоит данная формула. В принципе, этого уже достаточно, чтобы за короткий срок решить задачу, указанную в начале статьи. Чтобы заполнить данные за февраль, нам необходимо в ячейке D2 написать такую же формулу, но поменять текст «!B2» на «!B3» =ДВССЫЛ(A2&»!B3″) и протянуть вниз, аналогично за март.
Но никто нам не мешает немного усложнить формулу и заполнить ее автоматически, протянув формулу вниз, а затем вправо. Тут я не буду подробно описывать, но если вы разобрались с предыдущим примером, то легко поймете и данный.
Итак, мы решили задачу, как быстро заполнить данные за определенный месяц, но нам необходимо заполнить данные за остальные месяца. Мы знаем, что данные за Январь соответствуют ячейке B2, февраль — B3, Март — B4. То есть буква «B» остается неизменной, меняется лишь цифра. Зная это мы просто разобьем текст внутри ссылки ДВССЫЛ не на 2 части, а на три. Добавим дополнительно строку над таблицей и напишем сверху цифры соответствующие ячейки месяца. Пропишем формулу.
=ДВССЫЛ( A3 & «!B» & C1 ), где A3 — это текст «Лист1» , «!B» — это неизменный текст и С1 — это цифра 2 . Все это объединено с помощью знака & в общий текст «Лист1 !B 2 «. Нам также потребуется закрепить столбец A (с помощью знака $), чтобы он не менялся при протягивании формулы вправо и строку 1, чтобы она не менялась при протягивании формулы вниз. Мы получаем следующую итоговую формулу.
=ДВССЫЛ($A3&»!B»&C$1) которую можно протянуть вправо и вниз.
Заметки по теме:
- Если бы листы назывались у нас Магазин 1, Магазин 2 и так далее, то дополнительный столбец со словами Лист1, Лист2 и так далее нам бы не потребовался.
- Функцию ДВССЫЛ используют часто тогда, когда требуется изменить ссылку на ячейку в формуле, не изменяя саму формулу.
SirExcel — безграничные возможности Excel
Функция ВПР
Вертикальное первое равенство. Ищет совпадение по ключу в первом столбце определенного диапазона и возвращает значение из указанного столбца этого диапазона в совпавшей с ключом строке.
Синтаксис: =ВПР(ключ; диапазон; номер_столбца; ), где
- ключ – обязательный аргумент. Искомое значение, для которого необходимо вернуть значение.
- диапазон – обязательный аргумент. Таблица, в которой необходимо найти значение по ключу. Первый столбец таблицы (диапазона) должен содержать значение совпадающее с ключом, иначе будет возвращена ошибка #Н/Д.
- номер_столбца – обязательный аргумент. Порядковый номер столбца в указанном диапазоне из которого необходимо возвратить значение в случае совпадения ключа.
- интервальный_просмотр – необязательный аргумент. Логическое значение указывающее тип просмотра:
- ЛОЖЬ – функция ищет точное совпадение по первому столбцу таблицы. Если возможно несколько совпадений, то возвращено будет самое первое. Если совпадение не найдено, то функция возвращает ошибку #Н/Д.
- ИСТИНА – функция ищет приблизительное совпадение. Является значением по умолчанию. Приблизительное совпадение означает, если не было найдено ни одного совпадения, то функция вернет значение предыдущего ключа. При этом предыдущим будет считаться тот ключ, который идет перед искомым согласно сортировке от меньшего к большему либо от А до Я. Поэтому, перед применением функции с данным интервальным просмотром, предварительно отсортируйте первый столбец таблицы по возрастанию, так как, если это не сделать, функция может вернуть неправильный результат. Когда найдено несколько совпадений, возвращается последнее из них.
Важно не путать, что номер столбца указывается не по индексу на листе, а по порядку в указанном диапазоне. На изображении приведено 3 таблицы
Первая и вторая таблицы располагают исходными данными. Третья таблица собрана из первых двух.В первой таблице приведены категории товара и расположение каждой категории.Во второй категории имеется список всех товаров с указанием цен.Третья таблица содержать часть товаров для которых необходимо определить цену и расположение
На изображении приведено 3 таблицы. Первая и вторая таблицы располагают исходными данными. Третья таблица собрана из первых двух.В первой таблице приведены категории товара и расположение каждой категории.Во второй категории имеется список всех товаров с указанием цен.Третья таблица содержать часть товаров для которых необходимо определить цену и расположение.
Для цены необходимо использовать функцию ВПР с точным совпадением (интервальный просмотр ЛОЖЬ), так как данный параметр определен для всех товаров и не предусматривает использование цены другого товара, если вдруг она по случайности еще не определена.
Для определения расположения товара используется ВПР с приблизительным совпадением (интервальный просмотр ИСТИНА), так как распределение товара осуществляется по категориям. Из-за того, что наименование товара состоит из названия категории плюс дополнительный текст, по условиям сортировки от А до Я наименования товаров будут идти сразу после наименования категории, поэтому когда в таблице не обнаруживается совпадений с ключом подтягивается первое значение сверху.
В принципе, данный подход устраивал бы, если для товаров, для которых отсутствует категория, не подтягивалось расположение
Обратите внимание на товар «Лук Подмосковье». Для него определено расположение «Стелаж №2», хотя в первой таблице нет категории «Лук»
Это происходит все по тем же причинам, когда функцией не обнаруживается равенств, то она определяет для значения значение меньшего самого близкого по сортировке ключа, а для «Лук Подмосковье» это категория «Картофель».
Он подобного эффекта можно избавиться путем определения категории из наименования товара используя текстовые функции ЛЕВСИМВ(C11;ПОИСК(» «;C11)-1), которые вернут все символы до первого пробела, а также изменить интервальный просмотр на точный.
Помимо всего описанного, функция ВПР позволяет применять для текстовых значений подстановочные символы – * (звездочка – любое количество любых символов) и ? (один любой символ). Например, для искомого значения «*» & «иван» & «*» могут подойти строки Иван, Иванов, диван и т.д.
Также данная функция может искать значения в массивах – =ВПР(1;;2;ЛОЖЬ) – результат выполнения строка «Два».
Простой выпадающий список
Первый шаг банальный – открыть эксель и вписать необходимые данные в виде таблицы, которые в дальнейшем будут включены в перечень. Она может быть любой длины и содержать любую информацию.
Несколькими щелчками мышки возможно быстро создать список в Excel. Для этого:
- Выделить столбец с конкретными наименованиями, кликнуть по нему правой кнопкой мышки. Из выпадающего меню выбрать вариант «Присвоить имя».
- Откроется окно, где в соответствующем поле меняется имя выделенного столбца. По умолчанию эксель называет его именем первой ячейки.
- Выделить область, куда вставить перечень. На верхней панели перейти во вкладку «Данные», далее – «Проверка данных».
- В новом окне найти параметр «Тип данных». Выбрать пункт «Список».
- Теперь указать «Источник». Кликнуть левой кнопкой мышки по полю, вписать знак «=» без кавычек и название из п.2. В качестве источника могут указываться столбцы из других листов рабочей книги. Нажать на «Ок».
Также можно сразу добавлять специальные сообщения для удобства работы с информацией:
- Повторить действия из п.3. В открывшемся окне перейти на вкладку «Сообщение для ввода».
- Ввести заголовок и непосредственно сообщение – некая подсказка для пользователя.