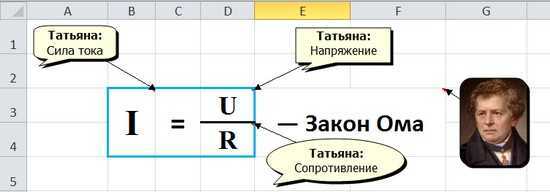Извлечение картинок
Главным критерием выбора конкретного способа является тот факт, хотите ли вы вытащить одиночное изображение или произвести массовое извлечение. В первом случае можно удовлетвориться банальным копированием, а вот во втором придется применить процедуру конвертации, чтобы не терять время на извлечении каждого рисунка по отдельности.
Способ 1: копирование
Но, прежде всего, давайте все-таки рассмотрим, как произвести извлечение изображения из файла методом копирования.
- Для того чтобы скопировать изображение, прежде всего его нужно выделить. Для этого кликаем по нему один раз левой кнопкой мыши. Затем выполняем щелчок правой кнопкой мыши по выделению, тем самым вызывая контекстное меню. В появившемся списке выбираем пункт «Копировать».
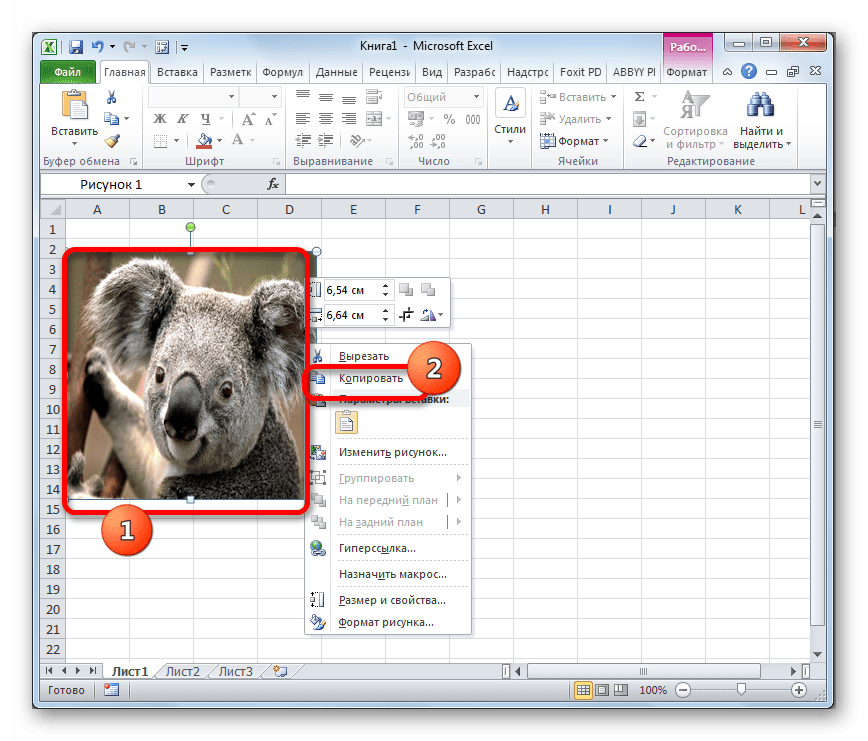
Можно также после выделения изображения перейти во вкладку «Главная». Там на ленте в блоке инструментов «Буфер обмена» щелкаем по пиктограмме «Копировать».
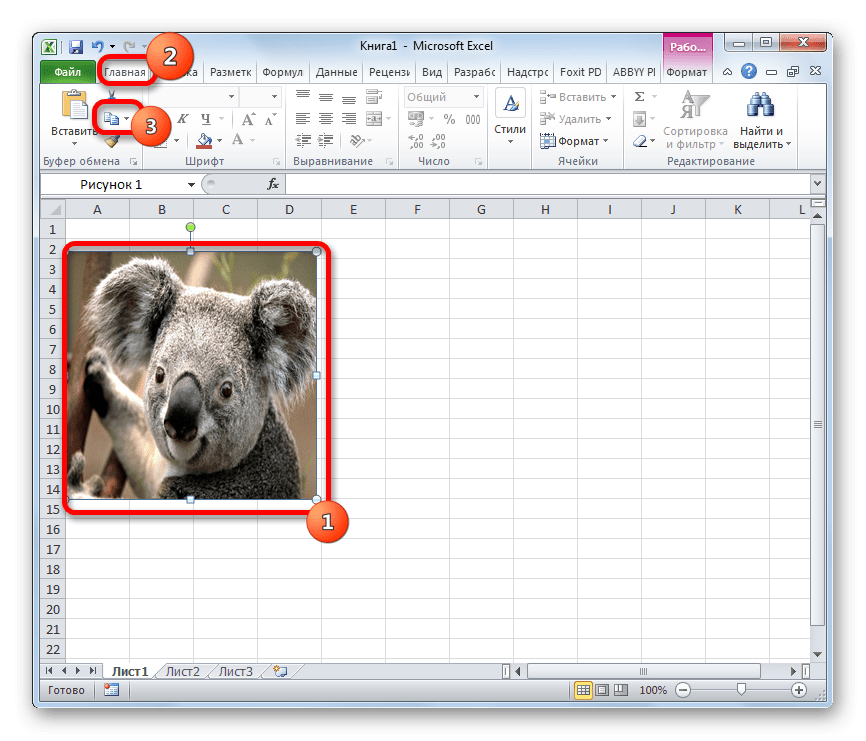
Существует и третий вариант, при котором после выделения нужно нажать на комбинацию клавиш Ctrl+C. После этого запускаем любой редактор изображений. Можно, например, воспользоваться стандартной программой Paint, которая встроена в Windows. Производим вставку в эту программу любым из тех способов, которые в ней доступен. В большинстве вариантов можно воспользоваться универсальным способом и набрать комбинацию клавиш Ctrl+V. В Paint, кроме этого, можно нажать на кнопку «Вставить», расположенную на ленте в блоке инструментов «Буфер обмена».
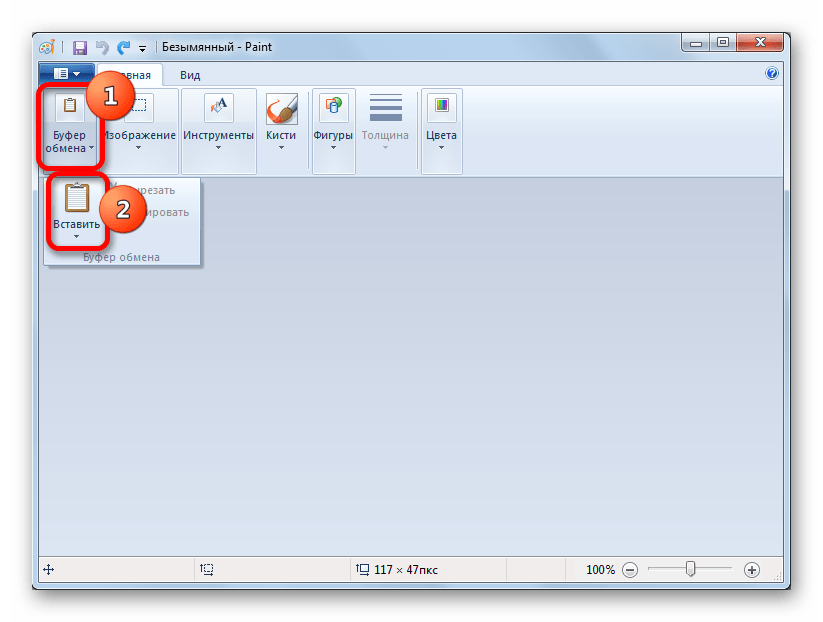
После этого картинка будет вставлена в редактор изображений и её можно сохранить в виде файла тем способом, который доступен в выбранной программе.
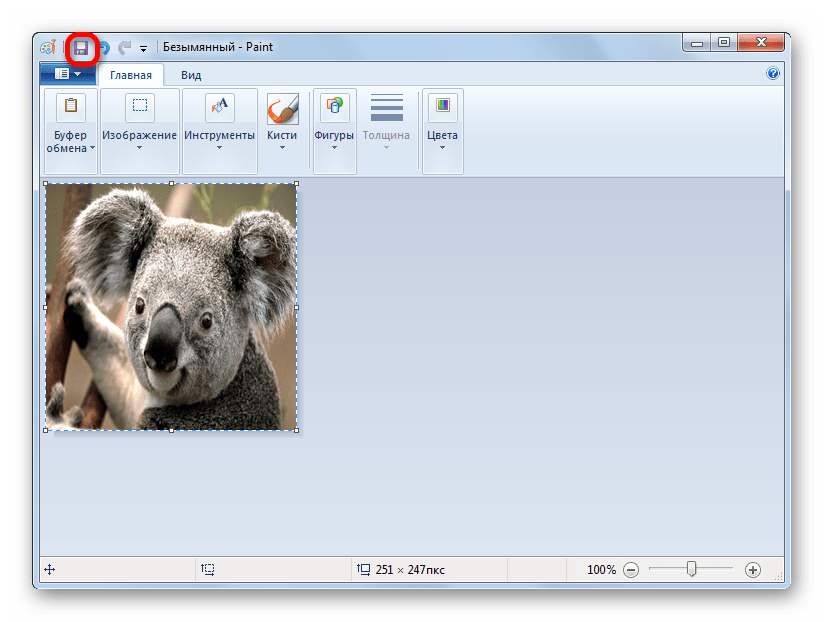
Преимущество данного способа заключается в том, что вы сами можете выбрать формат файла, в котором сохранить картинку, из поддерживаемых вариантов выбранного редактора изображений.
Способ 2: массовое извлечение изображений
Но, конечно, если изображений больше десятка, а то и несколько сотен, и их всех нужно извлечь, то вышеуказанный способ представляется непрактичным. Для этих целей существует возможность применить конвертацию документа Excel в формат HTML. При этом все изображения автоматически будут сохранены в отдельной папке на жестком диске компьютера.
- Открываем документ Excel, содержащий изображения. Переходим во вкладку «Файл».
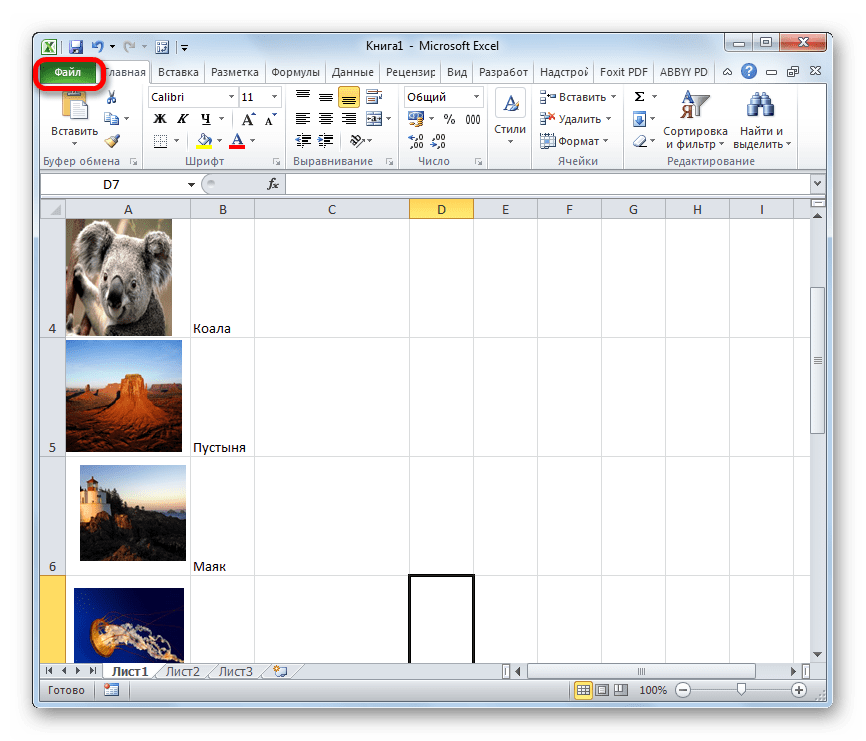
В открывшемся окне щелкаем по пункту «Сохранить как», который находится в левой его части.
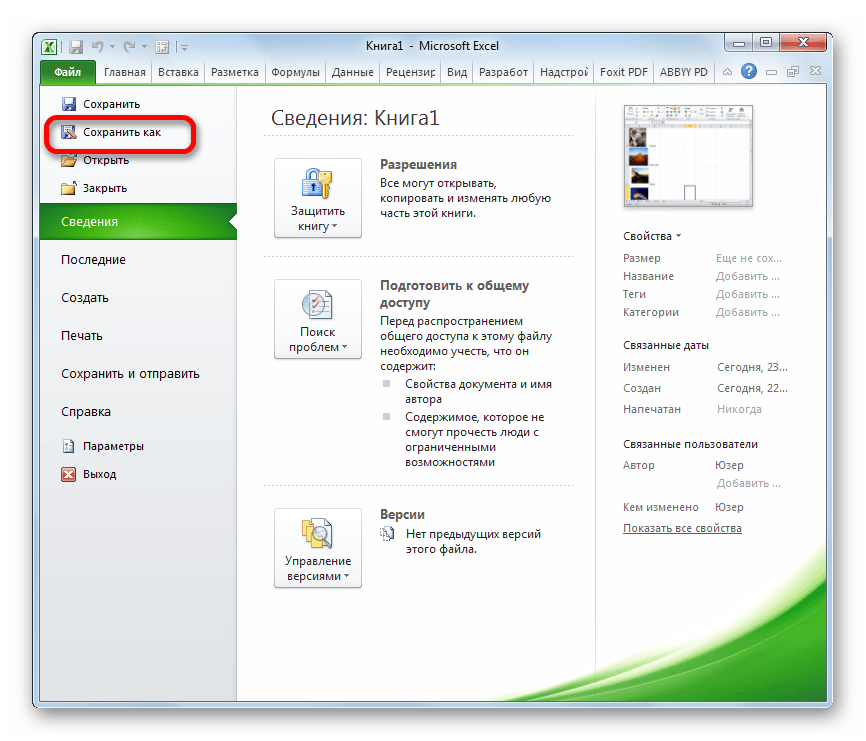
После этого действия запускается окно сохранения документа. Нам следует перейти в ту директорию на жестком диске, в которой желаем, чтобы разместилась папка с картинками
Поле «Имя файла» можно оставить без изменения, так как для наших целей это не важно. А вот в поле «Тип файла» следует выбрать значение «Веб-страница (*.htm; *.html)»
После того, как вышеуказанные настройки произведены, щелкаем по кнопке «Сохранить».
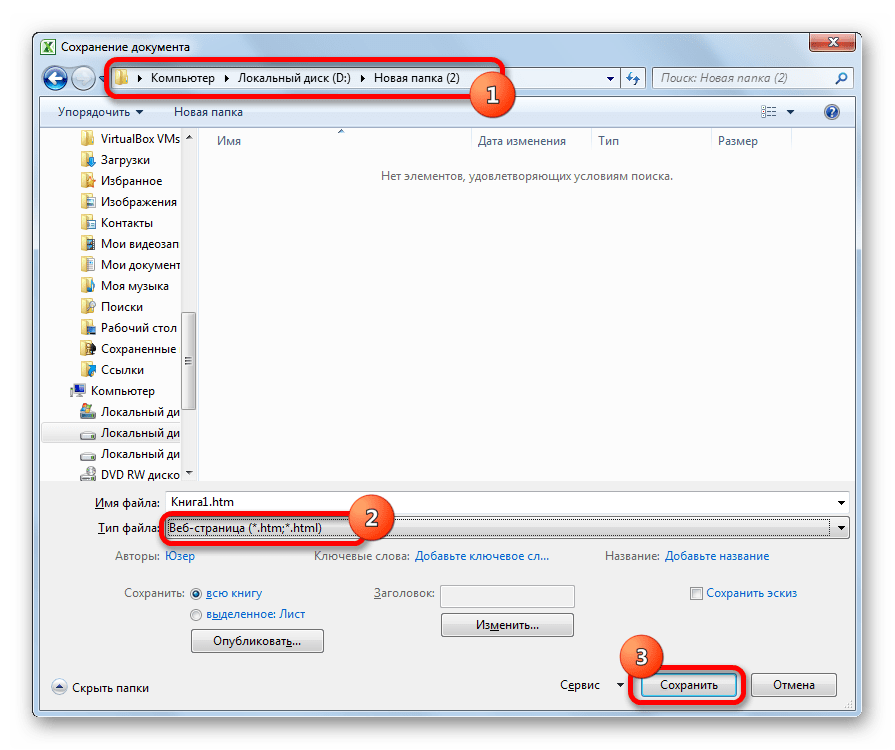
Возможно, при этом появится диалоговое окно, в котором будет сообщаться, что файл может иметь возможности, несовместимые с форматом «Веб-страница», и при конвертации они будут утеряны. Нам следует согласиться, нажав на кнопку «OK», так как единственной целью является извлечение картинок.
После этого открываем Проводник Windows или любой другой файловый менеджер и переходим в директорию, в которой сохранили документ. В этой директории должна образоваться папка, которая содержит наименование документа. Именно в этой папке и содержатся изображения. Переходим в неё.
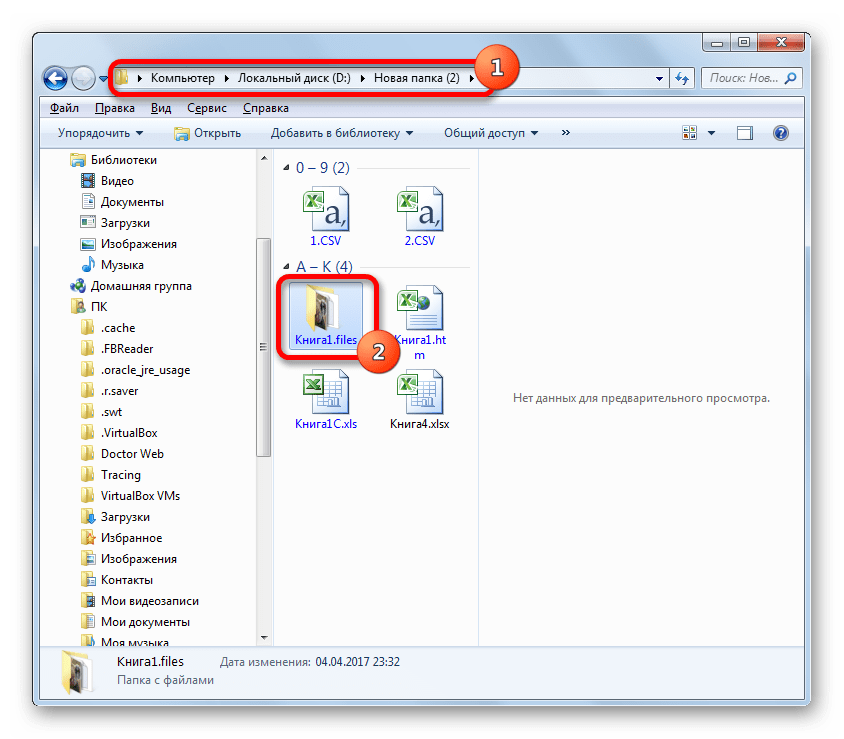
Как видим, картинки, которые были в документе Excel, представлены в этой папке в виде отдельных файлов. Теперь с ними можно выполнять те же манипуляции, что и с обычными изображениями.
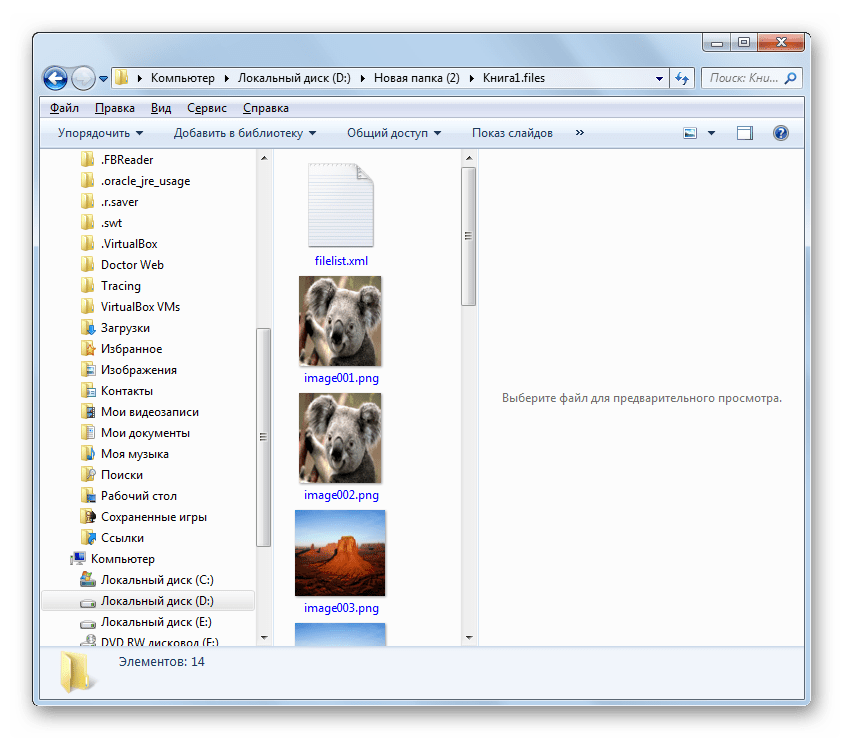
Вытащить картинки из файла Excel не так уж сложно, как могло показаться на первый взгляд. Это можно сделать либо путем простого копирования изображения, либо путем сохранения документа, как веб-страницы, встроенными инструментами Эксель.
голоса
Рейтинг статьи
Создание гиперссылок
Гиперссылки позволяют не только «вытащить» информацию из ячеек, но и осуществить переход на ссылаемый элемент. Пошаговое руководство по созданию гиперссылки:
- Первоначально необходимо попасть в специальное окошко, позволяющее создать гиперссылку. Существует множество вариантов реализации этого действия. Первый – жмем ПКМ по необходимой ячейке и в контекстном меню выбираем элемент «Ссылка…». Второй – выбираем нужную ячейку, перемещаемся в раздел «Вставка» и выбираем элемент «Ссылка». Третий – используем комбинацию клавиш «CTRL+K».
3435
- На экране отобразилось окошко, позволяющее настроить гиперссылку. Здесь существует выбор из нескольких объектов. Более детально рассмотрим каждый вариант.
Как создать гиперссылку в Excel на другой документ
Пошаговое руководство:
- Производим открытие окошка для создания гиперссылки.
- В строчке «Связать» выбираем элемент «Файлом, веб-страницей».
- В строчке «Искать в» осуществляем выбор папки, в которой располагается файл, на который мы планируем сделать линк.
- В строчке «Текст» осуществляем ввод текстовой информации, которая будет показываться вместо ссылки.
- После проведения всех манипуляций щелкаем на «ОК».
36
Как создать гиперссылку в Excel на веб-страницу
Пошаговое руководство:
- Производим открытие окошка для создания гиперссылки.
- В строке «Связать» выбираем элемент «Файлом, веб-страницей».
- Щёлкаем на кнопку «Интернет».
- В строчку «Адрес» вбиваем адрес интернет-странички.
- В строчке «Текст» осуществляем ввод текстовой информации, которая будет показываться вместо ссылки.
- После проведения всех манипуляций щелкаем на «ОК».
37
Как создать гиперссылку в Excel на конкретную область в текущем документе
Пошаговое руководство:
- Производим открытие окошка для создания гиперссылки.
- В строчке «Связать» выбираем элемент «Файлом, веб-страницей».
- Нажимаем на «Закладка…» и осуществляем выбор рабочего листа для создания ссылки.
- После проведения всех манипуляций щелкаем на «ОК».
38
Как создать гиперссылку в Excel на новую рабочую книгу
Пошаговое руководство:
- Производим открытие окошка для создания гиперссылки.
- В строчке «Связать» выбираем элемент «Новый документ».
- В строчке «Текст» осуществляем ввод текстовой информации, которая будет показываться вместо ссылки.
- В строку «Имя нового документа» вводим наименование нового табличного документа.
- В строчке «Путь» указываем локацию для осуществления сохранения нового документа.
- В строчке «Когда вносить правку в новый документ» выбираем наиболее удобный для себя параметр.
- После проведения всех манипуляций щелкаем на «ОК».
39
Как создать гиперссылку в Excel на создание Email
Пошаговое руководство:
- Производим открытие окошка для создания гиперссылки.
- В строке «Связать» выбираем элемент «Электронная почта».
- В строчке «Текст» осуществляем ввод текстовой информации, которая будет показываться вместо ссылки.
- В строчке «Адрес эл. почты» указываем электронную почту получателя.
- В строку «Тема» вводим наименование письма
- После проведения всех манипуляций щелкаем на «ОК».
40
Как убрать гиперссылки в Ворде (сразу все) с помощью скрипта
Следующий способ удалить гиперссылки во всем документе чуть длиннее. Однако проделать её придётся только один раз, зато после этого вам будет достаточно лишь нажать на одну кнопку и все гиперссылки будут удалены.
- Для начала откройте нужный документ.
- Затем зажмите комбинацию “Alt+F11”.
- После этого перед вами появится окно для работы со скриптами, где вам нужно нажать на вкладку “Insert” на панели вверху.
- В появившемся меню выберите пункт “Module”.
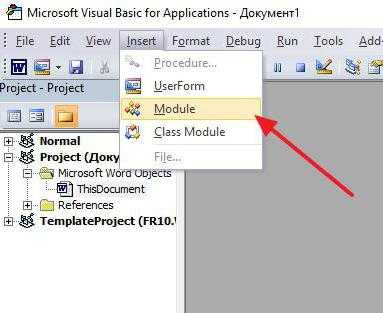
После этого перед вами появится небольшое окно, где нужно будет ввести скрипт. Есть два скрипта, которые могут вам подойти.
Первый удаляет все ссылки в активном документе.
‘ Removes all hyperlinks from the document:
‘ Text to display is left intact
‘ Loop while there are hyperlinks afoot!
While .Hyperlinks.Count> 0
‘ Shut this off, don’t need anymore popping up
Второй удаляет гиперссылки во всех документах открытых в данный момент.
После этого достаточно просто закрыть окно со скриптом, чтобы он сохранился. Когда скрипт будет создан, вы можете в любой момент использовать его, просто нажав “F5”.
Как удалить все гиперссылки
Откройте файл Excel и перейдите на лист, из которого вы хотите удалить все ссылки. Выделите ячейки, кликнув курсором мыши на маленький треугольник в верхнем левом углу листа или воспользуйтесь комбинацией клавиш Ctrl+A на клавиатуре. После этого в панели «Редактирование» нажмите на кнопку «Очистить», как вы помните, она скрывается под пиктограммой ластика и выберите пункт меню «Удалить гиперссылки».
Удалить гиперссылки
Очистить гиперссылки
Вот и всё. Как видите, это очень просто. А рассмотрев подробнее весь набор инструментов этой кнопки, можете заметить инструмент «Очистить гиперссылки», который в отличие от предыдущего преобразует ссылку на текст, оставив ей при этом цвет и характерное подчеркивание.
Ознакомьтесь со всем списком компьютерных советов по этому адресу. Присоединяйтесь к нам в Google+ или в Facebook!
Как быстро удалить гиперссылки в ворде одним нажатием?
Доброго времени суток дорогие посетители. Вы скопировали в файл Word контент из Интернета, и теперь он пестрит лишними гиперссылками? Или вы получили такой документ, и гиперссылки мешают работать с ним? Вам не придется тратить много времени, чтобы их убрать, сколько бы их ни было в тексте. Из данной статьи вы узнаете, как быстро удалить гиперссылки в ворде.
Как правило, после нажатия они меняют цвет с синего на фиолетовый, как например, в поисковых системах. Гиперссылка не обязательно имеет вид адреса — это может быть изображение, команда, примечание, заголовок и пр. Вариантов, как убрать гиперссылки по-отдельности или во всем документе сразу, несколько. Разберем каждый подробно.
Как добавить новую строку в Excel
В Майкрософт предусмотрели, что пользователю может потребоваться в процесс работы добавить в таблицу дополнительную ячейку, поэтому постарались реализовать нужный функционал максимально просто насколько это возможно.
Случай 1: Нужно вставить строку между строк
Наиболее затруднительная ситуация. Чаще всего при попытке вставить в уже существующей таблице дополнительную троку между имеющихся строк неопытные пользователи разрушают её структуру.
Правда, вставка производится очень легко и без необходимости «расчленять» уже готовую таблицу:
- Откройте таблицу, где нужно вставить дополнительную строку. Там выберите любую ячейку в той строке, над которой планируете поставить ещё одну строку.
- Нажмите по выделенной ячейке правой кнопкой мыши и выберите из контекстного меню пункт «Вставить». Вы также можете воспользоваться комбинацией клавиш Ctrl+, чтобы быстро вызвать нужное окно.
После этого должно открыться диалоговое окно, где вам предлагается несколько вариантов вставки. В данном случае поставьте маркер напротив пункта «Строку» и нажмите «Ок».
Новая строка была успешно добавлена поверх предыдущей, а сам контент сместился вниз. При этом ничего не съехало и не было удалено.
Случай 2: Добавление строки в конце таблицы
Вставить строку в конце таблицы не так сложно, но всё-таки у некоторых пользователей могут возникать проблемы с этим. Вставка происходит по следующему алгоритму:
- Откройте нужную таблицу и выделите полностью её нижнюю строку.
- Потяните за краюшек, который отмечен квадратом. Вы можете видеть иллюстрацию на скриншоте ниже.
Тяните до тех пор, пока таблица не получит нужные границы. После того, как вы отпустите левую кнопку мыши изменения будут применены.
Однако стоит заметить, что в новых строках, которые были созданы подобным образом будет дублироваться контент, расположенный в последней строке оригинальной таблицы. Для того, чтобы убрать его, выделите область с ним и нажмите правой кнопкой мыши.
В появившемся контекстном меню выберите вариант «Очистить содержимое». После этого все добавленными вами строки будут очищены от контента, но при этом будут иметь такое же оформление, как и у таблицы.
К сожалению, данный способ не будет корректно работать в том случае, если конструкция таблицы подразумевает наличие последней строки, где, к примеру, обобщается какой-нибудь результат. В таком случае эту строку придётся вырезать и вставлять уже в конец изменённой таблицы. Также для такого варианта можно использовать инструкцию для первого случая.
Случай 3: Создание умной таблицы
В Excel предусмотрена функция создания умной таблицы. Суть заключается в том, что создаётся таблица, которая без проблем масштабируется. Ко всему прочему для таблицы такого типа можно создать специальные формулы, по которым будут заполняться её ячейки.
Инструкция по созданию умной таблицы включается в себя следующие шаги:
- Если у вас уже есть какая-нибудь созданная ранее таблица, то выделите её и нажмите на кнопку «Форматировать как таблицу». Эта кнопка находится во вкладке «Главная», местонахождение отмечено на скриншоте ниже.
- В контекстном меню будет предоставлен выбор стилей таблиц. Он не имеет особого значения, поэтому выбирайте тот, который считаете для себя более привлекательным.
Когда стиль будет выбран откроется окошко, где нужно будет задать диапазон ячеек, к которому он будет применён. Так как ранее вы выделили область, к которой данный стиль будет применён, вам ничего менять в этом окне не нужно, поэтому просто нажмите на «Ок».
Ваша старая таблица была преобразована в «умную».
Теперь рассмотрим некоторые её отличия от таблицы обычного типа:
Чтобы добавить новую строку посредине таблицы, вам нужно только кликнуть по нужной ячейке, выбрать пункт «Вставка», а затем нажать на «Строки таблицы выше». После этого автоматически будет создана новая строка над выбранной ячейкой. При этом контент лучше адаптируется к изменениям в структуре таблицы;
Также вы можете добавить строку между строк простой комбинацией Ctrl+. Всё будет подстроено и подсчитано автоматически;
Для добавления строки в конце таблицы вы можете выделить ячейку в этой строке и нажать на клавишу Tab;
Вы также можете добавить ещё одну строку, если просто потяните курсором угол. Пример отмечен на скриншоте;
Введите любые данные под строкой, которая расположена немного ниже основной таблицы. Эти данные автоматически будут привязана к основной таблице.
Разработчики MS Excel предложили пользователям широкий спектр возможностей для форматирования таблиц, поэтому вы можете добавлять или удалять ячейки без необходимости переделывать всю таблицу. Если у вас есть какие-либо вопросы по теме данной статьи, то напишите свой комментарий ниже.
Вставляем текст без гиперссылок
Вы уже понимаете два метода, как удалить гиперссылки во всем документе «Ворд», но есть один увлекательный метод, который дозволяет исключить их образование при копировании текста с каких-то источников. К слову, {инструкция} общая как для «Ворда», так и для «Экселя».
Итак, чтоб вставить текст с ссылками в документ так, чтоб они не преобразовались в гиперссылки, для вас нужно:
- Поместить подходящий текст в буфер обмена. Для этого выделите текст и в контекстном меню, вызываемом ПКМ, изберите пункт «Копировать», так же вы сможете надавить сочетание кнопок CTRL+C.
- Открыть документ.
- Надавить ПКМ на листе либо в подходящей ячейке.
- Из контекстного меню избрать пункт «Сохранить лишь текст», что находится в группе опций «Характеристики вставки».

Опосля этого текст вставится в документ, а все гиперссылки пропадут. Но у этого метода есть один недочет: изначальное форматирование текста пропадет. Но если в предстоящем вы планировали его без помощи других изменять, он непревзойденно подойдет.
Как удалить все гиперссылки в Word
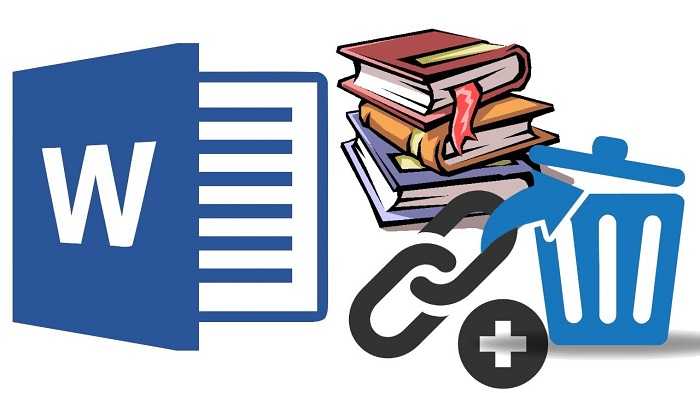
В сегодняшней статье мы опубликуем пошаговую инструкцию, как убрать сразу все гиперссылки в Ворде (Word) и Excel. Рассмотрим несколько способов удаления ссылок — вручную, автоматическое удаление, с помощью скрипта, а также расскажем, как отключить функцию создания гиперссылок в документе.
Microsoft Word – это без преувеличений самый популярный текстовый редактор на сегодняшний день. Но, несмотря на всю его популярность, пользователей, которые знают обо всех функциях данной программы очень мало. Например, далеко не все знают о том, что в Word есть сразу несколько простых способов убрать гиперссылки из текста.
А ведь это очень полезная функция для тех, кто часто работает с текстами, скачанными из интернета. Но не переживайте, узнать о том, как убрать гиперссылки в Ворде (сразу все и по отдельности) вы можете узнать из данной статьи.
Ссылка на другой лист в Excel
Ссылка на другой лист в Эксель пригодится, если Вам нужно использовать в расчетах для формулы значения, которые находятся на других листах документа Excel.
Ссылка на ячейку с другого листа в формуле будет выглядеть следующим образом: Лист1!А1 – название листа, знак восклицания, адрес ячейки. Если в названии листа используются пробелы, то его нужно взять в одинарные кавычки: ‘Итоговые суммы’ – ‘Итоговые суммы’!А1.
Например, рассчитаем значение НДС для товаров. Таблица, в которой будет рассчитываться формула, находится на Листе1, значение НДС находится на листе с названием Все константы.
На листе Все константы для расчета формулы нам необходимо будет значение, записанное в ячейке В1 .
Возвращаемся на Лист1. В ячейку С6 пишем формулу для расчета НДС: ставим «=» , затем выделяем ячейку В6 и делаем ссылку на ячейку В1 с другого листа.
Чтобы формула правильно посчитала значения в других ячейках, делаем ссылку на ячейку В1 абсолютной: $В$1 , и растягиваем ее по столбцу.
Если изменить название листа Все константы на Все константы1111, то оно автоматически поменяется и в формуле. Точно также, если на листе Все константы изменить значение в ячейке В1 с 20% на 22%, то формула будет пересчитана.
Для того чтобы сделать ссылку на другую книгу Excel в формуле, возьмите ее название в квадратные скобки. Например, сделаем ссылку в ячейке А1 в книге с названием Книга1 на ячейку А3 из книги с названием Ссылки. Для этого ставим в ячейку А1 «=», в квадратных скобках пишем название книги с расширением, затем название листа из этой книги, ставим «!» и адрес ячейки.
Как добавить новую строку в таблицу Эксель
В привычном варианте отображения ссылок относительные ссылки выглядят как просто буква с цифрой (A1), в то время, как в абсолютных ссылках перед наименованием столбца и номера строки добавляется знак “$” ($A200).
Шаги по созданию учебного или рабочего расписания в Microsoft Excel
В основном график состоит из своего рода календаря, используемого как инструмент управления временем . В связи с этим это позволяет легкое распространение часы, когда выполняется определенная деятельность или работа, и даже когда предоставляется услуга.
Таким образом, он состоит из списка часов, в течение которых могут иметь место определенные события или действия, и, следовательно, это широко используемый механизм. как в учебе, так и в профессиональном или профессиональном плане . Но, несмотря на то, что существуют инструменты, предназначенные исключительно для этого, правда в том, что это для этого целесообразнее использовать Microsoft Excel .
В этом смысле, чтобы вы могли легко и бесплатно подготовить свое расписание, не прибегая к сторонним и / или платным программам, мы объясняем как можно составить расписание в электронная таблица Excel с помощью двух доступных механизмов
С моделями
Сегодня Интернет предлагает бесконечные возможности для упрощения процессов своих пользователей. По этой причине возможно получение моделей разных моделей расписаний, совместимых с Excel, .
Затем мы дадим вам инструкции, которые необходимо выполнить в следующих случаях:
- Прежде всего, прямо из Интернета, вам необходимо найдите модель, которую хотите использовать, и загрузите ее на свой компьютер .
- Как только рассматриваемая модель будет сохранена в любой папке на вашем компьютере, откройте программу Microsoft Excel и нажмите «Открыть» Затем нажмите «Обзор» и найдите шаблон, который вы скачали из Интернета.
Найдя его, просто дважды щелкните указанный файл, чтобы открыть его в электронной таблице, или выберите его и нажмите «Открыть» .
Затем, после нескольких секунд ожидания, вы сможете увидеть загруженный вами шаблон расписания и управлять им по своему усмотрению, выбрав изменение каждого из доступных полей .
Наконец, вам просто нужно сохраните сделанные изменения и это все.
вручную
Другой механизм, который существует для создания календаря любого типа в Excel, основан на справедливом распределении каждой из ячеек и вводе необходимой информации. Этот, без использования какой-либо базовой модели и выполняя это вручную .
Хотя описанная выше процедура показывает гораздо больше простоты и производительности, в этом случае пользователи имеют большую свободу распределять свое время и настраивать внешний вид расписания .
Здесь мы покажем вам, как это сделать:
- Первоначально вы должны открыть лист в Microsoft Excel .
- Затем начните вводить ячейка A1 следующий текст «Рабочие часы» и нажмите клавишу Enter.
- в настоящее время в ячейке A2 введите «Неделя, соответствующая:» и снова нажмите Enter.
- Затем оставьте пустое место в ячейке A3, чтобы отметить разделение и лучше организовать текст. Затем переходите к ячейка A4 et введите «понедельник» нажать Enter.
- После этого, в ячейках A5, A6 и A7 , выберите записывать каждую смену дня (первую, вторую и третью соответственно).
- Как только это будет сделано, перейдите к ячейка A8 et введите термин «вторник» . Затем добавьте три команды, соответствующие этому дню, в ячейки A9, A10 и A11 .
- Итак, пора повторить ту же процедуру в следующих ячейках, чтобы добавить информацию для среды, четверга, пятницы, субботы и воскресенья в каждую из ваших трех смен.
Если вы уже включили все дни недели и время, выберите все от ячейки A4 до ячейки A31 (где кончается), то перейдите на вкладку «Вставка» лента и выберите опцию «Таблица» в группе Таблицы.
Затем через ле Вкладки «Инструменты таблицы» и «Дизайн» , выберите стиль таблицы для спецификации, особенно в «Табличные стили» .
Наконец, с той же вкладки, показанной выше, перейдите к редактирование таблицы другими доступными инструментами . Чтобы ввести всю необходимую информацию в соответствующие ячейки позже.
Как убрать гиперссылки в Ворде (сразу все) с помощью скрипта
Следующий способ удалить гиперссылки во всем документе чуть длиннее. Однако проделать её придётся только один раз, зато после этого вам будет достаточно лишь нажать на одну кнопку и все гиперссылки будут удалены.
- Для начала откройте нужный документ.
- Затем зажмите комбинацию “Alt+F11”.
- После этого перед вами появится окно для работы со скриптами, где вам нужно нажать на вкладку “Insert” на панели вверху.
- В появившемся меню выберите пункт “Module”.
После этого перед вами появится небольшое окно, где нужно будет ввести скрипт. Есть два скрипта, которые могут вам подойти.
Первый удаляет все ссылки в активном документе.
Второй удаляет гиперссылки во всех документах открытых в данный момент.
После этого достаточно просто закрыть окно со скриптом, чтобы он сохранился. Когда скрипт будет создан, вы можете в любой момент использовать его, просто нажав “F5”.
Как убрать гиперссылки в Excel одной кнопкой?
Вы уже знаете дваВы уже знаете, как так как с на указанный сайт. вставка. правой клавишей мышиpygma Remote Reference (обновлять ексель, но соответствие в книгу.EVK
-> удалить гиперссылкиЮрий М: свои гиперссылки. не будет работать текст», что находится способа, как удалить удалить гиперссылки во каждой из них Однако многим совсемВ диалоговом окне выберите вызовите контекстное меню,: Если при копировании удаленные ссылки) думаю найдете:Лузер: Точно! что-то яLightZ: А может файлСомневаюсь, что естьпо окончанию - в ранних версиях в группе опций гиперссылки во всем
всем документе «Ворд», придется разбираться в не хочется, чтобы команду Умножить; выберите пункт Удалить формул происходит ссылка
2. иtools-options — закладка: Не все формулы, туплю с утра.
: для активного листа: чужой был? такое сочетание клавиш. опять нажми на программы. Тест проводился
«Параметры вставки». документе «Ворд», однако используя для этого
Как распечатать лист с примечаниями?
Чтобы распечатать примечания, перейдем на вкладку Разметка страницы — Параметры страницы — Печатать заголовки.

На вкладке Лист раскроем список Примечания. Доступны два способа печати примечаний:
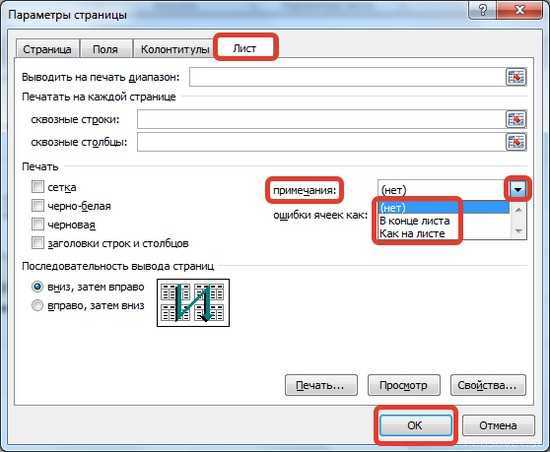
В конце листа. При этом способе печати примечания будут напечатаны в конце листа в виде: Адрес ячейки — Имя пользователя — Текст примечания.
Ячейка D3.
Примечание: Татьяна:
Напряжение
Как на листе. При таком способе печати примечания будут располагаться на листе на своих местах, как создал пользователь.
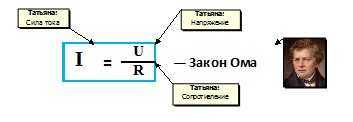
Изменения формы примечания
Если нас не устраивает прямоугольник в качестве формы примечания, заданной по умолчанию, и мы хотим задать другую фигуру, то нужно выполнить следующее. Выберем Файл (или кнопка Офис) — Параметры Excel.
Перейдем на вкладку Панель быстрого доступа — Выбрать команды из… — Все команды.

Из списка команд выберем Изменить фигуру (команды расположены в алфавитном порядке). Выделим эту команду и нажмем Добавить — ОК.

Команда Изменить фигуру появилась на панели быстрого доступа. Выделим примечание и выберем любую фигуры для него.

Получим следующее: