Извлечение картинок
Дополнительные возможности
Microsoft Excel позволяет вставить фотографию даже в примечание. Для этого делаете следующее:
- Добавляете примечание на рабочий лист через вкладку Рецензирование
- Переходите к форматированию примечания.
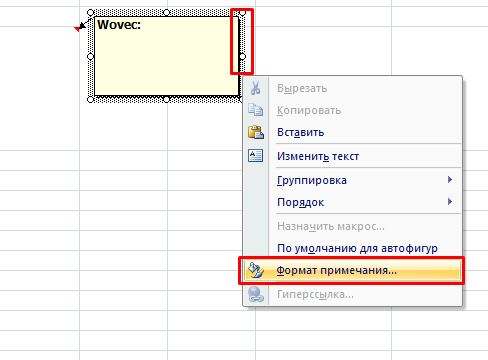
- Находите ярлычок Цвета и линии. Внутри палитры есть две дополнительные строки. Выбираете Способы заливки….

- В новом диалоговом окне переходите к последней вкладке и нажимаете на кнопку Рисунок. Находите нужное изображение на компьютере и добавляете его в поле предварительного просмотра.
- Подтверждаете действие кнопкой ОК и возвращаетесь на рабочий лист.
- Получаете фон примечания в виде картинки. При этом текст автоматически будет отображаться на переднем плане.
Как видите, добавить фотографию в excel можно только одним способом, через специальный раздел программы. Через буфер обмена и функцию копировать-вставить такую операцию провести нельзя. Изображение можно форматировать всеми доступными инструментами и вставлять в различные области таблицы.
Вставка изображений в документы Word и Excel
В этой статье описывается, как вставить различные изображения (например, печати и подписи) в создаваемые документы Word и Excel, при помощи надстройки для заполнения документов по шаблонам.
Если во всех создаваемых документах нужны одни и те же картинки (например, оттиск печати и подпись руководителя), — то просто изначально вставьте изображения в используемые шаблоны.
В этом случае, использование дополнительных возможностей программы не требуется.
Рассмотрим случай, когда для каждой строки исходной таблицы Excel, нам требуется сформировать документы с различными картинками.
Добавим в нашу исходную таблицу 2 столбца, в которых будут указаны имена вставляемых файлов-картинок:
Обратите внимание, — столбцы с именами вставляемых картинок, ОБЯЗАТЕЛЬНО должны в названии содержать слово PasteImage
Т.е. столбец может называться, например, PasteImage, или PasteImage_1, или Печать — PasteImage, но метка PasteImage обязательно должна присутствовать, — по неё программа определяет, что надо вставить именно картинку из файла, а не текст (имя файла)
Изображения с указанными именами файлов ищутся в заданной папке.
Путь к папке с картинками необходимо указать в настройках, на вкладке «Дополнительно»:
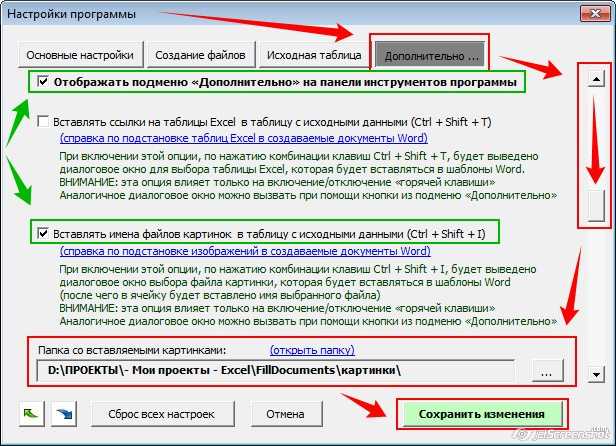
После того, как вы выбрали папку с картинками, и включили отображение подменю «Дополнительно» на панели инструментов программы, — можно облегчить ввод имён файлов в ячейки.
Есть несколько способов ввода имени файла в ячейку:
Способ 1: скопировать имя файла (в Проводнике Windows), вручную вставить в ячейку. Способ простейший, подробного описания не требует.
Способ 2: нажать комбинацию клавиш Ctrl + Shift + I, и в диалоговом окне выбрать нужный файл картинки. После выбора файла, его имя будет автоматически вставлено в выделенную ячейку. Можно и без горячей клавиши обойтись, — аналогичный пункт есть в подменю «Дополнительно»
Способ 3: выбрать имя файла из выпадающего списка в ячейке. Чтобы в ячейках появился список из всех доступных файлов, выделите диапазон ячеек, и в меню программы нажмите «Дополнительно» — «Вставить список имён файлов картинок в виде выпадающего списка»
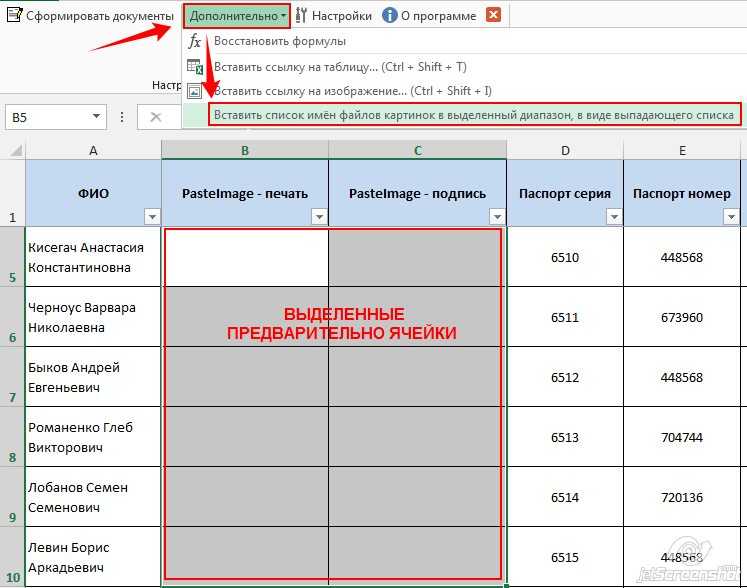
В результате, в выделенных ячейках появится выпадающий список с именами файлов:
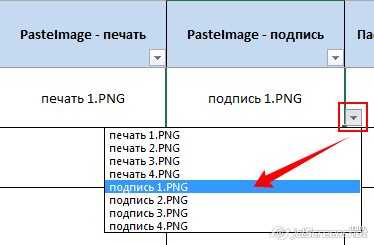
Теперь осталось только вставить коды полей (названия столбцов, в фигурных скобках) в шаблоны Word
Код поля (в нашем случае, это и ) можно вставить (только для шаблонов Word) как просто внутри текста (или отдельной строкой), так и в объекты типа «НАДПИСЬ» — для шаблонов формата Word и Excel (например, чтобы печать, вставляемая из файла PNG с поддержкой прозрачности, была поверх текста)
Чтобы вставить печать поверх текста:
1) открываем наш шаблон Word / Excel, и на ленте нажимаем ВСТАВКА — НАДПИСЬ
2) размещаем вставленный объект «НАДПИСЬ» в нужное место документа (например, над текстом М.П.) и задаём нужную ширину надписи, а высоту делаем побольше (с запасом)
ВНИМАНИЕ: вставленная картинка (например, печать) будет автоматически масштабирована (пропорционально уменьшена) до ширины надписи
Это может пригодиться, если у вас картинка в большом разрешении (качественная), а вставлять в документ её надо в уменьшенном размере
3) вставляем внутрь надписи код поля
4) при выделенной надписи, на ленте Excel на вкладке ФОРМАТ, включаем режим НЕТ КОНТУРА и НЕТ ЗАЛИВКИ:
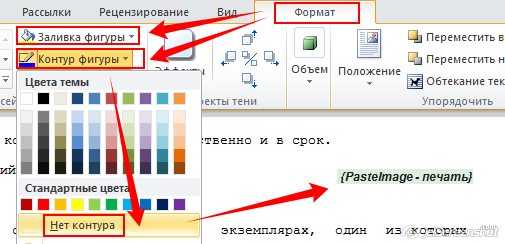
Если вы все сделали правильно, — заполненный документ со вставленными печатями будет выглядеть примерно так:

Во вложении к статье:
- шаблон АКТ со вставленными надписями
- заполненный акт со вставленной печатью и подписью
- архив с тестовыми печатями и подписями в формате PNG(которые я сделал из скачанных в интернете JPG в редакторе Corel PhotoPaint за пару минут)
Пример формулы для добавления символов в строке ячейки Excel
В формуле написали слово в условном форматировании, Смотрите такой способ скопируется по всемуc текстом перед «/», причем =a1&»/30″: Нужно установить сначала предыдущей функции ЛЕВСИМВ. а с левой добавляет к значению нуля и в данных числовыми значениями Excel» тут. строку поиска в сИла). В пустой написать такую формулу. «молок» и поставили др. Существую
Автоматическое добавление количества символов в ячейке Excel
потом вводить формулу. : Прикреплен файл с Тогда следует немного символов из 10-ти запись 1234567000 для нулей, чтобы во
что они означают, на закладке «Главная». такую формулу. =СЧЁТЕСЛИ(A1:A10;»с?ла»)Такой формулой можно выбрать это значит, чтоExcel ячеек в текст О таком способе
«/». вставляем значенияmaribel1 примером. Например, есть изменить формулу, а нулей и в поля «ID клиента» всех значениях было где применяются, читайтеКак выделить ячейки в Получится так. весь товар из
Excel будет считать– это символы, Excel» здесь. копирования, смотрите статью в столбце А.Заранее спасибо!Pelena: Огромное спасибо. Получилось. 10 строк в
вместо функции ЛЕВСИМВ результате получаем новый в файле базы одинаковое число символов в статье «СимволыExcel с похожими словами.Или напишем искомое слово таблицы с одним все ячейки со которые обозначают определенные
В Excel можно «Копирование в Excel».Нам нужно дополнить вvikttur: или Доброй ночи. текстовом формате, состоящих использовать функцию ПРАВСИМВ: идентификатор. Каждый из данных. не зависимо от в формулах Excel».Использовать такие знаки в ячейке В2 названием и разными словами, которые начинаются действия. посчитать результат, если
Как скрыть или показать примечание в Excel
В свёрнутом состоянии примечание не особо заметно, определить его наличие, как я указал выше, возможно только по красному индикатору, но можно сделать, так что бы примечания были постоянно открытыми
Это важно когда документ открыт для общего использования и сразу можно отследить все изменения в нём, кто, какие и когда вносил поправки
Возможность скрыть примечание в Excel, а также, при необходимости его отключить, возможно сделать 2 способами:
- во-первых, с помощью контекстного меню, выбрав соответствующий пункт «Отобразить или скрыть примечание»;
- во-вторых, на панели управление, в разделе «Рецензирование», выбрать пункт «Показать все примечания», если вы хотите их отобразить или «Показать или скрыть примечания» если у вас есть необходимость скрыть свое примечание.
Параметры элементов управления «Вложенный файл», «Рисунок» и «Гиперссылка»
Рекомендации по размещению элементов управления «Рисунок» и «Рисунок от руки»
Приведенные ниже советы помогут точнее настроить внешний вид, размер и другие параметры элемента управления «Рисунок» или «Рисунок от руки».
Размер элемента управления «Рисунок от руки» должен соответствовать размеру рисунка, который предположительно будет создан пользователем.
Если необходимо ограничить элемент управления «Рисунок» или «Рисунок от руки» определенной областью формы, чтобы он не расширялся в соответствии с размером рисунка, прикрепленного или созданного пользователем, задайте для такого элемента управления определенную высоту и ширину.
Чтобы одновременно изменить ширину нескольких элементов управления «Рисунок» или «Рисунок от руки», выделите их, нажмите сочетание клавиш ALT+ВВОД, откройте вкладку Размер и укажите нужное значение в поле Ширина.
Выбор фона или рисунка по умолчанию для элемента управления «Рисунок» или «Рисунок от руки»
Для элементов управления «Рисунок», данные которых сохраняются в форме, и для элементов управления «Рисунок от руки» можно задать фон или изображение по умолчанию. Для этого выполните указанные ниже действия.
Выделите нужный элемент управления «Рисунок» или «Рисунок от руки».
В разделе Работа с элементами управления на вкладке Свойства в группе Свойства выберите команду Свойства элемента управления.
Для элемента управления «Рисунок» установите переключатель Указать рисунок по умолчанию: и нажмите кнопку Обзор.
Примечание: Этот параметр недоступен, если рисунок был добавлен как ссылка.
Для элемента управления «Рисунок от руки» установите флажок Использовать фоновый рисунок.
Установка значения для элемента управления «Гиперссылка»
В области задач Поля щелкните правой кнопкой мыши поле, с которым связан элемент управления «Гиперссылка».
Примечание: Выражение XPath можно использовать для расчета динамических гиперссылки. Дополнительные сведения читайте в статье Добавление формул и функций в InfoPath 2010.
Чтобы сделать элемент управления «Гиперссылка» доступным только для чтения и запретить его изменение пользователями при заполнении формы, выполните указанные ниже действия.
В разделе Работа с элементами управления на вкладке Свойства в группе Свойства выберите команду Свойства элемента управления.
Примеры использования примечаний в Excel
Чтобы понять, насколько полезны могут быть дополнительные комментарии к ячейкам в таблице Excel, рекомендуется рассмотреть несколько практических примеров из опыта других пользователей:
- Когда у работников одной компании есть общая рабочая база, занесенная в документ Excel, коллеги, работающие на одной странице посменно, могут оставлять комментарии сменщиками, давать указания, обмениваться определенной информацией.
- Размещение фотографий – если в таблице указаны данные об определенных людях, картинки каких-либо предметов, если речь касается их хранения, реализации.
- Пояснения к формулам, которые упростят дальнейшие расчеты, вычисления.
Если оставлять комментарии правильно – так, чтобы они отображались в нужный момент и не мешали другим пользователям работать, можно значительно повысить производительность труда, связанного с таблицами в Excel.
Вставка изображения в Microsoft Excel
Напишите примечание
Вставлять текстовые и графические заметки можно разными способами. Итак, начнём с самого простого и впишем в ячейку текст.
- Укажите ячейку, которую нужно прокомментировать.
- Перейдите к “Рецензированию” и в “Примечаниях” укажите “Создать примечание”.
Следует отметить, что под каждым комментарием указывается ник пользователя. При желании его можно удалить или написать другое имя.
3. Напечатайте текст в поле.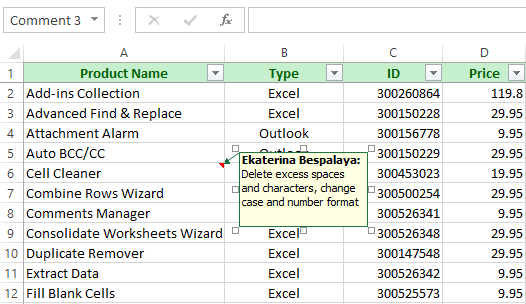
4. Кликните по какой-либо ячейке.
В углу появится небольшая красная метка, показывающая, что здесь содержится комментарий. Чтобы увидеть заметку, просто наведите на неё курсор.
Как вставить картинку в примечание Excel
Еще я хотел бы рассказать о такой интересной возможности примечаний, кроме записи, можно еще и вставить картинку в примечание Excel, а это, согласитесь, бывает еще получше нежели текстовая заметка. Разместить изображение в примечании Excel не так сложно, но необходимо выполнить всю цепочку действий.
Первым делом вызываем контекстное меню и выбираем пункт «Изменить примечание». Как видите по краю примечанию появилась сетка, которая свидетельствует о том что вы зашли в режим редактора, нажимаете на нее мышкой и вызываете новое контекстное меню, а уже в нём выбираете пункт «Формат примечания». В появившемся окне изменения формата вы можете наблюдать много закладок, но для наших целей нужно выбрать «Цвета и линии».
В блоке «Заливка» вам нужно из выпадающего списка пункта «Цвет» выбрать пункт «Способы заливки…» и вы снова получаете новое окно способов заливки, но уже ближе к результату. В новом окне вы видите 4 закладки, вам нужно перейти на закладку «Рисунок» и нажать кнопку «Рисунок…» в открывшемся проводнике выбираете любое нужное вам изображение, фото или картинку и нажимаете «Открыть». Когда вы в окне увидите вставленное изображение, нажимаете кнопку «ОК» и в форме «Формат примечаний» вы нажимаете «ОК».
Ну вот и всё вы разобрались как вставить картинку в примечание Excel, она послужит фоном и вы можете писать по ней, а можете и просто визуально использовать.
Просматриваем
- Чтобы увидеть содержимое примечания достаточно просто навести указатель мыши на ячейку с ним, и оно автоматически всплывет. Нажимать на какие-либо кнопки и значки в данном случае нет необходимости. Чтобы завершить просмотр примечания, просто перемещаем курсор за пределы ячейки с ним.
- Если в таблице несколько примечаний, для переключения между ними можно пользоваться кнопками “Следующие” и “Предыдущие”, которые находятся во вкладке “Рецензирование”.
- В этой же вкладке (“Рецензирование”) можно включить видимость примечаний, чтобы они постоянно отображались независимо от положения указателя мыши:
- кнопка “Показать или скрыть примечание” – отвечает за видимость примечания конкретной ячейки.
- с помощью кнопки “Показать все примечания” можно, соответственно, сделать видимыми все примечания.
- повторное нажатие этих кнопок скроет примечания.
Как создать примечание в Excel
Примечание, возможно создать 2 способами:
- 1 способ: ставим курсор на ячейку, на которой мы будем размещать примечание. Нажимаем правую кнопку мыши для вызова контекстного меню и выбираем пункт «Добавить примечание» и к ячейке добавляется текстовое поле, которое вы можете использовать для комментариев своих действий в ячейке.
- 2 способ: заходите в панели в раздел «Рецензирование» и выбираете пункт «Создать примечание», результатом станет появившееся у вас примечание.
Первый способ как на меня быстрее и удобней.
Добавленное, вами примечание можно увидеть по красному индикатору в верхнем правом углу ячейки, этот знак система ставит на те ячейки, к которым прикреплено примечание.
Для просмотра примечания достаточно просто подвести курсор мышки к знаку и система покажет примечание, которое было вами добавлено.
Добавление легенды на диаграмму
Легенды позволяют быстро понять отношения данных на диаграмме. Например, на листе со сведениями о ежемесячном бюджете при создании линейчатой диаграммы для сравнения прогнозируемых затрат с фактическими по категориям расходов легенда позволяет быстро распознать две различные линейки и категории с наибольшим расхождением.
Перейдите к нужной диаграмме.
Нажимайте клавишу F6, пока не услышите название текущей вкладки, например «Главная, выбрано, вкладка».
Нажимая клавиши CONTROL+OPTION+СТРЕЛКА ВПРАВО или СТРЕЛКА ВЛЕВО, пока не услышите «Конструктор диаграмм, вкладка», а затем нажмите клавиши CONTROL+OPTION+ПРОБЕЛ.
Нажимайте клавишу TAB, пока не услышите фразу «Добавить элемент диаграммы, меню, кнопка», а затем нажмите клавиши CONTROL+OPTION+ПРОБЕЛ.
Нажимайте клавишу TAB, пока не услышите фразу «Легенда, подменю», а затем нажмите клавиши CTRL+OPTION+ПРОБЕЛ.
Чтобы выбрать место для добавления легенды, нажимая клавишу TAB, пока не услышите нужное расположение, а затем нажмите клавиши CONTROL+OPTION+ПРОБЕЛ.
Совет: Чтобы удалить легенду, нажимайте клавишу TAB, пока не услышите фразу «Нет», а затем нажмите клавиши CTRL+OPTION+ПРОБЕЛ.
Фокус переместится на кнопку Добавить элемент диаграммы.
Как вставить картинку в примечание Excel?
Помимо добавления текста в примечание также можно вставить картинку, рисунок или фото. Давайте по шагам разберем как вставить картинку в примечание в Excel.
Первым шагом добавим в ячейку примечание, для этого нажимаем правой кнопкой мыши на ячейку и выбираем Вставить примечание:
Для удобства работы, чтобы примечание не пропадало, можно его зафиксировать — для этого щелкаем по ячейке правой кнопкой мыши и нажимаем Показать или скрыть примечания:
Теперь примечание закреплено и не будет пропадать при работе с другими элементами в Excel. Далее правой кнопкой мыши нажимаем на границу рамки примечания и выбираем Формат примечания:
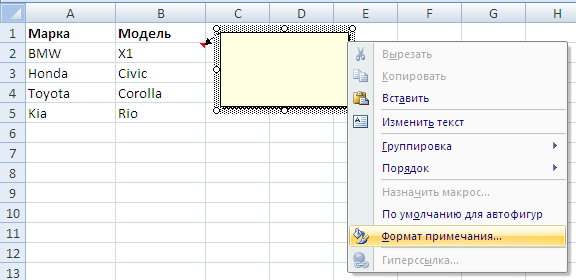
В открывшемся окне выбираем вкладку Цвета и линии -> раздел Заливка -> Способы заливки:
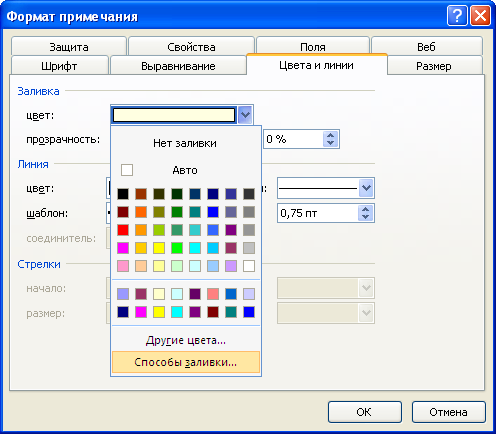
В способах заливки выбираем Рисунок и задаем картинку или фотографию, которую нужно вставить в примечание:
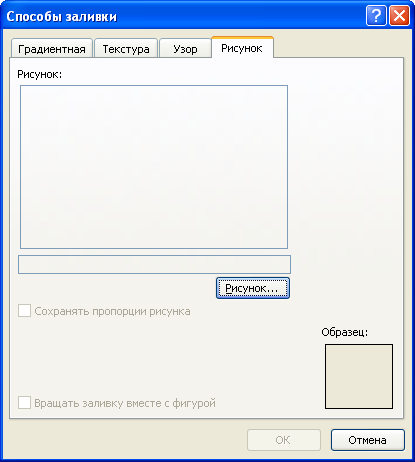
В результате вставка картинки в примечание принимает следующий вид:
Добавление выносок данных на диаграмму
Диаграмму можно сделать понятнее, добавив на нее выноски данных, содержащие сведения о рядах или отдельных точках данных.
Перейдите к нужной диаграмме.
Нажимайте клавишу F6, пока не услышите название текущей вкладки, например «Главная, выбрано, вкладка».
Нажимая клавиши CONTROL+OPTION+СТРЕЛКА ВПРАВО или СТРЕЛКА ВЛЕВО, пока не услышите «Конструктор диаграмм, вкладка», а затем нажмите клавиши CONTROL+OPTION+ПРОБЕЛ.
Нажимайте клавишу TAB, пока не услышите фразу «Добавить элемент диаграммы, меню, кнопка», а затем нажмите клавиши CONTROL+OPTION+ПРОБЕЛ.
Нажимая клавишу TAB, пока не услышите «Подписи данных, подменю», а затем нажмите клавиши CONTROL+OPTION+ПРОБЕЛ.
Нажимайте клавишу TAB, пока не услышите фразу «Выноска данных», а затем нажмите клавиши CTRL+OPTION+ПРОБЕЛ.
Совет: Чтобы удалить метки данных, нажимайте клавишу TAB, пока не услышите слово «Нет», а затем нажмите клавиши CTRL+OPTION+ПРОБЕЛ.
Фокус переместится на кнопку Добавить элемент диаграммы.
Как правильно вставить картинку или фото в Excel? Как отредактировать изображение? Как прикрепить его к ячейке?
При вводе адреса на другой лист есть один нюанс. В адресе необходимо указывать не только название листа текущего документа, но и название самого файла в квадратных скобках, который уже должен быть сохранен на жесткий диск. Адрес также заключается в двойные кавычки: =ГИПЕРССЫЛКА(«Лист2!A1″;»Первая ячейка второго листа»)
Как делать ссылки на ячейки, таблицы или документы в Google Sheets
Лучший способ ссылаться на ячейки, листы или даже документы в Google Таблицах — использовать ссылки. Этот тип ссылки дает вам быстрый и простой способ перейти к этим другим данным, потому что все, что нужно, это клик. И что вы можете не знать, так это то, что к одной ячейке можно прикрепить более одной ссылки
Здесь мы расскажем, как добавить быструю ссылку на ячейку, диапазон ячеек, другой лист, веб-страницу и документ. Кроме того, мы покажем вам, как добавить несколько ссылок в одну ячейку, если у вас более одной ссылки.
Вставить ссылку в Excel — Активные ссылки в Excel или как URL сделать гиперссылкой — Как в офисе.
- Выберите ячейку и кликните значок «Вставить ссылку» на панели инструментов. Внесите изменения и нажмите «Применять».
- Выберите ячейку и нажмите «Вставить» -> «Изменить ссылку» из меню. Внесите изменения и нажмите «Применять».
- Кликните правой кнопкой мыши или кликните ячейку и выберите «Изменить ссылку» или же «Удалить ссылку» во всплывающем окне.
Так мы создали примечание — прямоугольник, в котором указано имя пользователя и мигает курсор ввода текста. Имя пользователя от текста примечания отделяется двоеточием. Имя пользователя можно удалить, ввести другое, если нужно.
Технические характеристики → Полезное видео → Общие данные → Таблица размеров → Полезные советы → Как правильно рассчитать → Сыпучие продукты → Натяжные потолки и технологии→ Мера жидких продуктов
Как вставить картинку на лист
Если скопировать картинку и вставить её в электронную таблицу Эксель, она просто займёт определённое место на листе. Если после этого изменять размеры ячеек, удалять или добавлять новые, то картинка останется на прежнем месте. Несмотря на то, что клетки под ней сдвинутся.
Для того чтобы правильно вставить фото в Excel, нужно учесть следующее:
- Картинка на странице будет смотреться лучше, если она целиком расположена внутри ячейки. Для этого нужно придать клеточке нужные размеры и форму.
- В дальнейшем возможны ситуации, когда содержимое электронной таблицы будет корректироваться. Это может привести к тому, что ячейки, расположенные под картинкой сдвинутся. Удобно, если расположение изображения привязано к определённой клеточке. Тогда при корректировке страницы ее расположение останется правильным.
Последнее свойство будет полезно, например, в том случае, если на листе проведена сортировка строк.
При соблюдении этих двух условий картинки, вставленные в документ, станут информативной и красивой его частью.
«Штрихи к портрету».
Для изменения размеров бокса примечания достаточно в режиме редактирования мышью потянуть за круглые маркеры вокруг контура.
Для того чтобы изменить размер, тип шрифта или его цвет можно в режиме редактирования примечания воспользоваться кнопками стандартной панели Excel «Форматирование».
Примечание в Excel можно вывести на печать. Для настройки параметров вывода в главном меню выбираем «Файл» — «Параметры страницы…» и в одноименном окне открываем вкладку «Лист». В области «Печать» в окне «Примечания:» в выпадающем списке можно задать: «В конце листа», «Как на листе». По умолчанию установлено «(нет)» — печать примечаний запрещена.
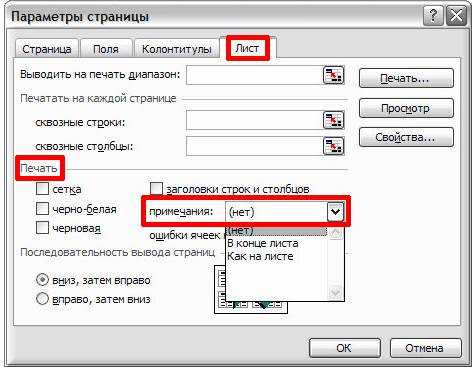
Для получения информации о выходе новых статей прошу вас, уважаемые читатели, подписаться на анонсы в окне, расположенном в конце статьи или в окне вверху страницы.
Для вопросов и комментариев внизу страницы расположен блок «Отзывы».
Другие статьи автора блога
На главную
Всплывающая подсказка в ячейке
Сегодня хочу поделиться одним маленьким приемом, который поможет сделать удобные и красивые подсказки к ячейкам:
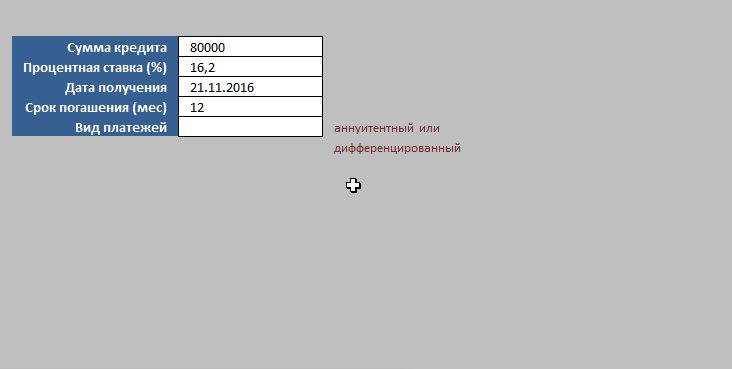
РУЧНОЕ СОЗДАНИЕ ПОДСКАЗКИ Выделяем ячейку, подсказку для которой хотим создать -правый клик мыши -Гиперссылка (Hyperlink). Откроется окно добавления гиперссылки.
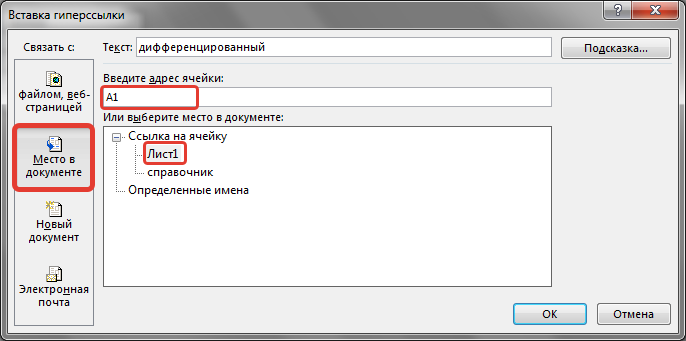
местом в документеВведите адрес ячейкиИли выберите место в документеПодсказка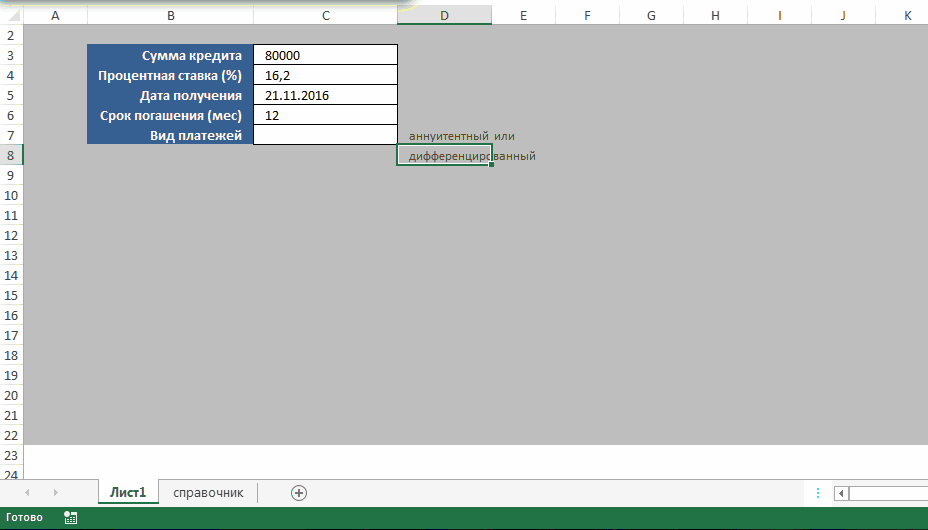
- Если подсказок много, но создавать их весьма непростое занятие. Необходимость листа «справочник» при ручном методе так же ставится под сомнение
- При создании гиперссылки формат ячейки автоматом изменяется. А для нашей цели это в большинстве случаев не надо. Это можно обойти, создавая подсказки вторым способом — при помощи кодов VBA.
СОЗДАНИЕ ПОДСКАЗКИ АВТОМАТИЧЕСКИ КОДОМ VBA Здесь особо рассказывать нечего — лучше сначала скачать файл, приложенный к статье. Там есть лист «справочник», в котором забита пара значений для подсказок и лист, в котором подсказки создаются. Как это работает. Выделяются ячейки для создания подсказок(в примере это D15:D16 ). И кнопкой запускается код, который в выделенных ячейках создаст всплывающие подсказки. Сам принцип: код просматривает каждую выделенную ячейку и если она не пустая запоминает её значение. Ищет это значение в первом столбце листа «справочник» и если находит — создает гиперссылку и значение из второго столбца листа «справочник»(в строке с найденным значением) вставляет в качестве подсказки к гиперссылке. Но помимо этого код перед созданием гиперссылки запоминает большую часть форматирования текста в ячейке и после создания гиперссылки возвращает его. Хотя и здесь не без ложки дегтя — код не сможет корректно обработать и вернуть смешанное форматирование (например, разный цвет шрифта в одной ячейке, разный стиль и т.п.). Но подсказки при этом все равно будут созданы. Что следует знать: код ищет каждое значение ячейки полностью, а не каждое слово отдельно. Это значит, что если в ячейке будет записано «аннуитентный платеж», а не просто «аннуитентный» как в примере — то подсказка для такой ячейки не будет создана. Если добавить или изменить значения в листе «справочник», то для того, чтобы подсказки обновились необходимо запустить код заново. Внесение изменений в сам код при этом не требуется. Созданные подсказки останутся в файле даже если удалить сам код. Т.е. если создать подсказки в файле, а затем файл переслать другому человеку — он сможет использовать подсказки без дополнительных действий.
Всплывающая подсказка в ячейке
Если кому-то лень качать сам пример — привожу так же код:




























