Как сделать так, чтобы Word предлагал пользователям открывать документ в режиме «Только для чтения»
Если Вы открываете документ для совместного доступа и при этом хотите избежать его изменения, то можете сделать так, чтобы пользователям предлагалось открыть этот документ в режиме только для чтения. Мы покажем Вам, как активировать этот параметр.
Откройте файл, который должен открываться только для чтения, и перейдите на вкладку Файл (File).
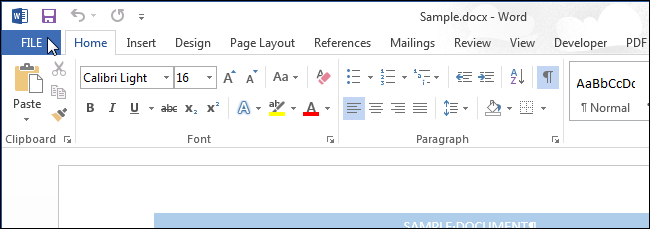
В меню слева нажмите Сохранить как (Save As).
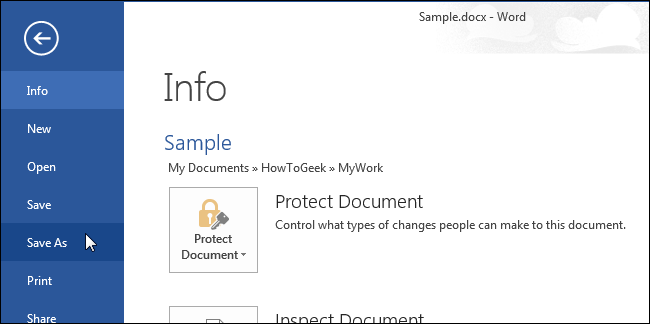
В левой части окна Сохранить как (Save As) выберите, где будет сохранён Ваш файл. Если папка, в которую Вы хотите сохранить файл, есть под заголовком Текущая папка (Current Folder) или Последние папки (Recent Folders), то кликните по ним.
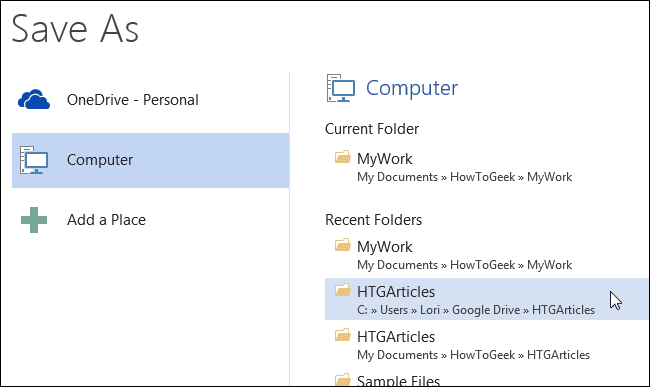
Если нужной папки там нет, то нажмите кнопку Обзор (Browse).
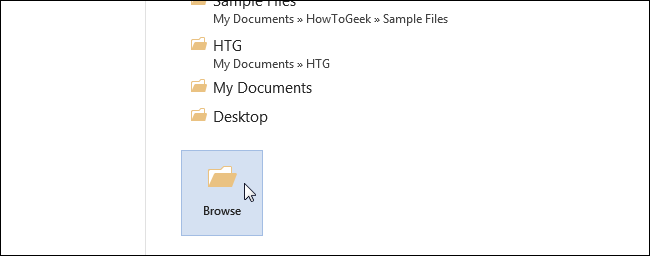
В диалоговом окне Сохранение документа (Save As) перейдите в нужное место и измените имя файла, если хотите сохранить файл под другим именем. В выпадающем меню Сервис (Tools) выберите пункт Общие параметры (General Options).
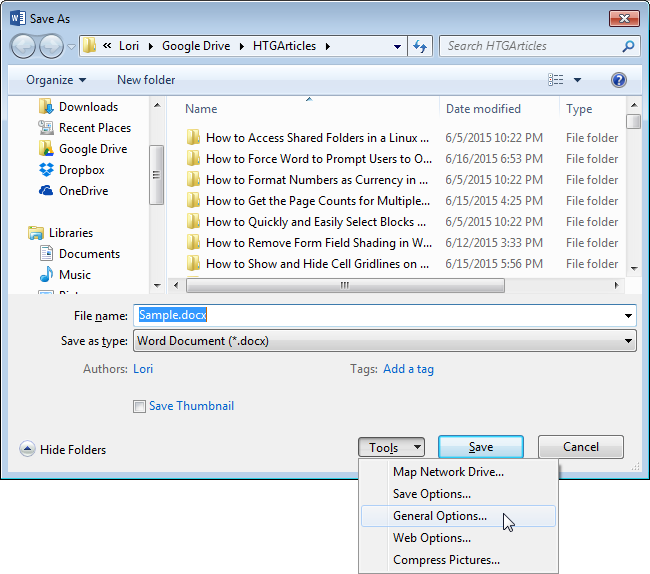
В появившемся диалоговом окне поставьте галочку Рекомендовать доступ только для чтения (Read-only recommended) и нажмите ОК.

Нажмите Сохранить (Save), чтобы сохранить документ с такими настройками.
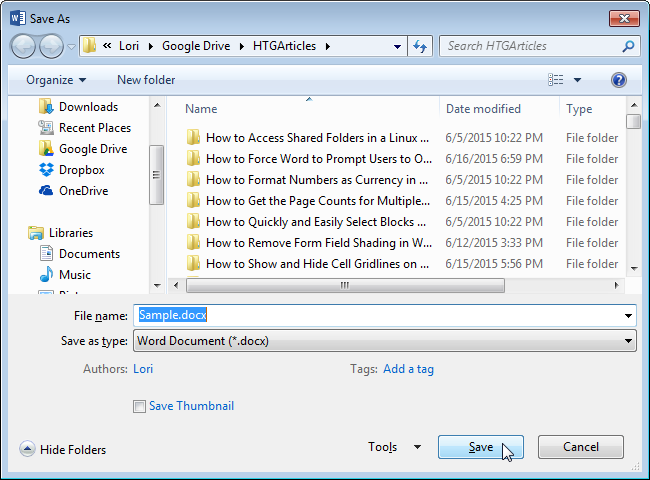
Этот приём работает и в Excel. Диалоговое окно Общие параметры (General Options) немного отличается, но параметр остаётся тот же.
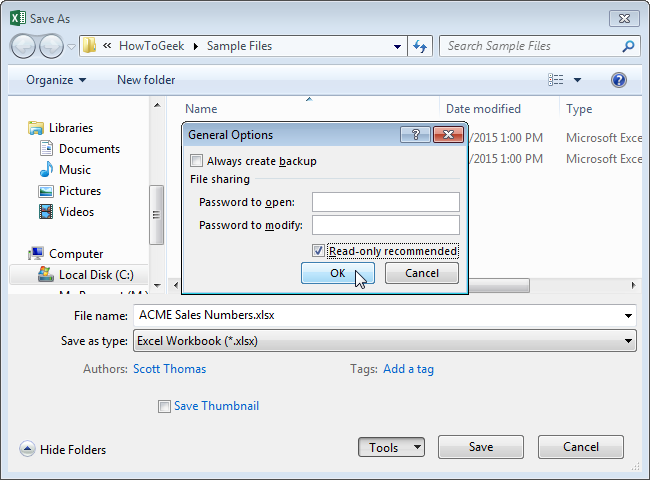
Теперь каждый, кто откроет данный файл в Word (или в Excel), получит предложение запустить документ в режиме только для чтения.
В чем разница между цифровой и обычной подписью?
Цифровая подпись отличается от подписи, которую вы обычно добавляете в исходящие сообщения. Любой пользователь может скопировать подпись в сообщении электронной почты, обычно представляющую собой настраиваемое заключительное приветствие. Однако сообщение с цифровой подписью может быть получено только от владельца цифрового удостоверения, которое использовалось для подписания. Цифровое удостоверение обеспечивает проверку подлинности отправителя, позволяя предотвращать фальсификацию сообщений.
Добавление цифровой подписи к одному сообщению
В окне сообщения на вкладке Параметры в группе Разрешение нажмите кнопку Подписать сообщение.
Если кнопка Подписать сообщение отсутствует, выполните указанные ниже действия.
В окне сообщения нажмите кнопку Параметры.
В группе Дополнительные параметры нажмите кнопку запуска поля диалогового окна
щелкните элемент Параметры безопасности и установите флажок Добавить в сообщение цифровую подпись;
Нажмите кнопку OK, а затем — кнопку Закрыть.
Если кнопка Подписать сообщение отсутствует, возможно, у вас не настроено цифровое удостоверение для цифровой подписи сообщений. Чтобы получить его, вам нужно выполнить указанные ниже действия.
На вкладке Файл выберите пункт Параметры, а затем пункт Центр управления безопасностью.
В разделе Центр управления безопасностью Microsoft Outlook нажмите кнопку Параметры центра управления безопасностью и выберите пункт Защита электронных писем.
Нажмите кнопку Импорт/экспорт, чтобы импортировать цифровое удостоверение из файла на компьютере, или кнопку Получить удостоверение, чтобы открыть список служб, выдающих цифровые удостоверения.
Составьте сообщение, а затем отправьте его.
Цифровая подпись всех сообщений
На вкладке Файл выберите пункт Параметры, а затем пункт Центр управления безопасностью.
В окне Центр управления безопасностью Microsoft Outlook выберите раздел Параметры центра управления безопасностью.
Выберите Защита электронной почты, и в группе Шифрованная почта установите флажок Добавлять цифровую подпись к исходящим сообщениям.
Выберите один из следующих параметров, если они доступны.
Чтобы сообщение могли прочесть адресаты, не использующие протокол S/MIME, установите флажок Отправлять подписанные сообщения открытым текстом. По умолчанию этот флажок установлен.
Чтобы получать подтверждение проверки цифровой подписи адресатами и запрашивать подтверждение того, что сообщение было получено в неизмененном виде, а также извещение о том, кем и когда было открыто сообщение, установите флажок Запрашивать уведомление S/MIME для всех подписанных сообщений S/MIME. При отправке сообщения с запросом об уведомлении S/MIME эти сведения возвращаются в папку Входящие в виде сообщения.
Чтобы изменить дополнительные параметры, такие как выбор особого сертификата, нажмите кнопку Параметры.
В каждом открытом диалоговом окне нажмите кнопку ОК.
Добавление цифровой подписи к отдельному сообщению
В окне сообщения на вкладке Сообщение в группе Параметры нажмите кнопку Сообщение с цифровой подписью
Примечание: Если эта кнопка не отображается, нажмите кнопку вызова диалогового окна Параметры в правом нижнем углу группы Параметры, чтобы открыть диалоговое окно Параметры сообщения. Нажмите кнопку Параметры безопасности и установите в диалоговом окне Свойства безопасности флажок Добавить в сообщение цифровую подпись. Нажмите кнопку ОК и закройте диалоговое окно.
Создайте сообщение и отправьте его.
Цифровая подпись всех сообщений
Открыв представление «Почта» в Outlook, в меню Сервис выберите пункт Центр управления безопасностью, а затем перейдите на страницу Защита электронной почты.
В группе Изменить параметры установите флажок Добавлять цифровую подпись к исходящим сообщениям.
Выберите один из следующих параметров, если они доступны.
Чтобы сообщение могли прочесть адресаты, не использующие протокол S/MIME, установите флажок Отправлять подписанные сообщения открытым текстом (этот флажок установлен по умолчанию).
Чтобы получать подтверждение проверки цифровой подписи адресатами и запрашивать подтверждение того, что сообщение было получено неизмененным, а также получать уведомление о том, кто и когда открыл сообщение, установите флажок Запрашивать уведомление S/MIME для всех подписанных сообщений S/MIME. При отправке сообщения с запросом об уведомлении S/MIME эти сведения возвращаются в папку Входящие в виде сообщения.
Чтобы изменить дополнительные параметры, например выбрать сертификат, нажмите кнопку Параметры.
Как снять защиту листа в Excel если забыл пароль
Как я писал выше, снять защиту с листа, если вы не знаете пароль, не самая сложная задача. Для того, чтобы снять защиту паролем с листа Excel воспользуйтесь способами описанными ниже.
Снять защиту листа Excel без пароля с помощью VBA кода (для Excel 2010 и ниже)
Если вы используйте версию Excel 2010 и ниже, то вы можете снять защиту листа без пароля с помощью макроса. Если вы используете версию Excel 2013 или 2016, то сохраните защищенный файл в формате xls (Книга Excel 97-2003). Затем проделайте следующие действия:
Откройте файл и перейдите на лист с защищенным паролем листом
Важно чтобы лист был активным, для этого рекомендую кликнуть по любой ячейке на защищенном листе; Нажмите комбинацию клавиш Alt + F11, тем самым, вызвав меню Microsoft Visual Basic; В открывшемся окне найдите раздел «Project — VBAProject» => кликните правой клавишей мыши по пункту раздела (VBAProject (название файла.xls)); В выпадающем меню выберите пункт «Insert» => «Module»;
В открывшемся окне введите код:
Это не фактически существующий пароль, а тот что сгенерировала система. Кликните «ОК» — ваш лист разблокирован!
Снять защиту с листа Excel с помощью копирования данных на другой лист
Еще одним способом снятия защиты с листа Excel является копирование содержимого защищенного листа на новый лист Excel. Для этого проделайте следующие действия:
- Откройте файл Excel с защищенным листом;
- Перейдите на защищенный лист и выделите левой клавишей мыши ячейку А1;
- Нажмите сочетание клавиш Shift + Ctrl + End для выделения всего содержимого на листе;
- Создайте новый лист в рабочей книге Excel (Ctrl + N);
- Левой клавишей мыши нажмите на ячейку А1 на новом листе;
- Нажмите сочетание клавиш Ctrl + V и вставьте скопированные данные.
Данный метод будет работать, при условии, что выделение заблокированных и не заблокированных ячеек будет разрешено автором файла.
Больше лайфхаков в нашем ВК
Часть 1. Причины, по которым гиперссылки не работают в Excel
Старое имя рабочего листа с гиперссылкой
Гиперссылки помогают просматривать взаимосвязанную информацию в различных местах, включая компьютерную сеть и Интернет. Однако если изменить имя любого указанного места, гиперссылка не сможет его найти, в результате чего может возникнуть ошибка “невозможно открыть указанный файл”. Решение этой ошибки может показаться сложной задачей, но оно обязательно принесет результаты, которые вы оцените по достоинству.
Вам нужно будет исправить адрес гиперссылки на обновленное имя файла, чтобы файл стал распознаваемым. Для редактирования адреса выполните следующие действия.
Шаг 1: Скопируйте адрес нового файла из проводника файла.
Шаг 2: Перейдите в Excel.
Шаг 3: Щелкните правой кнопкой мыши на гиперссылке и выберите в меню пункт “Редактировать гиперссылку”.
Шаг 4: В поле адреса вставьте скопированный адрес и нажмите “ОК”.
Необычное завершение работы или неправильное закрытие файла
Неожиданные завершения работы могут привести к сбоям в работе компьютера. Одним из потенциальных рисков необычного закрытия являются несоответствия в сохраненных данных, например, не открывающаяся гиперссылка в файле Excel. Microsoft Excel поставляется со встроенной функцией обновления гиперссылок каждый раз, когда устройство выключается с несохраненным файлом. Автоматическое обновление часто приводит к изменению адреса гиперссылки, что может вызвать ошибку. Чтобы устранить проблему, необходимо убедиться, что данные полностью сохранены перед попыткой выключения.
Описание параметров режима защищенного просмотра в центре управления безопасностью
Включить защищенный просмотр для файлов из Интернета. Интернет считается небезопасным расположением, поскольку предоставляет злоумышленникам множество возможностей для проведения атак.
Включить защищенный просмотр для файлов в потенциально небезопасных расположениях. Этот параметр относится к хранящимся на компьютере или в сети небезопасным папкам (например, к папке временных файлов Интернета или другим папкам, назначенным администратором).
Включить защищенный просмотр для вложений Outlook. Вложения в сообщениях электронной почты могут поступать из ненадежных или неизвестных источников.
Как запаролить файл Excel и Word? Простые советы пользователю
Как запаролить файл Excel и документ Word? В этой статье Вы найдете ответ на данный вопрос. Если Вам нужно защитить и сохранить от посторонних глаз текстовый файл с личными данными или с другой информацией, эти простые советы, которые мы рассмотрим, Вам помогут.
Зачем нужна установка пароля на файл Excel и Word
Здравствуйте друзья! Защита любой информации на компьютере, играет большую роль для каждого пользователя. Тем более если Вы используете Интернет и работаете за компьютером на работе (в офисе) или дома. Зачем нужна установка пароля на такие файлы – Эксель, Ворд и другие? Чтобы защитить важные (конфиденциальные) данные от посторонних пользователей.
Например, Вы храните на компьютере пароли и логины от своих рабочих сервисов, реквизиты от банковских карт, и так далее. Вы можете хранить конфиденциальную информацию в своих документах. При слабой защищённости этих данных, чужой человек сможет посмотреть (своровать их) Ваши файлы и воспользоваться ими.
В любом случае, нужно устанавливать на них пароли. Желательно, как минимум от шести символов и больше. С английскими буквами и цифрами, чтобы у него был высокий уровень сложности. Дальше мы рассмотрим, как запаролить файл Excel и документы Ворд. Это можно сделать с помощью программ, так и без них.
Как запаролить файл Excel (Эксель)
Установить пароль на файл Эксель нам поможет всем известный архиватор WinRar. Если у Вас его ещё нет, скачайте в Интернете, он бесплатный. Когда Вы его установите, нужно добавить в него Ексель файл. Для этого нажимаем правой кнопкой мыши по файлу, выбираем из меню «Отправить», и «Сжатая zip папка» (Скрин 1).
В зависимости от операционных систем может быть другой вариант добавления в архив. Например, «Добавить в архив» «Добавить к архиву».
Когда мы добавили файл Excel в архив, можно установить на него пароль. Открываем файл Эксель в этой программе, и ищем раздел «Дополнительно» либо «Файл». Затем, нажимаем «Установить пароль» и вводим его в нескольких полях. В одно поле основной пароль, а во втором повторяем. Далее, сохраняем его нажатием кнопки «ОК». После этого действия, пароль должен установится на файл Excel через архив WinRar.
Установить пароль на файлы Эксель можно и без программ. Для этого откройте Excel документ. Нажмите левой кнопкой мыши в верхнем левом углу документа. Далее, выбираете из меню функции «Подготовить» и «Зашифровать документ». Дальше, остаётся придумать сложный пароль, и его сохранить (кнопкой ОК). Это самый простой способ установки пароля в Экселе.
Теперь мы знаем, как запаролить файл Excel с помощью программы Winrar и без неё. Чтобы не забывать установленный ранее пароль, запишите его где-нибудь в обычный блокнот.
Как запаролить документ Word (Ворд)
Запаролить документ Word можно просто и без дополнительных программ. Для этого запускаем Ворд любой версии с теми текстовыми данными, которые мы хотим зашифровать. Затем, в левом верхнем углу документа кликаем мышкой по значку Майкрософт (Скрин 2).
Далее, выбираем из меню пункт «Подготовить» и функцию «Зашифровать документ».
После чего можно ввести пароль, потом нажать на «ОК». Затем подтверждаете его и ещё раз сохраняете все изменения с помощью указанной выше кнопки. Кроме Вас этот запароленный файл в Ворде открыть никто не сможет (Скрин 3).
«Не забывайте, что у Майкрософт Офис Ворд нет возможности восстановления пароля, поэтому лучше его заранее записать, чтобы не забыть».
Есть метод установки пароля на документ Ворд с помощью программы. Она называется BitLcoker. Текстовые данные можно запаролить, переместив их предварительно на флешку и тем самым задать ей пароль. Щёлкните по подключённой флешке правой кнопкой мыши, затем выберете «Включить BitLocker».
Затем пишите в указных полях пароль и нажимаете «Далее». После этого флешка, и все текстовые данные на ней будут запаролены.
Какие документы от Microsoft Office можно защитить еще
Можно защитить не только документы Ворд или Эксель. Это могут быть файлы для презентации, ПДФ файлы, книги, текстовый документ (блокнот) и другие документы.
В конце статьи надо упомянуть ещё обо одной программе – «LibreOffice». Её возможности бесплатные. Чтобы защитить ею другие документы, достаточно во время сохранения файла на компьютер установить пункт – «Сохранить паролем» прописать его и подтвердить. Тогда все текстовые данные будут под защитой.
Заключение
В этой статье мы узнали, как запаролить файл Excel и документы Word. Как видите, это сделать довольно легко. Выбирайте для себя любые варианты, все они рабочие и были рассмотрены в версии Word, Excel 2007. Но, помните, что пароль восстановить нельзя. Поэтому, создавайте такие пароли, которые бы Вы могли запомнить или записывайте их
Спасибо за внимание, и удачи!
Как исправить ошибку защищенного просмотра Word и Excel?
1 Используйте программное обеспечение Stellar Repair
Инструмент восстановления файлов Word
Инструмент восстановления файлов Word от Stellar – лучшее программное обеспечение, которое можно использовать, когда вам нужно восстановить файлы Word, которые были повреждены, без потери каких-либо данных, хранящихся в них.
Это удивительное программное обеспечение может восстанавливать файлы партиями, что позволяет быстро просматривать список поврежденных файлов Word, не теряя времени.
При использовании этого инструмента для восстановления файлов вам никогда не следует беспокоиться об определенных элементах документа Word, поскольку это приложение восстанавливает текст, шрифт, гиперссылки, верхние и нижние колонтитулы, закладки и т.д.
⇒ Восстановить звездное слово
Инструмент восстановления Excel
Это мощное программное обеспечение чрезвычайно полезно для восстановления вложений Excel из Outlook, а также любых поврежденных файлов Excel на вашем ПК.
Как и в случае его аналога Word, это программное обеспечение, созданное Stellar, также предлагает вам пакетную обработку файлов, а также восстановление любых таблиц, диаграмм, листов диаграмм, комментариев к ячейкам, изображений, формул, сортировок и фильтров.
Это программное обеспечение также предлагает полную совместимость с версиями MS Excel: 2019, 2016, 2013, 2010, 2007, 2003 и 2000, так что вам тоже не придется об этом беспокоиться.
⇒ Получить Stellar Excel Repair
2 Обновите драйвер DisplayLink с помощью DriverFix
Вы можете легко обновить драйвер DisplayLink с помощью мощного и простого в использовании DriverFix.
DriverFix – это программа для обновления драйверов с обширной базой данных драйверов и сверхбыстрой скоростью сканирования. Версия Pro также автоматически установит обновленные драйверы.
Еще одна хорошая вещь в DriverFix – это диспетчер расписания. С помощью этой функции вы можете запланировать регулярное сканирование драйверов, а также получать уведомления об обновлениях и резервных копиях.
Другие полезные функции DriverFix
- Инструмент резервного копирования драйверов
- Диспетчер загрузок, отображающий прогресс загрузки драйвера.
- Поддержка программного обеспечения в режиме реального времени (включая чат)
- Оптимизированный дизайн пользовательского интерфейса позволяет быстро и легко обновлять драйверы.
3 Отключить настройки защищенного просмотра
- Откройте приложение MS Word или Excel.
- Затем выберите вкладку File.
- Щелкните Параметры, чтобы открыть окно настроек.
- Выберите Доверие в левой части окна.
- Щелкните кнопку Параметры центра управления безопасностью.
- Выберите Защищенный просмотр в левой части окна центра управления безопасностью.
- Затем снимите все отмеченные флажки «Включить защищенный просмотр».
- Нажмите кнопку ОК, чтобы закрыть окно.
4 Отключить аппаратное ускорение графики
- Чтобы отключить аппаратное ускорение графики, откройте Excel или Word.
- Щелкните вкладку Файл.
- Затем щелкните Параметры на вкладке Файл, чтобы открыть это окно.
- Выберите Дополнительно вкладку в окне Параметры.
- Установите флажок для параметра Отключить аппаратное ускорение графики.
- Нажмите кнопку ОК, чтобы закрыть окно.
5 Разблокируйте документ Excel или Word
- Нажмите кнопку проводника на панели задач Windows 10.
- Откройте папку, содержащую файлы MS Word или Excel, для которых файл не может открыть в режиме защищенного просмотра, возникает ошибка.
- Затем щелкните правой кнопкой мыши документ World или Excel и выберите «Свойства», чтобы открыть окно, показанное непосредственно ниже.
- Выберите вариант Разблокировать.
- Нажмите кнопку Применить.
- Щелкните ОК, чтобы выйти.
Это некоторые из разрешений, с которыми пользователи исправили ошибки защищенного просмотра Excel и Word.
Отключение защищенного представления, вероятно, решит проблему для большинства пользователей, но вы можете попробовать другие исправления, если вам нужно оставить защищенное представление включенным.
Источник записи: windowsreport.com
Альтернативный способ
Можно поставить пароль и немного другим способом.
- Выберете меню файл и нажмите «Сохранить как». Только сразу сохранять ничего не надо.
- В окне сохранения вы увидите кнопочку «Сервис». Нажмите на нее и выберете «Общие параметры».
- Что у вас появилось? Правильно окно, в котором вы должны вписать пароль на открытие и пароль на изменение. Вы можете задать оба пароля, а можете один любой. А чем они отличаются? Если мы ставим кодовое слово на открытие, то мы не сможем вообще открыть документ пока его не введем. А если поставим пароль на изменение, то без ввода мы сможем открыть документ только для чтения без возможности редактирования.
Теперь попробуем зайти в сохраненный документ и увидим как это работает в действии. Если вы ставили оба пароля, то сначала вам придется прорваться через защиту на открытие, а потом через защиту на редактирование (либо же открыть документ только для чтения).
В общем как видите, способов для защиты экселевского документа целая куча. Так что можете выбирать любой.
Установка пароля в разделе «Сведения»
Второй способ подразумевает установку пароля в разделе Excel «Сведения».
- Как и в прошлый раз, переходим во вкладку «Файл».
- В разделе «Сведения» кликаем на кнопку «Защитить файл». Открывается список возможных вариантов защиты ключом файла. Как видим, тут можно защитить паролем не только файл в целом, но и отдельный лист, а также установить защиту на изменения структуры книги.
Если мы остановим выбор на пункте «Зашифровать паролем», то откроется окно, в которое следует ввести ключевое слово. Этот пароль соответствует ключу для открытия книги, который мы применяли в предыдущем способе при сохранении файла. После ввода данных жмем на кнопку «OK». Теперь без знания ключа файл никто не сможет открыть.
При выборе пункта «Защитить текущий лист» откроется окно с большим количеством настроек. Тут также есть окно для ввода пароля. Данный инструмент позволяет защитить конкретный лист от редактирования. При этом, в отличие от защиты от изменения через сохранение, данный способ не предусматривает возможности даже создавать измененную копию листа. Все действия на нём блокируются, хотя в целом книгу сохранить можно.
Настройки степени защиты пользователь может установить сам, выставляя галочки в соответствующих пунктах. По умолчанию из всех действий для пользователя, который не владеет паролем, доступным на листе является только выделение ячеек. Но, автор документа может разрешить форматирование, вставку и удаление строк и столбцов, сортировку, применение автофильтра, изменение объектов и сценариев, и т.д. Можно снять защиту практически с любого действия. После установки настроек жмем на кнопку «OK».
При нажатии на пункт «Защитить структуру книги» можно установить защиту структуры документа. В настройках предусмотрена блокировка изменения структуры, как с паролем, так и без него. В первом случае, это, так называемая «защита от дурака», то есть от непреднамеренных действий. Во втором случае, это уже защита от целенаправленного изменения документа другими пользователями.
Установка пароля и его снятие во вкладке «Рецензирование»
Возможность установки пароля существует также во вкладке «Рецензирование».
- Переходим в вышеуказанную вкладку.
Ищем блок инструментов «Изменение» на ленте. Кликаем на кнопку «Защитить лист», или «Защитить книгу». Эти кнопки полностью соответствуют пунктам «Защитить текущий лист» и «Защитить структуру книги» в разделе «Сведения», о которых мы уже говорили выше. Дальнейшие действия тоже полностью аналогичные.
Для того, чтобы удалить пароль, нужно нажать на кнопку «Снять защиту с листа» на ленте и ввести соответствующее ключевое слово.
Как видим, программа Microsoft Excel предлагает сразу несколько способов защитить файл паролем, как от преднамеренного взлома, так и от неумышленных действий. Запаролить можно, как открытие книги, так и редактирование или изменение её отдельных структурных элементов. При этом, автор может сам определять, от каких именно изменений он хочет защитить документ.
Исправление Сервер, к которому вы подключены, использует сертификат безопасности, который не может быть проверен
Когда вы видите это сообщение, оно обычно вызывается задержкой между активацией SSL и номером порта, который вы указали в своем Внешний вид Настройки. Это предупреждение означает, что имя сервера не совпадает с именем в настройках вашей учетной записи или, в случае серверов Exchange, что адрес файла автоматического обнаружения не совпадает с адресом, который использует сервер. Это распространенная проблема, когда администратор использует опубликованные сертификаты.
Многие решения общего хостинга или интернет-провайдеры теперь предлагают безопасный доступ к вашему почтовому ящику через протокол SSL. Чтобы установить SSL-соединение, на почтовом сервере требуется сертификат безопасности. Имя в этом сертификате должно совпадать с именем, которое вы используете для подключения к этому серверу. Например: mail.yourdomain.com
Благодаря решениям общего хостинга ваш почтовый ящик размещается на почтовом сервере, на котором также размещаются почтовые ящики для доменов других людей / компаний. Это означает, что почтовый сервер часто доступен не только через mail.yourdomain.com, но и через mail.theirdomain.com.
Сообщение об ошибке:
Сервер, к которому вы подключены, использует сертификат безопасности, который невозможно проверить. Целевое имя участника неверно.
Изменить настройки вашей учетной записи
- Когда Outlook открыт, перейдите в меню «Сервис» и выберите «Учетные записи электронной почты» (или «Настройки учетной записи», если вы используете Outlook 2007 или более позднюю версию). Когда вас спросят, что вы хотите сделать, выберите изменить учетную запись электронной почты (не относится к Outlook 2007 или более поздней версии).
- Выберите адрес электронной почты и нажмите «Изменить». Оттуда вы можете увидеть настройки вашей учетной записи электронной почты.
- Во-первых, убедитесь, что серверы входящих сообщений (POP3) и отправки (SMTP) настроены на mail.yourname-of-domain.com.
- Затем нажмите кнопку «Дополнительные настройки». На открывшемся экране нажмите на вкладку «Дополнительно». Снимите флажок «Этот сервер требует зашифрованного соединения (SSL)» и убедитесь, что номер исходящего порта (SMTP) — 25 или 26 (26, скорее всего, работает для вас, потому что 25 часто блокируется интернет-провайдерами).
- Затем снова щелкните вкладку «Исходящий сервер» и убедитесь, что для параметра «Мой исходящий сервер (SMTP)» требуется проверка подлинности включена и выбран параметр «Использовать те же настройки, что и для моего сервера входящей почты». Если доступно, также убедитесь, что вы выбрали «Нет» в раскрывающемся меню «Использовать следующий тип шифрования».
Апрельское обновление 2020:
Теперь мы рекомендуем использовать этот инструмент для вашей ошибки. Кроме того, этот инструмент исправляет распространенные компьютерные ошибки, защищает вас от потери файлов, вредоносных программ, сбоев оборудования и оптимизирует ваш компьютер для максимальной производительности. Вы можете быстро исправить проблемы с вашим ПК и предотвратить появление других программ с этим программным обеспечением:
- Шаг 1: Скачать PC Repair & Optimizer Tool (Windows 10, 8, 7, XP, Vista — Microsoft Gold Certified).
- Шаг 2: Нажмите «Начать сканирование”, Чтобы найти проблемы реестра Windows, которые могут вызывать проблемы с ПК.
- Шаг 3: Нажмите «Починить все», Чтобы исправить все проблемы.
Название сертификата соответствия
Первое решение, которое вы должны искать, заключается в том, что имя сертификата в MS Outlooks совпадает с именем почтового сервера. Для этого следуйте инструкциям:
- Как только вы получили сообщение об ошибке, нажмите «Просмотреть сертификат».
- Затем нажмите «Issued to Name» и убедитесь, что имя соответствует имени почтового сервера.
- Если нет, измените его и повторите попытку подключения. Я надеюсь, что это решит вашу проблему.
Важно отметить, что это может не работать, если сертификат имеет несколько имен. В таком случае вам придется попробовать разные доступные имена и посмотреть, работает ли одно из них
Если это не так, вам следует обратиться к своему интернет-провайдеру, чтобы внести изменения в его DNS, и попросить о помощи.
CCNA, веб-разработчик, ПК для устранения неполадок
Я компьютерный энтузиаст и практикующий ИТ-специалист. У меня за плечами многолетний опыт работы в области компьютерного программирования, устранения неисправностей и ремонта оборудования. Я специализируюсь на веб-разработке и дизайне баз данных. У меня также есть сертификат CCNA для проектирования сетей и устранения неполадок.





















