Содержание:
Microsoft Excel является одним из компонентов комплекса офисных программ Microsoft Office. Данный пакет пользуется большой популярностью среди пользователей, поскольку его функционал позволяет выполнять множество действий вроде создания электронных документов, таблиц, презентаций, баз данных и т.д. Нередко Microsoft Office используется для работы или создания важных файлов, хранящих ценную информацию.
К сожалению, Microsoft Office, как и сама операционная система, может давать сбои и ошибки. При возникновении таких обстоятельств текущие файлы, над которыми велась работа, бесследно исчезают, принуждая пользователя выполнять всю работу снова. Ниже мы рассмотрим основные способы восстановления утерянных файлов, а также приведем пример правильной настройки программы, которая сможет обеспечить безопасность данных в случае возникновения непредвиденных ошибок.
Содержание:
Microsoft Excel является одним из компонентов комплекса офисных программ Microsoft Office. Данный пакет пользуется большой популярностью среди пользователей поскольку его функционал позволяет выполнять множество действий, вроде создания электронных документов, таблиц, презентаций, баз данных и т.д. Нередко Microsoft Office используется для работы или создания важных файлов, хранящих ценную информацию.
К сожалению, Microsoft Office, как и сама операционная система, может давать сбои и ошибки. При возникновении таких обстоятельств текущие файлы, над которыми велась работа бесследно исчезают, принуждая пользователя выполнять всю работу снова. Ниже мы рассмотрим основные способы восстановления утерянных файлов, а также приведем пример правильной настройки программы, которая сможет обеспечить безопасность данных в случае возникновения непредвиденных ошибок.
Восстановление поврежденных файлов Excel
Как восстановить поврежденный файл Excel? Сначала попробуем исправить ситуацию с помощью возможностей Excel и компьютера.
Способ 1.
Открыть программу Excel. Нажать «Файл» — «Открыть». В диалоговом окне выбрать поврежденную книгу. Развернуть кнопку «Открыть» (она находится внизу, справа от поля с названием файла). Выбрать задачу «Открыть и восстановить».
Программа выдает предупреждение вида:
Сначала жмем «Восстановить». Если программа не смогла выполнить поставленную задачу, тогда – «Извлечь данные».
Когда появляется предупреждение, о повреждении документа, нужно согласиться. И открыть.
Способ 2.
Если поврежденный файл открывается, его можно пересохранить. Нажимаем кнопку «Офис» — «Сохранить как» — «Другие форматы». Откроется диалоговое окно «Сохранение документа». Выбираем «Тип файла» — «Веб-страница».

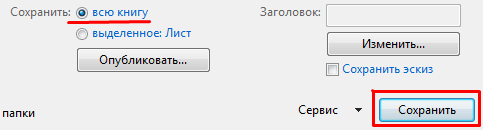
Обратите внимание:
некоторые возможности могут быть утеряны

Не забудьте дать новое имя, чтобы не перепутать с поврежденным файлом.
Способ 3.
Подойдет, если поврежденный документ открывается. Открываем книгу и щелкаем правой кнопкой мыши по ярлыку листа. Выбираем «Выделить все листы».
Снова правой кнопкой мыши по ярлыку листа – «Переместить/скопировать».
В открывшемся диалоговом окне выбираем «новая книга» и ставим галочку «Создать копию».
Нажимаем ОК.
Если поврежденный файл не открывается:
- Полностью выйдите из программы, закрыв все окна – снова запустите. Попробуйте открыть нужный документ повторно.
- Перезагрузите компьютер.
- Проверьте поврежденную книгу на наличие вирусов.
- Попробуйте скопировать файл в другое место.
Если ни один из способов не помогает, воспользуйтесь сторонней программой для восстановления данных.
Восстановление данных с помощью функций Excel
Как восстановить несохраненный документ в Office
Автосохранение книги
Программа Microsoft Excel позволяет автоматически сохранять введенную информацию. После правильной настройки функции пользователю не придется нажимать на кнопку с изображением дискеты.
Установка нужных параметров позволяет восстановить предыдущую версию файла Excel сразу же после открытия документа.
- откройте раздел «Файл» в главном меню программы;
- в предложенном списке выберите «Параметры»;
откройте пункт «Сохранение»;
произвести настройку автосохранения можно в разделе «Сохранение книг».
Формат изменять не стоит, периодичность записи уменьшается до одной минуты. Поставьте галочку в поле «Сохранять последнюю версию при закрытии».
Теперь сохранение происходит без участия пользователя. Остается понять, как восстановить Excel-файл, если не сохранил.
Создание резервной копии
Восстановить документ после повреждения или внесения неверных данных можно с помощью резервной копии.
Начните создание резервной копии до заполнения таблицы. Для этого нажмите «Файл», затем «Сохранить как».
- Выберите «Обзор».
- Откроется окно для сохранения, перейдите в «Сервис».
После нажатия на кнопку появится контекстное меню, кликните по разделу «Общие параметры».
- Поставьте галочку в первой строке, пароль можно не добавлять. Нажмите «Ок».
- Кликните по кнопке «Сохранить». На рабочем столе появится книга и резервная копия.
Резервная копия обновляется автоматически. Она открывается после обнаружения неисправностей в главной книге.
Создание файла восстановления
Инструкция для автосохранения помогает тем пользователям, которые внесли некорректные изменения в таблицу и сохранили её. Автоматически записывается дополнительный документ, который нужен для бэкапа.
Как восстановить файл Эксель после сохранения?
- Убедитесь, что с момента некорректного исправления прошло не больше времени, чем указано для автоматической записи.
- Скопируйте путь до папки с сохранениями, вставьте в проводник.
Откройте тот вариант, который сохранен без неправильных изменений.
Аналогичные действия применяются для того, чтобы восстановить Excel-файл, если он поврежден.
Вынесение всех исправлений на отдельный лист
В Excel есть возможность просматривать изменения на отдельном листе, который называется Журнал изменений. В данном журнале приводится список всех изменений в книге, включая Старое значение (прежнее содержимое ячейки) и Значение (текущее содержимое ячейки).
- Сохраните рабочую книгу.
- На вкладке Рецензирование выберите команду Исправления, а затем в выпадающем меню нажмите Выделять исправления.
- В появившемся диалоговом окне Исправления установите флажок Вносить изменения на отдельный лист, затем нажмите OK.
- Исправления будут приводиться на отдельном листе с названием Журнал.
Чтобы удалить Журнал изменений из рабочей книги Excel, можно либо сохранить книгу, либо снять флажок Вносить изменения на отдельный лист в диалоговом окне Исправления.
Некоторые досадные ошибки знакомы каждому пользователю Excel. Вы или ваши коллеги можете по ошибке ввести неверные значения или даже случайно удалить ценные данные. Функция MS Excel «Отслеживать исправления» имеет свои ограничения: журнал изменений периодически удаляется, функция не подразумевает сохранения резервных копий и работает только в обdщих книгах. Есть ли способ сохранять данные без создания множества резервных копий или сложных макросов?
Надстройка XLTools «Контроль версий» решит эти насущные задачи и надёжно сохранит данные:
- Сохранение версий в один клик и отслеживание изменений книги
- Сравнение версий и выделение различий
- Надёжное хранение версий в Git-репозитории на вашем компьютере
- Ведение журнала изменений и восстановление предыдущих версий в любое время
- Совместная работа с документом с отслеживанием кто, когда и какие изменения вносил
Часть 2. Лучший способ восстановить поврежденный файл Excel
Это самый простой способ восстановить поврежденный файл Excel на вашем компьютере. Более того, t позволяет вам вернуть файл Excel, который не был сохранен или удален из-за сбоя или формата системы.
Восстановление данных — Восстановление поврежденного файла Excel
Извлечение файла Excel поврежденного, удаленного, отформатированного, несохраненного и т. Д.
Шаг 1: Сканирование всего диска в поисках файлов Excel
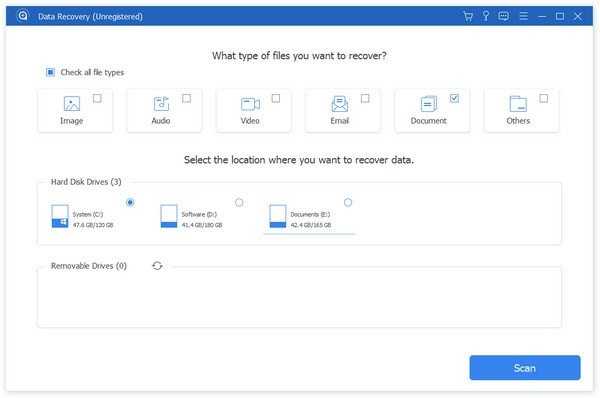
После быстрого сканирования выберите параметр «Документ» на левой боковой панели, а затем откройте папки с заголовками XLSX и XLS, чтобы просмотреть все восстанавливаемые файлы Excel. Кроме того, функция «Фильтр» на верхней ленте позволяет быстро находить файлы Excel. Если вы не можете найти нужный файл, нажмите кнопку «Глубокое сканирование» для выполнения глубокого сканирования.
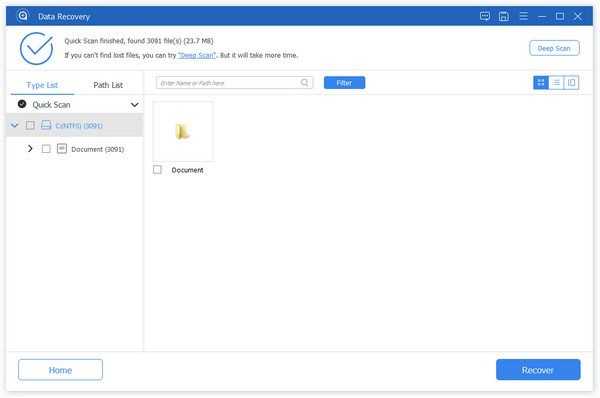
Шаг 3: Восстановить поврежденный файл Excel в один клик
Выберите все нужные файлы Excel и нажмите кнопку «Восстановить», чтобы начать восстановление поврежденных файлов Excel. Затем вы можете получить доступ к поврежденным файлам Excel, как обычно.
Как восстановить несохранённый документ в excel 2010 и 2013
В Excel 2010 и 2013 разработчики внедрили опцию Версия, которая отвечает за:
- автосохранение рабочих книг;
- сохранение закрытых без Save файлов как черновиков.
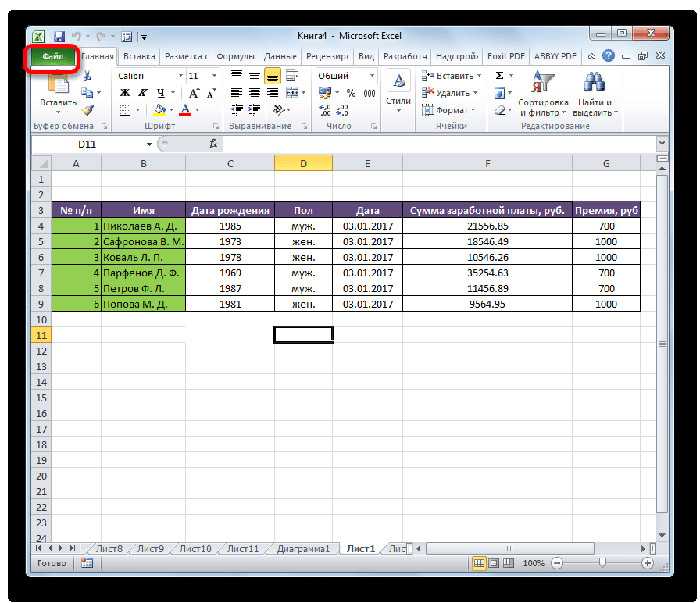
Программа и создаёт разные типы версий одного документа. Найти их все можно в разделе Файл, строка Сведения. Чтобы восстановить одну из предыдущих версий файла (например, если не сохранили текущую), можно кликнуть по одной из строк списка.
Внимание! Открытие предыдущей копии не приводит к замене текущей. Вы откроете фактически другой документ
Объединение можно произвести вручную.
Версии книги Excel сохраняются только до закрытия файла. Потом удаляются. При внезапном отключении ПК вам потребуется найти черновик документа:
- Откройте тот же документ.
- Войдите в меню Файл, далее — Сведения.
- Найдите в окне Версии кнопку Управление.
Выберите восстановление несохранённых документов. Программа предложит вам несколько вариантов. Их можно посмотреть и выбрать. Неиспользованные черновики хранятся 4 суток. Периодичность автоматического сохранения копий в этих версиях настраивается, как и в более старых.
Восстановление несохраненных файлов встроенными средствами
Разработчики Microsoft Excel предвидели возможную утерю данных из-за проблем с питанием и системных ошибок, поэтому в функционал пакета были встроены функции AutoSave (автоматическое сохранение) и AutoRecover (автоматическое восстановление). Принцип работы данных функций заключается в автоматическом сохранении текущей версии документа каждые пять, десять или больше минут. Автоматически сохранённые файлы всегда могут быть восстановлены при открытии программы.
Чтобы настроить функцию автоматического сохранения необходимо:
Шаг 1. Запустить Microsoft Excel и перейти на вкладку «Файл».
Шаг 2. В открывшемся меню, опускаемся в нижнюю часть левого меню и выбираем пункт «Параметры».
Шаг 3. Выбрать пункт «Сохранение» и в открывшемся меню поставить галочки возле пунктов «Автосохранение каждые» и «Сохранять последнюю автосохраненную версию». Помимо этого, здесь можно выбрать интервал сохранения, а также место, где будут храниться данные для восстановления файлов.
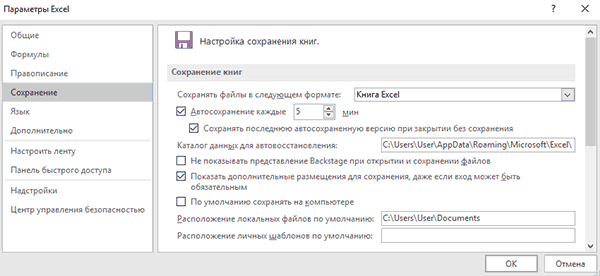
После настройки автосохранения, файлы можно будет восстановить при запуске Microsoft Excel, перейдя во вкладку «Открыть», выбрав пункт «Последние» и «Восстановить несохраненные книги».
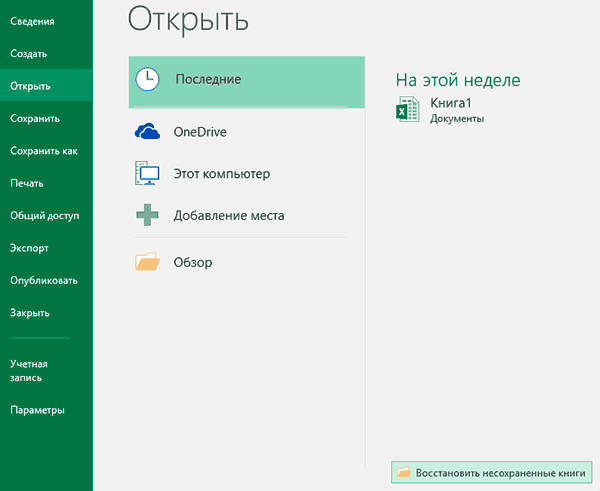
Как восстановить несохранённый документ в excel 2010 и 2013
В Excel 2010 и 2013 разработчики внедрили опцию Версия, которая отвечает за:
- автосохранение рабочих книг;
- сохранение закрытых без Save файлов как черновиков.
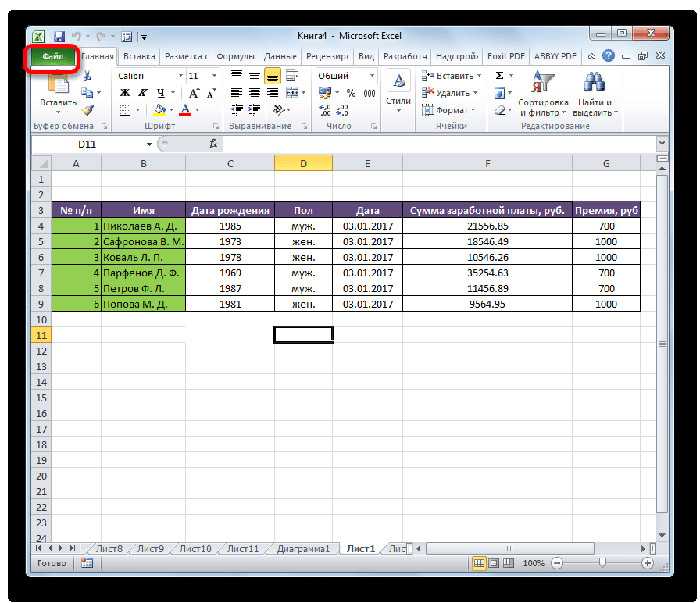
Программа и создаёт разные типы версий одного документа. Найти их все можно в разделе Файл, строка Сведения. Чтобы восстановить одну из предыдущих версий файла (например, если не сохранили текущую), можно кликнуть по одной из строк списка.
Внимание! Открытие предыдущей копии не приводит к замене текущей. Вы откроете фактически другой документ
Объединение можно произвести вручную.
Версии книги Excel сохраняются только до закрытия файла. Потом удаляются. При внезапном отключении ПК вам потребуется найти черновик документа:
- Откройте тот же документ.
- Войдите в меню Файл, далее — Сведения.
- Найдите в окне Версии кнопку Управление.
Выберите восстановление несохранённых документов. Программа предложит вам несколько вариантов. Их можно посмотреть и выбрать. Неиспользованные черновики хранятся 4 суток. Периодичность автоматического сохранения копий в этих версиях настраивается, как и в более старых.
Сохранение и автовосстановление книг в Excel
Метод третий: Восстановить предыдущие версии из «Истории файлов»
Если вы не используете облачное хранилище данных корпорации «Microsoft» «OneDrive», все еще есть шанс, что вы сможете восстановить ваши перезаписанные документы «Microsoft Excel». Если вы в настройках параметров операционной системы «Windows» включили функцию «История файлов», то вы можете использовать ее для поиска старых версий.
Откройте проводник файлов «Windows» (например, дважды щелкните ярлык «Этот компьютер», расположенный на рабочем столе), перейдите в раздел хранения «Истории файлов» и найдите требуемый документ. Щелкните по нему правой кнопкой мыши и вызовите всплывающее меню. Выберите из списка доступных действий раздел «Восстановить прежнюю версию».
Будет открыто новое окно, и вы увидите все предыдущие версии, которые вы можете восстановить. Если ранее функция «История файлов» не была включена, и вы не создавали «Точку восстановления», то у вас не будет отражено никаких параметров.
Однако если вы создавали резервные копии своих данных, вы легко сможете восстановить обратно документ «Microsoft Excel». Выделите требуемую версию сохраненного документа и нажмите кнопку «Открыть». Будет запущено приложение «Microsoft Excel» и выбранная версия документа будет открыта. Или нажмите кнопку «Восстановить» и сохраните существующую версию документа в папке «Документы», заданной по умолчанию.
Как включить автосохранение в Excel
Восстановление несохраненной книги Excel
Использование снапшотов в Excel
Те кто из вас сталкивался в своей практике с виртуальной машиной, то наверняка знает, что там есть технология моментальных снимков (снапшотов), я про это рассказывал, но в двух словах это быстрое сохранение состояния работы с удобным откатом при необходимости, очень часто используется в тестовых средах. Как оказалось в MS Excel, так же можно реализовать данный функционал, чем я постоянно пользуюсь. Для включения снимков для файлов Excel. вам необходимо установить бесплатный компонент Kutools for Excel Setup.
Скачать Kutools for Excel Setup с моего сайта или с официального https://www.extendoffice.com/download/kutools-for-excel.html
Место хранения временных файлов Microsoft Excel
Как Восстановить Excel Файл После Замены
- Исходная папка удалена, данные отследить невозможно, а значит, нет выхода, чтобы исправить неработающую ссылку на Excel.
- В случае перемещения файлов / папок в другие места на устройстве можно легко исправить неработающую ссылку, обновив местоположение исходного файла. Если вы не можете найти данные или исходный файл на устройстве, вы можете легко запретить Excel обновить ссылку и удалить ее навсегда.
Исходя из этих факторов, базовое восстановление данных с жесткого диска стоит в среднем от 100 до 700 долларов. Эта цена обычно зависит от серьезности повреждения и того, что требуется для достижения точки извлечения данных.
Полезные сведения → Как объединить ячейки → Как вставить значения → Аргументы функции → Работа с форматами → Функция ЕСЛИ → Как удалить пробелы → Функция впр vlookup→ Работа с таблицами
Excel 2019
Если это не так. используя Office 365, вы можете подумать, что определенно не на виду; однако это не совсем так. Microsoft имеет некоторые встроенные функции с автономными версиями Excel 2019, позволяющими легко восстанавливать потерянные книги.
Имейте в виду, что этот процесс также работает для версии Excel для Office 365 в событие, что у вас не была включена функция автосохранения.
Если произошел сбой Excel
Если вы потеряли работу с книгой Excel из-за сбоя программы или из-за неожиданного завершения работы Excel фактически имеет встроенный способ восстановления файла или изменений, внесенных в файл.
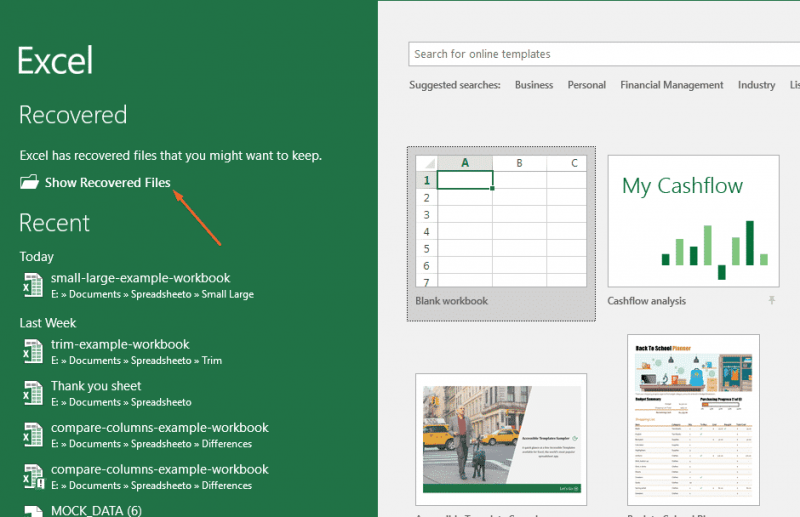
Сразу после сбоя программы или неожиданного выключения компьютера снова откройте Excel. На панели Файл вы должны увидеть параметр с надписью Восстановлено . Прямо под ним вы должны увидеть потерянный файл Excel (см. Изображение выше). Если вы не видите его сразу, вы можете нажать кнопку с надписью Показать восстановленные файлы .
Как только вы это сделаете, откроется новая таблица, с открытой панелью восстановления документов. Внутри этой панели слева вы должны увидеть список доступных файлов, которые Excel может восстановить. Вы можете щелкнуть любой файл на панели, чтобы просмотреть самые последние изменения этих файлов, чтобы найти тот, который вы ищете.
Найдя его, вы можете просто сохранить один или несколько экземпляров, которые вы хотите сохранить.
Временные файлы
Также есть вероятность, что Excel сохранил резервную копию некоторых файлов вашей книги Excel. Чтобы выяснить это, откройте вкладку «Файл» и нажмите «Информация»> «Управление книгой».
Вы захотите выбрать вариант с надписью Восстановить несохраненные книги . Затем Excel откроет проводник, в котором вы сможете увидеть некоторые, если не все ваши несохраненные файлы. Если вы видите какие-либо файлы, вы можете просто дважды щелкнуть по ним, чтобы открыть их. Обычно вы можете вернуть свои самые последние изменения, в зависимости от того, насколько хорошо Excel создал резервную копию.
Кроме того, вы можете проверить свою информацию автовосстановления, чтобы восстановить потерянные файлы. Перейдите в Файл> Параметры> Сохранить , и вы должны увидеть путь к файлам автоматического восстановления. Это будет что-то вроде C: Users MyUser AppDate Roaming Microsoft Excel – здесь вы должны увидеть автоматически восстановленные файлы.
Кроме того, стоит отметить, что не все файлы в эту папку восстановить можно. Это связано с тем, что файлы с расширением .XLB на самом деле не содержат данных электронной таблицы, а это означает, что это файл, который невозможно восстановить.
Планировщик для файлов
Утилита inotifywait удобна и проста в использовании, она хорошо подходит для тривиальных скриптов, но реализовать систему тотальной слежки за файлами с ее помощью довольно сложно. Поэтому мы воспользуемся более высокоуровневым инструментом под названием incron.
Демон incron, как нетрудно догадаться по названию, это Inotify-версия стандартного cron. Он читает список правил, затем переходит в фон и ждет, пока не наступит описанное в правилах событие. Когда это происходит, запускается указанное приложение/скрипт, которому могут быть переданы такие аргументы, как время модификации, имя файла и каталога и другие. Всего их четыре:
- – каталог/файл, за которым ведется наблюдение
-
$#
– имя файла, с которым связано произошедшее событие -
$%
– флаги события (в текстовом формате) -
$&
– флаги события (в числовом формате)
Для добавления событий и правил используется cron-подобная утилита incrontab, вызов которой с флагом ‘-i’ приведет к распечатке текущего списка правил. Для добавления новых правил используем уже знакомый по cron флаг ‘-e’. Откроется редактор, в который можно вписать правила и закрепленные за ними команды, используя следующий шаблон:
Здесь «путь» — это путь до файла/каталога, «действие» — операция, совершаемая над файлом, а «команда» — это команда, которая будет выполнена в случае возникновения действия по отношению к указанному файлу (в качестве аргументов могут быть использованы приведенные выше метапеременные).
Список поддерживаемых действий полностью совпадает со списком действий самой подсистемы inotify и команды inotifywait. Вот он:
-
IN_ACCESS
— Произошло обращение к файлу (например, чтение) -
IN_ATTRIB
— Метаданные файла (такие как владелец или права доступа) были изменены -
IN_CLOSE_WRITE
File
— Файл, открытый для записи, был успешно закрыт -
IN_CLOSE_NOWRITE File
— Файл, открытый не для записи, был закрыт -
IN_CREATE
— В наблюдаемом каталоге был создан файл -
IN_DELETE
— Файл был удален из наблюдаемого каталога -
IN_DELETE_SELF
— Был удален сам наблюдаемый каталог -
IN_MODIFY
— Файл был изменен -
IN_MOVE_SELF
— Наблюдаемый каталог/файл был перемещен -
IN_MOVED_FROM
— Файл был перемещен за границы наблюдаемого каталога -
IN_MOVED_TO
— Файл был перемещен в наблюдаемый каталог -
IN_OPEN
— Файл был открыт
Для управления тем, кто может добавлять правила, используются файлы /etc/incron.allow и /etc/incron.deny, которые содержат список разрешенных и заблокированных пользователей. По умолчанию эти файлы не существуют, поэтому создать новое правило от своего имени может любой пользователь.
Демон incrond очень удобен для решения нашей задачи. Он стартует во время старта ОС и постоянно находится в фоне, а в правильных дистрибутивах еще и перезапускается после падения. Проблемы скриптов, отваливающихся от терминала, его не касаются.
Вот простейший пример того, как можно использовать incrond для слежения и бэкапа файлов каталога /etc. Запускаем редактор правил:
$ export EDITOR=vim
$ sudo crontab -e
И пишем следующую команду:
Это все, теперь после каждого редактирования конфигурационного файла будет создаваться его скрытая и помеченная датой модификации копия, почти так же, как и во всех приведенных ранее примерах.
Решение 2. Когда файл Excel не сохраняется
Microsoft Office
Дополнительно, помимо основного продукта, широкое применение получил набор программ, представленный в пакете офисного обслуживания «Microsoft Office».
«Microsoft Office» – это пакет офисных программ, разработанных корпорацией «Microsoft» для применения пользователями на устройствах с операционными системами «Windows», «Android», «OS X» и «iOS». Он представляет собой прикладной программный комплекс, обладающий общим пользовательским интерфейсом и одинаковыми подходами к решению типовых задач по управлению файлами. Набор программ «Microsoft Office» включает в себя инструменты для работы с различными видами документов: текстами, электронными таблицами, презентациями, базами данных и др.
«Microsoft Office» претерпел ряд обновлений и усовершенствований, повлекших за собой более полную интеграцию компонентов приложений, улучшение возможностей совместной коллективной работы, синхронизации с облачными хранилищами и взаимодействий с Интернет-ресурсами.
В «Microsoft Office» представлены различные приложения для создания и обработки большинства офисных документов. Основными приложениями из них являются:
«Microsoft Word» – текстовый редактор, позволяющий выполнять любые действия с тестовыми документами: создавать, редактировать, обмениваться, печатать и т.д.
«Microsoft Excel» – редактор таблиц, в котором представлен полный набор необходимых функций для создания и редактирования электронных таблиц любой сложности, и выполнения разнообразных математических вычислений.
«Microsoft Outlook»– персональный полноценный органайзер, сочетающий в себе функции менеджера контактов для управления персональной информацией и электронной почтой.
«Microsoft PowerPoint» – программа для создания, редактирования и управления презентациями.
«Microsoft Access» – приложение, рассчитанное на создание и управление базами данных.
Это далеко не полный перечень доступных приложений, входящих в состав пакета «Microsoft Office». Полный пакет программ позволяет создавать заметки и управлять ими, создавать бизнес диаграммы на основе различных данных, подготавливать профессиональные публикации, осуществлять сбор и управление данными, управлять проектами, организовывать общение посредством мгновенных сообщений и т.д.
Широкий спектр возможностей «Microsoft Office» позволяет пользователям выполнять большинство действий в одном пакете приложений, что играет незаменимую роль для экономии времени и достаточно удобно.
Однако, как это иногда бывает, не всегда вы можете получить доступ к своим файлам. Например, вы случайно закрыли приложение, или произошел сбой системы, приложение зависло или компьютер перезагрузился по неизвестной причине, а вы не выполнили сохранение вашего документа. Такая ситуация случается и она достаточно неприятна, ведь вся ваша работа потеряна. Но вам не обязательно начинать все заново.
Есть несколько способов восстановления несохраненных файлов. Вам может, не удастся получить последнюю версию документа со всеми вашими внесенными изменениями, но это намного лучше, чем начинать всю работу с нуля. Мы рассмотрим возможные методы восстановления документов в приложении «Microsoft Excel». Вы увидите, что они достаточно просты и удобны.
В операционной системе «Windows» существует три основных метода восстановления несохраненных и перезаписанных файлов в «Microsoft Excel»:



























