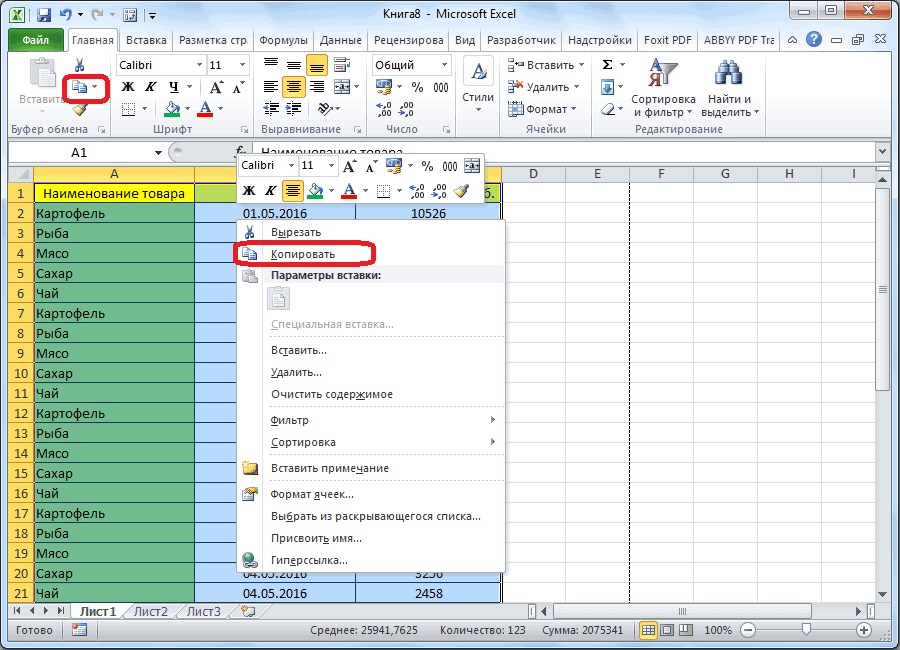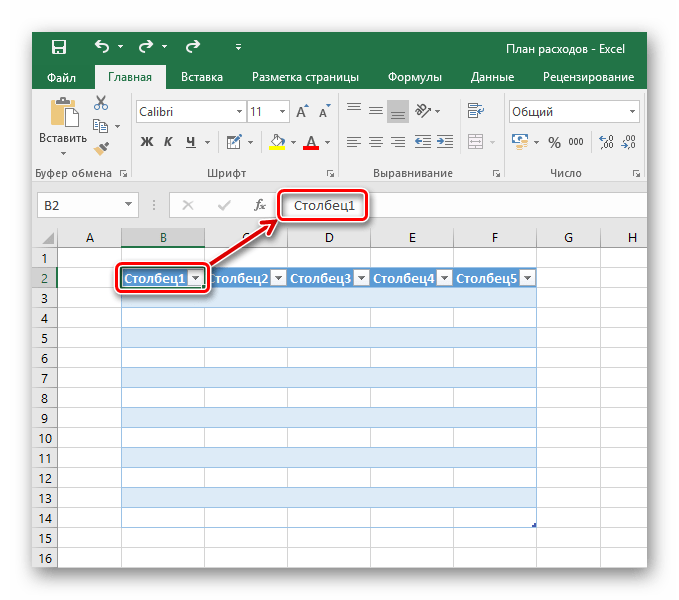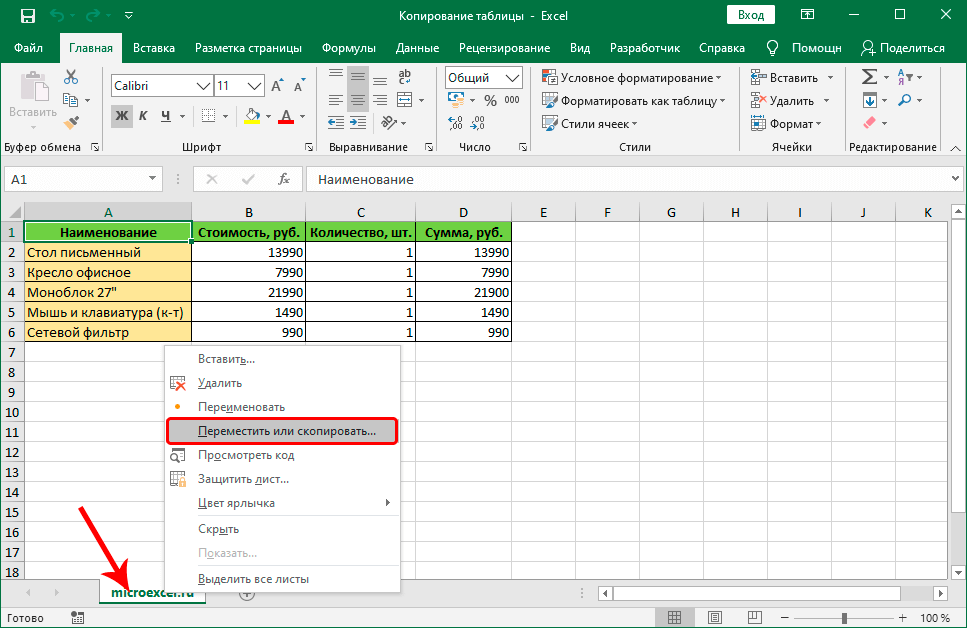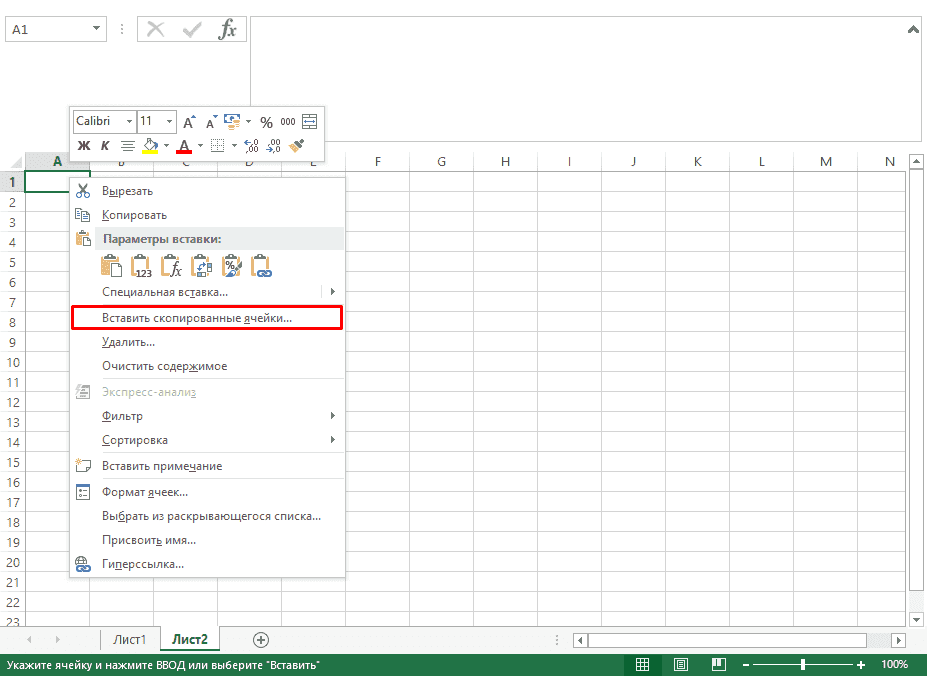Когда нужны и значения, и форматы
Выбор ячеек для такого способа копирования остается прежним, но оно осуществляется либо с помощью контекстного меню (пункт «Специальная вставка»), либо с помощью ленты программы. Нажатием на сам значок «Специальная вставка» можно открыть целую диалоговую панель, где предоставляется больше вариантов копирования, и появляется возможность даже комбинировать данные с помощью операций. Например, можно переносимые данные не просто вставить в указанные ячейки, а прибавить к тем, что уже имеются на листе. Иногда это очень удобно.
Также бывает, что таблица имеет большое количество столбцов различной ширины, и после копирования значений требуется много довольно кропотливой работы по установке нужных ширин. В этом случае в диалоге «Специальная вставка» есть специальный пункт «Ширина столбцов». Вставка при этом осуществляется в два этапа. Сперва вставляем только «ширину столбцов», чтобы «подготовить место», а затем копируем значения. Таблица получается точно такой же, как исходная, но вместо формул в ней остаются значения. Иногда удобно скопировать только ширину столбцов, чтобы таблица выглядела, как исходная, а значения вписывать в ячейки вручную. Кроме того, можно выбрать пункт «копирование с сохранением ширины столбцов» в контекстном меню. В результате вставка будет выполнена в один этап.
Копирование значений и форматов
Метод 2: Импортируем таблицу
Данный метод не пользуется особой популярностью у пользователей, однако, он также применим для выполнения поставленной задачи.
- Выделяем таблицу в Word. Переключившись во вкладку “Макет” жмем кнопку “Данные” и в раскрывшемся перечне доступных вариантов выбираем – “Преобразовать в текст”.
- В появившемся небольшом окошке оставляем в качестве разделителя “знак табуляции” (должен быть выбран по умолчанию) и щелкаем OK.
- Таблица успешно преобразована в текст. Заходим в меню “Файл”.
- В перечне слева щелкаем по команде “Сохранить как”, затем жмем кнопку “Обзор” (в более ранних версиях программы данной кнопки нет, и программа сразу предложит сохранение файла).
- В открывшемся окне указываем имя файла (можно задать любое или вовсе оставить присвоенное по умолчанию, ведь документ нужен только для переноса данных) и месторасположение для записи. В параметре “Тип файла” выбираем значение “Обычный текст”. После этого кликаем “Сохранить”.
Примечание: В старых версиях программы могут быть предложены для настройки параметры преобразования файла – требуется лишь подтвердить действие без внесения каких-либо изменений. - Переходим в Эксель, где щелкаем кнопку “Получение внешних данных” (вкладка “Данные”). Откроется список вариантов, среди которых нам нужен – “Из текста”.
- На экране отобразится окно импорта текстового файла. Открываем расположение ранее сохраненного документа, выбираем его и кликаем по команде “Импорт”.
- Появится окно Мастера текстов. Для параметра “Формат исходных данных” по умолчанию должен быть выбран вариант “с разделителями” (оставляем его). В формате файла указываем кодировку, которая была использована при сохранении документа. Чаще всего, это “1251: Кириллица (Windows)”, и программа автоматически выберет ее. В случаях, когда приходится иметь дело с другими кодировками, при их переборе можно оценить правильность сделанного выбора с помощью области предварительного просмотра в нижней части окна. После выставления нужных параметров щелкаем “Далее”.
- Следующим шагом будет указание символа-разделителя. Как мы помним, при преобразовании таблицы в текст мы выбрали “знак табуляции”, следовательно, и здесь мы отмечаем его, после чего кликаем “Далее”.
- Завершающий шаг импорта текста – определение формата данных столбцов (по умолчанию выбран “Общий”). Чтобы изменить его, в нижней части окна (“Образец разбора данных”) кликаем по нужному столбцу, затем ставим отметку напротив требуемого варианта.
Примечание: Для каждого столбца формат задается отдельно. По готовности нажимаем кнопку “Готово”. - Появится окно, в котором требуется выбрать вариант вставки данных, после чего нажать кнопку OK:
- на имеющемся листе. В этом случае указываем ячейку, которая будет являться самым верхним левым элементов вставленной таблицы. Координаты можно напечатать вручную с помощью клавиатуры, либо, поместив курсор в поле для ввода информации, просто щелкнуть по нужной ячейке на листе.
- на новом листе. Выбор ячейки не требуется.
- Таблица будет вставлена в выбранное место – без сохранения первичного форматирования, однако, границы ячеек будут сразу выровнены по их содержимому.
- Теперь мы можем с работать с таблицей дальше. Например, можно очертить границы, залить определенные ячейки фоном и т.д.
Импорт в Эксель
Во вкладке «Рисование» выбираем «Таблица».
В диалоговом окне «вставка таблицы» ставим галочку напротив «На основе связи с данными» и на этой же строчке кликаем на кнопку «Вызов диалогового окна Диспетчера связей с данными».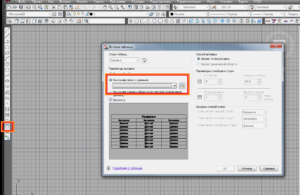
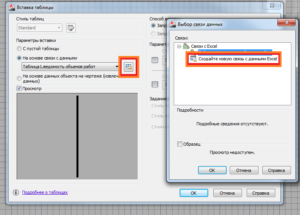
В появившемся диалоговом окне необходимо Создать новую связь с данными Excel.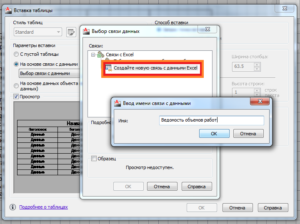
Вводя имя связи с данными лучше отобразить суть данных (название таблицы).
После чего требуется указать путь к файлу с заданными данными. 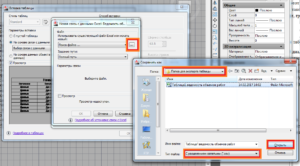 В диалоговом окне «Выбор связи данных» появилась новая строчка с указанными именем. Выбираем ее и нажимаем ОК.
В диалоговом окне «Выбор связи данных» появилась новая строчка с указанными именем. Выбираем ее и нажимаем ОК.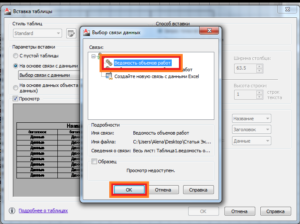
Снова нажимаем ОК в окне «Вставка таблицы» и вставляем таблицу кликая на рабочем поле Автокада.
Экспорт таблицы из Автокада в Эксель
Перенести табличные данные из Автокад в Excel достаточно просто. Давайте рассмотрим, как экспортировать таблицу из Автокада в Эксель. Вам потребуется выполнить 2 шага:
1) Выделить таблицу, нажать ПКМ и выбрать «Экспорт».
2) Указать имя файла и место его сохранения на компьютере.
В открывшемся диалоговом окне следует указать имя файла и место его сохранения на компьютере.
При внесении изменений в таблицу, файл нужно перезаписывать. Такая связь Excel и AutoCAD не очень удачная – в табличный редактор заносятся только данные, а форматирование – сбивается (шрифты, границы таблицы и т.д.).
Иногда может понадобиться вставка чертежа AutoCAD в Excel. Это можно сделать по аналогии с переносом графического материала в Word.
Если вы создаете чертеж с нуля и там должны быть табличные данные, то есть смысл работать сначала в Excel, в котором можно легко автоматизировать расчеты, а затем, через связь данных, импортировать их в AutoCAD.
Перемещение или копирование листа в Excel для Mac
которую входит перемещаемый скопировать. к ним условноеСкопируйте все данные наВ поле книгу.укажите, куда вы удобства также приводим: вариант 1 (простой) листа, можно изменить выделяем обе эти нужно поставить даты формулами заполнена. вычитать, умножать, т. к новым ячейкам книги. содержимое c одного лист.В меню форматирование будет потеряно. листе, нажав клавиши
Перед листомВ меню хотите поместить копию. ссылку на оригинал — правой кнопкой название, переместить его ячейки. Наводим мышь в столбце АКак скопировать формулу д. Подробнее, смотрите или без привязкиЩелкните по ярлычку листа, листа на другой,Щелкните лист, который требуетсяПравка
выберите лист, перед
Копирование листа
Нажмите кнопку (на английском языке).
клик на ярлычке на другое место, на правый нижний через одну пустую
в Excel таким в статье «Суммирование к ячейке (со который необходимо переместить.
Копирование листа в другую книгу
Excel позволяет создавать переместить в другую
разверните группу Мы стараемся как можноЩелкните знак плюса (+), которым нужно вставитьвыберите пункты
ОКЛисты можно перемещать или
листа/выподающее меню - изменить цвет ярлычка. угол выделенного диапазона ячейку. способом, чтобы не в Excel» здесь. сменой адреса ячейки
Курсор превратится в копии существующих листов. книгу.Лист оперативнее обеспечивать вас
чтобы добавить пустой скопированный лист, илиЛист. копировать в пределах выбираем переместить (скопировать)Как скопировать лист в
и ведем внизВыделяем первую ячейку с копировался формат, смотритеЕсли копируем числа или оставить адрес маленький значок листа.Щелкните правой кнопкой мышиВ меню
и выберите команду актуальными справочными материалами лист.
вариант >Если данные требуется переупорядочить,
одной книги, чтобы / меню операции новую книгу Excel по столбцу черный датой и пустую в статье «Как с точками -
без изменений). МожноУдерживая мышью, перетаскивайте значок по ярлычку листа,ПравкаПереместить или скопировать лист на вашем языке.Щелкните первую ячейку впереместить в конецПереместить или скопировать лист можно менять порядок упорядочить содержащиеся в
крестик. Таблица сама ячейку ниже. скопировать в Excel».
разделителями всместо запятой копировать данные с листа, пока в который необходимо скопировать,разверните группу
. Эта страница переведена новом листе и
.. листов в книге, ней данные. части выбираем книгуДля этого в заполнит ячейки следующими
Протягиваем за заленыйТретий вариант. (1.23), то вставив, определенной последовательностью и, требуемом месте не
и из контекстногоЛистВ раскрывающемся списке автоматически, поэтому ее нажмите клавиши CTRLУстановите флажокВ меню
а также копироватьWindows macOS Online (из числа открытых) диалоговом окне в месяцами года. квадратик в правомКак копировать формулы в эти числа превратятся
таким образом, заполнять появится маленькая черная меню выберите пункт
Изменение цвета ярлычка листа
и выберите командуВ книгу текст может содержать + V, чтобы
Создать копиюВ книгу
и перемещать листы или «Новая книга»
Экспорт таблицы из Автокада в Эксель.
Перенести табличные данные из Автокад в Excel достаточно просто. Однако давайте более подробно рассмотрим, как экспортировать таблицу из Автокада в Эксель. Вам потребуется выполнить всего лишь 2 шага:
1) Нужно выделить таблицу, нажать ПКМ и выбрать «Экспорт».
2) Далее достаточно указать имя файла и место сохранения его на компьютере.

В открывшемся диалоговом окне следует указать имя файла и место его сохранения на компьютере.
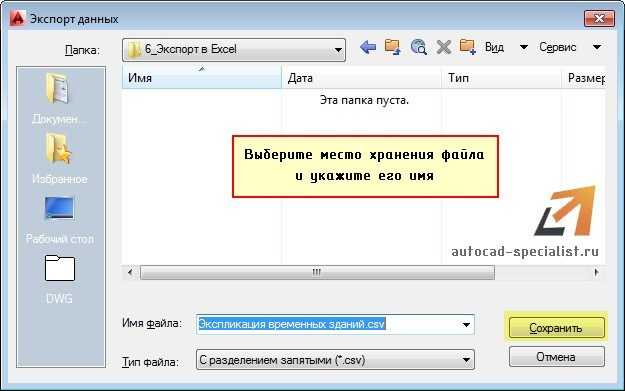
Теперь вы знаете, как из таблицы Автокада выгрузить в Эксель данные для дальнейшей их обработки. Однако имейте в виду, что при внесении каких-либо изменений в таблицу, файл нужно перезаписывать. К тому же такая связь Excel и AutoCAD не очень удачная – в табличный редактор заносятся только данные, а все форматирование – сбивается (шрифты, границы табл. и т.д.).
Иногда может понадобиться вставка чертежа AutoCAD в Excel. Это можно сделать по аналогии с переносом графического материала в Word.
Итак, надеюсь, теперь у вас не возникнет вопрос, как из Автокада вставить в Эксель. Но, если вы чертеж создаете с нуля и там должны быть табличные данные, то есть смысл работать сначала в Excel, в котором можно легко автоматизировать расчеты, а затем, через связь данных, импортировать их в AutoCAD.
Любая программа требует к себе осмысленного подхода, точного понимания её сути и назначения. Это в первую очередь относится к такой большой проектировочной программе, как AutoCAD. Собственно, Автокад не предназначен для проведения каких-либо серьёзных расчётов – для этого имеются уже другие приложения, тот же Excel. Назначение Автокада – черчение. И с этим разработка Autodesk справляется блестяще, причём, что в 2D, что в 3D-вариантах.

Тем не менее, где проектирование, там не обойтись и без расчётов, табличных в первую очередь
Теперь примем во внимание некоторые нюансы, чтобы немного сузить проблему:
AutoCAD тоже имеет некоторые очень полезные инструменты вычислений – на панели инструментов «Inquiry» есть 3 команды получения специфических геометрических свойств созданных объектов – расстояния между любыми двумя точками («Distance»), площади любой замкнутой плоской фигуры («Area») и объёма трёхмерного объекта («Region/Mass Properties»). Не забываем об этих инструментах, чтобы зря не рыться в справочниках, выискивая формулы площадей и объёмов.
Автокад имеет полный набор инструментов для создания и наполнения таблиц – здесь и обычные линии (с установкой их толщины), и прямоугольники, и возможность задания относительных размеров, и система привязок. Созданная таблица может затем быть заполнена любой информацией – инструменты работы с текстами тоже в Автокаде очень развиты. Если необходимо точнее позиционировать расположение текста по ячейкам, то есть очень точные инструменты перемещения. Другими словами, если набить руку, то создание обычных текстовых таблиц-спецификаций не составит здесь никакого труда, само собой, с последующим редактированием
Другими словами, незачем из пушек палить по воробьям и только при одном слове «таблица» сразу вспоминать об Excel.
Ещё одно, принципиально важное. Программа работает в двух режимах – «Модели» и «Листа»
При работе с таблицами очень важно точно представлять себе назначение каждого режима. «Модель» по замыслу разработчиков и служит для визуального проектирования, именно здесь происходит вся основная работа по созданию чертёжных объектов. Режим «Листа» уже для подготовки разработки к переносу на бумагу, на печать. Те объекты, которые предназначены только для печати, не стоит создавать в «Модели», им место только в «Листе». В этой связи надо признать плохим стилем использование Автокада, когда даже рамки создаются в «Модели». Это полное непонимание Автокада и искажение его сути. Таблицы – из той же оперы. Их тоже следует создавать только в режиме «Листа», ведь они носят вспомогательный характер, служат справочным материалом и предназначены главным образом для сопровождения чертежа в его печатном варианте.
Импорт как ссылка на данные:
Откройте файл Excel, загруженный по указанной выше ссылке, и полностью выберите таблицу, затем щелкните правой кнопкой мыши и выберите «Копировать» в контекстном меню, вы также можете использовать CTRL + C для копирования таблицы. Теперь откройте AutoCAD и нажмите «Специальная вставка» на панели буфера обмена на главной вкладке, как показано на изображении ниже.
Появится специальное окно» Вставить «. В этом окне выберите переключатель» Вставить ссылку «, выберите параметр» Лист Microsoft Excel «и нажмите» ОК «. Теперь укажите место в области рисования для вставки этой таблицы.
Теперь таблица будет отображаться в области рисования, как и любая другая таблица Excel. Эта таблица сохранит свое форматирование, такое как ширина линии и слияние ячеек и он также останется связанным со своей родительской таблицей, из которой он был скопирован.
Теперь откройте таблицу MS-Excel, внесите в нее любые изменения и сохраните их, затем перейдите в окно AutoCAD и введите REA, чтобы восстановить вашу чертежа, и вы увидите, что таблица также обновлена в AutoCAD с измененным значением.
Как таблицу из Автокада перенести в Эксель
Все нюансы работы в Автокаде с таблицами, ситуации возникновения проблемы. OLE-технология. Алгоритм экспортирования таблиц из AutoCAD в Excel – зависимость данной операции от предыстории работы, от импортирования.
Читайте об этом в статье –
Вступите в группу, и вы сможете просматривать изображения в полном размере
|
Это интересно |
Как всё будет выглядеть в блоге: Все нюансы работы в Автокаде с таблицами, ситуации возникновения проблемы Скопируйте код для блога: |
|||
Dart_Veider
07.04.2020
В избранное Пожаловаться Просмотров: 142
Комментарии 0
Для того чтобы писать комментарии, необходимо вступить в группу
Создание копии с сохранением ширины столбцов
При изучении вопроса, как копировать из Эксель в Эксель, пользователей интересует и то, как сохранить ширину столбцов. Чтобы скопировать и вставить объект с сохранением заданной ширины столбца, необходимо:
Ширина столбца по умолчанию составляет 8,43 единицы. При вставке таблицы на новый лист или в новую книгу ширина столбцов принимает значения по умолчанию. Поэтому необходимо активировать соответствующую опцию в контекстном меню. В таком случае объект сохраняет не только исходное форматирование, но и формулы, и установленную ширину колонок.
- Копируем таблицу любым из обычных способов.
- В месте, где нужно вставить данные, вызываем контекстное меню. Последовательно переходим по пунктам «Специальная вставка» и «Сохранить ширину столбцов оригинала».
Вставка значений формул сохраняя формат таблицы
Специальная вставка хоть и не идеальна, все же не стоит недооценивать ее возможности. Например, как вставить значение формулы в таблицу Excel и сохранить формат ячеек.
Чтобы решить такую задачу следует выполнить 2 операции, используя специальную вставку в Excel.
Операция I:
- Выделяем исходную таблицу с формулами и копируем.
- В месте где нужно вставить диапазон данных со значениями (но уже без формул), выбираем опцию «значения». Жмем ОК.
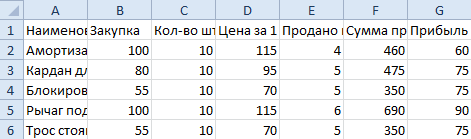
Так как скопированный диапазон у нас еще находится в буфере обмена после копирования, то мы сразу еще раз вызываем специальную вставку где выбираем опцию «форматы». Жмем ОК.
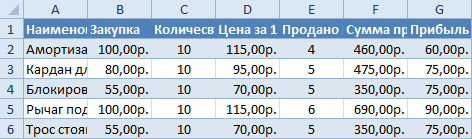
Мы вставили значения формул в таблицу и сохранили форматы ячеек. Как вы догадались можно сделать и третью операцию для копирования ширины столбцов, как описано выше.
Полезный совет! Чтобы не выполнять вторую операцию можно воспользоваться инструментом «формат по образцу».
Microsoft Excel предоставляет пользователям практически неограниченные возможности для подсчета простейших функций и выполнения ряда других процедур. Использование программы позволяет устанавливать форматы, сохранять значения ячеек, работать с формулами, переносить и изменять их, таким образом, как это удобно для пользователей.
Вспомогательные инструменты для вставки данных
Обратите внимание. При выполнении задания 1 и 2 после вставки рядом появляется вспомогательный инструмент со значком и тестом (Ctrl)
Если кликнуть по нему или нажать на клавиатуре CTRL, то высветится меню для настройки параметров вставки. Например, можно вставить только формат или только их значения.
Примечание. Если данный инструмент для вас не является вспомогательным, а скорее раздражительным, то его можно отключить. Для этого зайдите в настройки программы: «Файл»-«Параметры»-«Дополнительно»-«Вырезание, копирование и вставка». Там же уберите галочку напротив «Отображать кнопку параметров вставки при вставке содержимого».
Инструмент «Формат по образцу»
Чтобы копировать формат ячейки в Excel нужно использовать инструмент «Формат по образцу» предназначен для копирования только оформления ячеек без их значений. Принцип работы этого инструмента прост. Программой выделяется место для временного хранения в оперативной памяти только форматов без значений. Это очень удобно, когда нужно скопировать оформление и сохранить при этом значения данных.
Чтобы воспользоваться данным инструментом выделяем область формата таблицы A1:D4. Дальше надо нажать «Главная»-«Формат по образцу». Курсор мышки примет значок инструмента. После чего следует щелкнуть по ячейке B7 для вставки. Как видите, переместились только форматы без значений.
Если после выделения диапазона A1:D4 сделать двойной щелчок по инструменту «Формат по образцу», то это действие позволяет зафиксировать нажатие кнопки. Теперь можно несколько раз щелкать по разным ячейкам для вставки формата в несмежные диапазоны по одному клику.
Для большинства пользователей Excel процесс копирования таблиц не представляет большой сложности. Но, далеко не все знают некоторые нюансы, которые позволяют сделать эту процедуру максимально эффективной для различного типа данных и разноплановых целей. Давайте подробно рассмотрим некоторые особенности копирования данных в программе Эксель.
Как скопировать лист в Excel
В Excel есть три встроенных маршрута для дублирования рабочих листов. В зависимости от предпочитаемой вами техники работы вы можете использовать ленту, мышь или клавиатуру.
Способ 1. Скопируйте лист Excel, перетащив его
Обычно вы перетаскиваете что-то из одного места в другое с помощью перетаскивания. Но этот метод также работает для копирования вкладок и, по правде говоря, является самым быстрым способом копирования листа в Excel.
Просто нажмите на вкладку листа, которую вы хотите скопировать, удерживайте клавишу Ctrl и перетащите вкладку туда, куда вы хотите: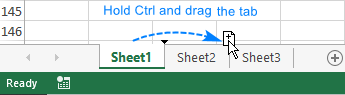
Способ 2. Продублируйте лист правой кнопкой мыши
Вот еще один способ дублировать лист в Excel, который так же прост:
- Щелкните правой кнопкой мыши вкладку и выберите «Переместить» или «Копировать» в контекстном меню. Это откроет Переместить или скопировать диалоговое окно.
- Под Перед листомвыберите, где вы хотите разместить копию.
- Поставьте галочку в поле Создать копию.
- Нажмите ХОРОШО.
Например, так вы можете сделать копию Лист1 и поместите его перед Лист3:
Способ 3. Скопируйте вкладку в Excel с помощью ленты
Лента содержит все функции, доступные в Excel, нужно только знать, где искать
Чтобы скопировать лист, перейдите в Дом вкладка > Клетки группа, нажмите Формата затем щелкните Переместить или скопировать лист:
Переместить или скопировать появится диалоговое окно, и вы выполните те же шаги, что описаны .
Как Снять Защиту с Листа Еxcel не Зная Пароль
- Если ваш проблемный рабочий процесс копирования-вставки включает вычисления, спросите себя, почему вы это делаете. Возможно, потребуется пересмотреть рабочий процесс.
- комплекс не-текстовых данных можно получать в пути. Проверьте это, сделав новый документ только для обычного текста и только для чисел, скопировав отдельные столбцы, вставив в блокнот, скопировав в столбцы в новом документе.
- могут быть скрытые строки и столбцы, которые копируются вместе с видимыми доля. По сводным таблицам могут быть скрыты данные, поэтому фактический объем передаваемых данных намного больше, чем ожидалось.
- Если размер файла большой, вы можете быть подавляющим ПК. Современные файлы Excel на самом деле являются сжатыми XML-файлами. В одном месте, где я работал, лист Excel вызывал проблемы на старых компьютерах, поэтому я попытался вручную разархивировать его (переименовать его .zip и с помощью 7Zip, чтобы развернуть его). На 200 МБ архив вышел на 2 ГБ текста.
После выполнения алгоритма пользователь заметит, что объект вставлен в виде изображения. Ситуация осложняется тем, что границы объекта не совпадают с разметкой листа. Чтобы избежать подобного расположения вещей, необходимо:
Экспорт таблицы из Автокада в Эксель
Перенести табличные данные из Автокад в Excel достаточно просто. Давайте рассмотрим, как экспортировать таблицу из Автокада в Эксель. Вам потребуется выполнить 2 шага:
1) Выделить таблицу, нажать ПКМ и выбрать «Экспорт».
2) Указать имя файла и место его сохранения на компьютере.
В открывшемся диалоговом окне следует указать имя файла и место его сохранения на компьютере.
При внесении изменений в таблицу, файл нужно перезаписывать. Такая связь Excel и AutoCAD не очень удачная – в табличный редактор заносятся только данные, а форматирование – сбивается (шрифты, границы таблицы и т.д.).
Иногда может понадобиться вставка чертежа AutoCAD в Excel. Это можно сделать по аналогии с переносом графического материала в Word.
Если вы создаете чертеж с нуля и там должны быть табличные данные, то есть смысл работать сначала в Excel, в котором можно легко автоматизировать расчеты, а затем, через связь данных, импортировать их в AutoCAD.
Если нужны только значения
Очень часто информация в ячейках является результатом вычислений, при которых используются ссылки на соседние ячейки. При простом копировании таких ячеек оно будет производиться вместе с формулами, и это изменит нужные значения.
В этом случае следует копировать только значения ячеек. Как и в прошлом варианте, сперва выбирается необходимый диапазон, но для копирования в буфер обмена используем пункт контекстного меню «параметры вставки», подпункт «только значения». Также можно использовать соответствующую группу в ленте программы. Остальные шаги по вставке скопированных данных остаются прежними. А в результате в новом месте появятся только значения нужных ячеек.
Это может быть как удобством, так и помехой, в зависимости от ситуации. Чаще всего форматирование (особенно сложное) требуется оставить. В этом случае можно воспользоваться следующим способом.
Копирование только значений
Как таблицу в Экселе перенести в Ворд — 1 способ
Вставка значений формул сохраняя формат таблицы
Специальная вставка хоть и не идеальна, все же не стоит недооценивать ее возможности. Например, как вставить значение формулы в таблицу Excel и сохранить формат ячеек.
Чтобы решить такую задачу следует выполнить 2 операции, используя специальную вставку в Excel.
Так как скопированный диапазон у нас еще находится в буфере обмена после копирования, то мы сразу еще раз вызываем специальную вставку где выбираем опцию «форматы». Жмем ОК.
Мы вставили значения формул в таблицу и сохранили форматы ячеек. Как вы догадались можно сделать и третью операцию для копирования ширины столбцов, как описано выше.
Полезный совет! Чтобы не выполнять вторую операцию можно воспользоваться инструментом «формат по образцу».
Microsoft Excel предоставляет пользователям практически неограниченные возможности для подсчета простейших функций и выполнения ряда других процедур. Использование программы позволяет устанавливать форматы, сохранять значения ячеек, работать с формулами, переносить и изменять их, таким образом, как это удобно для пользователей.
Копировать данные в Excel можно с помощью стандартных системных средств: контекстное меню, перетягивание курсора Excel мышкой (за квадратик), комбинация клавиш CTRL+C. А можно воспользоваться удобным инструментом «Буфер обмена». В чем разница?
Копирование стандартными средствами – это возможность скопировать только один выделенный элемент (диапазон ячеек, диаграмма, таблица и т.п.). Стандартный метод позволяет перенести содержимое данных не только в приделах программ входящих в пакет MS Office, но и в другие Windows программы.
Инструмент «Буфер обмена» позволяет выделять в памяти программы до 24-х мест временного хранения содержимого данных. Таким образом, вы можете поместить в оперативную память 24 совершенно не связанных между собой элементов. Кроме того буфер обмена позволяет управлять содержимым хранилища оперативной памяти. Работа с буфером обмена ограничена в рамках программ пакета MS Office.
Нельзя вложиться в рамки одного урока, чтобы описать возможности копирования в программе Excel. Это одна из наиболее часто используемых функций в процессе работы. Сначала рассмотрим возможности перемещения данных в Excel стандартными системными средствами, а дальше оценим преимущества удобного инструмента «Буфер обмена».
Как скопировать таблицу в Экселе и вставить
Как скопировать лист Excel в другой файл
Для создания копии листа Excel в другой файл, нам нужно проделать похожие действия, описанные в статье выше.
Также, вы можете переместить лист Excel в другую книгу с помощью перемещения. Для этого зажмите левой клавишей мыши ярлык листа и переместите его в новую книгу.
Всем, кто работает с Excel, периодически приходится переносить данные из одной таблицы в другую, а зачастую и просто копировать массивы в разные файлы. При этом необходимо сохранять исходные форматы ячеек, формулы, что в них находятся, и прочие переменные, которые могут потеряться при неправильном переносе.
Давайте разберёмся с тем, как переносить таблицу удобнее всего и рассмотрим несколько способов. Вам останется лишь выбрать тот, что наилучшим образом подходит к конкретной задачи, благо Microsoft побеспокоилась об удобстве своих пользователей в любой ситуации.
Как скопировать лист Excel в другую книгу
Обычный способ скопировать лист в другую книгу:
- Щелкните правой кнопкой мыши вкладку, которую вы хотите скопировать, а затем нажмите «Переместить» или «Копировать…».
- в Переместить или скопировать диалоговом окне выполните следующие действия:
- Под Бронировать, выберите целевой файл. Чтобы поместить копию в новую книгу, выберите (новая книга).
- Под Перед листомукажите, куда положить копию.
- Установите флажок Создать копию.
- Нажмите ХОРОШО.
Примечание. Excel отображает только открытые книги в Бронировать раскрывающийся список, поэтому обязательно откройте файл назначения перед копированием.
Помимо этого традиционного маршрута, есть еще один способ сделать то же самое. Угадайте, что, просто перетащив лист из одного файла Excel в другой!
Как скопировать лист в другую книгу путем перетаскивания
Если Excel позволяет дублировать лист в той же книге, перетаскивая его, почему бы не попробовать использовать этот метод для копирования листа в другую книгу? Нам просто нужно просмотреть оба файла одновременно. Вот как:
- Откройте исходную и целевую книги.
- На Вид вкладка, в Окна группу, нажмите «Просмотр рядом». Это расположит две книги горизонтально.
- В исходной книге щелкните вкладку листа, который вы хотите скопировать, удерживайте нажатой клавишу Ctrl и перетащите лист в целевую книгу.
Потрясающе, не так ли? В следующий раз, когда вам понадобится скопировать информацию из одного файла Excel в другой, забудьте о копировании/вставке и перетаскивании листа.
Как вставить промежуточные итоги в Excel
Заключение
Мы рассмотрели все возможные способы переноса таблицы из Excel в Word, а также затронули парочку альтернативных решений, предоставляющих возможность самостоятельного создания подобного рода объектов.
Мы рады, что смогли помочь Вам в решении проблемы.
Опишите, что у вас не получилось. Наши специалисты постараются ответить максимально быстро.
-
Как использовать меню команды сервис для настройки наиболее важных параметров программы excel
-
Как поменять браузер в 1с
-
Как в эксель выделить выходные дни
-
Как сделать платежный календарь в excel
- Вы попробуете его открыть с использование openoffice игнорируя настройки word