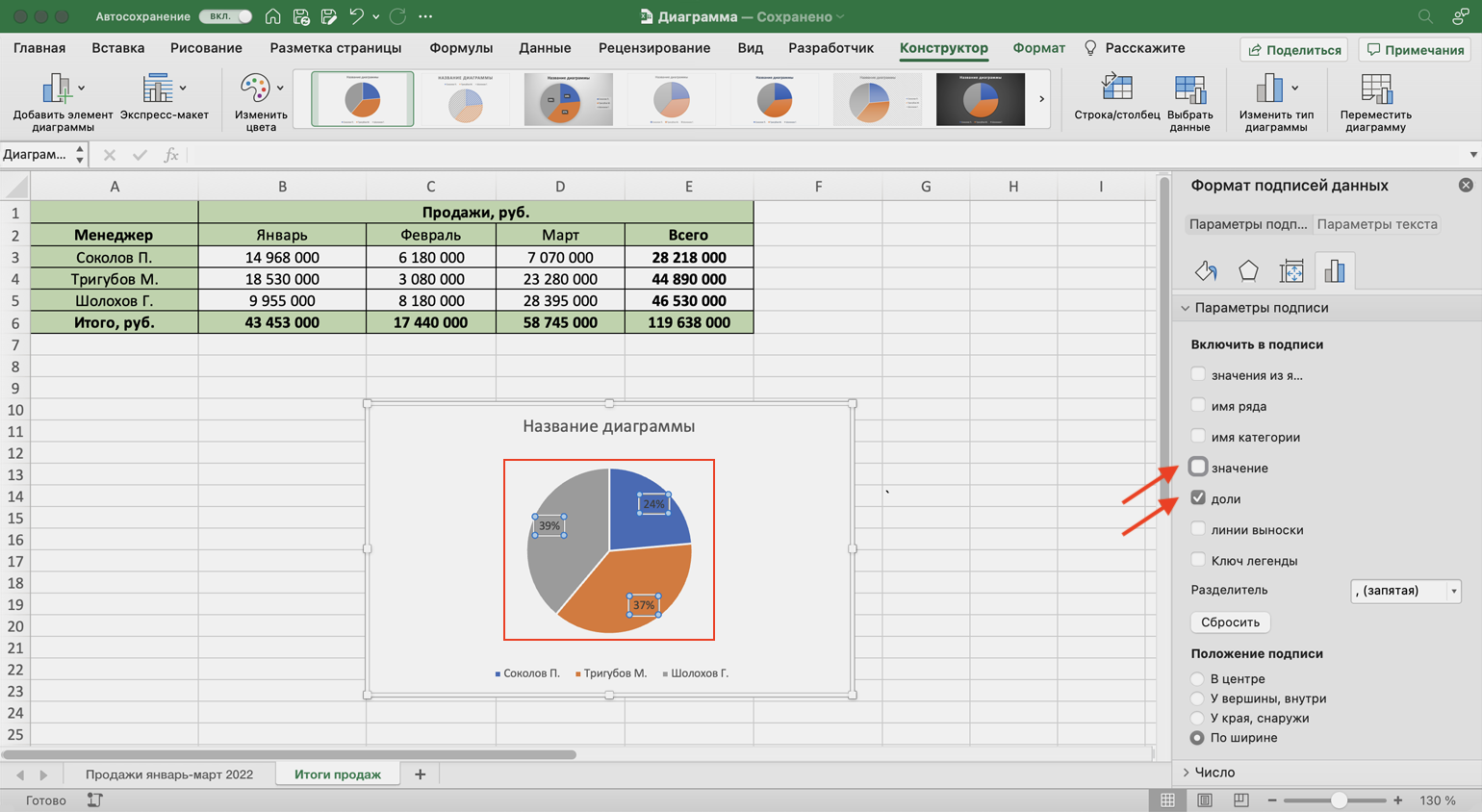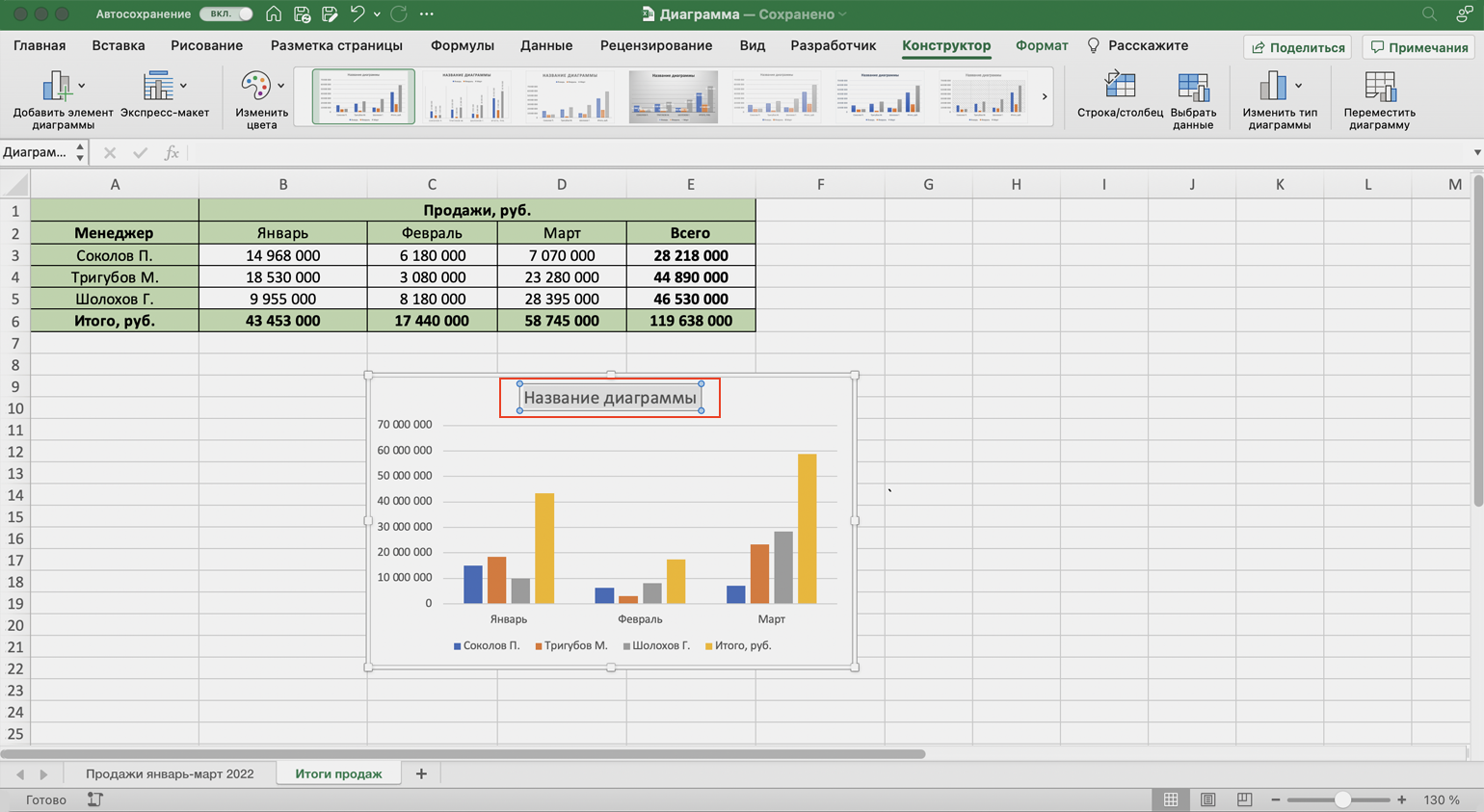Суммирование времени
Для того, чтобы произвести процедуру суммирования времени, прежде всего, все ячейки, которые принимают участие в данной операции, должны иметь формат времени. Если это не так, то их нужно соответствующим образом отформатировать. Текущий формат ячеек можно посмотреть после их выделения во вкладке «Главная» в специальном поле форматирования на ленте в блоке инструментов «Число».
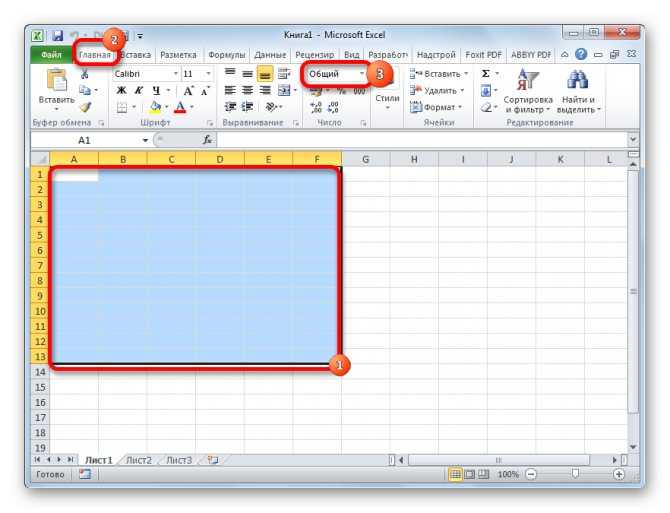
- Выделяем соответствующие ячейки. Если это диапазон, то просто зажимаем левую кнопку мыши и обводим его. В случае, если мы имеем дело с отдельными ячейками, разбросанными по листу, то тогда выделение их проводим, кроме всего прочего, зажав кнопку Ctrl на клавиатуре.
- Кликаем правой кнопкой мыши, тем самым вызвав контекстное меню. Переходим по пункту «Формат ячеек…». Вместо этого можно также после выделения на клавиатуре набрать комбинацию Ctrl+1.
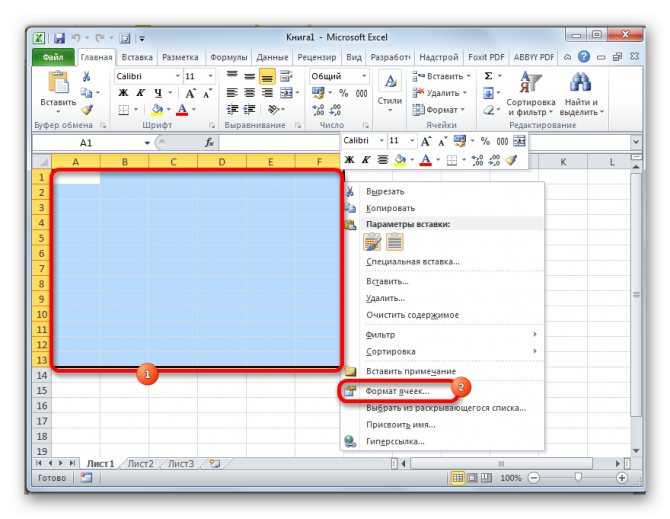
Открывается окно форматирования. Переходим во вкладку «Число», если оно открылось в другой вкладке. В блоке параметров «Числовые форматы» переставляем переключатель в позицию «Время». В правой части окна в блоке «Тип» выбираем тот вид отображения, с которым будем работать. После того, как настройка выполнена, жмем на кнопку «OK» в нижней части окна.
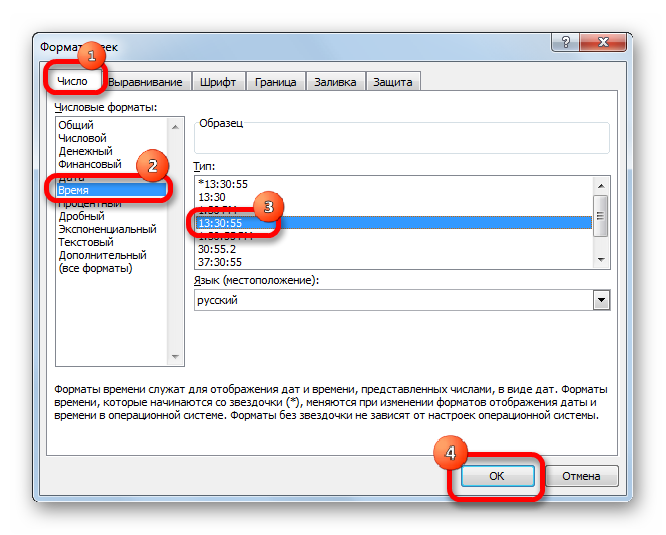
Способ 1: показание часов через промежуток времени
Прежде всего, давайте посмотрим, как рассчитать, сколько будут показывать часы по прошествии определенного периода времени, выраженного в часах, минутах и секундах. В нашем конкретном примере нужно узнать, сколько будет на часах через 1 час 45 минут и 51 секунду, если сейчас на них установлено время 13:26:06.
- На отформатированном участке листа в разных ячейках с помощью клавиатуры вводим данные «13:26:06»и «1:45:51».
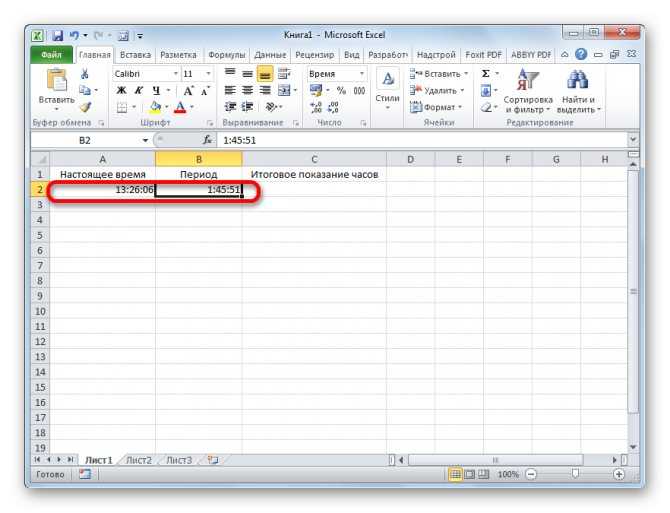
В третьей ячейке, в которой тоже установлен формат времени, ставим знак «=». Далее кликаем по ячейке со временем «13:26:06», жмем на знак «+» на клавиатуре и кликаем по ячейке со значением «1:45:51».
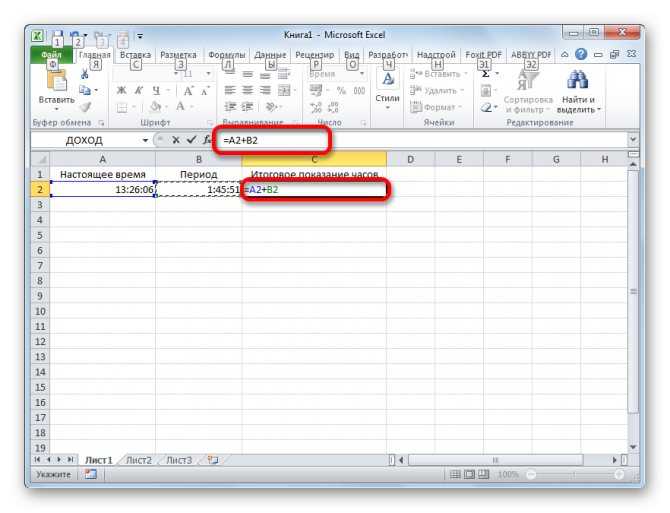
Для того чтобы результат вычисления вывести на экран, жмем на кнопку «Enter».
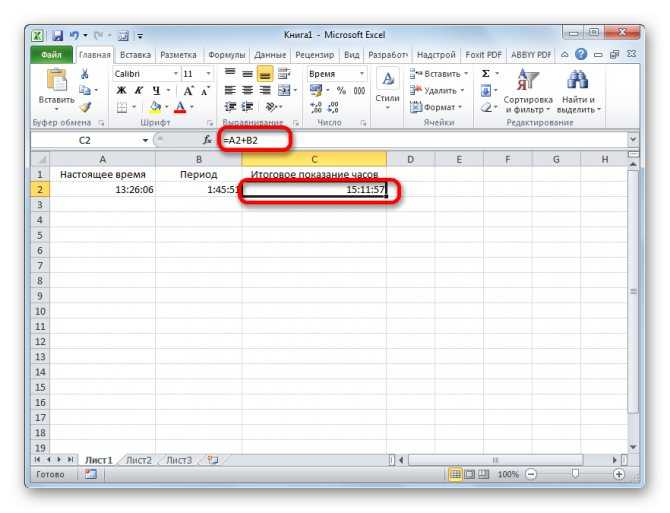
Внимание! Применяя данный метод, можно узнать, сколько будут показывать часы через определенное количество времени только в пределах одних суток. Для того, чтобы можно было «перескакивать» через суточный рубеж и знать, сколько времени будут при этом показывать часы, обязательно при форматировании ячеек нужно выбирать тип формата со звездочкой, как на изображении ниже
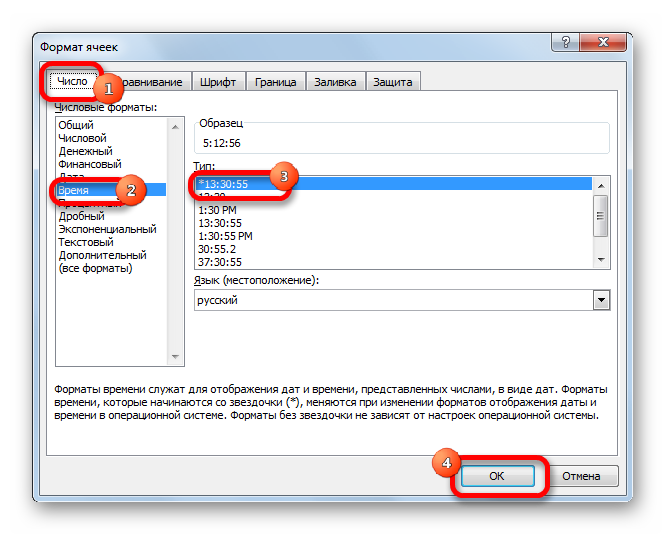
Способ 2: использование функции
Альтернативным вариантом предыдущему способу является использование функции СУММ.
- После того, как первичные данные (текущее показание часов и отрезок времени) введены, выделяем отдельную ячейку. Кликаем по кнопке «Вставить функцию».
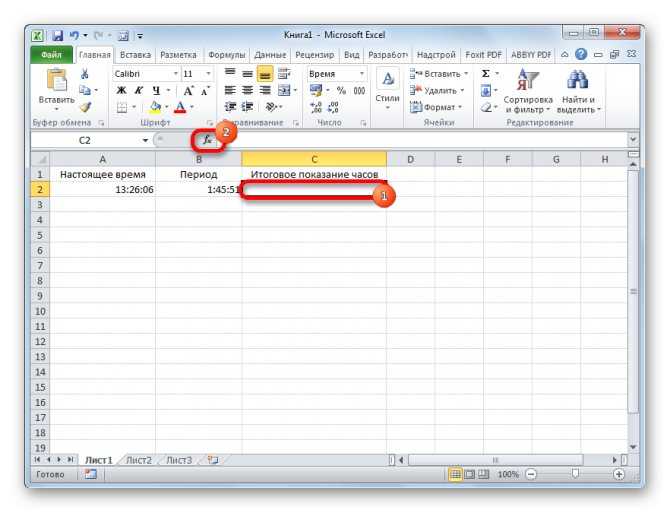
Открывается Мастер функций. Ищем в перечне элементов функцию «СУММ». Выделяем её и жмем на кнопку «OK».

Запускается окно аргументов функции. Устанавливаем курсор в поле «Число1» и кликаем по ячейке, содержащей текущее время. Затем устанавливаем курсор в поле «Число2» и кликаем по ячейке, где указано время, которое нужно прибавить. После того, как оба поля заполнены, жмем на кнопку «OK».

Как видим, происходит вычисление и в изначально выделенной ячейке выводится результат сложения времени.
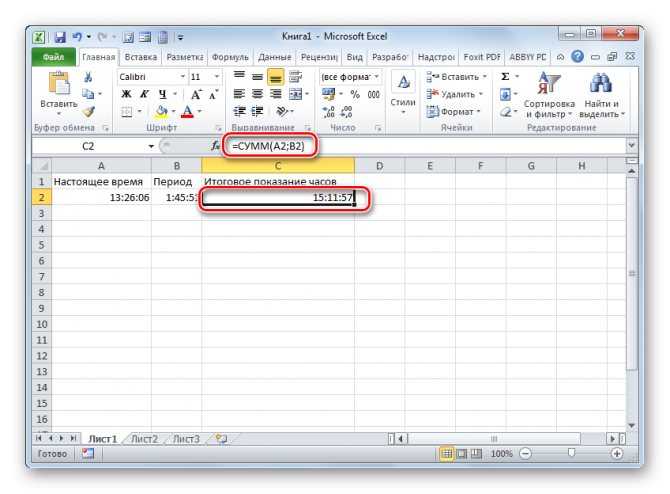
Способ 3: суммарное сложение времени
Но чаще на практике нужно не определить показание часов через определенное время, а сложить общее количество времени. Например, это требуется для определения общего количества отработанных часов. Для этих целей можно воспользоваться одним из двух ранее описанных способов: простое сложение или применение функции СУММ. Но, намного удобнее в этом случае воспользоваться таким инструментом, как автосумма.
- Но, прежде нам нужно будет отформатировать ячейки по-другому, а не так, как было описано в предыдущих вариантах. Выделяем область и вызываем окно форматирования. Во вкладке «Число»переставляем переключатель «Числовые форматы»в позицию «Дополнительно». В правой части окна находим и устанавливаем значение «:мм:сс». Чтобы сохранить изменение, жмем на кнопку «OK».
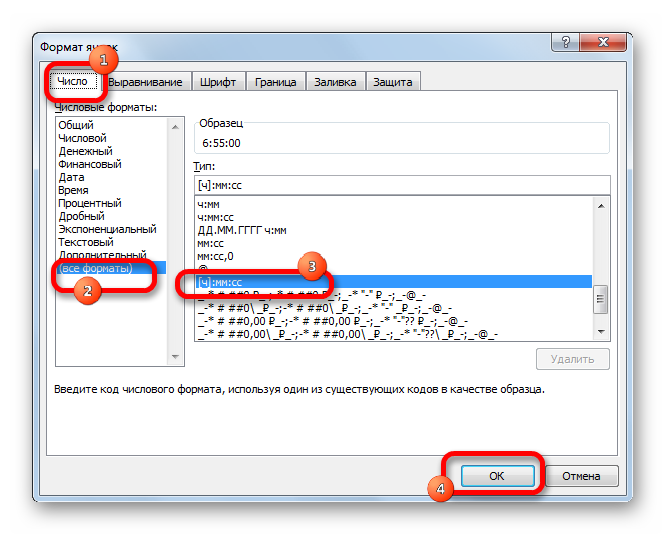
Далее нужно выделить диапазон, заполненный значением времени и одну пустую ячейку после него. Находясь на вкладке «Главная», нажимаем на значок «Сумма», расположенный на ленте в блоке инструментов «Редактирование». Как альтернативный вариант, можно набрать на клавиатуре сочетание клавиш «Alt+=».
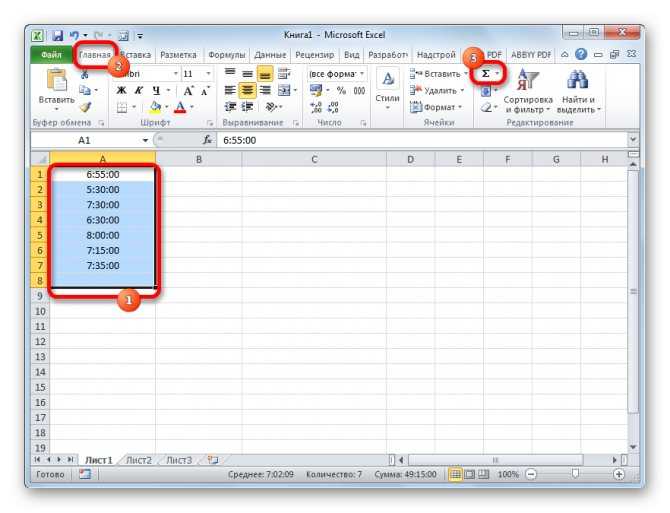
После этих действий в пустой выделенной ячейке появится результат вычислений.
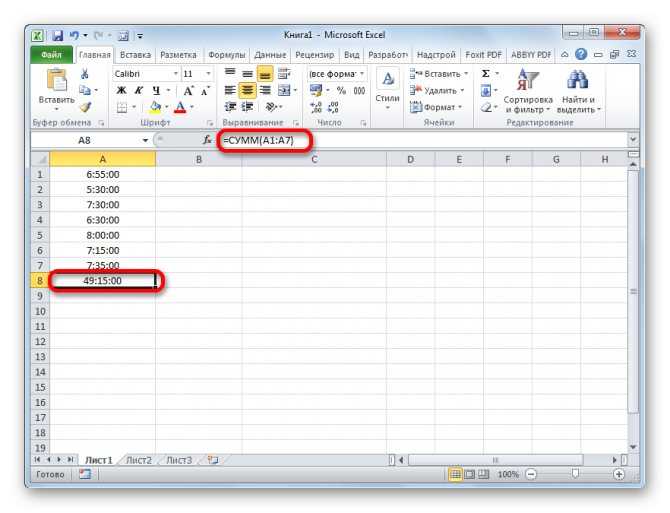
Как видим, существует два вида сложения времени в Эксель: суммарное сложение времени и вычисление положения часов через определенный период. Для решения каждой из этих задач существует несколько способов. Пользователь сам должен определиться, какой вариант для конкретного случая лично ему подойдет больше.
Построение табеля учета рабочего времени в excel 2021
Табель представляет собой самый обычный документ Excel с поддержкой макросов формата xlsm. После скачивания Вы увидите архив, который можно распаковать любым архиватором, например, WinRar или 7-Zip. Открыв табель, в верхней части документа, Вы поочередно увидите два стандартных сообщения от системы безопасности. Нажмите «Разрешить редактирование» и «Включить содержимое», чтобы разрешить работу макросу построения табеля.
Далее Вы попадаете на главную страницу построения «Настройки» (рисунок ниже). Чтобы лучше рассмотреть изображение кликните по картинке для ее увеличения.
Табель по умолчанию заполнен тестовыми данными. Если хотите пропустить этап ввода информации и посмотреть функционал документа, нажмите кнопку «Создать табель»
. Для того чтобы стереть тестовые данные нажмите кнопку«Очистить табель» .
Заполните список сотрудников или введите свои данные, если ведете личный учет трудозатрат. Укажите порядковый номер записи, уникальный табельный номер сотрудника, введите ФИО, должность(не обязательно), выберите из выпадающего списка вид оплаты (оклад, часовая ставка), введите размер оклада или часовой ставки, заполните норму рабочего дня в часах. Норма рабочего дня используется при расчете переработок и недоработок в конце месяца.
Область настроек построения расположена под кнопкой «Создать табель». С помощью выпадающего списка выберите год и месяц учета, а также режим построения. Табель учета рабочего времени имеет три режима построения: стандартный, день/ночь, день/ночь+. Режимы типа «День/Ночь» создают расчет с разделением рабочих часов на дневные и ночные. Подробнее о режимах построения будет изложено далее.
После того как все данные введены нажмите кнопку «Создать табель» и программа сгенерирует табель учета рабочего времени за указанный месяц и год. Если у Вас не отображается кнопка построения, нажмите комбинацию клавиш «Alt+F8» и выполните макрос CreateTimesheet_click.
Как отобразить диаграмму в процентах
Для отображения процентного соотношения рекомендуется создавать круговую диаграмму. Создаем таблицу, выделяем данные, при выборе диаграмма указываем «Круговая». Мы оказываемся во вкладке «Конструктор», где необходимо выбрать макет, на котором присутствуют символы процента.
И теперь все данные отображаются в проценте соотношении.
Как видно из инструкции, сделать профессиональную диаграмму в Excel не сложно, если в первую очередь разобраться с базовыми настройками простых элементов. Программа Эксель предлагает разнообразные инструменты для систематизации данных, а как ими воспользуется пользователь – все зависит от воображения и потребностей
Автоматизированный табель учета рабочего времени в excel с формулами
Все, кто работал в средних и крупных компаниях, наверняка сталкивались с таким документом, как табель учёта рабочего времени. Его заполняют руководители групп или отделов и сдают в отдел кадров. Хорошо, если последний создаёт его на год и распространяет в виде шаблона, но часто происходит доработка своего старого шаблона каждым ответственным.
В данной статье я хотел бы показать, как создать максимально универсальный шаблон табеля рабочего времени и попутно продемонстрировать ряд технологий применения условного форматирования и некоторых формул рабочего листа.
Готовый шаблон можно скачать тут.
Чем удобен данный шаблон:
Попробуйте поизменять ячейку Месяц в шаблоне для 2014 года, чтобы убедиться в корректном динамическом формировании всех колонок.
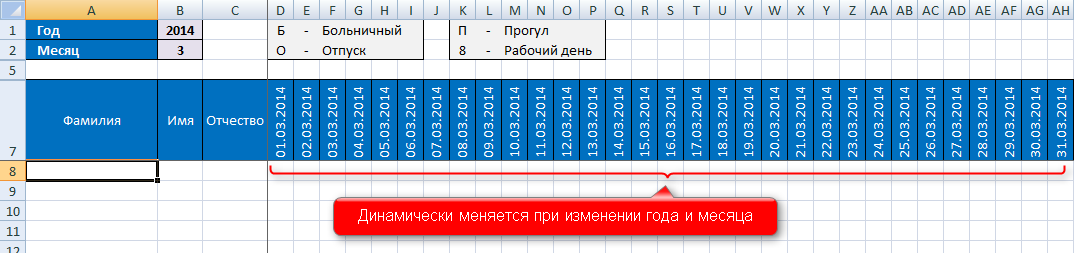
Введите несколько фамилий, чтобы убедиться, что форматирование строк появляется автоматически, а также подсвечиваются празники и выходные.
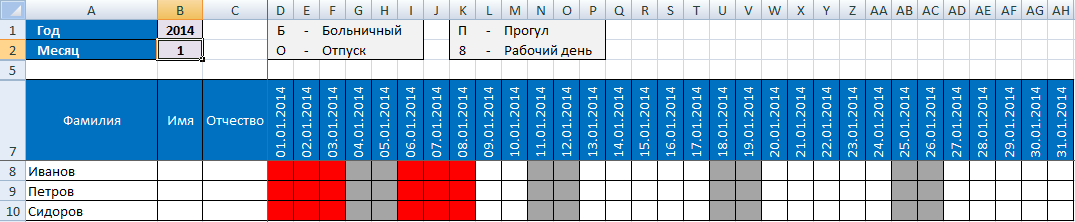
Теперь настало время разобраться, как же работает всё это «волшебство».
1. Для начала сделайте видимыми скрытые строки 3, 4 и 6.
2
Обратите внимание, что в Менеджере имён четырём ячейкам и одному диапазону даны символьные имена
* Почему следует давать ячейкам, участвующим в формулах, символьные имена и что такое динамический диапазон, мы обязательно поговорим, в других статьях.
4. В строке с заголовком Индикатор с D6 до AH6 мы вычисляем нужна ли данная колонка для выбранного месяца (значение 1) или не нужна (значение 0).
5. Далее следует сформировать даты в строке 7.
6. А вот теперь настаёт главное веселье. Сейчас мы начинаем обсуждать то, ради чего писалась, по сути, вся эта статья.
Что же такое форматирование на основе формулы? Это когда Excel применяет настроенное форматирование, если формула условного форматирования (не ячейки, а именно формула внутри правила условного форматирования) принимает ИСТИННОЕ значение.
Правило №2 рисует рамку в диапазоне ФИО (колонки A:C ), если введена фамилия. Прелесть шаблона в том, что форматирование появляется только для заполненных фамилией сотрудника строк.
Правило №3 очень важно. Оно отменяет любое форматирование, если фамилия пуста
Причём данное правило снабжено галкой ( Stop If True ), что отменяет обработку правил, лежащих ниже этого.
Правила №№5-8 меняют фон в зависимости от кода, введенного в ячейку дня. Тут, полагаю, дополнительные комментарии излишни.
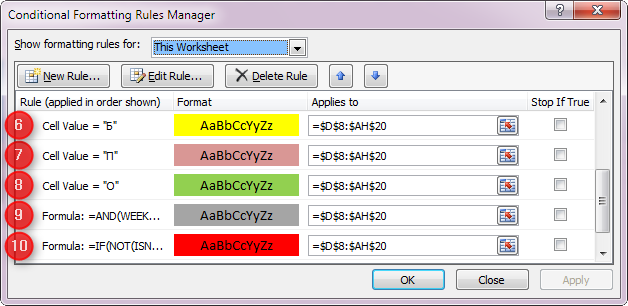
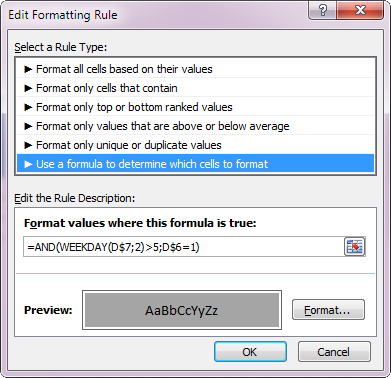
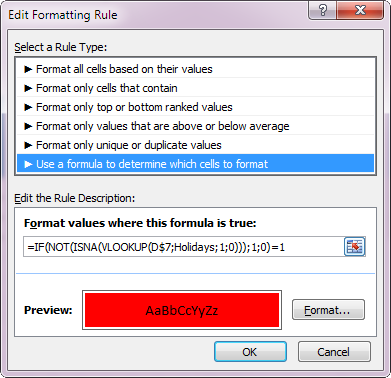
Как вы могли заметить, форматирование производится до 20-й строки, но никто не мешает вам в ваших шаблонах увеличить эту константу. Жаль только, что Excel не поддерживает динамические диапазоны в поле Applies to правил форматирования. Туда можно подставить именованный диапазон, но он заменится на статическую адресацию.
Способ 1: вставка между строк
Первым делом разберемся, как добавить в Excel строки между строк, так как именно это действие пользователи производят чаще всего. А выполняется оно довольно просто:
- Установите курсор в той ячейке, над которой вам необходимо добавить новую строку.
- Нажмите правую кнопку мыши.
- В появившемся контекстном меню выберите опцию «Вставить. ». Иногда бывает и такое, что в меню будет две строки «Вставить», обязательно выбирайте вторую по счету.
- Появится новое окно, в котором вам нужно указать, что именно вы желаете вставить. Соответственно, установите переключатель в положение «Строку» и нажмите ОК.
Если вы хотите ускорить процесс вставки строки между строк, то можно прибегнуть к использованию горячих клавиш вместо контекстного меню. Дело в том, что окно «Вставить» вызывается нажатием клавиш Ctrl+ «+». Однако заметьте, что клавишу «плюс» вам необходимо нажимать на цифровой панели, которая расположена в правой части клавиатуры. После нажатия горячих клавиш появится то же самое окно, в котором необходимо выбрать пункт «Строку» и нажать кнопку ОК.
Как добавить строку в лист Excel
Если вам необходимо добавить строку в лист Excel, то для этого необходимо кликнуть правой кнопкой мышки по номеру той строки над которой необходимо добавить новую строку. После этого в открывшемся меню необходимо выбрать пункт «Вставить». В результате над выбранной вами строкой будет добавлена еще одна пустая строка. При этом нумерация строк сместится вниз.
Также можно просто кликнуть по любой ячейке в таблице и выбрать пункт «Вставить».
После этого появится небольшое окно, в котором необходимо выбрать вариант «Строка» и нажать на кнопку «Ок». В результате над выделенной ячейкой будет добавлена новая пустая строка.
необходимо отметить, что если перед этим вы что-то копировали, то вместо пункта «Вставить» в контекстном меню будет доступен пункт «Вставить скопированные ячейки». Если вам необходимо вставить именно пустую строку, то необходимо сначала отменить предыдущее копирование с помощью нажатия на клавишу ESC на клавиатуре. Также можно воспользоваться кнопкой «Вставить» на вкладке «Главная». Для этого необходимо нажать на стрелку под кнопкой «Вставить» и выбрать пункт «Вставить строки на лист».
С помощью кнопки «Вставить» можно добавить строку в любой момент, не смотря на использование функции копирования.
РАБ_ЧАС
Данная функция является частью надстройки MulTEx
|
Функция предназначена для расчета рабочего времени сотрудников. Она определяет количество рабочих часов между указанным интервалом времени. Дополнительно можно указать время перерыва на обед(в минутах). При этом, если необходимо просуммировать общее время сотрудника за неделю, месяц и т.п.(или время работы сотрудников всего отдела) — можно указать диапазон ячеек и функция рассчитает суммарное время рабочих часов.
Вызов команды через стандартный диалог: Мастер функций—Категория «MulTEx»— РАБ_ЧАС Вызов с панели MulTEx: Сумма/Поиск/Функции — Полезности — РАБ_ЧАС Синтаксис: =РАБ_ЧАС( A1 ; B1 ;60) =РАБ_ЧАС( B2:I2 ; B3:I3 ; B4:I4 ) =РАБ_ЧАС( A1 ; B1 ; C1 ) =РАБ_ЧАС( A1 ; B1 )
ВРЕМЯ_Н( A1 ) — указывается ссылка на ячейку, в которой записано время начала рабочего дня в формате даты-времени Excel. Читать подробнее про дату и время в Excel — Как Excel воспринимает данные
ВРЕМЯ_К( B1 ) — указывается ссылка на ячейку, в которой записано время окончания рабочего дня в формате даты-времени Excel.
ОБЕД(60) — Необязательный аргумент. Указывается ссылка на ячейку, диапазон ячеек либо непосредственно число, означающее общее количество минут, отведенных для обеденного перерыва. Если не указан, то рабочими часами будет считаться все время между ВРЕМЯ_Н и ВРЕМЯ_К . Если указано значение, отличное от числового(например, текст «45 мин»), то функция вернет значение ошибки — #ЗНАЧ! (#VALUE!) Текстовые и ошибочные данные игнорируются. Если любой из аргументов ВРЕМЯ_Н или ВРЕМЯ_К содержит значение ошибки или текстовое значение, то рабочие часы для периода не будут просчитаны.
Пример работы с функцией В ячейке A1 записано время начало рабочего дня — 9:00 , а в ячейке B1 записано время окончания рабочего дня — 18:00 . Для расчета количества рабочих часов функцию необходимо записать следующим образом: =РАБ_ЧАС( A1 ; B1 ) в результате получим число » 0,375 «, что будет равно 9 часам. Чтобы это число отображалось в привычном временном виде( 9:00 ), необходимо выделить ячейку с функцией -правая кнопка мыши —Формат ячеек (Format cell) -вкладка Число (Number) -группа Время (Time) . Выбрать там формат » 37:30:55 «. Либо на той же вкладке выбрать группу «(все форматы)» и выбрать формат » :мм:сс «:
Чтобы исключить из подсчета время, затраченное сотрудником на обед, формулу необходимо записать в таком виде: =РАБ_ЧАС( A1 ; B1 ;60)
Функция так же корректно рассчитает время и для ночных смен. Например, в ячейке A1 записано 21:00 , а в ячейке B1 — 9:00 . Чтобы рассчитать разницу в часах для таких периодов в Excel стандартно пришлось прибегать к различным трюкам. Функция РАБ_ЧАС не требует каких-либо дополнительных манипуляций — количество рабочих часов будет рассчитываться так же, как и для обычных дневных смен: =РАБ_ЧАС( A1 ; B1 ;60)
Если же необходимо рассчитать не просто количество рабочих часов в день для одного сотрудника, а общее количество рабочих часов для сотрудника за месяц или рабочие часы сотрудников всего отдела — то в функции необходимо будет указать все ячейки начала рабочего дня и все ячейки окончания: =РАБ_ЧАС( B2:I2 ; B3:I3 ;60)
Функция в этом случае рассчитает количество рабочих часов для каждого дня и сложит их в одну сумму
ОБЕД
Если среди ячеек встречаются ошибочные или текстовые значения — рабочие часы для периодов, содержащих такие значения не будут рассчитаны. Например, если в таблице выше для 5 декабря вместо » 9:00 » будет записано » 9 часов «, то пятое декабря будет пропущено и сумма будет не 64:00 , а 56:00 . Тоже самое будет, если вместо 9:00 будет значение ошибки ( #Н/Д, #ЗНАЧ!, #ИМЯ?, #ЧИСЛО!, #ДЕЛ/0!, #ССЫЛКА!, #ПУСТО!, #N/A, #VALUE!, #NAME?, #NUM!, #DIV/0!, #REF!, #NULL! )
Значения могут располагаться как горизонтально(как на картинке выше), так и вертикально:
Лучший табель учета рабочего времени в Excel
Табель учета рабочего времени – основной документ, содержащий информацию о числе явок и неявок на работу каждого сотрудника фирмы. Он передается в бухгалтерию. И на основании данных рассчитывается и начисляется заработная плата.
Законом предусмотрено 2 унифицированные формы табеля: Т-12 – для заполнения вручную; Т-13 – для автоматического контроля фактически отработанного времени (через турникет).
Данные вносятся каждый рабочий день. В конце месяца подсчитывается итог по явкам и неявкам каждого работника. Формирование отчета можно упростить, автоматизировав заполнение некоторых ячеек средствами Excel. Посмотрим, как.
Заполняем вводные данные функциями Excel
Формы Т-12 и Т-13 имеют практически одинаковый состав реквизитов.
Скачать табель учета рабочего времени:
В шапке 2 страницы формы (на примере Т-13) заполняем наименование организации и структурного подразделения. Так, как в учредительных документах.
Прописываем номер документа ручным методом. В графе «Дата составления» устанавливаем функцию СЕГОДНЯ. Для этого выделяем ячейку. В списке функций находим нужную и нажимаем 2 раза ОК.
В графе «Отчетный период» указываем первое и последнее число отчетного месяца.
Отводим поле за пределами табеля. Здесь мы и будем работать. Это поле ОПЕРАТОРА. Сначала сделаем свой календарик отчетного месяца.
Красное поле – даты. На зеленом поле проставляет единички, если день выходной. В ячейке Т2 ставим единицу, если табель составляется за полный месяц.
Теперь определим, сколько рабочих дней в месяце. Делаем это на оперативном поле. В нужную ячейку вставляем формулу =СЧЁТЕСЛИ(D3:R4;»»). Функция «СЧЁТЕСЛИ» подсчитывает количество непустых ячеек в том диапазоне, который задан в скобках.
Вводим вручную порядковый номер, ФИО и специальность сотрудников организации. Плюс табельный номер. Информацию берем из личных карточек работников.
Автоматизация табеля с помощью формул
Первый лист формы содержит условные обозначения для учета рабочего времени, цифровые и буквенные. Смысл автоматизации средствами Excel в том, чтобы при внесении обозначения отображалось количество часов.
Для примера возьмем такие варианты:
- В – выходной;
- Я – явка (рабочий день);
- ОТ – отпуск;
- К – командировка;
- Б – больничный.
Сначала воспользуемся функцией «Выбор». Она позволит установить нужное значение в ячейку. На этом этапе нам понадобится календарь, который составляли в Поле Оператора. Если на какую-то дату приходится выходной, в табеле появляется «В». Рабочий – «Я». Пример: =ВЫБОР(D$3+1;»Я»;»В»). Формулу достаточно занести в одну ячейку. Потом «зацепить» ее за правый нижний угол и провести по всей строке. Получается так:
Теперь сделаем так, чтобы в явочные дни у людей стояли «восьмерки». Воспользуемся функцией «Если». Выделяем первую ячейку в ряду под условными обозначениями. «Вставить функцию» – «Если». Аргументы функции: логическое выражение – адрес преобразуемой ячейки (ячейка выше) = «В». «Если истина» — «» или «0». Если в этот день действительно выходной – 0 рабочих часов. «Если ложь» – 8 (без кавычек). Пример: =ЕСЛИ(AW24=»В»;»»;8). «Цепляем» нижний правый угол ячейки с формулой и размножаем ее по всему ряду. Получается так:
Нужно проделать такую же работу для второй половины месяца. Достаточно скопировать формулы и поменять те ячейки, на которые они ссылаются. Результат работы:
Теперь подведем итоги: подсчитаем количество явок каждого работника. Поможет формула «СЧЁТЕСЛИ». Диапазон для анализа – весь ряд, по которому мы хотим получить результат. Критерий – наличие в ячейках буквы «Я» (явка) или «К» (командировка). Пример: . В результате мы получаем число рабочих для конкретного сотрудника дней.
Посчитаем количество рабочих часов. Есть два способа. С помощью функции «Сумма» — простой, но недостаточно эффективный. Посложнее, но надежнее – задействовав функцию «СЧЁТЕСЛИ». Пример формулы: . Где AW25:DA25 – диапазон, первая и последняя ячейки ряда с количеством часов. Критерий для рабочего дня («Я»)– «=8». Для командировки – «=К» (в нашем примере оплачивается 10 часов). Результат после введения формулы:
Все формулы копируем и вставляем в соответствующие ячейки по всему списку сотрудников. При заполнении такого табеля нужно будет корректировать условные обозначения по работникам.
Если изменяется календарь, то меняются выходные и явки. Вручную проставляем прогулы, отгулы и т.п. Все остальное посчитается автоматически.
Заполняем табель рабочего времени по шагам:
Каждая организация вправе вести табель одним из способов, который выбирается независимо от применяемого режима работы:
- сплошным порядком с регистрацией явок и неявок на рабочее место;
- фиксацией только отклонений в виде сверхурочных рабочих часов, неявок и т.д.
Использовать метод учета сплошной регистрацией необходимо при сменном графике работы, когда необходимо суммировать отработанные часы за различные дни. Так можно выявить случаи сверхурочного пребывания на работе. А затем проанализировать их и скорректировать таким образом, чтобы впоследствии минимизировать привлечения работников за рамками установленной продолжительности труда.
Второй способ наиболее оптимален для организаций, где рабочий день составляет постоянное количество часов. Тогда в табеле указываются лишь отклонения.
При заполнении документа следует применять нормы, прописанные в Указаниях, утвержденных Постановлением Госкомстата от 05.01.2004 № 1. Им подчиняется ведение всех документов, связанных с учетом трудового времени и его оплаты.
Для фиксации рабочего времени применяется унифицированная форма Т-13. Заполняется она в единственном экземпляре. С наступлением месяца открывается новый табель и в конце закрывается, поэтому порядковый номер табеля будет соответствовать порядковому номеру того месяца, в котором он был создан. Табель включает в себя все дни периода. Допустимо подводить промежуточные итоги.
Заполняется документ ответственным лицом в следующем порядке:
- В верхней части формы указываются реквизиты работодателя с указанием структурного подразделения, если по каждому ведется отдельно.
- Табличная часть состоит из сетки, в которую вносится информация по каждому работнику отдельно:
- ФИО с должностью в соответствии с штатным расписанием;
- табельный номер, который присваивается работнику при оформлении его на работу;
- количество фактически отработанных часов и дней, при этом в верхней части ячейки проставляется признак явки или неявки на работу, в нижней – количество часов работы в день.
- В графах 5 и 6 подводятся итоги по отработанным часам и дням за половину месяца и за целый.
- Следующие графы с 7 по 9 относятся к бухгалтерскому учету, они могут остаться пустыми при использовании одного кода оплаты труда для всех сотрудников (его следует указать в шапке соответствующих граф). Например в 7 столбце:
- 2000 — обычный рабочий день,
- 2300 — больничный (пособие по нетрудоспособности),
- 2012 — отпуск.
- Последние столбцы предназначены для итогов, отражающих неявку сотрудника на рабочее место с кодировкой причины и указания часов и дней.
Табель учета рабочего времени после заполнения заверяется подписью руководителя структурного подразделения и лицом, ответственным за его ведение. Затем документ передается в бухгалтерию расчетчику заработной платы.
Ведение табеля возможно одним из способов:
- вручную на бланке;
- с использованием технических средств, в том числе программ по кадровому и бухгалтерскому учету.
4. TeamGantt
TeamGantt – еще один популярный бесплатный инструмент для построения диаграмм Ганта, который позволяет без труда управлять сложными проектами разработки. Помимо основной визуализации диаграммы Ганта, программное обеспечение предлагает встроенную функцию управления ресурсами для ежедневного мониторинга отдельных ресурсов. Другие примечательные особенности приложения:
- Вы можете изменить даты начала и окончания, изменить порядок задач, настроить временную шкалу любого проекта одним щелчком мыши.
- С помощью онлайн-диаграмм Ганта вы можете попросить своего клиента и членов команды присоединиться к одному и тому же файлу проекта и беспрепятственно сотрудничать.
- Вы можете переключать представления проекта, чтобы получать значимые сведения из диаграмм Ганта. Вы сможете переключаться с диаграммы Ганта на представление календаря или доску Канбан.
- Это бесплатное программное обеспечение для построения диаграмм Ганта выделяется из общей массы тем, что позволяет планировать проекты с помощью перетаскивания.
- Программное обеспечение TeamGantt предлагает вам одно защищенное централизованное хранилище для всех материалов проекта, таких как разговоры, файлы, задачи и идеи.
Пошаговая инструкция оформления
Шаг 1. Оформляем шапку
Приведем образец заполнения графика работы сотрудников на месяц, на примере — февраль 2019 года.
Далее перейдем к заполнению граф (всего шаблон содержит 13 граф), как покажет образец графика выполнения работ.
Шаг 2. Заполняем графы 1–3
Графа 1, порядковый номер, заполняется по количеству сотрудников в табеле. Графы 2–3 содержат идентификационные сведения по каждому работнику: Ф.И.О. сотрудника, его должность и табельный номер.
Шаг 3. Заполняем графы 4–6
Графа 4 содержит отметки о явках и неявках на работу по каждому числу в соответствующем месяце. В приведенном примере табеля за февраль 2019 года 28 дней, поэтому и ячеек для заполнения данных 28. Для этой информации в таблице четыре строки (по две на каждую половину месяца).
В верхней строке каждой половины месяца отражаются буквенные обозначения причин явок и неявок (буквенное соответствие причин представлены на титульном листе формы № Т-12) — это коды явок-неявок к графику рабочего времени. Расшифровка кодов дана в файле в конце статьи.
Отметки, объясняющие причины неявок на работу, о работе в режиме неполного или за пределами нормальной продолжительности рабочего времени и др., делаются на основании документов: листок нетрудоспособности, справка о выполнении государственных или общественных обязанностей, письменное предупреждение о простое, письменное согласие работника на сверхурочную работу в случаях, установленных законодательством, др.
Под буквенным обозначением проставляется числовой показатель, равный количеству фактически отработанных часов и минут каждым работником.
Графы 5 и 6 содержат суммарный показатель отработанного времени по каждому сотруднику за каждую половину месяца в часах, минутах и днях (графа 5) и за весь месяц (графа 6) в часах, минутах и днях.
Шаг 4. Заполняем графы 7–9
Графы 7–9 в форме Т-13 заполняются при автоматизированной системе учета с учетом следующих особенностей:
- если для всех работников организации начисление зарплаты происходит только по одному виду оплаты труда и с использованием одного корреспондирующего счета, то показатели «код вида оплаты» и «корреспондирующий счет» можно ставить над гр. 7, 8 и заполнять только графу 9 — на суммовой показатель отработанных дней и часов (в скобках) по каждому сотруднику;
- если же начисления производятся по нескольким видам оплаты (от 2 и более) и с использованием нескольких счетов бухгалтерского учета, то гр. 7 и 8 заполняются соответствующими данными, в гр. 9 отражается суммовой показатель отработанных дней и часов (в скобках) по каждому сотруднику;
- дополнительный блок с аналогичными графами предусмотрен на случай, если количество видов оплаты труда превысит 4.
Шаг 5. Заполняем графы 10–13
В них приводится информация о неявках за учетный период по соответствующим кодам в днях и часах (указывается в скобках). Два блока граф предусмотрены на случай, если количество причин неявок превысит 4.
Следует помнить, что в табель не включаются лица, работающие по гражданско-правовым договорам. Табель можно вести одним из двух способов, который организация фиксирует в учетной политике:
- сплошным способом, то есть регистрировать все явки и неявки на работу;
- способом учета отклонений, то есть регистрировать только отклонения (неявка на работу, опоздание, сверхурочные часы и т. д.).
По окончании месяца табель подписывается ответственными лицами, перечень которых установлен в нормативном акте организации, и передается в бухгалтерию для начисления зарплаты и других выплат.
Если в организации зарплата за первую половину месяца (аванс) начисляется за фактически отработанное время, табель раазрешено составлять отдельно за первую и вторую половины месяца.
Скачать шаблон (excel) графика работы можно в конце статьи.
Конфигурация «Обмен данными Excel»
Что будет, если скрестить Конвертацию 2.0, Модуль загрузки преобразования в значения БД от конвертации 3.0 и Excel шаблоны? Правильно, получится отличная подсистема «Обмен данными Excel», которую можно встраивать в существующие конфигурации и получить универсальный механизм по загрузке данных из Excel и вводу начальных данных. Данная подсистема позволит заменить множество различных обработок по загрузкам из Excel. Хочу отметить, что все интеграции через веб сервисы 1С по загрузкам soap пакетов (документов xml) можно адаптировать и универсально загружать через данную подсистему, правда, это потребует двух доработок конфигурации, но это возможно, архитектурное решение и идея включены в подсистему «Обмен данными Excel» и хочу Вам сообщить, что уже реализованы и доступны в новом обновлении 1.1.1.1.
2 стартмани
33
Как выстроить график в Excel.
За ранее избираем спектр ячеек, на базе которых мы будем строить наш график. В нашем примере, в графике, мы отразим помесячно динамику продаж офисных стульев. На графике будет видно сколько стульев продано в любом из 12 месяцев года. Так же график отразит зависимость межу определенных месяцем и количеством проданных офисных стульев. Соответственно в таблице нам необходимо выделить спектр ячеек с месяцами (В3:В14) и спектр ячеек с количеством продаж офисных стульев (С3:С14).
Дальше, в закладке Вставка, находим клавишу Вставить график либо диаграмму с областями.
Жмем на нее и избираем подходящий нам тип графика — График.
Excel выстроил график на базе выделенного нами спектра ячеек в начальной таблице.
Как отмечать отпуск в табеле рабочего времени?
Дни очередного оплачиваемого отпуска кодируются в табеле обозначением «ОТ». Поскольку эти дни не являются для работника рабочими, под кодом не проставляются часы.
В случае попадания в период отпуска праздничных выходных дней табельщик проставляет с соответствующую ячейку код «В». Такие дни не являются отпускными.
Если сотрудник заболел во время нахождения в отпуске, то это необходимо подтвердить больничным листом. Тогда он продлится на время болезни. В табеле отмечаются болезни – кодом «Б». Как только больничный будет закрыт, снова ставится ОТ на те дни, которые служат продолжением отдыха.
Интеграция 1С и C#. Обращение к 1С через COM. Создание номенклатуры и выполнение запроса к 1С из C# на примере интеграции с Союз-PLM (система информационной поддержки жизненного цикла изделий). Обработка «Загрузка заказа на сборку». (ERP)
Союз-PLM представляет собой полнофункциональный программный комплекс для решения широкого спектра задач управления инженерной технической информацией наукоемких изделий и сложных инженерных объектов в области машиностроения, приборостроения, архитектуры, строительства.
На практике, это управление конструкторской документацией, интегрированное с САПР, бизнес-процессы, файловый архив. Все это работает в SQL и шевелится с помощью скриптов на C#. Скрипты свободно отлаживаются в MS Visual Studio. Подробнее смотрите на их сайте: http://www.programsoyuz.ru/products/system-soyuz-plm.html Редактирование, конструирование и использование бизнес-процессов на порядок лучше систем на базе 1С из тех, что я изучил.
1 стартмани
15