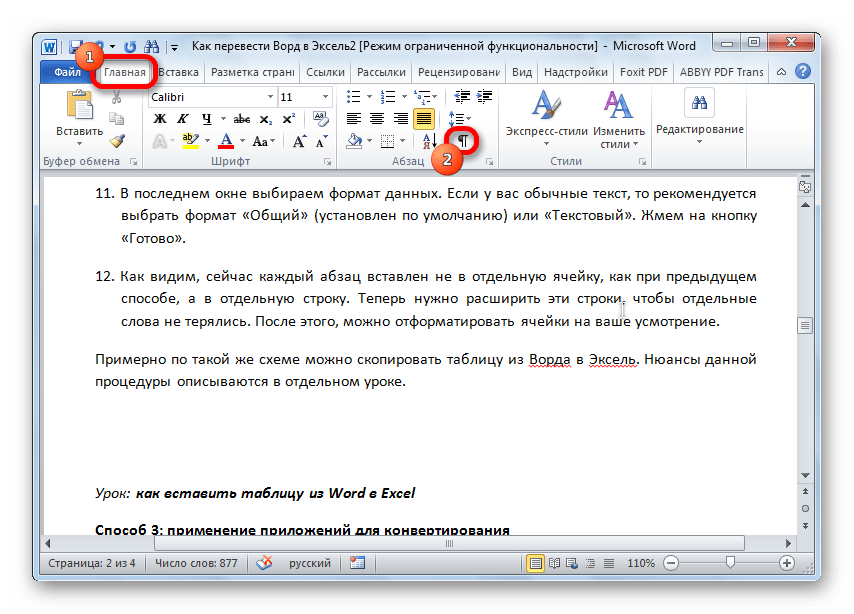Как вставить файл PDF в Word связанным объектом
В отличие от предыдущего способа, данный метод позволяет связать вставленный объект — PDF файл с исходным документом ПДФ. Поэтому любые изменения в исходном PDF файле будут автоматически отображаться в документе Word.
Пройдите последовательные шаги:
- Откройте вкладку «Вставка».
- Перейдите в группу «Текст», нажмите на кнопку «Объект».
- В открывшемся окне «Вставка объекта» войдите во вкладку «Создание из файла».
- С помощью кнопки «Обзор…» выберите PDF файл на своем ПК.
- Установите флажок в пункте «Связь с файлом».
- Нажмите на кнопку «ОК».
Вы можете также активировать опцию «В виде значка». В этом случае, вместо предварительного просмотра содержимого первой страницы, на странице документа отобразится значок объекта.
- В документе Word отобразится значок или отображение первой страницы PDF-файла, в зависимости от выбранных настроек.
При обоих вариантах отображения вставленный объект связан с исходным PDF файлом. После двойного клика по объекту в документе Word, исходный PDF файл откроется в программе Adobe Acrobat Reader.
При каждом открытии этого документа Microsoft Word, в окне с предупреждением вам предложат обновить данные, связанные с исходным файлом PDF.
Чтобы не прерывалась связь между двумя документами, нельзя перемещать исходный PDF файл из его месторасположения.
Использование абсолютных и относительных ссылок в правилах.
Для того, чтобы было проще изменять условия выделения определенных значений в таблице Эксель, запишем некоторые параметры отбора в специально отведённые для этого ячейки.
Задача: выделить в таблице заказы с количеством менее 50 и более 100 ед.
Наши ограничения записываем в D1 и D2. Далее создаем первое правило условного форматирования для диапазона E5:E24.
Абсолютная ссылка на D2 означает, что каждая из ячеек нашего диапазона сравнения должна сравниваться именно с D2. А относительная ссылка на первую ячейку нашей выделенной области E5 предписывает программе начать именно с этой позиции и последовательно двигаться вниз по столбцу, сравнивая количество с пороговым значением 100.
Как обычно, выбираем цвет заливки в случае выполнения условия.
Аналогичным образом для E5:E24 создаем второе правило
В результате часть столбца окрасится зелёным, часть — жёлтым, а количество между 50 и 100 останется неокрашенным.
А теперь давайте усложним задачу — закрасим цветом не отдельные ячейки, а строки таблицы целиком. Для этого нам всего лишь понадобится изменить несколько ссылок в наших правилах.
Прежде всего, заново обозначим диапазон условного форматирования. Теперь это будет $A$5:$G$24.
В правило форматирования внесем небольшое изменение:
Как видите, у нас появилась абсолютная ссылка на столбец E. А на строку ссылка осталась относительной, без знака $. Для программы это означает, что нужно использовать данные строки целиком, и окрасить ее тоже всю, а не отдельную ячейку.
Аналогично второе условие мы меняем с E5<$D$1 на $E5<$D$1.
В то же время ссылка на D2 так и остается абсолютной, поскольку условие записано именно в этой ячейке. В результате получаем «полосатую» таблицу, где цветом выделены уже целые строки. И вся хитрость заключается в грамотном использовании абсолютных ссылок в правилах.
Вывод. Давайте постараемся запомнить несложные принципы использования ссылок в правилах:
Пустая таблица
По аналогии с предыдущим рассмотренным методом переноса таблицы из экселевского файла, в приложение Word можно вставить пустую таблицу.
Выполняется такая процедура почти так же, как и при работе внутри редактора Word. А именно:
- выберите место в окне Word, где будет располагаться таблица;
- теперь откройте вкладку «Вставка»;
- выберите вариант «Объект»;
- теперь оставайтесь на вкладке «Создание», когда появится окно «Вставка объекта»;
- здесь среди представленных вариантов нужно отыскать «Excel Worksheet»;
- теперь кликните на кнопке «ОК».
В итоге в окне Word появится полноценный лист из приложения Excel. Здесь можно будет создавать таблицу с самого начала, поскольку она окажется пустой.
При этом пользователь получает в своё распоряжение все инструменты из табличного приложения. Они будут отображаться на панели инструментов Word.
Чтобы выйти из этого табличного режима, достаточно один раз кликнуть левой кнопкой мыши по пространству за пределами редактируемого элемента.
Как вставить документ ворд в ворд или ексель в ворд? — Блог Евгения Крыжановского
Здравствуйте, уважаемые посетители моего блоге! Сегодня нами будет рассмотрен вопрос относительно того, как вставить документ ворд в ворд. Например, вы подготавливаете документ, и появляется необходимость вставки другого любого файла. Хорошо бы владеть информацией о том, как именно осуществлять подобную вставку. Давайте разберемся.
Создаем новый файл и вставляем его, как объект
Первый из способов необходим, когда готовый документ, который следует вставить, еще не сформирован. Значит, его будем подготавливать в ходе работы.
- Поставьте курсор на тот участок, где Вы планируете создавать объект.
- На ленте перейдите ко вкладке под названием «Вставка», а в разделе «Текст» кликните по кнопке «Объект». Откроется новое окошко.
- В открывшемся окошке во вкладке «Создание» выберите из перечня «Тип объекта» формат файла, который необходим.
- Установите галочку «В виде значка», если требуется, чтобы наполнение документа было отражено по двойному нажатию по символу.
- Кликните на ОК.
Вордом будет создан символ указанной программы на том участке, где расположен курсор, и будет запущена программу по созданию нового файла.
К примеру, выбрав «Лист MS Excel» в качестве типа объекта, символ Excel отобразится в месте, где был установлен курсор, и после этого Word осуществит запуск Excel, чтобы Вы сформировали новый документ.
Как вставить документ ворд в ворд в качестве объекта
Выполнить вставку готового документа в файл можно посредством одного из двух способов: вставить непосредственно файл в документ или добавить ссылку на него. Наведите курсор на тот участок, где вы бы хотели видеть объект.
- На ленте во вкладке «Вставка» в разделе «Текст» следует кликнуть на кнопку «Объект». Будет открыто новое окошко.
- Необходимо выбрать вкладку «Создание из файла».
- Нажав по на кнопке «Обзор», предстоит выбрать место, где находится нужный вам файл.
- Установите галочку «В виде значка», если требуется. Значок документа возникнет на месте курсора. Итак, возможно добавлять файл к документу Word.
- Если стоит задача добавления ссылки на файл, необходимо попросту установить галочку «Связь с файлом».
Добавленный файл и ссылка – в чем разница?
Решив выполнить обновление добавленного файла, придется несколько раз кликнуть по объекту, чтобы открыть, а также, изменить его. Отредактировав первоначальный документ (за пределами вордовского), объект в рамках документа останется без изменений. Что касается ссылки, здесь ситуация обратная. Посредством нее всегда будут отображаться какие-либо изменения, внесенные в связанный файл.
Как этот код работает
Шаг 1 объявляет четыре переменные: MyRange содержит целевой диапазон Excel; WD является переменной, которая предоставляет объект Application Word; wdDoc является переменной объекта, которая выставляет объект Word Document; wdRange является переменной объекта, которая выставляет объект Range Word.
Шаг 2 копирует диапазон таблицы рабочего листа. В этом примере, диапазон жёсткий, но мы всегда можем сделать этот выбор в нечто более переменное.
Шаг 3 открывает существующий целевой документ Word, который служит в качестве шаблона
Обратите внимание, что мы устанавливаем свойство Visible приложения Word, в True.Это гарантирует, что мы можем увидеть действие в Word, как работает код.
Шаг 4 использует объект Range в Word, чтобы установить фокус на целевой закладке. Это по существу выбирает закладку в виде диапазона, что позволяет принимать меры в этом диапазоне.
Шаг 5 удаляет любую таблицу, которая может существовать внутри закладки, а затем вставляет скопированный диапазон Excel
Если мы не будем удалять любые существующие таблицы, скопированный диапазон добавится к существующим данным.
Когда вы копируете диапазон Excel в документ Word, ширина столбцов не всегда соответствуют содержанию в клетках. Шаг 6 устраняет эту проблему путем регулировки ширины столбцов. Здесь, ширина каждого столбца установлена как число, которое равно общей ширине таблицы, разделенной на число столбцов в таблице.
Когда мы копируем диапазон Excel для целевой закладки, мы, по существу, перезаписываем закладку. Шаг 7 воссоздает закладку, чтобы гарантировать, что в следующий раз, когда вы запустите этот код, закладка будет.
Очистка памяти
Как вставить в Ворд таблицу из Экселя
При необходимости внедрения табличного блока в Word, его лучше сформировать в Excel и перенести в текстовый файл. Способов сделать это два – простая вставка и импорт данных с установлением связей. Однако стоить учесть, чтобы вставить таблицу в ворд из экселя, нужно внимательно прочитать порядок действий.
Копирование и вставить
- В Excel выделить необходимый диапазон.
- Скопировать выделенный участок, комбинацией клавиш Ctrl+C;– Вызвать контекстное меню правой кнопкой мыши, нажать «Копировать»;– На вкладке «Главная» воспользоваться инструментом «Копировать».
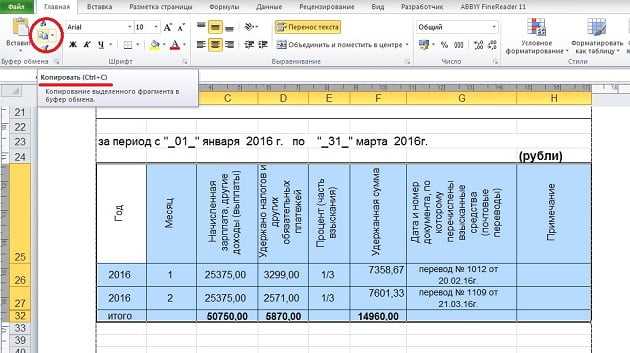
В Ворде наводим курсор на место для табличного компонента, вставляем его:
комбинацией Shift+Insert или Ctrl+V – сохраняется первоначальное оформление;
Вкладка «Главная», инструмент «Вставить», нажать на значок необходимых в конкретном случае параметров;
Контекстным меню:
– с помощью способа вставки «Сохранить исходное форматирование» – содержимое скопированной части будет отформатировано по аналогии с первоначальным файлом Экселя, данные в ячейках можно менять;
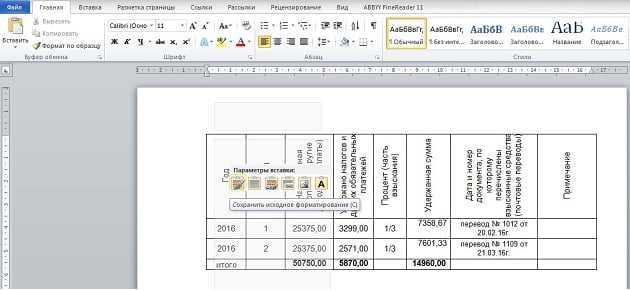
– с помощью варианта «Использовать стили конечного форматирования» – содержимое вставленного диапазона автоматически будет оформлено в едином стиле с текстовым блоком, значения ячеек можно менять;
– выбрав параметр «Рисунок» – сохранится исходное оформление, но утрачивается возможность внесения корректировок в область ячеек.
Импорт таблицы
При необходимости переноса табличных данных с возможностью внесения изменений в первоначальном файле и обновлением значений в Word, используют другой способ:
- В Экселе выделяется нужный диапазон и копируется.
- В Ворде вставляется скопированный объект:
Контекстным меню при помощи параметра:
– «Связать и сохранить исходное форматирование» – содержимое ячеек оформлено по аналогии с Excel, при внесении изменений в исходнике значения текстового документа тоже меняются;
– «Связать и использовать конечные стили» – стиль оформления таблицы адаптируется под последний абзац документа, при внесении изменений в исходнике значения в Word тоже меняются;
Вкладка «Главная» выбрать значок «Вставить», далее нажать «Специальная вставка», в поле «Как» указывается «Лист Microsoft Excel (объект)».
Типы вставки связи
Вставка из файла
В программе Microsoft Word существует возможность импорта различных файлов. Для этого переходим на вкладку «Вставка», нажимаем на кнопку «Текст» и выбираем пункт «Объект».
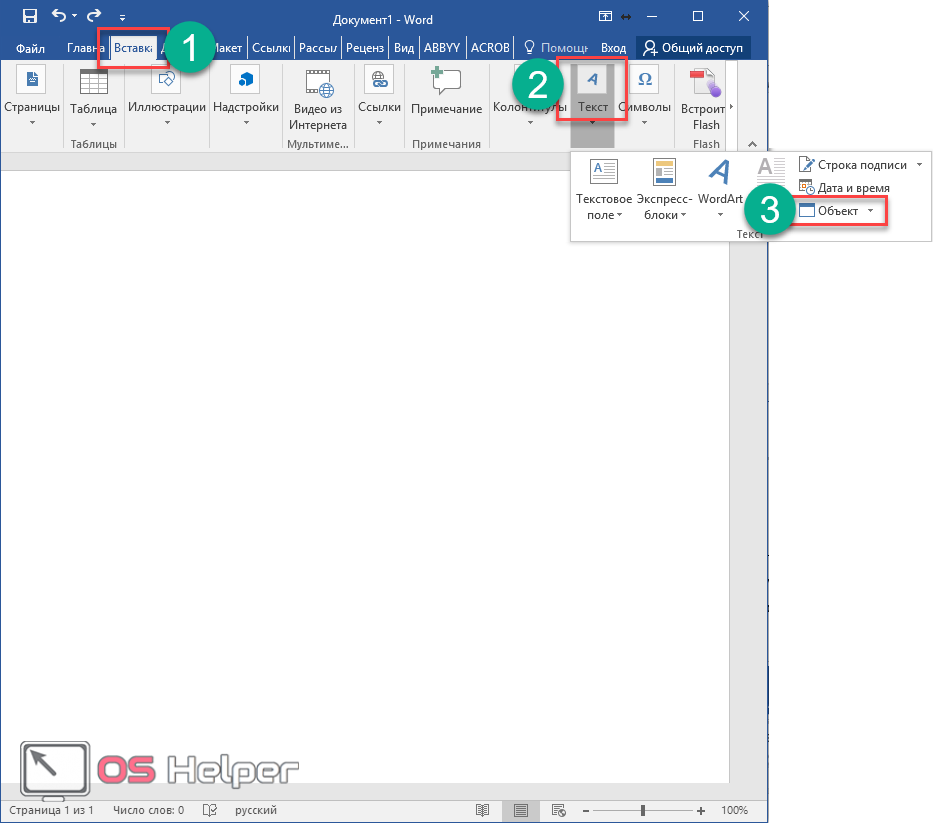
В появившемся окне переходим на вкладку «Создание из файла» и кликаем на кнопку «Обзор».

После этого указываем файл и нажимаем на кнопку «Вставить».
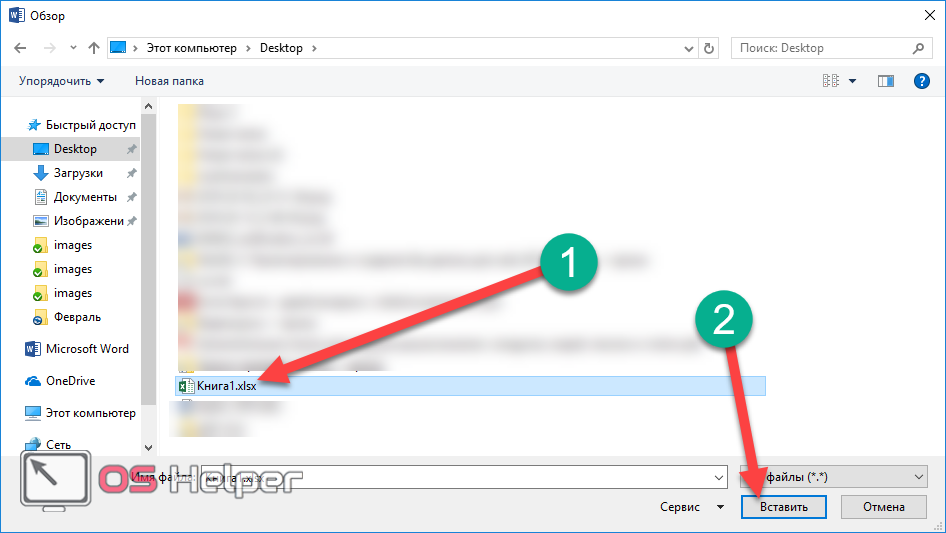
Путь подставится автоматически, нажимаем на «OK».
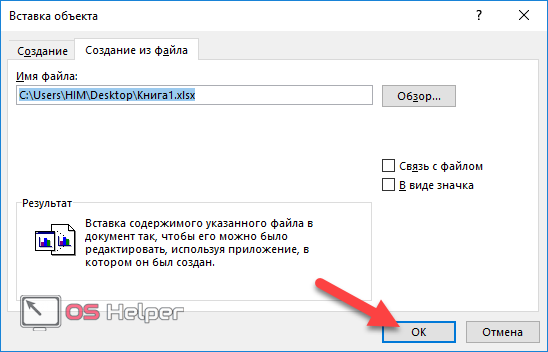
В результате этого вы увидите следующий результат.
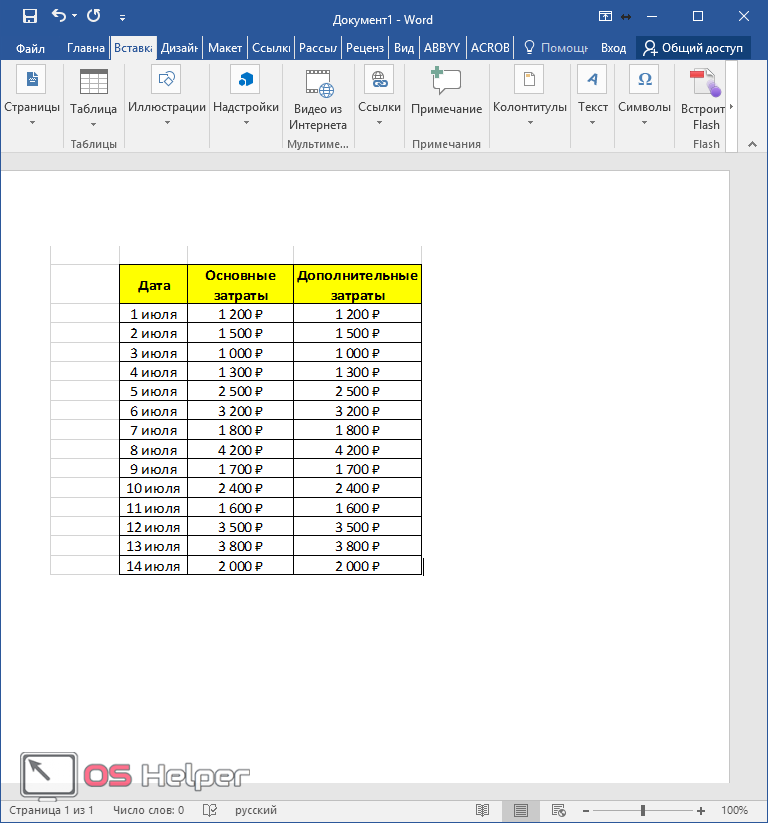
Обратите внимание на то, что таблица вставилась в виде картинки. Более того, всё то что было выше и левее нее так же попало в наш документ. То есть вставка происходит от 1 ячейки и до последней, где есть хоть какая-то информация
То есть вставка происходит от 1 ячейки и до последней, где есть хоть какая-то информация.
Метод вставки из файла
Есть ещё один альтернативный вариант. Его основная особенность заключается в том, что при переносе таблицы, созданной в Excel, в приложение Word открывать сам табличный редактор нет необходимости.
Вместо этого достаточно узнать расположение нужного файла с таблицей.
ВНИМАНИЕ. Этот метод сработает лишь при условии, что в файле Excel присутствует только необходимая для переноса таблица, и никаких лишних компонентов там нет.
В этом случае алгоритм действий будет иметь следующий вид:
В этом случае алгоритм действий будет иметь следующий вид:
- переместите указатель в ту зону, где хотите разместить таблицу из Excel;
- теперь откройте раздел «Вставка»;
- перейдите в группу инструментов «Текст»;
- нажмите на кнопку «Объект»;
- дождитесь появления нового окна под названием «Вставка файла»;
- затем откройте вкладку «Создание из файла»;
- нажав на кнопку «Обзор», воспользуйтесь проводником и укажите путь к необходимому файлу с таблицей;
- выделите этот файл и нажмите на «Вставить».
На этом первый этап переноса завершён.
Но у пользователя появляется 3 возможных сценария развития дальнейших событий.
Просто нужно кликнуть на «ОК». Тогда таблица вставится в текстовый редактор в виде объекта, у которого можно поменять размеры. Но редактировать содержимое уже невозможно.
Перед вставкой отметить галочкой «Связь с файлом». Это позволяет связать вставленную таблицу с приложением Excel. За счёт такого действия таблицу можно будет редактировать
Причём как в самом Excel, так и в Word, что более важно и ценно. Важно понимать, что после внесения изменений через одну программу, аналогичные изменения будут вступать в силу в другом приложении. Для этого должно произойти обновление связи.
Поставить галочку на «В виде значка»
В такой ситуации в текстовый редактор добавляет ярлык табличного файла. Если не ставить метку напротив «Связь с файлом», тогда при открытии файла таблица откроется в том виде, в котором она была во время вставки. Если поставить эту галочку, у ярлыка будут такие же свойства, как и в предыдущем пункте. Разница только в том, что через Word проводить редактирование не получится.
Для этого должно произойти обновление связи.
Поставить галочку на «В виде значка». В такой ситуации в текстовый редактор добавляет ярлык табличного файла. Если не ставить метку напротив «Связь с файлом», тогда при открытии файла таблица откроется в том виде, в котором она была во время вставки. Если поставить эту галочку, у ярлыка будут такие же свойства, как и в предыдущем пункте. Разница только в том, что через Word проводить редактирование не получится.
ВАЖНО. Если в момент вставки в Word табличного файла само приложение Excel будет запущено с этим документом, тогда появится уведомление об ошибке.
Исправить её легко
Достаточно закрыть Excel, после чего повторить попытку
Исправить её легко. Достаточно закрыть Excel, после чего повторить попытку.
Определившись с тем, какой вариант выбора использовать, нажмите на «ОК».
После этого в окне Word появится новый объект, таблица, либо ярлык. Это уже напрямую зависит от принятого решения на предыдущем этапе.
Именованные диапазоны
И еще одни более сложный пример.
Думаю, вы уже обратили внимание на то, что в коде полей фигурируют ссылки на выбранные в Excel диапазоны. Ссылки эти имеют непривычный для многих стиль RC
Этот стиль действительно не очень привычен в обычной работе с Экселем, но крайне полезен при написании различных макросов на VBA
Ссылки эти имеют непривычный для многих стиль RC. Этот стиль действительно не очень привычен в обычной работе с Экселем, но крайне полезен при написании различных макросов на VBA.
О стиле ссылок RC напишу отельную статью. Пока же, не вдаваясь в подробности, поясню, что тут мы видим ссылки на конкретные диапазоны листа Excel, из которых передаются данные в Word. То есть все равно, что мы бы указали, к примеру, диапазон A1:B10.
Так как диапазон указан явно, то значения будут подтягиваться только из него, а что если таблица в Excel у нас динамическая, то есть данные в ней регулярно добавляются? При такой записи новые данные в Word не попадут. Как решить эту проблему?
В моем примере данные находятся в , которая имеет свое название. Найти его можно на вкладке Конструктор.
При создании умной таблицы Excel вроде бы как создает одноименный именованный диапазон, но проблема в том, что он не работает должным образом в таких вот ситуациях. То есть если мы его сейчас подставим в поле вместо существующих ссылок, то появится ошибка.
По этой причине нам нужно будет вручную создать новый именованный диапазон из все таблицы (), для этого воспользуемся следующей конструкцией.
То есть в именованном диапазоне будет использован целый объект — Таблица2.
Ну а теперь редактируем код поля в Word и подставляем туда название именованного диапазона. Ссылка на именованный диапазон обычно выглядит так — сначала указывается название листа, а затем через восклицательный знак название диапазона. Точно также задается он и в коде полей.
Теперь обновляем поле и проверяем результат. При добавлении строк в умную таблицу в Excel строки будут появляться и в вордовской таблице.
Ссылки на мои ресурсы по Excel
★ YouTube-канал Excel Master
★ Телеграм
★ Серия видеокурсов «Microsoft Excel Шаг за Шагом»
★ Авторские книги и курсы
Замена связей между документами
Например, есть электронная таблица с массой расчетов и вы на базе этого документа составляете пояснительную записку. В нее одним из ранее рассмотренных способов вставляете данные из расчета и таких связей может быть десяток или даже сотня.
И тут вдруг возникает необходимость переименовать или перенести исходный файл с вычислениями. При этом, как я уже говорил ранее, все связи будут разорваны и нужно их будет восстанавливать.
Редактировать десятки ссылок вручную через окно Связи крайне трудоемко, но, думаю, вы уже догадались, какое решение стоит применить…
В режиме отображения полей видны прямые ссылки на документ, который является источником данных, а значит с помощью самой обычной замены текста мы можем изменить старый путь или название файла на новый.
Вызываем окно замены, например, с помощью сочетания Ctrl + H и подставляем нужные данные. Я изменил лишь название файла, поэтому поменяю его. Если поменялся путь к документу, то, соответственно, подставляем его.
Таким образом в пару щелчков мыши мы решим довольно сложную на первый взгляд задачу.
Стандартная схема копирования и вставки
Вставка объекта в Word или Outlook
В зависимости от используемой версии Word или Outlook вы можете вставлять различные объекты (например, PDF-файлы, диаграммы и книги Excel или презентации PowerPoint) в документ Word или сообщение электронной почты, связывая или внедрив их. Чтобы вставить объект, на вкладке Вставка нажмите кнопку Объект.
Вставка нового объекта
Чтобы создать новый файл для вставки в документ Word или сообщение электронной почты:
В диалоговом окне Объект перейдите на вкладку Создание и выберите вариант из списка Тип объекта.
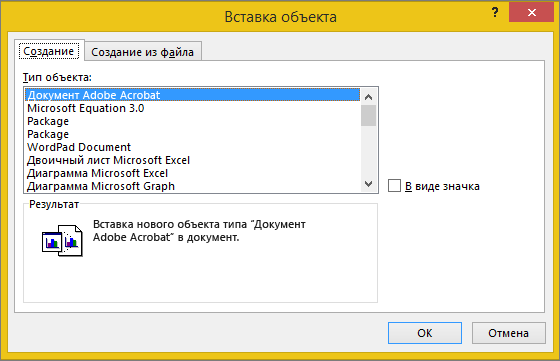
Запустится программа, заданная по умолчанию для этого типа файла, в которой вы можете ввести любой текст или данные. После закрытия программы все добавленное или измененное содержимое появится в документе Word или сообщении электронной почты.
Если вам нужно, чтобы отображалась не первая страница файла, а его значок, который можно щелкнуть, установите флажок В виде значка. Если этот флажок установлен, можно выбрать другой значок, нажав кнопку Смена значка.
Сведения в разделе Результат определяются выбранным типом объекта и состоянием флажка В виде значка (установлен или нет). Эти сведения помогут вам определиться с тем, что именно нужно вставить и в каком виде.
Чтобы изменить данные во вставленном объекте, дважды щелкните его.
В Outlook параметр В виде значка доступен только при формате RTF(форматирование текста > формат> сообщений > RTF).
Связывание или внедрение существующего файла
Чтобы связать или встроить уже созданный объект:
В диалоговом окне Объект откройте вкладку Создание из файла и нажмите кнопку Обзор, чтобы найти нужный объект для вставки.
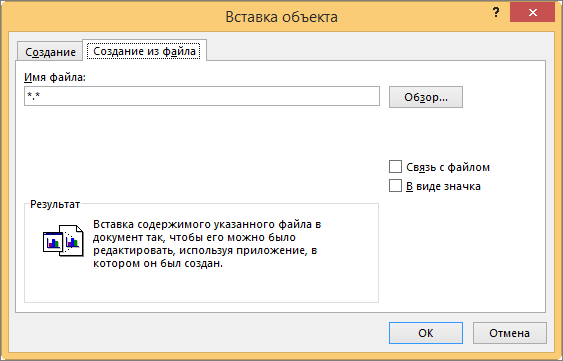
Чтобы связать объект с исходным файлом, не внедряя его в документ Word или почтовое сообщение, установите флажок Связь с файлом.
Если вам нужно, чтобы файл отображался в виде значка, а не первой страницы, установите флажок В виде значка. Если этот флажок установлен, можно выбрать другой значок, нажав кнопку Смена значка.
Совет: Сведения в разделе Результат меняются в зависимости от того, выбраны ли ссылки на файл и Отображать как значок. Эти сведения помогут вам определиться с тем, что именно нужно вставить и в каком виде.
Внедренные и связанные объекты
Внедренные объекты становятся частью файла Word или почтового сообщения и после вставки теряют связь с исходным файлом.
Связанные объекты могут обновляться при изменении исходного файла. Связанные данные хранятся в исходном файле. В файле Word или почтовом сообщении (целевом файле) хранятся только сведения о расположении исходного файла и отображается представление связанных данных. Если размер файла имеет значение, используйте связанные объекты.
Порядок действий при вставке данных из ячейки
Объединение двух различных версий
Теперь рассмотрим, что делать, если у Вас есть две различные версии, над которыми, например, работали два человека, или Вы изменяли то один, то другой файл.
Откройте текстовый редактор Word. Нажмите на кнопку «Пуск» и в папке «Microsoft Office» кликните по пункту «Microsoft Word».
Откроется новый пустой файл. Перейдите в нем на вкладку «Рецензирование» и нажмите в группе «Сравнить» пункт «Объединить».
В открывшемся окне кликните по кнопке «Больше» и поставьте галочку или маркер в нужных полях. Затем в поле «Исходный документ» нажмите на изображение папки.
Найдите на компьютере исходную версию, выделите ее и нажмите «Открыть».
Потом, кликнув по изображению папки в поле «Измененный документ», добавьте второй в данное окно и нажмите «ОК».
Теперь окно будет выглядеть вот таким образом.
Слева область «Сводка», в которой указаны все сделанные вставки, удаления и прочее. Посредине «Объединенный документ». Справа можно посмотреть исходный и измененный.
Поставьте курсор в самое начало и нажмите кнопку «Принять».
Подсветится первое изменение.
Если нажмете «Принять», текст станет обычного цвета и подчеркивание пропадет. При этом подсветится следующее изменение.
Таким образом, просматриваются все внесенные изменения в документе и или принимаются, или отклоняются – кнопка с красным крестиком. В результате, Вы получите один файл, в котором будут учтены все изменения.
На этом буду заканчивать. Надеюсь, хоть один из способов, про которые я рассказала, Вам пригодится, чтобы соединить в один несколько различных файлов, набранных в Ворде.
Совет: как вырезать и вставлять, не нарушая форматирования
Почему при вырезании и вставке текста иногда происходит сбой форматирования? И что это за штука, которая появляется в конце последнего предложения каждый раз, когда вы вставляете — как муха, возвращающаяся к меду.
Эта штука — кнопка Paste Options — ваш друг, рабочая пчела, а не муха, единственная задача которой — следовать вашим инструкциям по форматированию. Изучив, как это работает, вы не тратите время на форматирование вставленного текста вручную.
Использование кнопки параметров вставки
Нажмите стрелку вниз на кнопке Параметры вставки , и вы увидите меню со значками, которые позволяют форматировать скопированный текст различными способами. Доступные варианты зависят от того, где вы выполняете вырезание и вставку, например изнутри или между документами. Наведите указатель мыши на значки, и вы увидите, как будет выглядеть вставленный текст, прежде чем щелкнуть.
Вот четыре наиболее распространенных варианта:
- Сохранить исходное форматирование : Сохраняет форматирование скопированного текста
- Использовать стили назначения: Соответствует форматированию, в которое вы вставили текст
- Только сохраненный текст: Отменяет как текстовое форматирование, так и нетекстовые элементы, которые вы скопировали, такие как изображения или таблицы, а затем сопоставляет форматирование, в которое вы вставили текст
- Объединить форматирование : Сохраняет форматирование скопированного текста без изменения форматирования целевого документа, e.g., если вы вырезали и вставили предложение из другого документа с другим типом шрифта или размером
Word дает вам другие возможности для копирования и вставки таких вещей, как маркированные или нумерованные списки или гиперссылки. Кроме того, он позволяет вам определять, как вы хотите, чтобы вырезка и вставка работали большую часть времени (щелкните Set Default Paste под значками), включая избавление от кнопки «Параметры вставки», если это все еще кажется надоедливой мухой.
Как вставить документ ворд в ворд
Если текст необходимо подтвердить информацией из другого объекта, можно вставить файл в информационный блок. Но не все знают, как вставить документ ворд в ворд.
Вставка файла
Существует два способа вставить файл на рабочее поле текстового редактора:
- Текстом. Данный способ позволяет производить редактирование информации на странице.
- Объектом. Вставленный файл word не подлежит изменению, так как добавляется в виде изображения. Корректировать один файл можно после двойного нажатия на картинку.
Текст
Чтобы вставить текст из объекта Microsoft ворд, следует перейти во вкладку «Вставка» и открыть пункт «Объект». В открывшемся меню требуется выбрать иконку с подписью «Текст».
В открытом окне необходимо выбрать желаемый документ и нажать на клавишу «Вставить». Если есть потребность в том, чтобы добавить одновременно несколько файлов, то выделять их следует, удерживая зажатую клавишу «Ctrl».
После того, как кнопка «Вставить» будет нажата, текст из выбранных документов вставится в месте расположения курсора. Осуществлять редактирование добавленной информации можно так же, как и весь остальной текст.
Объект
Чтобы вордовский документ в вордовский документ в виде объекта, следует перейти в раздел «Вставка» и выбрать пункт «Объект». В появившемся окошке необходимо перейти во вкладку «Создание» и нажать на кнопку «Обзор».
В появившемся меню требуется выбрать желаемый файл и нажать на кнопку «Открыть».
После того, как добавленный файл появится на рабочем поле, можно приступать к его редактированию. Основные функции отображаются при нажатии правой кнопкой мыши. Чтобы отредактировать документ, по добавленному объекту следует дважды кликнуть правой кнопкой.
Чтобы вставить в ворд документ ворд в виде значка, следует в окне «Вставка объекта» поставить галочку около пункта «В виде значка».
Чтобы приступить к редактированию или просмотру вложенного файла, следует два раза кликнуть по нему левой кнопочкой мышки.
Описанные методы подходят для программы 2007, 2010 и 2013 года выпуска.
Представленный урок позволит научиться добавлять файлы текстового редактора в активный документ. На практике нет ничего сложного, все что необходимо – это уделить 5 минут на прочтение статьи.
Как вставить в файл Word документ ворд
Если текст необходимо подтвердить информацией из другого объекта, можно вставить файл в информационный блок. Но не все знают, как вставить документ ворд в ворд.
Вставка файла
Существует два способа вставить файл на рабочее поле текстового редактора:
- Текстом. Данный способ позволяет производить редактирование информации на странице.
- Объектом. Вставленный файл word не подлежит изменению, так как добавляется в виде изображения. Корректировать один файл можно после двойного нажатия на картинку.
Текст
Чтобы вставить текст из объекта Microsoft ворд, следует перейти во вкладку «Вставка» и открыть пункт «Объект». В открывшемся меню требуется выбрать иконку с подписью «Текст».
В открытом окне необходимо выбрать желаемый документ и нажать на клавишу «Вставить». Если есть потребность в том, чтобы добавить одновременно несколько файлов, то выделять их следует, удерживая зажатую клавишу «Ctrl».
После того, как кнопка «Вставить» будет нажата, текст из выбранных документов вставится в месте расположения курсора. Осуществлять редактирование добавленной информации можно так же, как и весь остальной текст.
Объект
Чтобы вордовский документ в вордовский документ в виде объекта, следует перейти в раздел «Вставка» и выбрать пункт «Объект». В появившемся окошке необходимо перейти во вкладку «Создание» и нажать на кнопку «Обзор».
В появившемся меню требуется выбрать желаемый файл и нажать на кнопку «Открыть».
После того, как добавленный файл появится на рабочем поле, можно приступать к его редактированию. Основные функции отображаются при нажатии правой кнопкой мыши. Чтобы отредактировать документ, по добавленному объекту следует дважды кликнуть правой кнопкой.
Чтобы вставить в ворд документ ворд в виде значка, следует в окне «Вставка объекта» поставить галочку около пункта «В виде значка».
Чтобы приступить к редактированию или просмотру вложенного файла, следует два раза кликнуть по нему левой кнопочкой мышки.
Описанные методы подходят для программы 2007, 2010 и 2013 года выпуска.
Представленный урок позволит научиться добавлять файлы текстового редактора в активный документ. На практике нет ничего сложного, все что необходимо – это уделить 5 минут на прочтение статьи.
Жми «Нравится» и получай только лучшие посты в Facebook ↓