Как сделать сводную таблицу в Excel
Чтобы создать сводную таблицу в качестве исходного диапазона возьмем каталог учебной литературы:
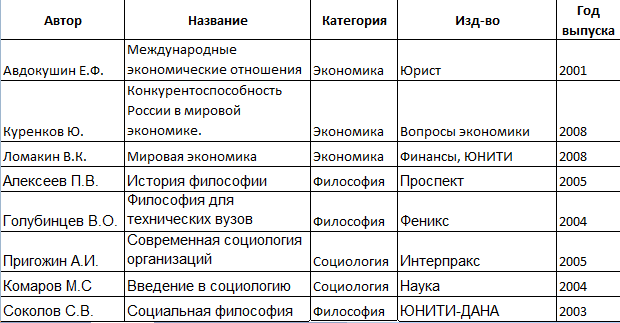
Подразумевается, что данная таблица состоит из сотен строк. Создадим сводный отчет для выведения списка книг из конкретной категории или определенного года. Задача сформулирована – перейдем к реализации.
- Активизируем любую ячейку в исходном диапазоне – щелкаем мышкой. Переходим на вкладку «Вставка» — «Таблица». Нажимаем кнопку «Сводная таблица».
- Автоматически выделяется весь диапазон. Открывается диалоговое окно инструмента. Необходимо проверить правильность параметров для отчета (диапазон, куда выводить сводную таблицу).
- Открывается окно для построения отчета, список полей. В правой нижней части страницы – области для размещения данных из исходного диапазона.
- Области позволяют сформировать структуру сводного отчета.
- Сначала заполним «Названия строк». Так как нужно вывести список книг по годам, то в этом разделе должен быть перечень названий книг. В списке полей ставим птичку напротив поля «Название». Данные столбца имеют текстовый формат – автоматически попадают в область «Названия строк». К значениям сразу применяется сортировка по алфавиту.
- Теперь ставим птичку напротив поля «Год выпуска».
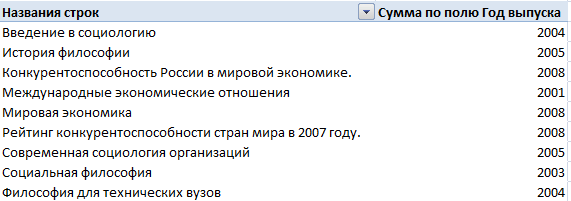
Сводная таблица сделана. С помощью нескольких кликов. Такой способ представления информации удобен для финансовых отчетов.
Как объединить ячейки и данные в них
Функция объединения позволяет из нескольких ячеек сделать одну. Она пригодится в двух случаях:
- когда нужно отформатировать таблицу — например, оформить шапку или убрать лишние пустые ячейки;
- когда нужно объединить данные таблицы — например, сделать одну ячейку из нескольких и при этом сохранить всю информацию в них.
В статье подробно рассказали о четырёх способах объединения ячеек в Excel:
- Кнопка «Объединить» — когда нужно сделать шапку в таблице.
- Функция СЦЕПИТЬ — когда нужно собрать данные из нескольких ячеек в одну.
- Функция СЦЕП — когда нужно собрать данные из большого диапазона.
- Функция ОБЪЕДИНИТЬ — когда нужно собрать данные из большого диапазона и автоматически разделить их пробелами.
Обновление Microsoft Excel на компьютере
Программа Microsoft Excel предоставляет пользователям необходимые инструменты и функции для работы с электронными таблицами. Ее возможности постоянно расширяются, исправляются различные ошибки и корректируются присутствующие элементы. Для нормального взаимодействия с софтом его следует периодически обновлять. В разных версиях Экселя этот процесс немного отличается.
Обновление актуальных версий Excel
На данный момент поддерживается версия 2010 и все последующие, поэтому для них регулярно выпускаются исправления и нововведения. Хоть Excel 2007 и не поддерживается, для него также доступны обновления. Процесс их установки описан во второй части нашей статьи. Поиск и инсталляция во всех актуальных сборках, кроме 2010 осуществляется одинаково. Если же вы обладатель упомянутой версии, вам нужно перейти ко вкладке «Файл», открыть раздел «Справка» и нажать на «Проверить наличие обновлений». Далее просто следуйте инструкциям, отобразившимся на экране.
Отдельное руководство есть и для обладателей Excel 2016. Для него в прошлом году было выпущено значимое обновление, корректирующее многие параметры. Инсталляция его не всегда производится автоматически, поэтому компания Microsoft предлагает сделать это вручную.
Обновляем Microsoft Excel 2007 на компьютере
За все время существования рассматриваемого ПО вышло несколько его версий и для них было выпущено множество различных обновлений. Сейчас поддержка Excel 2007 и 2003 прекратилась, поскольку акцент был сделан на разработку и совершенствование более актуальных компонентов. Однако если для 2003 не найти никаких обновлений, то с 2007 дела обстоят немного по-другому.
Способ 1: Обновление через интерфейс программы
Данный метод все еще нормально функционирует в операционной системе Windows 7, но последующих версиях им пользоваться нельзя. Если же вы обладатель упомянутой выше ОС и хотите загрузить обновление к Excel 2007, сделать это можно так:
- Слева вверху окна находится кнопка «Меню». Нажмите ее и перейдите в «Параметры Excel».
Если перед вами отобразилось окно с просьбой воспользоваться «Центром обновления Windows», обратитесь к статьям по ссылкам ниже. В них предоставлены инструкции на тему запуска службы и ручной установки компонентов. Вместе со всеми остальными данными на ПК инсталлируются и файлы к Экселю.
Способ 2: Ручная загрузка исправлений
Компания Microsoft на своем официальном сайте выкладывает файлы загрузок, чтобы при необходимости пользователь мог скачать их и установить вручную. За время поддержки работы Excel 2007 было выпущено одно крупное обновление, исправляющее некоторые ошибки и оптимизирующее программу. Поставить его на ПК можно следующим образом:
Теперь вы можете запустить софт для работы с электронными таблицами.
Выше мы постарались максимально развернуто рассказать про обновления программы Microsoft Excel разных версий
Как видите, в этом нет ничего сложного, важно лишь выбрать подходящий метод и следовать приведенным инструкциям. Даже неопытный пользователь справится с поставленной задачей, поскольку для выполнения этого процесса не нужны дополнительные знания или навыки
Мы рады, что смогли помочь Вам в решении проблемы.
Помимо этой статьи, на сайте еще 12560 инструкций. Добавьте сайт Lumpics.ru в закладки (CTRL+D) и мы точно еще пригодимся вам.
Опишите, что у вас не получилось. Наши специалисты постараются ответить максимально быстро.
Что такое Солвер для Excel?
Solver — сторонняя надстройка, но Microsoft включает ее в Excel (хотя по умолчанию она отключена). Он предлагает анализ «что если», чтобы помочь вам определить переменные, необходимые для решения математической задачи.
Например, какое минимальное количество продаж вам нужно совершить, чтобы покрыть стоимость дорогостоящего бизнес-оборудования?
Эта проблема состоит из трех частей: целевого значения, переменных, которые оно может изменить, чтобы достичь этого значения, и ограничений, с которыми должен работать Solver. Эти три элемента используются надстройкой Solver для расчета продаж, которые вы бы хотели выполнить. необходимо покрыть стоимость этого оборудования.
Это делает Solver более продвинутым инструментом, чем собственная функция поиска цели в Excel.
Группировка и разгруппировка данных в Excel
При обработке большого объема данных довольно часто требуется их упорядочивание. Специально для этого в программе Excel предусмотрены различные функции, одной из которых является группировка. С ее помощью, как следует из названия, можно сгруппировать данные, а также, скрыть неактуальную информацию. Давайте разберемся, как это работает.
- Настраиваем параметры функции
- Группируем данные по строкам
- Группируем столбцы
- Создаем многоуровневую группировку
- Разгруппировываем данные
- Заключение
Настраиваем параметры функции
Чтобы в конечном счете получить желаемый результат, для начала следует выполнить настройки самой функции. Для этого выполняем следующие шаги:
- Переключившись во вкладку “Данные” щелкаем по кнопке “Структура” и в открывшемся перечне команд – по небольшому значку в виде стрелки, направленной по диагонали вниз.
- На экране отобразится небольшое окошко с параметрами функции. Здесь мы можем настроить отображение итогов. Ставим галочки напротив нужных опций (в т.ч. автоматические стили) и жмем кнопку OK.Примечание: расположение итоговых данных в строках под данными многим кажется неудобным, поэтому данный параметр можно выключить.
Группируем данные по строкам
Для начала давайте рассмотрим, как можно сгруппировать строки:
- Вставляем новую строку над или под строками, которые хотим сгруппировать (зависит от того, какой вид расположения итогов по строкам мы выбрали). Как это сделать, читайте в нашей статье – “Как добавить новую строку в Excel“.
- В самой левой ячейке добавленной строки пишем название, которое хотим присвоить группе.
- Любым удобным способом, например, с помощью зажатой левой кнопки мыши производим выделение ячеек строк (кроме итоговой), которые требуется сгруппировать. Во вкладке “Данные” щелкаем по кнопке “Структура” и в открывшемся списке выбираем функцию “Группировать”. Щелкнуть нужно именно по значку команды, а не по ее названию. Если же нажать на последнее (со стрелкой вниз), откроется еще одно подменю, в котором следует нажать на одноименную кнопку.
- В появившемся окошке отмечаем пункт “строки” (должен быть выбран по умолчанию) и подтверждаем действие нажатием OK.Примечание: Если вместо ячеек выделить все строки целиком на вертикальной панели координат, а затем применить группировку, то промежуточного окна с выбором строки или столбца не будет, так как программа сразу понимает, что именно ей необходимо сделать.
Группируем столбцы
Чтобы сгруппировать столбцы, придерживаемся примерно такого же алгоритма действий, описанного выше:
- Вставляем столбец справа или слева от группируемых – зависит от выбранного параметра в настройках функции. Подробнее о том, как это сделать, читайте в нашей статье – “Как вставить столбец в таблицу Эксель“.
Создаем многоуровневую группировку
Возможности программы позволяют выполнять как одноуровневые, так и многоуровневые группировки. Вот как это делается:
- В раскрытом состоянии главной группы, внутри которой планируется создать еще одну, выполняем действия, рассмотренные в разделах выше в зависимости от того, с чем мы работаем – со строками или столбцами.
Разгруппировываем данные
Когда ранее выполненная группировка столбцов или строк больше не нужна или требуется выполнить ее иначе, можно воспользоваться обратной функцией – “Разгруппировать”:
- Производим выделение сгруппированных элементов, после чего все в той же вкладке “Данные” в группе инструментов “Структура” выбираем команду “Разгруппировать”. Жмем именно по значку, а не по названию.
- В открывшемся окне ставим отметку напротив требуемого пункта (в нашем случае – “строки”) и нажимаем OK.Примечание: в случае многоуровневой группировки или наличия нескольких групп данных, каждую из них необходимо расформировать отдельно.
- Вот и все, что требовалось сделать.
Заключение
Группировка данных выполняется в несколько кликов и не требует особых навыков в работе с программой, однако, данный прием позволяет существенно сэкономить время, когда приходится иметь дело с большим объемом информации. Это делает функцию одной из самых полезных и незаменимых в Excel.
Уровни владения Microsoft Office
Уровень владения Microsoft Office обычно делится на три уровня: начальный, средний и продвинутый. Пользователи могут открывать или создавать документы, а также вводить или обновлять информацию на самом базовом уровне.
Промежуточные пользователи могут выполнять крупные операции или корректировки. Опытные пользователи должны иметь возможность использовать ВПР и сводные таблицы, а также запускать макросы и создавать свои собственные.
Они смогут включать мультимедиа и создавать автоматические таблицы содержания в Word. Как видите, разные инструменты приносят разную степень сложности.
Кроме того, поскольку рекрутеры не любят самооценку, рекомендуется избегать уровней квалификации и сосредоточиться на том, что вы можете сделать.
Как развивается программа
Когда я пришел работать в Coca-Cola, программа поддерживала максимум 65 тысяч строк. Для примера, месячная база продаж по клиентам и продуктам в компании тогда составляла около миллиона строк.
Но Excel развивается — сейчас поддерживает более миллиона строк. То же касается и визуализации: раньше были только графики, потом добавились карты, а сейчас есть отдельная надстройка, которая занимается только визуализацией.
Самое главное ограничение программы в том, что она часто слетает при работе с большими объемами информации. Поэтому лучше не использовать Excel как базу данных. Для хранения нужен внешний источник-сервер, а Excel должен на него ссылаться.
Обновление актуальных версий Excel
На данный момент поддерживается версия 2010 и все последующие, поэтому для них регулярно выпускаются исправления и нововведения. Хоть Excel 2007 и не поддерживается, для него также доступны обновления. Процесс их установки описан во второй части нашей статьи. Поиск и инсталляция во всех актуальных сборках, кроме 2010 осуществляется одинаково. Если же вы обладатель упомянутой версии, вам нужно перейти ко вкладке «Файл», открыть раздел «Справка» и нажать на «Проверить наличие обновлений». Далее просто следуйте инструкциям, отобразившимся на экране.
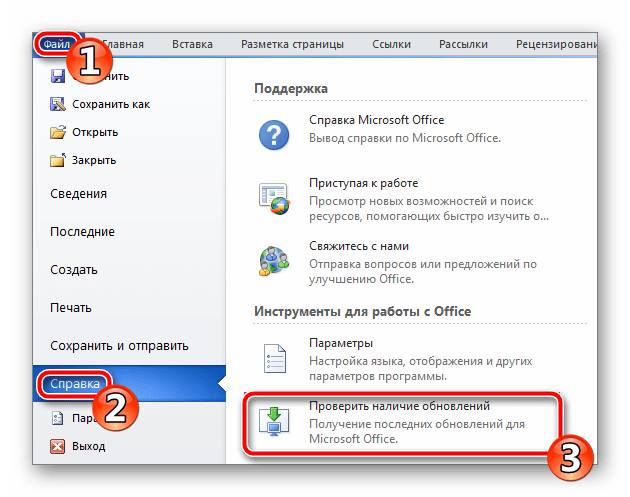
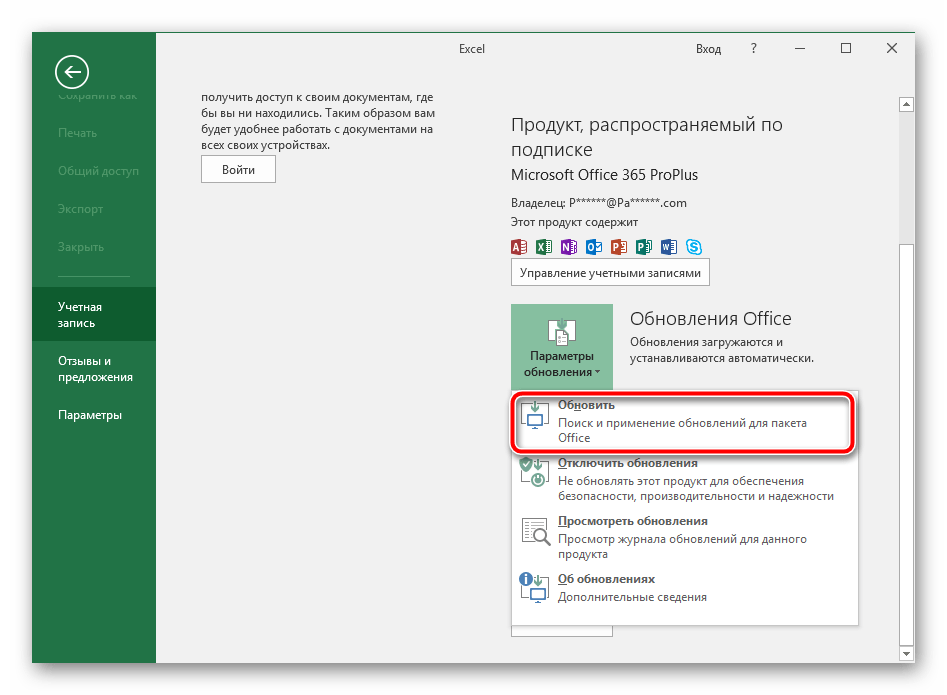
Подробнее: Обновление приложений Microsoft Office
Отдельное руководство есть и для обладателей Excel 2016. Для него в прошлом году было выпущено значимое обновление, корректирующее многие параметры. Инсталляция его не всегда производится автоматически, поэтому компания Microsoft предлагает сделать это вручную.
Обновляем Microsoft Excel 2007 на компьютере
За все время существования рассматриваемого программного обеспечения были выпущены разные его версии и выпущено множество различных обновлений для них
Поддержка Excel 2007 и 2003 прекратилась, поскольку основное внимание уделялось разработке и совершенствованию самых последних компонентов. Однако, если вы не можете найти никаких обновлений для 2003 года, с 2007 года все немного по-другому
Способ 1: Обновление через интерфейс программы
Этот метод по-прежнему отлично работает в операционной системе Windows 7, но более поздние версии использовать нельзя. Если вы являетесь владельцем указанной выше операционной системы и хотите загрузить обновление для Excel 2007, вы можете сделать это следующим образом:
- В левом верхнем углу окна находится кнопка «Меню». Щелкните и перейдите в Параметры Excel».
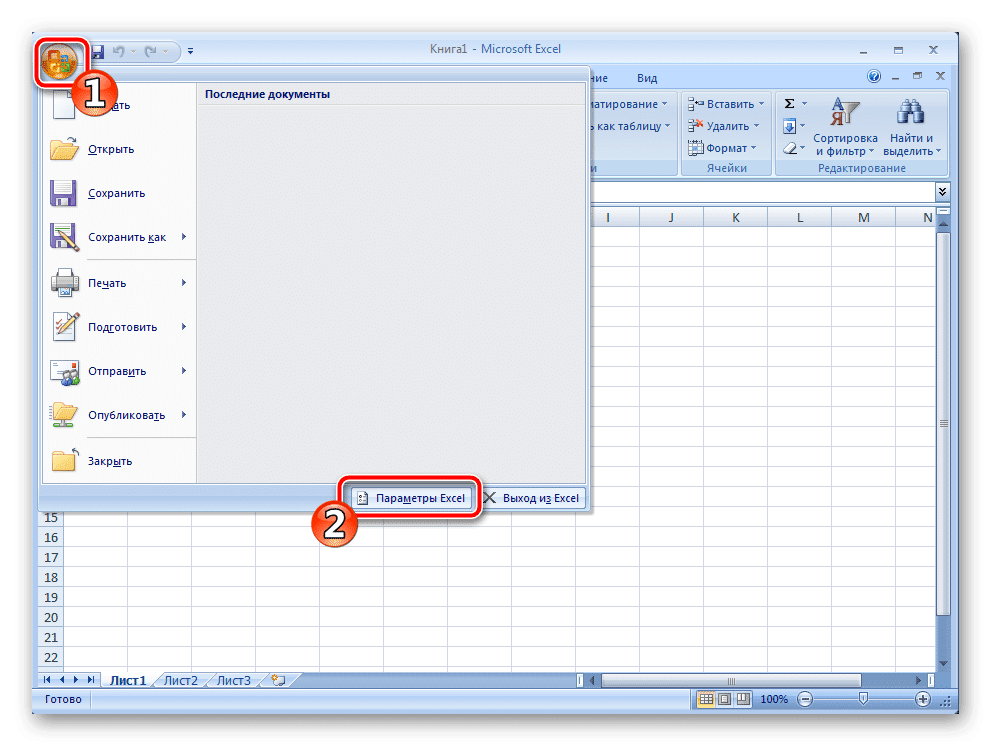
В разделе Ресурсы выберите Проверить обновления».
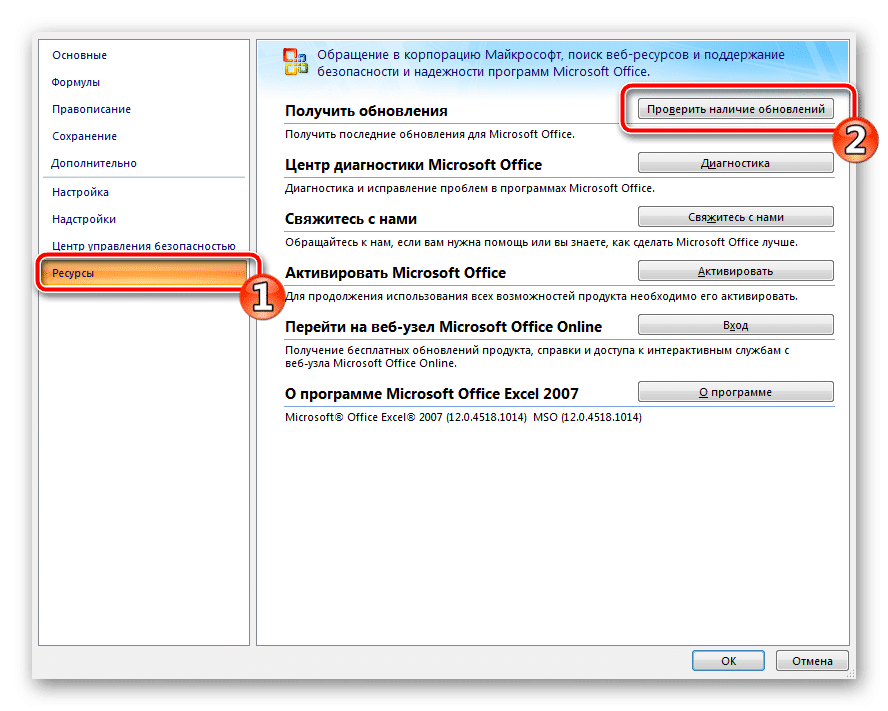
При необходимости дождитесь завершения сканирования и установки.
Если вы видите окно с просьбой использовать Центр обновления Windows, обратитесь к статьям по ссылкам ниже. Они содержат инструкции о том, как запустить службу и вручную установить компоненты. Вместе со всеми другими данными на ПК устанавливаются файлы для Excel.
Способ 2: Ручная загрузка исправлений
Microsoft размещает загружаемые файлы на своем официальном веб-сайте, чтобы при необходимости пользователь мог загрузить и установить их вручную. В период поддержки Excel 2007 было выпущено крупное обновление, которое исправляет некоторые ошибки и оптимизирует программу. Вы можете установить его на свой компьютер следующим образом:
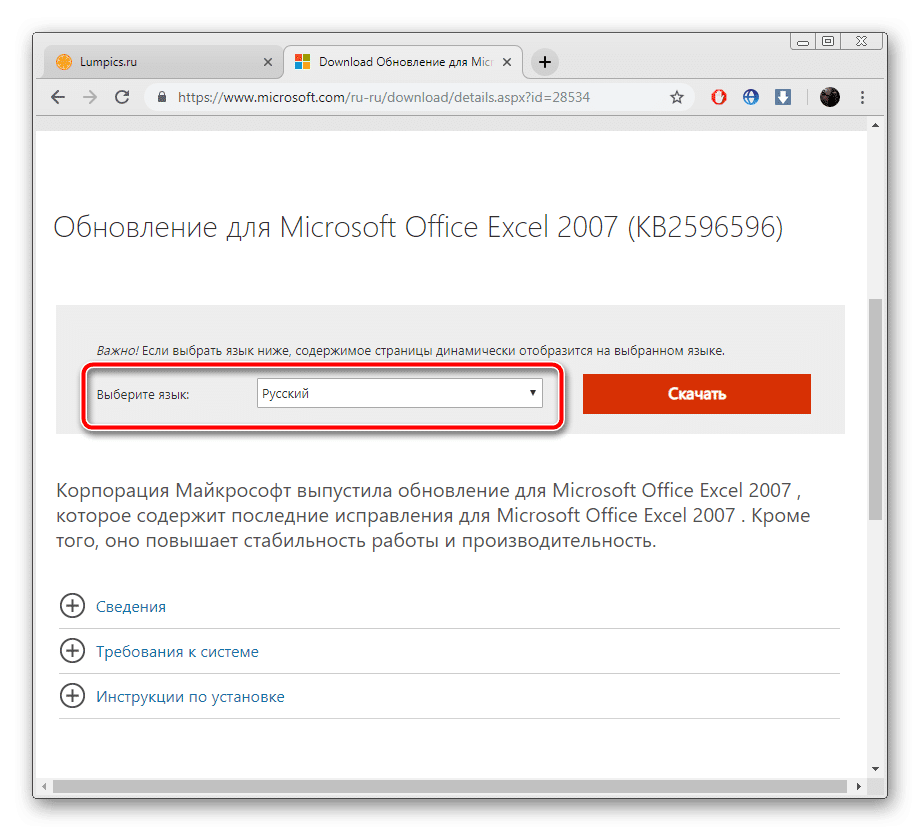
Нажмите соответствующую кнопку, чтобы начать загрузку.
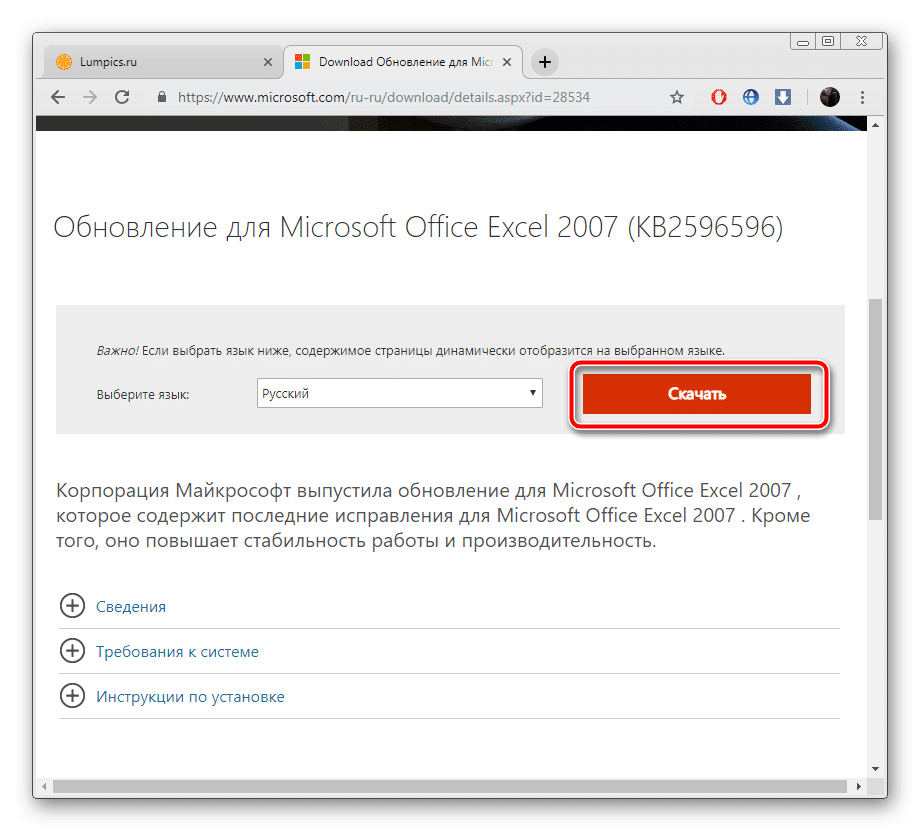
Откройте автоматический установщик.
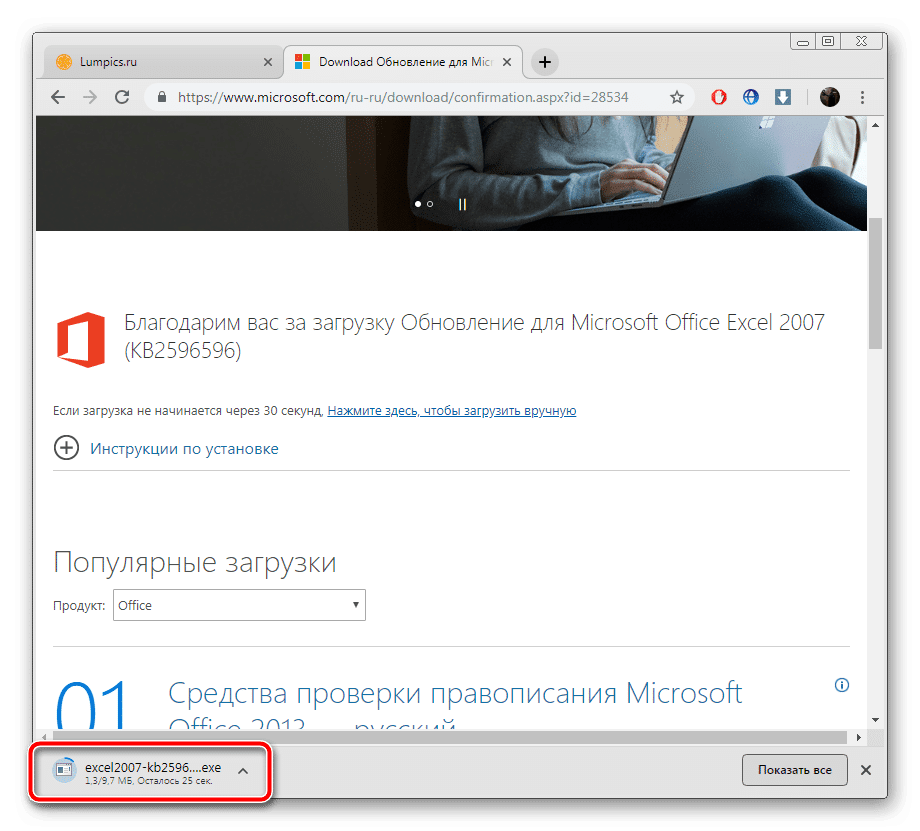
Прочтите лицензионное соглашение, подтвердите его и нажмите «Продолжить».
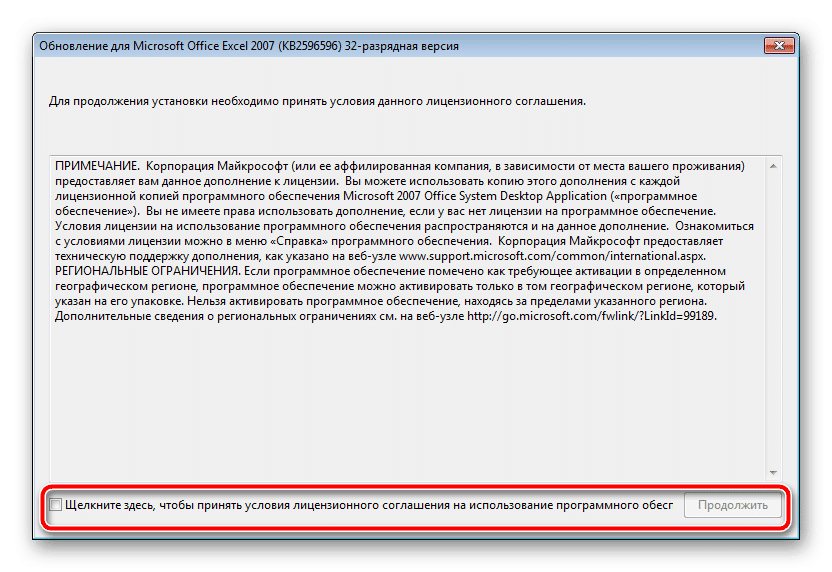
Дождитесь завершения обнаружения и установки.
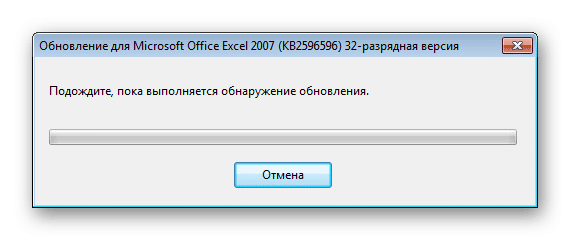
Теперь вы можете запустить программное обеспечение для работы с электронными таблицами.
Выше мы постарались максимально полно рассказать об обновлениях Microsoft Excel разных версий
Как видите, в этом нет ничего сложного, важно только выбрать подходящий метод и следовать предоставленным инструкциям. С поставленной задачей сможет справиться даже начинающий пользователь, так как для выполнения этого процесса не требуется никаких дополнительных знаний или навыков
Основная функция 8: Включение формул
В Excel есть формулы, которые позволяют выполнять быстрые вычисления. Хотя необходимо изучить множество формул, мы рассмотрим несколько основных и способы их ввода. Microsoft предлагает книгу формул Excel, которая является действительно удобным ресурсом, который я рекомендую использовать.
Чтобы ввести формулу, выберите ячейку, в которой должен отображаться результат, и введите формулу в строке формул выше. Это полоса с надписью FX. Все формулы должны начинаться со знака равенства (=).
После знака равенства идет название ячейки. Например, предположим, что у вас есть комплексное число или уравнение в ячейке E5, а другое — в ячейке D5, и вам нужно вычесть то, что находится в ячейке D5, из ячейки E5. Вы можете выбрать любую другую ячейку (например, F5) и ввести эту формулу, чтобы найти разницу: = E5-D5. Затем ответ автоматически появится в ячейке F5.
Еще одна полезная формула: СУММ. Мы обсуждали автосумму выше, но у вас могут быть более конкретные потребности.
Например, предположим, что у вас есть список чисел в столбце D, который идет от D1 до D10. В ячейке D11 вы хотите видеть сумму всех чисел, но вы также хотите видеть суммы только некоторых чисел в этом столбце.
Чтобы найти общую сумму, вы можете ввести формулу = СУММ (D1: D10) в D11. Двоеточие означает, что все ячейки от D1 до D10 должны быть включены.
Чтобы сложить определенные числа, вы можете ввести формулу = СУММ (D1, D5, D7) или любые другие ячейки, которые вы хотите добавить, в D11. Запятые здесь указывают на то, что следует включать только конкретно упомянутые ячейки.
СРЕДНИЙ — еще одна часто используемая формула, работающая так же, как СУММ. Итак, чтобы усреднить весь столбец чисел, вы должны использовать формулу = СРЕДНЕЕ (D1: D10). А для усреднения конкретных ячеек введите = СРЕДНЕЕ (D1, D6, D8).
Как визуализировать данные
Визуальные возможности Excel безграничны. Конечно, чтобы сделать классную визуализацию, нужно немного усердия и дизайнерского чутья. Но в Excel есть необходимый набор инструментов, который позволит творить чудеса даже без специальной подготовки.
Чего только стоит относительно новая надстройка Power View, которая делает то, для чего ещё пару лет назад нужны были программисты.
Спарклайн
Позволяет сделать график в одной ячейке рядом с соответствующим набором данных. Он визуализирует динамику, например, по продажам. Это удобно — не анализируя цифры, можно посмотреть на график и понять, где пик, рост и провал.
Расчеты и динамика в спарклайне
Мало кто знает, но Excel поддерживает карты
Представим, что ваша фирма продает кофе и фастфуд. С помощью карты можно посмотреть распространение этих продуктов по регионам: где покупают много фастфуда, а где — кофе.
Визуализация данных с помощью географической карты
Power View
С его помощью можно создавать интерактивные графики — отражать долю в продажах определенного месяца или долю кофе в общих продажах. И это всё можно сделать, кликнув мышкой по иконке с кофе.
Можно добавить новый месяц, магазин или продукт. Не нужно заново назначать область и создавать новый график — один раз настроил, и все работает.
Power View позволяет отображать графики на планшете и предоставляет аналитику онлайн. Это безграничные возможности для управления бизнесом. Годовой доступ стоит чуть больше 100 долларов, но это немного в сравнении с тем, что предлагают конкуренты.
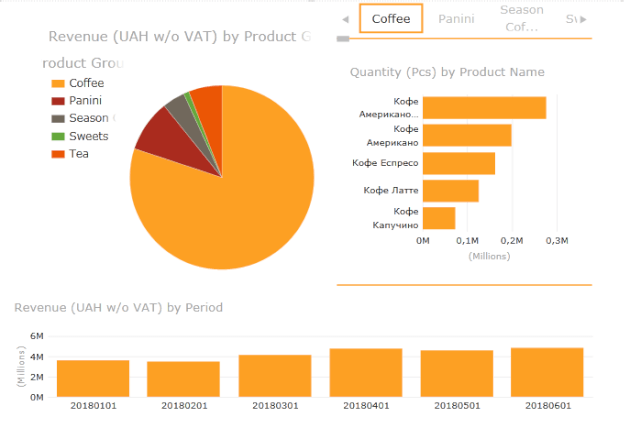
Визуализация в Power View
Функции и возможности Microsoft Word
Текстовый редактор Word (в переводе с английского – слово) – это абсолютно
незаменимый программный продукт. С помощью Ворда открываются файлы в формате .doc, который используется для
создания, чтения и редактирования текстовых документов. Вы можете писать
статьи, заметки, научные работы и диссертации, составлять списки дел, читать
книги, скачанные из онлайн-библиотек, а также писать обращения, заявления,
коммерческие предложения и другие документы.
MS Word
широко используется в деловом документообороте. В нем удобно редактировать текст,
задавать размер полей и отступов в соответствии с нормами ГОСТ для текстов
различного назначения, включая деловые и научные, а также выводить документ на
печать с предварительным просмотром. Приложение дает возможность форматировать
большие объемы текста одновременно, к примеру, проставлять нумерацию страниц и
менять шрифт.
Для продвинутых пользователей также есть обширный визуальный
инструментарий SmartArt, с помощью которого можно строить схемы, диаграммы,
визуализировать логические цепочки взаимосвязей. Еще одна интересная функция –
встроенные шаблоны, позволяющие создавать документы различного формата – от
визиток и приглашений до счетов и протоколов.
Что нужно знать, чтобы стать уверенным пользователем
Microsoft Word:
- Панель инструментов: вид, структура и настройка;
- Структура страницы, параметры полей и
межстрочных интервалов; - Выравнивание, разбивка на колонки, создание
маркированных списков; - Размер, цвет и типы шрифтов;
- Рецензирование, исправление ошибок, поиск и
замена определенных слов; - Работа с визуальными объектами – вставка таблиц,
картинок, фигур и других элементов; - Горячие клавиши – комбинации для быстрого
осуществления различных операций; - Сохранение и печать документов.
Word и Excel – стандарт для повседневного использования
Владение набором офисных приложений, особенно word и excel, сегодня является необходимым, а в некоторых случаях обязательным умением во многих профессиях направлениях жизнедеятельности. Наша программа word и excel обучение для начинающих, предназначена в первую очередь для тех, кому необходимо освоить данные программы комплексно и основательно, с подробным описанием всех необходимых инструментов и настроек. Курсы ворд и эксель, это тот минимум, освоив который, вы сможете самостоятельно работать практически в любой отрасли выполняя основные офисные задачи по обороту документов и различным видам отчетности. Многие полагают, что обучение ворд и эксель для чайников – это нечто недостаточное для того, чтобы быстро продвигаться в обучении и в профессии, но под таким, несколько шутливым названием, кроется грамотно разработанная программа обучению ворд и эксель, позволяющая осваивать предмет легко и эффективно, а главное, программа эксель обучение для начинающих пошагово позволяет внести ясность осваиваемого направления на каждом этапе.
Как автоматизировать работу в Excel
программа может выбрать из большой таблицы данные по конкретной торговой марке или магазину, сформировать их в отдельный файл и автоматически разослать сотни писем разным людям; это делают макросы — программные алгоритмы действий; главное — понять, как они работают.
если у вас есть стандартные отчеты, можно настроить автоматическое обновление с определенной периодичностью
облегчить работу поможет и Power Pivot — встроенная в Excel база данных, которая позволяет объединить две таблицы по ключевому полю в одну сводную таблицу; не нужно прописывать формулы и искать совпадения, система сама найдет подходящие поля, просуммирует их и выдаст результат
Вот как обновить Office 365 в Windows 11/10
Решение 1. Используйте Центр обновления Windows для обновления Office 365
Существует быстрый способ установить последнюю версию всех приложений Office 365, таких как Microsoft Excel, PowerPoint, Word и т. д., с помощью функции Центра обновления Windows. Возможно, вы уже использовали эту функцию для установки новых обновлений Windows, но она также может помочь вам обновлять Office 365.
Вот шаги:
Объявления
- В поле поиска введите Настройки и нажмите кнопку Ввод.
- В приложении «Настройки» нажмите Центр обновления Windows.
- Нажать на Расширенные опции.
- Включите переключатель рядом с Получайте обновления для других продуктов Microsoft.
После того, как вы включите эту опцию, Windows будет продолжать проверять наличие новой версии Microsoft Office. Он будет установлен вместе с другими обновлениями Windows. Чтобы проверить, доступна ли какая-либо новая версия для Office 365, перейдите на страницу Центр обновления Windows настройки и нажмите Проверить наличие обновлений.
Решение 2. Включите автоматическое обновление для приложений Office 365.
Вам необходимо убедиться, что для всех приложений Office 365 включена функция автоматического обновления. Хотя она включена по умолчанию, двойная проверка всегда полезна. Чтобы проверить, включены ли автоматические обновления, откройте любое приложение Office 365. Допустим, Microsoft Word. В этом приложении нажмите на Более в левом боковом меню и нажмите «Учетная запись». В разделе «Обновления Office» вы увидите заявление «Обновления загружаются и устанавливаются автоматически“. Если его нет, значит автоматическое обновление не включено. Чтобы включить его, нажмите на Параметры обновления и выберите Включить обновления.
Решение 3. Обновите Microsoft Excel вручную
Если вы не смогли включить параметр автоматического обновления или если более новая версия приложений Office 365 не установлена, вы можете обновить их вручную.
Вот как вручную обновить Microsoft Excel:
Объявления
- Открой Майкрософт Эксель приложение.
- В меню слева нажмите на Счет.
- Нажмите на Параметры обновления и выберите Обновить сейчас. Windows начнет искать новые обновления. Если доступна новая версия, вы сможете установить ее. В противном случае вы увидите сообщение «Вы в курсе!».
Решение 4. Обновите Microsoft Word вручную
- Открой Слово приложение на вашем компьютере.
- Нажать на Счет который присутствует в левом меню.
- Нажмите на Параметры обновления.
- Выбирать Обновить сейчас и Windows будет искать последнюю версию.
Решение 5. Обновите Microsoft PowerPoint вручную
Как вы обновили Microsoft Excel и Word, вы также можете обновить PowerPoint вручную.
Вот шаги:
- Открой Силовая установка приложение.
- Нажать на Счет из левого бокового меню.
- Нажмите Параметры обновления и выберите Обновить сейчас.
Точно так же вы можете вручную обновить и другие приложения Office 365.
Объявления
Пошаговое создание таблицы, вставка формул
Обычно в первой верхней строке с индексом 1 присутствуют наименования полей, или столбцов, а в строках вносятся отдельные записи. Поэтому первый шаг создания таблицы заключается в проставлении наименований столбцов (например, «Наименование товара», «Номер накладной», «Покупатель», «Количество», «Цена», «Сумма»).
После этого тоже вручную вносим данные по таблице. Возможно, в первом или третьем столбце нам придётся раздвигать границы – как это сделать/, мы уже знаем.
Теперь поговорим о вычисляемых значениях. В нашем случае это столбец «Сумма», который равен умножению количества на цену. В нашем случае столбец «Сумма» имеет букву F, столбцы «Количество» и «Цена» – D и E соответственно.
Итак, ставим курсор в ячейку F2 и набираем символ «=». Это означает, что в отношении всех ячеек в столбце F будут произведены вычисления согласно некоей формуле.
Чтобы ввести саму формулу, выделяем ячейку D2, жмём символ умножения, выделяем ячейку E2, жмём Enter. В результате в ячейке D2 появится число, равное произведению цены на количество. Чтобы формула работала для всех строк таблицы, цепляем мышкой в ячейке D2 левый нижний угол (при наведении на него появится маленький крестик) и тащим его вниз до конца. В итоге формула будет работать для всех ячеек, но со своим набором данных, взятым в той же строке.
Если нам нужно распечатать таблицу, то для придания читабельного вида строки и столбцы нужно ограничить сеткой. Для этого выделяем участок таблицы с данными, включая строку с наименованиями столбцов, выбираем вкладку «Границы» (она расположена в меню «Шрифт») и жмём на символе окошка с надписью «Все границы».
Вкладка «Шрифт» позволяет форматировать шрифты по тому же принципу, ВТО и в Word. Так, шапку лучше оформить жирным начертанием, текстовые столбцы лучше выравнивать по левому краю, а числа – центрировать. Итак, вы получили первые навыки, как работать в Excel. Перейдём теперь к рассмотрению других возможностей табличного процессора.
Как работать в программе Excel: пособие для начинающих
Итак, мы получили некий минимум теоретических сведений, позволяющих приступить к практической части. А теперь рассмотрим, как работать в Excel. Разумеется, после запуска программы нам нужно создать таблицу. Сделать это можно разными способами, выбор которых осуществляется с учётом ваших предпочтений и стоящих перед вами задач.
Изначально мы имеем пустую таблицу, но уже разбитую на ячейки, с пронумерованными строками и столбцами. Если распечатать такую таблицу, получим чистый лист, без рамок и границ.
Давайте разберёмся, как работать с элементами таблицы – стройками, столбцами и отдельными ячейками.
Как выделить столбец/строку
Для выделения столбца необходимо щёлкнуть кнопкой мыши по его наименованию, представленному латинской буквой или комбинацией букв.
Соответственно, для выделения строки нужно щелкнуть мышкой по цифре, соотносящейся с нужной строкой.
Для выделения диапазона строк или столбцов действуем следующим образом:
- щёлкаем правой кнопкой по первому индексу (буква или цифра), при этом строка/столбец выделится;
- отпускаем кнопку и ставим курсор на второй индекс;
- при нажатой Shift щёлкаем ПКМ на второй цифре/букве – выделенной станет соответствующая прямоугольная область.
Выделение строк с помощью горячих клавиш производится комбинацией Shift+Пробел, для выделения столбца устанавливаем курсор в нужную ячейку и жмём Ctrl+Пробел.
Изменение границ ячеек
Пользователи, пробующие самостоятельно научиться пользоваться программой Excel, часто сталкиваются с ситуацией, когда в ячейку вносится содержимое, превышающее её размеры. Это особенно неудобно, если там содержится длинный текст. Расширить правую границу ячейки можно двумя способами:
- вручную, кликнув левой кнопкой мыши по правой границе на строке с индексами и, удерживая её нажатой, передвинуть границу на нужное расстояние;
- есть и более простой способ: дважды щёлкнуть мышью по границе, и программа самостоятельно расширит длину ячейки (опять же на строке с буквами-индексами).
Для увеличения высоты строки можно нажать на панели инструментов кнопку «Перенос текста», или потянуть мышкой за границу на панели цифр-индексов.
С помощью кнопки «Распределение по вертикали» можно отобразить не помещающийся в ячейку текст в несколько строк.
Отмена внесенных изменений производится стандартным способом, с помощью кнопки «Отмена» или комбинации CTRL+Z. Желательно такие откаты делать сразу – потом это может и не сработать.
Если требуется отметить форматирование строк, можно воспользоваться вкладкой «Формат», в которой выбрать пункт «Автоподбор высоты строки».
Для отмены изменений размеров столбцов в той же вкладке «Формат» следует выбрать пункт «Ширина по умолчанию» — запоминаем стоящую здесь цифру, затем выделяем ту ячейку, границы которой были изменены и их нужно «вернуть». Теперь заходим в пункт «Ширина столбца» и вводим записанный на предыдущем шаге показатель по умолчанию.
Как вставить столбец/строку
Как обычно, вставку строки или столбца можно производить двумя способами, через вызов контекстного меню мышкой или с помощью горячих клавиш. В первом случае кликаем ПКМ на ячейке, которую необходимо сдвинуть, и в появившемся меню выбираем пункт «Добавить ячейки». Откроется стандартное окно, в котором можно задать, что именно вы хотите добавить, и будет указано, где произойдёт расширение (столбцы добавляются слева от текущей ячейки, строки – сверху).
Это же окно можно вызвать комбинацией CTRL+SHIFT+«=».
Столь подробное описание, как пользоваться программой Excel, несомненно, пригодится чайникам, то есть новичкам, ведь все эти манипуляции востребованы очень часто.
Возможности Microsoft Excel 10
Скачать Ексель11 для Виндовс 10 действительно стоит, так как он предоставляет возможность быстро обрабатывать большие объемы данных и притягивает к себе пользователей простым, но многофункциональным интерфейсом. Основными его преимуществами по сравнению с аналогами являются:
- анализ данных. Вся программа создана в первую очередь для расчетов и анализа данных, а уже потом для их хранения. Производить анализ можно рядом очень полезных инструментов: сводных таблиц, 3D-карт, листов прогнозов и функции быстрого анализа. Это основные возможности, которые отличают новые версии Екселя от старых. Благодаря им в одной программе и на одном рабочем листе можно произвести расчет огромного массива информации;
- отправка материалов по электронной почте. Эта функция доступна еще с 2003 версии и работает до сих пор. Для ее использования переходят в меню «Офис», выбирают раздел «Файл» и нажимают «Отправить». Остается лишь выбрать метод и адрес отправки;
- большое количество форматов. Что касается форматов поддерживаемых данных, то оно действительно большое. Как было упомянуто выше, работать можно не только с числами, но со строковыми типами данных. Если нужна поддержка форматов файлов, то опять у Екселя все хорошо, ведь он может работать с XLSX, XLSM, XLSB, XLTX, XLTM, XLS, XLT, XLS, XML, XMLSS, XLAM, XLA и XLW файлами;
- тонкие настройки ячеек, строк, столбцов. Программа позволяет производить конфигурирование строк, столбцов и отдельных ячеек таблицы. Можно не только изменить тип и вид вводимых данных, но и поменять внешние характеристики поля: цвет, жирность границ, объединение с другими ячейками и т. д.;
- импорт документов из версий 2003, 2007. Любая новая версия Microsoft Office Excel поддерживает файлы и форматы предыдущего релиза. Это значит, что старый документ или макрос может быть открыт в новой программе спустя несколько лет.
Обратите внимание! С точки зрения поддержки импорта об обратной совместимости говорить не приходится. Ексель 2007 будет поддерживать родной формат 2003 версии XLS, а вот Ексель 2003 не запустит новый формат 2007 года (XLSX)
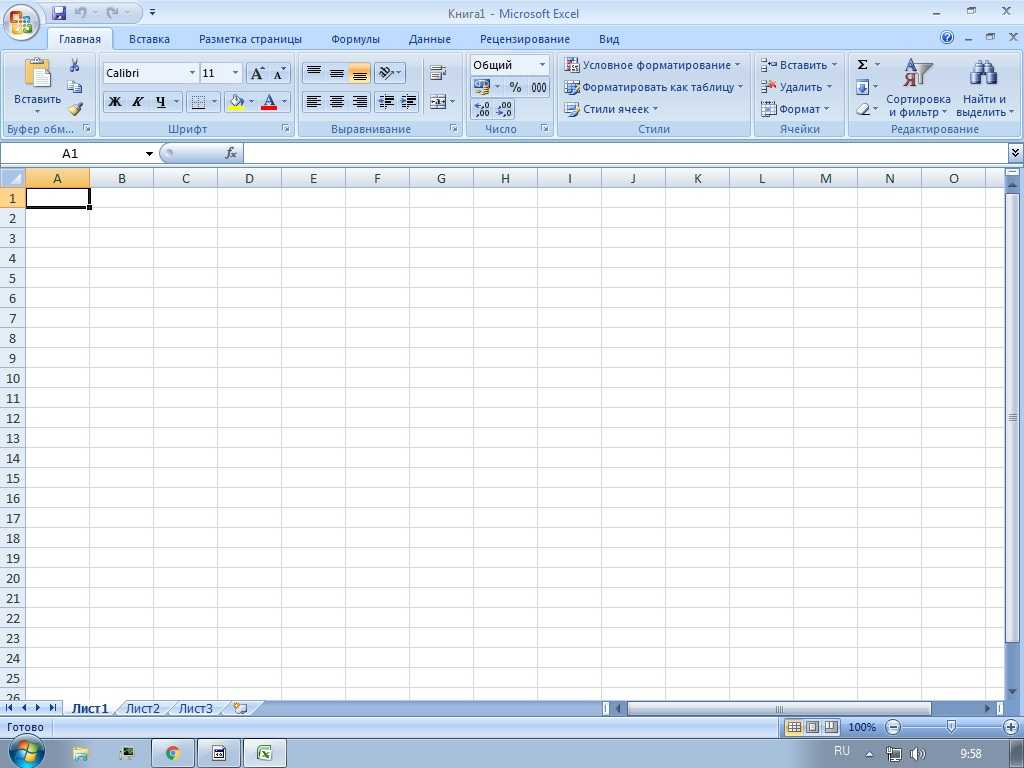
Окно классического MS Excel 2007

























