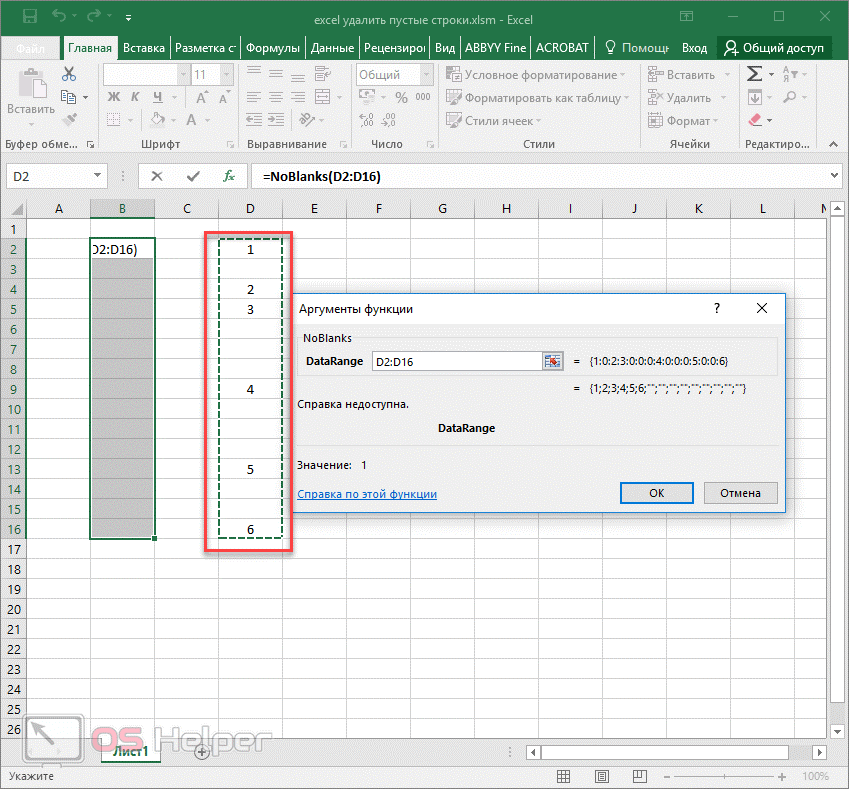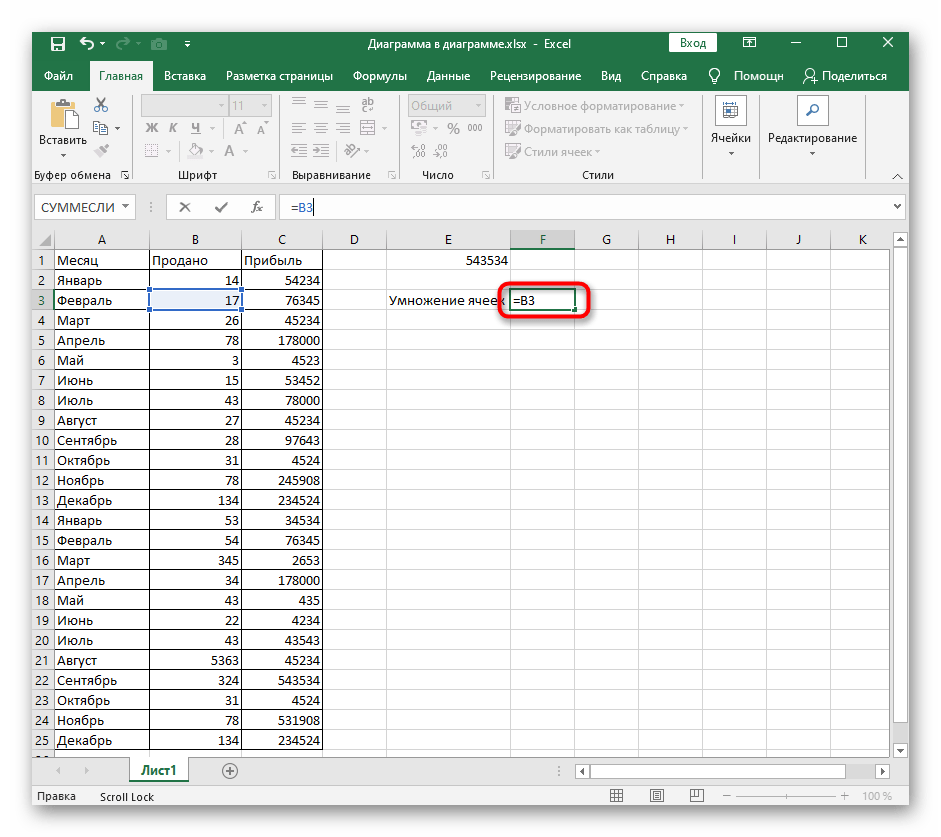Ввод номенклатуры товаров
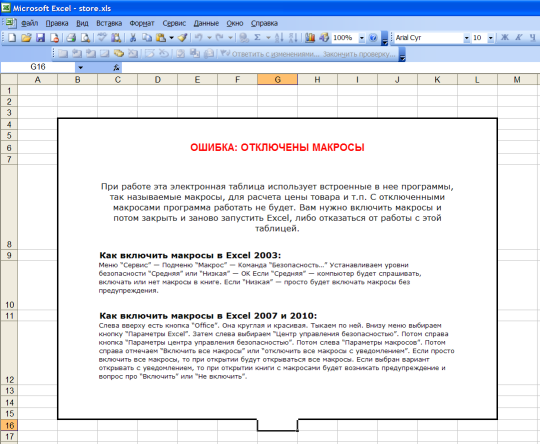
Это значит, что в вашем Office для безопасности компьютера выключены макросы, и вам необходимо их включить.
Microsoft Excel — это не только система электронных таблиц, но и программа, оснащенная мощным встроенным языком программирования Vusial Basic for Applications (VBA). При помощи макросов на VBA (так называются VBA-программы) можно достичь невиданных высот при создании электронных таблиц, и программисты, разрабатывающие программы для Microsoft Office часто этим пользуются.
Однако этим пользуюся не только программисты
Популярность Microsoft Office и мощь встроенного в него языка программирования привлекли к себе внимание хакеров и вирусописателей со всего мира, начиняющих хакерскими подпрограммами электронные таблицы и документы Office и выкладывающих их в Интернет. Единственной мерой, который смог придумать Майкрософт для безопасности пользователей было отключение запуска макросов по умолчанию.
Если вы решили нам доверять, включите макросы в Excel и «запустите» скачанный файл Ценники.xls Когда рабочая книга Excel для печати ценников откроется, переключитесь на лист Товары и заполните номенклатуру товаров вашего магазина:
- Наименование: В этой колонке перечислите наименования товаров. Возможно, будет лучше, если вы впишете названия товаров ЗАГЛАВНЫМИ БУКВАМИ: так они лучше будут смотреться на ценниках. Впрочем, поэкспериментируйте с настройками и внешним видом ценников (см. ниже) — возможно, это и не понадобится.
- Производитель: Здесь нужно вписать наименование производителя товара как того требует законодательство. Если вы по каким-то причинам не хотите печатать производителя товара в ценнике, оставьте это поле пустым
- Цена: Цена товара. В ценнике это число будет отформатировано в соответствии с настройками денежного формата в Excel, так что в это поле достаточно написать просто число (например «10», или «9.95»), а наименование валюты и т.п. будет прибавлено автоматически при печати ценника
-
Штрихкод: Тринадцатизначный штрихкод товара. Вы можете ввести этот номер с клавиатуры; кроме того, если у вас есть сканер штрихкода, то вы можете поставить курсор в это поле (сделать эту ячейку текущей) и просто отсканировать штрихкод сканером. Дело в том, что большинство сканеров штрихкодов настроены таким образом, что сканирование штрихкода сканером эквивалентно вводу его с клавиатуры с последующим нажатием кнопки Enter, так что скорее всего вам не потребуется вводить цифры штрихкода вручную. Если ваш сканер настроен по-другому, вам таки придется вводить штрихкоды вручную, но распечатать результат вы тем не менее сможете

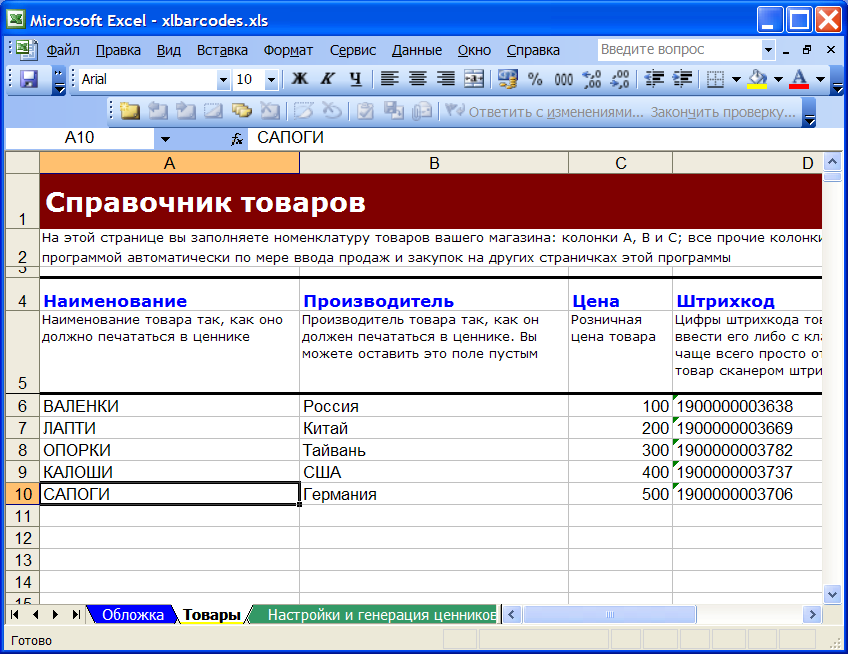
Внимание!
Если ваши товары не снабжены штрихкодами (иногда такое случается: регистрация во всемирной организации штрихкодирования и получения собственного диапазона штрихкодов — недешевая процедура и мелкие производители иногда просто не прохдят ее), ни в коем случае не пытайтесь самостоятельно придумать штрихкоды «из головы». Штрихкоды EAN13 (а именно этот стандарт используется при штриховом кодировании 99% товаров во всем мире) генерируется на основе определенного алгоритма, и придуманные из головы цифры ваш сканер штрихкодов просто не прочитает.
Мы постараемся разработать отдельную бесплатную программу для генерирования штрихкодов согласно алгоритмов EAN и выложить на этот сайт
Если вы не можете ждать — попробуйте нашу программу Тирика-Магазин: она умеет генерировать штрихкоды в точном соответствии с этим стандартом.
Варианты изменения величины элементов листа
Способ 1: перетаскивание границ
Изменение величины ячейки путем перетаскивания границ является наиболее простым и интуитивно понятным вариантом.
- Для того, чтобы увеличить или уменьшить высоту ячейки, наводим курсор на нижнюю границу сектора на вертикальной панели координат той строчки, в которой она находится. Курсор должен трансформироваться в стрелку, направленную в обе стороны. Делаем зажим левой кнопки мыши и тянем курсор вверх (если следует сузить) или вниз (если требуется расширить).
Изменение ширины элементов листа путем перетягивания границ происходит по такому же принципу.
- Наводим курсор на правую границу сектора столбца на горизонтальной панели координат, где она находится. После преобразования курсора в двунаправленную стрелку производим зажим левой кнопки мыши и тащим его вправо (если границы требуется раздвинуть) или влево (если границы следует сузить).
Если вы хотите изменить размеры нескольких объектов одновременно, то в этом случае требуется сначала выделить соответствующие им сектора на вертикальной или горизонтальной панели координат, в зависимости от того, что требуется изменить в конкретном случае: ширину или высоту.
- Процедура выделения, как для строк, так и для столбцов практически одинакова. Если нужно увеличить расположенные подряд ячейки, то кликаем левой кнопкой мыши по тому сектору на соответствующей панели координат, в котором находится первая из них. После этого точно так же кликаем по последнему сектору, но на этот раз уже одновременно зажав клавишу Shift. Таким образом, будут выделены все строки или столбцы, которые расположены между этими секторами.
Способ 2: изменение величины в числовом выражении
Теперь давайте выясним, как можно изменить размер элементов листа, задав его конкретным числовым выражением в специально предназначенном для этих целей поле.
Высота строки по умолчанию равна 15 пунктам. Её размер может варьироваться от 0 до 409 пунктов.
- Для того, чтобы изменить высоту элемента листа, выделяем его. Затем, расположившись во вкладке «Главная», клацаем по значку «Формат», который размещен на ленте в группе «Ячейки». Из выпадающего списка выбираем вариант «Высота строки».
Открывается маленькое окошко с полем «Высота строки». Именно тут мы должны задать нужную величину в пунктах. Выполняем действие и клацаем по кнопке «OK».
Примерно таким же образом можно изменить и ширину столбца.
- Выделяем элемент листа, в котором следует изменить ширину. Пребывая во вкладке «Главная» щелкаем по кнопке «Формат». В открывшемся меню выбираем вариант «Ширина столбца…».
Открывается практически идентичное окошко тому, которое мы наблюдали в предыдущем случае. Тут так же в поле нужно задать величину в специальных единицах, но только на этот раз она будет указывать ширину столбца. После выполнения данных действий жмем на кнопку «OK».
Существуют и другой вариант изменить размер элементов листа, задав указанную величину в числовом выражении.
Впрочем, некоторых пользователей все-таки не устраивает принятая в Экселе система указания размера элементов листа в пунктах, выраженных в количестве символов. Для этих пользователей существует возможность переключения на другую величину измерения.
- Переходим во вкладку «Файл» и выбираем пункт «Параметры» в левом вертикальном меню.
Теперь вы сможете регулировать изменение величины ячеек при помощи тех вариантов, которые указаны выше, оперируя выбранной единицей измерения.
Способ 3: автоматическое изменение размера
Но, согласитесь, что не совсем удобно всегда вручную менять размеры ячеек, подстраивая их под конкретное содержимое. К счастью, в Excel предусмотрена возможность автоматического изменения размеров элементов листа, согласно величине тех данных, которые они содержат.
- Выделяем ячейку или группу, данные в которой не помещаются в элемент листа, содержащего их. Во вкладке «Главная» клацаем по знакомой кнопке «Формат». В раскрывшемся меню выбираем тот вариант, который следует применить к конкретному объекту: «Автоподбор высоты строки» или «Автоподбор ширины столбца».
Как видим, изменить размер ячеек можно несколькими способами. Их можно разделить на две большие группы: перетягивание границ и ввод числового размера в специальное поле. Кроме того, можно установить автоподбор высоты или ширины строк и столбцов.
Создание и печать почтовых наклеек для списка адресов в приложении Excel
Если вы хотите отправить массовую рассылку в список адресов, который ведется в электронной таблице Microsoft Excel, вы можете использовать слияние почты Microsoft Word. В процессе слияния создается лист почтовых наклеев, который можно распечатать, а каждая наклейка на листе содержит адрес из списка.
Чтобы создать и распечатать почтовые наклейки, сначала нужно подготовить данные на листе в Excel, а затем использовать Word для настройки, организации, просмотра и печати наклеек.
Ниже приведены некоторые советы по подготовке данных для слияния. Проверьте следующее:
Имена столбцов в электронных таблицах совпадают с именами полей, которые нужно вставить в наклейки.
Все данные, участвующие в слиянии, должны находиться на первом листе электронной таблицы.
Данные почтового индекса правильно отформатированы в электронных таблицах, чтобы Word правильно читал значения.
Электронная таблица Excel, которая будет использоваться при слиянии, хранится на локальном компьютере.
Изменения и дополнения электронной таблицы будут внесены перед ее подключением к документу слияния в Word.
Примечание: Вы можете импортировать данные из таблицы Excel, импортировать данные из файла данных с разделительными запятами (.csv) или текстового файла (.txt) и создать новую таблицу с помощью мастера импорта текста.Дополнительные сведения см. в теме Подготовка источника данных Excel к слиянию в Word.
Когда таблица будет готова, храните ее на своем компьютере. Затем откройте Word и выполните действия, которые необходимо предпринять, чтобы напечатать наклейки для списка рассылки.
Как создать штрих-код в Excel
Здесь мы сгенерируем штрих-коды типа Code 39. Итак, мы будем использовать бесплатный шрифт Code 39 для генерации штрих-кода. Однако вы можете выбрать любой другой шрифт штрих-кода в зависимости от типа и использовать его для создания штрих-кода в своей книге Excel. Вот основные шаги для создания штрих-кода в Excel:
- Загрузите и установите шрифт Code 39 в Office.
- Запустите Excel и создайте новую пустую электронную таблицу.
- Создайте два столбца с именами текста и штрих-кода.
- Отформатируйте ячейки в столбце «Текст».
- Введите формулу в столбец «Штрих-код».
- Выберите шрифт штрих-кода для ячеек в столбце «Штрих-код».
- Введите буквенно-цифровые данные в столбец Текст, для которого вы хотите создать штрих-код.
Давайте подробно рассмотрим эти шаги по созданию штрих-кода!
Программы для Windows, мобильные приложения, игры — ВСЁ БЕСПЛАТНО, в нашем закрытом телеграмм канале — Подписывайтесь:)
Во-первых, вам нужно установить шрифт Code 39 в Office. Вам нужно будет загрузить этот шрифт из Интернета. Существуют различные веб-сайты с бесплатными загрузчиками шрифтов, с которых можно получить этот шрифт.
После загрузки файла шрифта установите шрифт Code 39 в Office. Мы использовали шрифт Code 39 из здесь. Просто разархивируйте папку с загруженными шрифтами, дважды щелкните файл шрифта TTF, а затем в открывшемся окне нажмите кнопку «Установить».
После установки шрифта Code 39 запустите приложение Excel и создайте новую пустую книгу. Теперь создайте два столбца с именами «Текст» и «Штрих-код».
Затем вам нужно отформатировать ячейки в столбце «Текст». Для этого выберите весь текстовый столбец и щелкните его правой кнопкой мыши. В контекстном меню выберите параметр «Формат ячеек».
После этого на вкладке «Число» щелкните категорию «Текст» и нажмите кнопку «ОК». Это в основном сохранит ведущие нули, а также большие числа не будут отображаться в экспоненциальной нотации.
Теперь вам нужно ввести формулу = «*» & A2 & «*» в первую ячейку столбца штрих-кода. Мы предполагаем, что A2 — это первая ячейка текстового столбца. Если это другой столбец и номер ячейки, например C2, D2 и т. Д., Вы можете соответствующим образом скорректировать формулу. Если в текстовом столбце нет текста, в нем будут отображаться две звездочки.
Теперь вам нужно скопировать приведенную выше формулу во все ячейки столбца «Штрих-код». Просто выберите первую ячейку и перетащите курсор от правого нижнего угла к концу столбца. Это применит введенную формулу ко всем ячейкам в столбце «Штрих-код».
Затем выберите все ячейки в столбце «Штрих-код» и перейдите к параметру «Главная»> «Шрифт». Отсюда выберите установленный шрифт Code 39, и вы увидите штрих-код в соответствующих ячейках. Также добавьте текст, для которого вы хотите создать штрих-код, в столбце «Текст».
Как только вы выберете шрифт штрих-кода, вы увидите штрих-код в столбце «Штрих-код» для текста в столбце «Текст».
Как сгенерировать случайные штрих-коды в Excel
Вы также можете сгенерировать случайный штрих-код в Excel. Это можно сделать с помощью функции RANDBETWEEN. Используя эту функцию, вы можете генерировать случайные числа, случайные надежные пароли и даже случайные штрих-коды. В дополнение к описанным выше шагам вы можете выполнить следующие шаги для создания случайных штрих-кодов в Excel:
После этого, выбрав шрифт штрих-кода для столбца «Штрих-код» (см. Общий метод создания штрих-кода выше), перейдите в столбец «Текст». Выделите весь столбец и щелкните его правой кнопкой мыши. Щелкните параметр «Форматировать ячейку», перейдите на вкладку «Число» и убедитесь, что для него установлено значение «Общие».
Теперь выберите первую ячейку в столбце «Текст». На панели функций введите следующую формулу: = СЛУЧМЕЖДУ (X, Y). X — самое низкое значение, а Y — самое высокое значение. Он в основном определяет диапазон для генерации числа. Например, = СЛУЧМЕЖДУ (5000,11000). Это сгенерирует случайное число от 5000 до 11000.
Затем скопируйте эту формулу во все ячейки в столбце «Текст», перетащив курсор из первой ячейки в последнюю. Это приведет к генерации случайных чисел во всем столбце «Текст», и вы сможете просмотреть соответствующие случайные штрих-коды в столбце «Штрих-код».
Вот и все! Надеюсь, эта статья окажется для вас полезной!
А теперь читайте: Как создать штрих-код в Microsoft Word.
.
Программы для Windows, мобильные приложения, игры — ВСЁ БЕСПЛАТНО, в нашем закрытом телеграмм канале — Подписывайтесь:)
Штрафы за неправильное заполнение ценников
Если были нарушены правила продажи ст. 10 Закона «О защите прав потребителей» или требования Постановления Правительства РФ №1406, то могут быть применены следующие нормы:
- Неверно указанные данные (введение в заблуждение покупателя) — ч. 2 ст. 14.7 КоАП РФ. Штраф составляет для граждан от 3 000 до 5 000 руб., для юр. лиц — от 100 000 до 500 000 руб.
- Недостоверная информация о характеристиках или качестве товара — ч. 1 ст. 14.8 КоАП РФ. Штраф для ООО, являющегося юр. лицом — от 5 000 до 10 000 руб.
- Иные нарушения в области правил продаж — ст. 14.15 КоАП РФ. Денежное взыскание для граждан — от 300 до 1 000 руб., для организаций — от 10 000 до 30 000 руб.
Несмотря на благоприятные для индивидуальных предпринимателей изменения, директорам, товароведам или старшим продавцам необходимо контролировать правильное оформление прейскурантов и уголка потребителя , в противном случае при ущемлении своих прав покупатель может обратиться в Роспотребнадзор с соответствующим заявлением.
Как печатать свои шаблоны ценников?
Попробуйте прямо сейчас создать и распечатать ваши ценники онлайн в программе CloudShop
Внешний вид онлайн программы для создания ценников CloudShop
Теперь у вашего ассортимента есть свои «визитные карточки»!
Программы с определенным набором функций для вывода необходимой информации о товаре.
Бесплатная Реализатор 1.5.1 является приложением, которое поможет провести учёт при розничной торговле, контроле реализаторов и касс. Программа «Реализатор» эффективно используется в киосках, небольших рыночных комплексах, кафе, закусочных, барах и подобных точках продаж.
Бесплатная Печать ценников MiniMax-com 3.2.22 является программой по распечатке ценников из шаблонов, которые разрабатываются самой программой. Программа «Печать ценников MiniMax-com» обладает возможностью работать в составе программы 1С и может выводить ценники непосредственно в документы Word.
Бесплатная Бланки: ПД-4 1.0 является программой по печати бланков формы ПД-4. Также программа Бланки: ПД-4 имеет возможностью вести журнал распечатанных бланков. Программа работает без установки.
Бесплатная SLS-Ценник 1.51 является программой по подготовке и печати ценников и этикеток. Программа SLS-Ценник имеет возможность распечатывать ценники со штрих-кодом.
Этикетки и ценники на товары проще создавать в специальных программах, обладающих определенным набором инструментов и функций. В этой статье мы подобрали для вас несколько представителей, которые отлично справляются со своей задачей. Давайте рассмотрим их подробнее.
«Ценник» – простая бесплатная программа, которая поможет быстро создать проект и отправить его в печать
Обратите внимание, что вы сразу можете составить таблицу из неограниченного количества товаров, а софт автоматически составит листы для печати, где будет присутствовать по одной копии этикетки каждого товара
Присутствует простой редактор, позволяющий создавать собственные ценники. Набор инструментов в нем небольшой, но их вполне хватит, чтобы создать простой проект. Из дополнительных функций добавлена форма заполнения накладкой с поступлением товаров, а также есть их база, которую можно расширять и редактировать.
Печать ценников
Этот представитель отличается от предыдущего тем, что выполняет простую систематизацию и сортировку информации. Например, вы можете добавить собственные данные в таблицу с контрагентами, производителями и товарами и в любой момент использовать их, не вводя каждую строку вручную по несколько раз.
«Печать ценников» оснащена собственным редактором, в котором уже добавлены основные компоненты, их присутствие на этикетке почти всегда обязательно. Кроме этого возможно создание своих строк, изменение размера, перемещение стандартных составляющих и настойка текста. Распространяется программа бесплатно и доступна к скачиванию на официальном сайте разработчика.
PricePrint
PricePrint — единственный платный представитель в нашем списке, однако он удобнее в использовании и собрал в себе все лучшее от двух предыдущих программ. Здесь присутствует набор шаблонов этикеток, разделенных тематически. Поддерживается многопользовательский режим, видимо, был сделан упор на то, что софт будет использоваться организацией.
Однако не всем пользователям нужны все функции, которыми оснащена данная программа. На официальном сайте присутствует несколько различных версий разной стоимости, среди них есть и бесплатная. Почитайте их описания, чтобы понять, какая из них будет идеальной для вас.
В данном списке перечислены три самых популярных представителя софта, которые позволяют печатать этикетки и ценники. Их функционал сосредоточен исключительно на этот процесс, а если хотите чего-то большего, то рекомендуем ознакомиться с , в некоторых из них присутствуют инструменты для печати этикеток.
Ценники: образец, требования и правила оформления
В соответствии с постановлением Правительства РФ № 55 от 19.01.1998 г., продавец обязан обеспечить наличие единообразных и четко оформленных ценников, указав на них наименование товара, цену за вес или единицу, обязательно в рублях. Согласно изменениям в законодательстве, вступившим в силу в январе 2016 года, ценники могут быть оформлены не только на бумажном, но и на другом визуально доступном носителе, в том числе на грифельных досках, стендах, световых и электронных табло.
Скачайте образцы ценников на товар выше на странице. Используйте их для своего магазина. Это позволит вам подготовить витрину в торговой точке, строго соблюдая правила оформления ценников, которыми являются:
- Четкое и аккуратное оформление;
- Не должен мешать видимости товара;
- Необходимо избегать сокращения в наименованиях;
- Для одних групп товаров они должны быть одинаковыми по размеру и цвету.
Новые требования к ценникам: ценники могут быть как в электронном, так и в напечатанном виде, а также не нужно вписывать в них дату заполнения, ставить печать и подпись.
Распечатка бланков Word с данными из Excel
15 век. Стоит принц — ждет письма от любимой невесты. 3 дня стоит — не ест, не пьет.Наконец прилетает почтовый голубь. Принц дрожащими руками открывает письмо, а там «Куем мечи. Недорого.» Средневековый спам
Постановка задачи
Предположим, что у нас имеется вот такая таблица Excel:
В ней хранится информация о ключевых клиентах нашей компании (адреса, имена и т.д.), которых мы хотим поздравить с очередным праздником с помощью вот такого поздравительного письма в Word:
Задача состоит в том, чтобы автоматически создать на каждого отдельное письмо, куда будут подставлены ФИО и название компании клиента, с тем чтобы потом эти письма вывести на печать. В терминах Microsoft Office такая процедура называется Слиянием (Mail Merge) .
Шаг 1. Подготовка списка клиентов в Excel
Таблица со списком клиентов должна удовлетворять нескольким простым условиям:
- шапка таблицы должна быть простой — одна строка с уникальными названиями столбцов (без повторений и пустых ячеек)
- в таблице не должно быть объединенных ячеек
- в таблице не должно быть пустых строк или столбцов (отдельные пустые ячейки допускаются)
- т.к. Excel и Word не смогу сами определить пол клиента по имени, то имеет смысл сделать отдельный столбец с обращением (господин, госпожа и т.п.) или с родовым окончанием (-ый или -ая) для обращения «Уважаемый(ая). «
Шаг 3. Слияние
Открываем шаблон письма в Word и запускаем пошаговый Мастер Слияния на вкладке Рассылки (Mailings) кнопкой Начать слияние ( Start Mail Merge ) – Пошаговый мастер слияния ( Step—by—Step Merge Wizard ) :
В Word 2003 и старше эта команда была доступна в меню Сервис — Письма и рассылки — Мастер слияния (Tools — Letters and Mailings — Mail Merge) .
Далее следует процесс из 6 этапов (переключение между ними — с помощью кнопок Вперед (Next) и Назад (Back) в правом нижнем углу в области задач).
Этап 1. Выбор типа документа.
На этом шаге пользователь должен выбрать тип тех документов, которые он хочет получить на выходе после слияния. Наш вариант — Письма (Letters) .
Этап 2. Выбор документа
На этом шаге необходимо определить, какой документ будет являться основой (заготовкой) для всех будущих однотипных сообщений. Мы выбираем — Текущий документ (Current document) .
Этап 3. Выбор получателей
На этом шаге мы подключаем список клиентов в Excel к документу Word. Выбираем Использование списка и жмем на Обзор (Browse) , после чего в диалоговом окне открытия файла указываем где лежит наш файл со списком клиентов. После выбора источника данных, Word позволяет провести фильтрацию, сортировку и ручной отбор записей при помощи окна Получатели слияния:
Этап 4. Создание письма
На этом этапе пользователь должен указать – куда именно в документ должны попасть данные из подключенного списка. Для этого необходимо установить курсор в точку вставки в письме и использовать ссылку Другие элементы — она выводит полный набор всех полей списка, из которого мы и выбираем нужное поле для вставки:
В итоге, после вставки всех полей слияния у нас должно получиться нечто похожее:
Этап 5. Просмотр писем
На этом этапе пользователь уже может предварительно просмотреть результаты слияния, используя кнопки со стрелками. При необходимости, также, можно исключить любого получателя из набора.
Этап 6. Завершение слияния
Нажатие ссылки Печать приведет к немедленной отправке всех результатов слияния на принтер без вывода на экран.
Если необходимо сохранить созданные в результате слияния документы для дальнейшего использования или требуется внести ручную правку в некоторые из документов, то лучше использовать ссылку Изменить часть писем (Edit individual letters) , которая выведет результаты слияния в отдельный файл:
Вуаля! Получившийся документ можно отправить на печать или отредактировать-сохранить по желанию для похожих рассылок в будущем.
Дополнительно: как сделать страницу альбомной в Word
В большинстве случаев при создании документа Word требуется альбомная или книжная ориентация. Однако иногда вам нужен альбомный формат одной страницы — например, для отображения изображения. Однако сделать это не так просто, как можно было бы ожидать. В результате мы собираемся показать вам, как сделать одну страницу альбомной в Word, используя пару приемов.
Если вы хотите создавать и печатать этикетки любого типа, обратите внимание на Microsoft Word и Excel. Вы можете сохранить данные этикетки в Excel, а затем получить эти данные в Word, чтобы сохранить или распечатать этикетки
В этом руководстве вы узнаете, как создать электронную таблицу этикеток в Excel, совместимую с Word, настроить этикетки, а также сохранить или распечатать их.
Печать ценников, этикеток и штрихкодов из Excel
Microsoft (далее – MS) Excel – мощнейшее приложение, входящее в пакет MS Office. Его часто используют в качестве товароучетного программного обеспечения (далее – ПО). Приложение разработано для управления данными, размещенными в электронных таблицах. С помощью ввода формул в табличные ячейки в приложении можно выполнять сложнейшие финансовые расчеты. Для пользователя открываются огромные возможности по автоматизации обработки данных.
Рабочие файлы Excel принято называть книгами. Состоят они, как правило, из нескольких листов, содержащих текстовые и графические элементы (например, диаграммы). Такая организация данных практически идеальна для создания прейскурантов (прайс-листов). Но можно ли использовать средства Excel и для печати, например, ценников непосредственно из приложения?
Поговорим об этом в статье.
Установка штрифта для печати штрих кодов
На этом этапе вам необходимо установить в систему штрифт EAN13.TTF, без которого печать штрихкодов невозможна. Для этого:
В операционной системе Windows XP и более ранних версиях Windows:
Нажмите кнопку Пуск, Выберите Панель Управления, в ней найдите иконку Шрифты
![]()
«Запустите» эту иконку двойным щелчком мыши. В ответ система откроет на экране окно со списком установленных штрифтов, в нем нужно выбрать пункт меню «Добавить новый шрифт» и в открывшемся окне указать файл штрифта EAN13.TTF, сохраненный на предыдущем этапе.
В операционной системе Windows 7 и Windows Vista:
Windows 7 не имеет кнопки «добавить шрифт» в апплете Шрифты, поэтому вам нужно в Проводнике открыть папку, в которую вы сохранили файл шрифта, «скопировать» этот файл там и потом «вставить» его в список установленных в системе шрифтов.
Настройте метки в Word.
Второй шаг — настроить размеры ваших ярлыков в Word. Вы можете выбрать один из нескольких предустановленных макетов этикеток. Вы даже можете создать свою собственную этикетку с нестандартными размерами, если хотите.
- Запустите Microsoft Word на вашем компьютере с Windows или Mac и создайте новый пустой документ.
- На экране редактирования документа выберите вкладку Рассылки на верхней панели инструментов.
- На вкладке «Рассылки» выберите «Начать слияние», а затем выберите в меню «Ярлыки».
- В открывшемся окне выберите поставщика этикеток из раскрывающегося меню Поставщики этикеток. Затем выберите тип этикетки из списка «Номер продукта» и, наконец, нажмите «ОК».
- Если вы хотите создать собственную метку, нажмите кнопку «Новая метка» и укажите размеры метки в следующем окне.
- Теперь ваш макет наклеек настроен, и оставьте этот документ открытым в Word.
Как из клетки excel сделать ценник. Печать ценников, квитанций, талонов из базы MS Excel
Этикетки и ценники на товары проще создавать в специальных программах, обладающих определенным набором инструментов и функций. В этой статье мы подобрали для вас несколько представителей, которые отлично справляются со своей задачей. Давайте рассмотрим их подробнее.
«Ценник» – простая бесплатная программа, которая поможет быстро создать проект и отправить его в печать
Обратите внимание, что вы сразу можете составить таблицу из неограниченного количества товаров, а софт автоматически составит листы для печати, где будет присутствовать по одной копии этикетки каждого товара
Присутствует простой редактор, позволяющий создавать собственные ценники. Набор инструментов в нем небольшой, но их вполне хватит, чтобы создать простой проект. Из дополнительных функций добавлена форма заполнения накладкой с поступлением товаров, а также есть их база, которую можно расширять и редактировать.
Основные возможности программы:
Ведение справочника товаров и прайс-листов: программа позволяет автоматизировать процесс ведения справочника товаров, включая хранение данных по товарам, поиск и сортировка товаров в справочнике. На основе данных справочника товаров создаются прайс-листы. Программа обеспечивает работу как с одним – текущим прайс-листом, так и с множеством прайс-листов, сохранная данные прайс-листов в файлах.
Контроль цен в прайс-листах: система обеспечивает контроль актуальности цен в прайс-листах. Например, если текущая цена в справочнике товаров отличается от цены в прайс-листе, то такой товар будет подсвечен, как товар с несоответствующей ценой. Это позволяет избежать ошибок при формировании цены на товар.
Печать нескольких ценников на один товар: программа позволяет указать в прайс-листе, сколько ценников печатать на каждый товар.
Усовершенствованный механизм печати: е-Ценник обладает усовершенствованным механизмом печати отчетов, что позволяет в автоматическом режиме подбирать оптимальный размер шрифта в зависимости от объема текста печатаемого на ценнике или этикетке
Это обеспечивает возможность создания максимально информативных ценников с использованием крупных шрифтов для печати цены на товар, наименования и другой важной информации.
Печать различных форматов ценников: программа позволяет осуществлять печать различных форматов ценников, этикеток и подобных документов. В базовую поставку программы входит набор ценников различных размеров и стилей оформления
Кроме этого, существует возможность создания дополнительных шаблонов ценников оригинального дизайна, в соответствии с требованиями заказчика. На ценниках возможно размещение графических изображений, логотипов и штрих-кодов.
Простота использования и установки: программа обладает интуитивно понятным пользовательским интерфейсом. Для установки е-Ценник не требуется дополнительных настроек, или наличия на компьютере каких либо дополнительных баз данных или других систем.
Интеграция с другими программными продуктами: е-Ценник позволяет осуществлять загрузку данных справочников из других систем. Данные по прайс-листам хранятся в общепринятом формате XML, что обеспечивает интеграцию c другими программными продуктами, включая возможность импорта из электронных таблиц MS Excel.
В розничной торговле шаблоны ценников
используются для указания цены товара и его краткого описания. Ценник – официальный документ, и существуют определенные требования к его оформлению.
Хотите забыть о проблемах с оформлением витрины в вашем магазине? В сервисе МойСклад можно использовать уже готовые образцы ценников или настраивать формы по своему усмотрению, добавляя туда логотип магазина, наименование фирмы и т.п. Для работы вам потребуется только компьютер с принтером и доступ в интернет. Теперь вы сможете оформить и скачать ценники бесплатно в любое время суток и из любого места, где бы вы ни находились.
Создание ценников: шесть простых шагов:
- 1. и войдите в МойСклад
- 2. Внесите информацию о компании. Путь по меню: Общие | Моя компания
- 3. Внесите информацию о товарах: Справочники | Товары
- 4. Создайте прайс-лист: Продажи | Прайс-листы
- 5. Добавьте товары в прайс-лист. Внутри прайс-листа: Добавить позицию
- 6. Распечатайте. Внутри прайс-листа: меню Печать | Ценники
ПОРЯДОК НАСТРОЙКИ:
1. Создадим новый шаблон этикетки.
Для этого в меню Шаблоны выберем пункт Создать новый шаблон
В появившемся диалоговом окне, где будет предложено ввести название шаблона, введём произвольный текст, — например, Этикетка.
Будет создан и открыт новый файл Excel. В выпадающем писке шаблонов появится новый пункт, для нового шаблона:

2. Подготавливаемся к настройке шаблона.
Внимательно изучаем эскиз (фото) этикетки, прикидывая, сколько столбцов и строк нам нужно использовать для размещения данных как на образце:
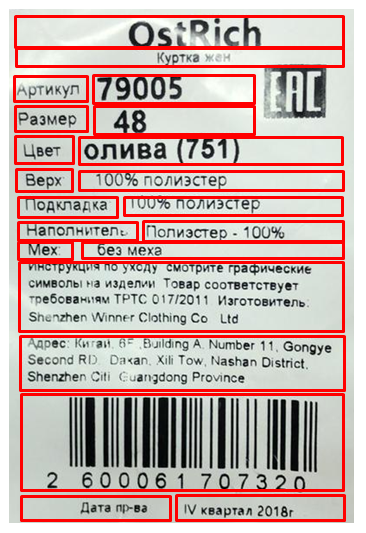
Обратите внимание: если в образце форматирование заголовка (Артикул, размер, и т.д.) отличается от форматирования значения (79005, 48 и т.д.) — разный кегль шрифта, разное выравнивание и т.п., — то заголовок и значение должны быть в отдельных ячейках. Поскольку у разных строк Excel ячейки не могут быть разной ширины, мы сделаем много узких столбцов, а потом будем объединять ячейки по горизонтали
Поскольку у разных строк Excel ячейки не могут быть разной ширины, мы сделаем много узких столбцов, а потом будем объединять ячейки по горизонтали.
Выделим штук 20 столбцов, и уменьшим их ширину:
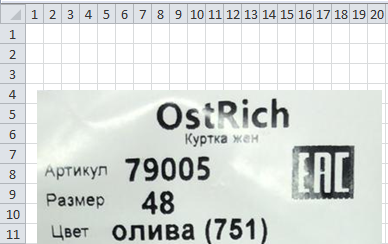
Кроме того, вставим фото (эскиз) этикетки на лист шаблона, чтобы по этому образцу ориентироваться, какие размеры задавать ячейкам и строкам шаблона.
3. Приступаем к настройке шаблона.
Первым делом мы настроим высоту строк, и объединим ячейки.
Потом пропишем заголовки и значения в ячейки, и отформатируем их так, чтобы было похоже на наш образец:
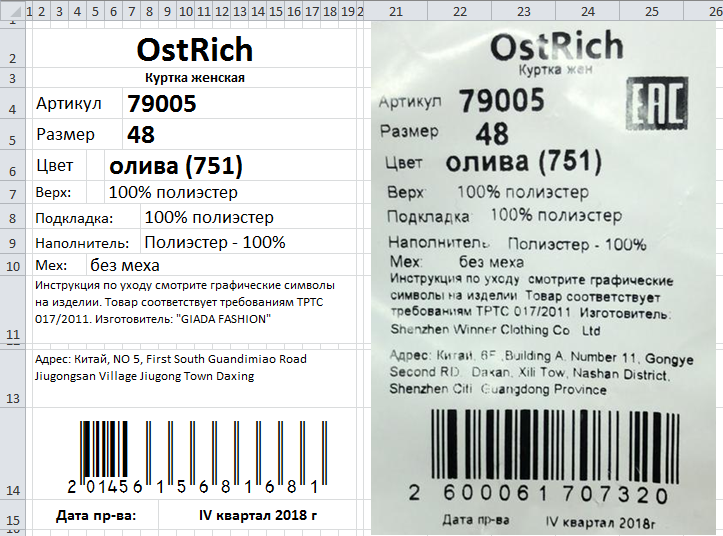
Справа у нас — картинка образец (которую потом нужно будет удалить с листа шаблона),
а слева — то, что мы нарисовали в ячейках. С виду вроде получилось похоже )
Сохраним промежуточные изменения в шаблоне, нажав Ctrl + S (необязательно)
ВНИМАНИЕ: оставим первые и последние строки / столбцы шаблона пустыми, чтобы потом регулировать ими отступы между этикетками.
Если забыли оставить пустые строки / столбцы выше и левее шаблона, их потом всегда можно будет добавить
4. Настраиваем подстановку данных в шаблон.
Настройка заключается в замене данных в шаблоне на подстановочные коды вида {2}, где 2 — номер столбца исходной таблицы.
В результате получим что-то типа такого:
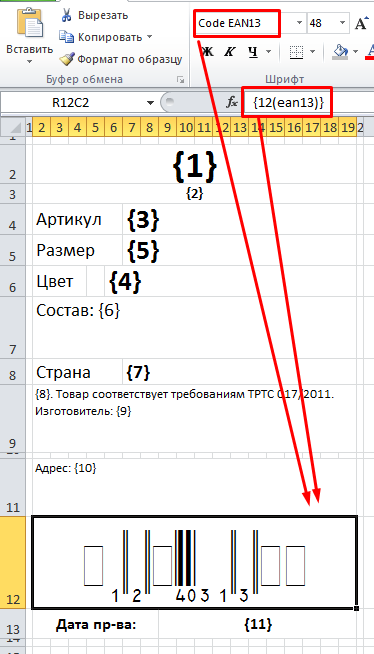
Я немного изменил шаблон на этом этапе, ввиду того что в наших исходных данных оказались другие столбцы.
Обратите внимание, что для ячейки со штрихкодом задан шрифт Code EAN13, и в ячейке находится подстановочный код {12(ean13)} вместо обычного {12} — это требуется программе для перекодировки числового значения штрихкода в другой формат, понятный шрифту Code EAN13
5. Сохраним изменения в шаблоне
ВАЖНО: Для этого мы в меню Шаблоны нажмём кнопку Сохранить изменения в шаблоне
(именно так надо сохранять шаблон, хотя бы при первом сохранении, чтобы программа могла дажее работать с ним)
Появится диалоговое окно выбора диапазона ячеек с шаблоном:
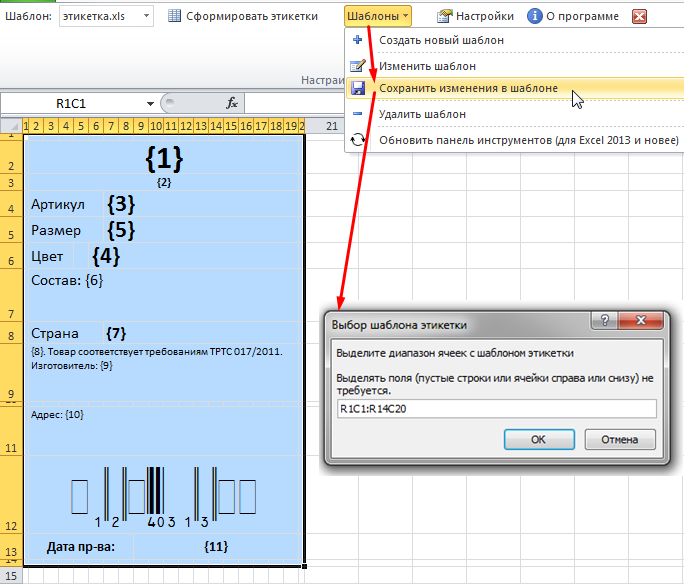
Обратите внимание, — мы выделяем диапазон, захватывая пару пустых строк (выше и ниже), и пару пустых столбцов (слева и справа). Это не обязательно, но эти столбцы помогут нам потом точно подогнать отступы между этикетками на печатном листе, — регулируя ширину этих доп
столбцов и высоту доп. строк, мы можем подогнать печатный вид листа с этикетками под любую самоклеящуюся бумагу.
После выбора диапазона в диалоговом окне, настройка шаблона завершена, и он автоматически закрывается.
6. Тестируем формирование этикеток
Нажимаем в меню кнопку Настройки, и задаём нужные параметры:
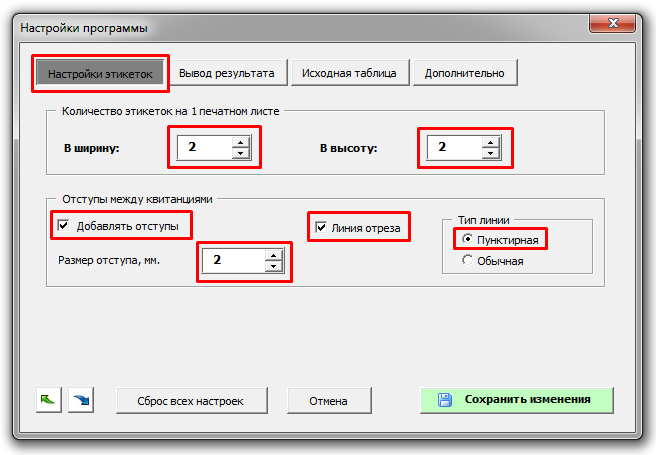
Теперь открываем таблицу с исходными данными, выделяем в ней несколько строк, и нажимаем на панели инструментов кнопку Сформировать этикетки.
Если мы всё настроили правильно, будет сформирована таблица Excel примерно такого вида:
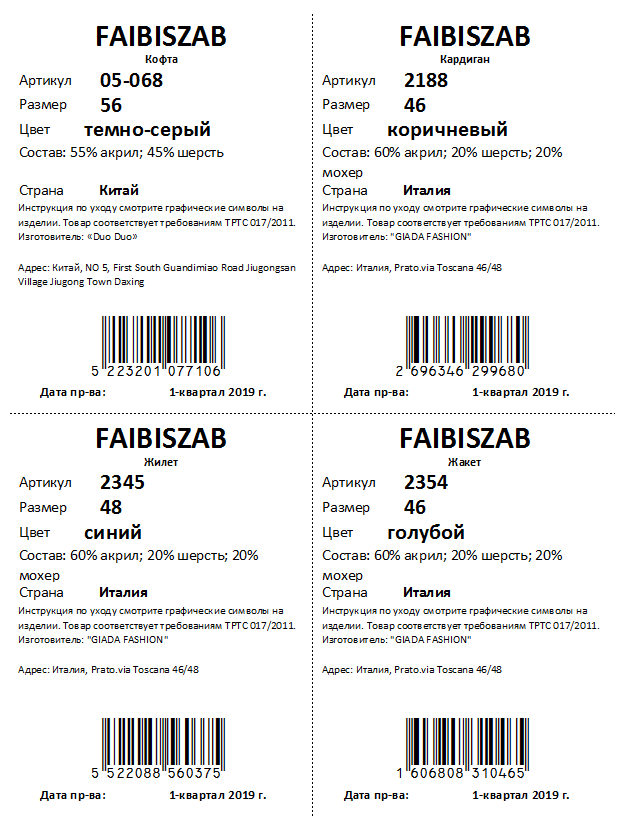
К статье прикреплены следующие файлы:
- исходная таблица Excel с данными для этикеток
- файл шаблона для этикетки