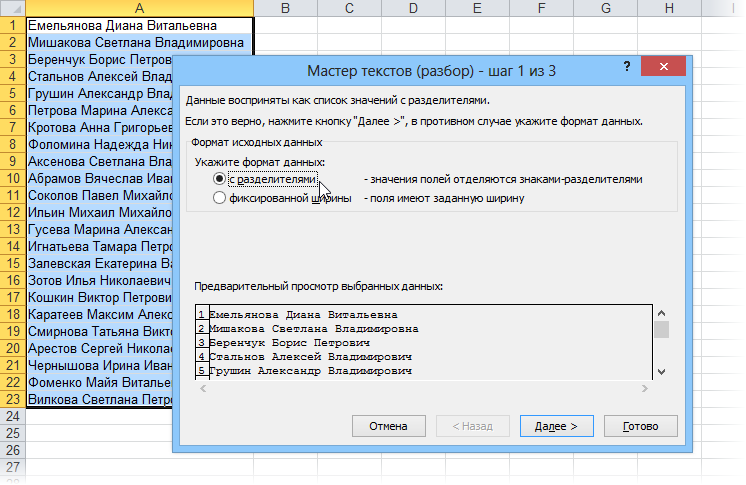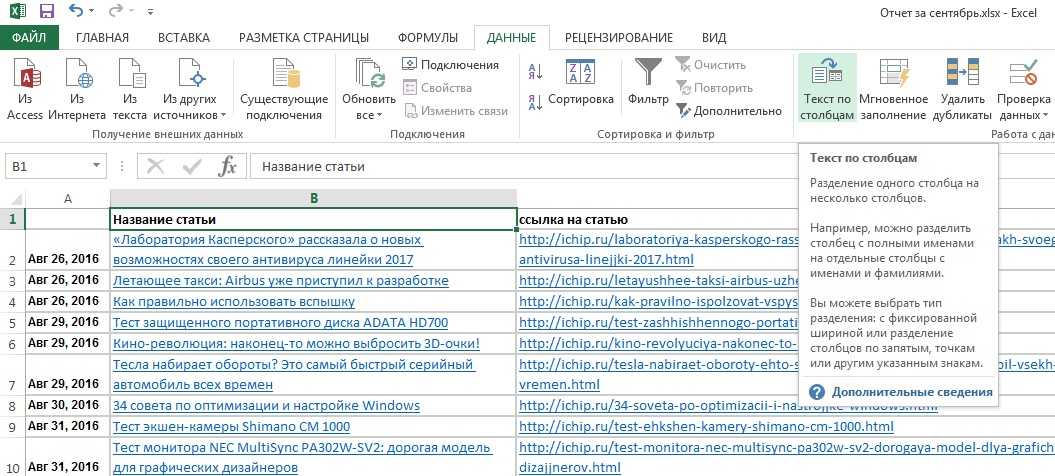Делим слипшийся текст на части
Итак, имеем столбец с данными, которые надо разделить на несколько отдельных столбцов. Самые распространенные жизненные примеры:
- ФИО в одном столбце (а надо – в трех отдельных, чтобы удобнее было сортировать и фильтровать)
- полное описание товара в одном столбце (а надо – отдельный столбец под фирму-изготовителя, отдельный – под модель для построения, например, сводной таблицы)
- весь адрес в одном столбце (а надо – отдельно индекс, отдельно – город, отдельно – улица и дом)
- и т.д.
Способ 1. Текст по столбцам
Выделите ячейки, которые будем делить и выберите в меню Данные – Текст по столбцам (Data – Text to columns) . Появится окно Мастера разбора текстов:
На первом шаге Мастера выбираем формат нашего текста. Или это текст, в котором какой-либо символ отделяет друг от друга содержимое наших будущих отдельных столбцов (с разделителями) или в тексте с помощью пробелов имитируются столбцы одинаковой ширины (фиксированная ширина).
На втором шаге Мастера, если мы выбрали формат с разделителями (как в нашем примере) – необходимо указать какой именно символ является разделителем:
Если в тексте есть строки, где зачем-то подряд идут несколько разделителей (несколько пробелов, например), то флажок Считать последовательные разделители одним (Treat consecutive delimiters as one) заставит Excel воспринимать их как один.
Выпадающий список Ограничитель строк (Text Qualifier) нужен, чтобы текст заключенный в кавычки (например, название компании “Иванов, Манн и Фарбер”) не делился по запятой внутри названия.
И, наконец, на третьем шаге для каждого из получившихся столбцов, выделяя их предварительно в окне Мастера, необходимо выбрать формат:
- общий – оставит данные как есть – подходит в большинстве случаев
- дата – необходимо выбирать для столбцов с датами, причем формат даты (день-месяц-год, месяц-день-год и т.д.) уточняется в выпадающем списке
- текстовый – этот формат нужен, по большому счету, не для столбцов с ФИО, названием города или компании, а для столбцов с числовыми данными, которые Excel обязательно должен воспринять как текст. Например, для столбца с номерами банковских счетов клиентов, где в противном случае произойдет округление до 15 знаков, т.к. Excel будет обрабатывать номер счета как число:
Кнопка Подробнее (Advanced) позволяет помочь Excel правильно распознать символы-разделители в тексте, если они отличаются от стандартных, заданных в региональных настройках.
Способ 2. Как выдернуть отдельные слова из текста
Если хочется, чтобы такое деление производилось автоматически без участия пользователя, то придется использовать небольшую функцию на VBA, вставленную в книгу. Для этого открываем редактор Visual Basic:
- в Excel 2003 и старше – меню Сервис – Макрос – Редактор Visual Basic(Tools – Macro – Visual Basic Editor)
- в Excel 2007 и новее – вкладка Разработчик – Редактор Visual Basic (Developer – Visual Basic Editor) или сочетание клавиш Alt+F11
Вставляем новый модуль (меню Insert – Module) и копируем туда текст вот этой пользовательской функции:
Теперь можно найти ее в списке функций в категории Определенные пользователем (User Defined) и использовать со следующим синтаксисом:
=SUBSTRING(Txt; Delimeter; n)
- Txt – адрес ячейки с текстом, который делим
- Delimeter – символ-разделитель (пробел, запятая и т.д.)
- n – порядковый номер извлекаемого фрагмента
Способ 3. Разделение слипшегося текста без пробелов
Тяжелый случай, но тоже бывает. Имеем текст совсем без пробелов, слипшийся в одну длинную фразу (например ФИО “ИвановИванИванович”), который надо разделить пробелами на отдельные слова. Здесь может помочь небольшая макрофункция, которая будет автоматически добавлять пробел перед заглавными буквами. Откройте редактор Visual Basic как в предыдущем способе, вставьте туда новый модуль и скопируйте в него код этой функции:
Теперь можно использовать эту функцию на листе и привести слипшийся текст в нормальный вид:
Как разделить текст через запятую в Google Таблицах
В этом случае Google Таблицы не так умны, как Microsoft Excel. Хотя вы можете разделить все тексты через запятую, вы не можете сохранить исходный столбец. Если вас это устраивает, выполните следующие действия.
- Выделите все ячейки в вашей электронной таблице.
- Перейдите в Данные> Разделить тексты на столбцы.
- Если хотите, измените разделитель.
Сначала вам нужно выделить все ячейки, содержащие значения, разделенные запятыми. После этого разверните Данные меню и выберите Разделить текст на столбцы вариант.
По умолчанию он автоматически определяет разделитель или ограничитель. Если вы используете что-то уникальное или оно не выполняет свою работу безупречно, вы можете расширить Разделитель раскрывающийся список и выберите что-нибудь еще в соответствии с вашими требованиями.
Вот и все!
Замена запятой на точку в Microsoft Excel
Известно, что в русскоязычной версии Excel в качестве разделителя десятичных знаков используется запятая, тогда как в англоязычной – точка. Это связано с существованием различных стандартов в данной области. Кроме того, в англоязычных странах принято в качестве разделителя разряда использовать запятую, а у нас – точку. В свою очередь это вызывает проблему, когда пользователь открывает файл, созданный в программе с другой локализацией. Доходит до того, что Эксель даже не считает формулы, так как неправильно воспринимает знаки. В этом случае нужно либо поменять локализацию программы в настройках, либо заменить знаки в документе. Давайте выясним, как поменять запятую на точку в данном приложении.
Как разбить текст по переносам строки.
Для разделения слов в ячейке с помощью разрывов строк используйте подходы, аналогичные показанным в примере выше. Единственное отличие состоит в том, что вам нужна функция CHAR для передачи символа разрыва строки, так как вы не можете ввести его непосредственно в формулу с клавиатуры.
Допустим, ячейки, которые вы хотите разделить, выглядят так:
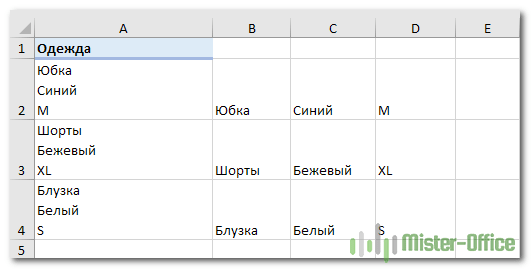
Напомню, что перемещать текст внутри ячейки таким образом можно с помощью комбинации клавиш ALT+ENTER.
Возьмите инструкции из предыдущего примера и замените дефис («-») на CHAR(10), где 10 — это код ASCII для новой строки.
Чтобы получить название продукта:
Цвет:
Размер:
Результат вы можете увидеть на скриншоте выше.
Точно так же вы можете работать с любым другим символом-разделителем. Просто знай свой код.
Excel works!
Excel работает за вас
- Залогиниться
- Зарегистрироваться
Забыли пароль?
Excel works!
Главная
- Excel
- Управление проектами
- Книги
- Прочее
- Аналитика
Telegram-канал
Топ 5 статей
Онлайн Excel бесплатно. Office 365 online. Excel на Яндекс.Диске и Облаке Mail
Excel выделение цветом ячеек по условиям. Условное форматирование
Что делать если Excel не считает формулу?
Почему тормозит Excel? Большой размер файла Excel
Как удалить символ в ячейке Excel?
Автор
Обо мне
Сделанные работы
Заказать работу
Задать вопрос
Сказать «Спасибо!»
Скачать Excel
Обучение Excel
Карта сайта
Друзья сайта
Thanks for Visiting
Главная
- Excel
- Управление проектами
- Книги
- Прочее
- Аналитика
Telegram-канал
Топ 5 статей
Онлайн Excel бесплатно. Office 365 online. Excel на Яндекс.Диске и Облаке Mail
Excel выделение цветом ячеек по условиям. Условное форматирование
Что делать если Excel не считает формулу?
Почему тормозит Excel? Большой размер файла Excel
Как удалить символ в ячейке Excel?
Автор
Обо мне
Сделанные работы
Заказать работу
Задать вопрос
Сказать «Спасибо!»
Скачать Excel
Обучение Excel
Карта сайта
Друзья сайта
Как разделить текст в Excel по столбцам?
Предположим, у вас есть большой список ФИО. Необходимо разделить текст в Excel по столбцам, чтобы имя, отчество и фамилия были в разных ячейках. Как разделить текст в Excel по столбцам?
Итак, существует два способа разделить текст по столбцам.
1-й способ разделить текст по столбцам. Мастер текста
Выделите столбец с текстом который хотите разделить. Затем выберите в верхней панели Данные — Текст по столбцам . Появится окно Мастера текста (разбор).
Если хотите разделить текст по пробелам или другим символам выбирайте «с разделителями».
В открывшемся меню выбираем пробел или нужный символ.
Выбираем формат текста и нажимаете «готово». Текст разделен!
Если все данные имеют одинаковую длину, можно разделить по фиксированной ширине (см. картинку 2)
2-й способ. Разделить текст в Excel формулами. Функция ПСТР
Если необходимо разделить текст по столбцам с использованием формулы, воспользуйтесь функциями =ПСТР() и =НАЙТИ().
Для того чтобы найти Фамилию в ячейку В2 занесите формулу
Где функция Найти будет находить кол-во символов до пробела, а функция =ПСТР() возвращать это кол-во символов.
Чтобы получить Имя формула усложняется (необходимо дать функциям знать, где начинается имя т.е. заканчивается 1-й пробел), поэтому введите в ячейку C3
Чтобы найти Отчество в ячейку D3 занесите формулу
Выглядит тяжеловато, но если разобраться вы увидите, что все несложно, особенно с примером:
Как сцепить ячейки Имя, Отчество, Фамилия
Для того чтобы сцепить данные в ячейках воспользуйтесь функцией = СЦЕПИТЬ () или структурой с использованием & (амперсант) — символа сцепки, например, внесите в ячейку D3 формулу
Очень часто с этим вопросом, задают вопрос «Как столбцы сделать строками?»
Как в Excel разнести данные из одной ячейки по нескольким столбцам
Во всем известной программе для работы с электронными таблицами от Microsoft данные из одной ячейки можно разнести по колонкам, благодаря чему таблицы станут более наглядными.
Для этого выделите ячейку, содержимое которой вы хотите разбить на несколько клеток. Затем откройте вкладку «Данные» и пункт «Работа с данными». Нажмите на пиктограмму «Текст по столбцам».
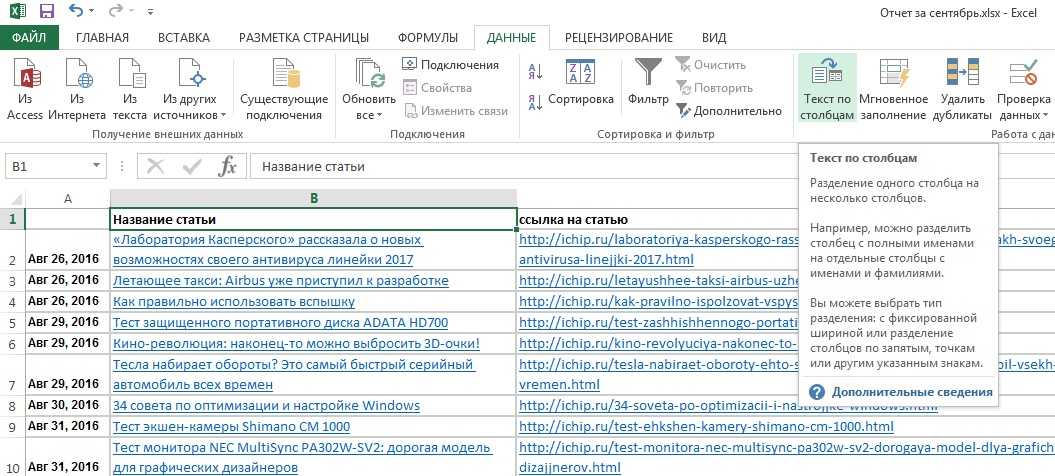 Разбить содержимое ячеек по столбцам. Разделение данных ячейки по нескольким стоблцам помогает представить информацию более наглядно
Разбить содержимое ячеек по столбцам. Разделение данных ячейки по нескольким стоблцам помогает представить информацию более наглядно
Перейдите в «Мастере распределения текста по столбцам» к пункту «С разделителями», поставьте галочку и нажмите на «Далее». В качестве символа-разделителя выберите «пробел».
[vc_column width=»1/2″][vc_column width=»1/2″]Обратите внимание, перед пунктом «Считать последовательные разделители одним» должна стоять галочка. Это поможет Вам избежать ошибок
Нажмите на «Далее». Подтвердите внесение изменений нажатием на «Готово».
Excel разобьет содержимое ячеек на несколько столбцов.
Фото: компания-производитель
Как в Excel фио фамилию отделить?
Как в Excel разделить имя и фамилию?
Разделение текста на столбцы с помощью мастера распределения текста по столбцам
- Выделите ячейку или столбец с текстом, который вы хотите разделить.
- На вкладке Данные нажмите кнопку Текст по столбцам.
- В мастере распределения текста по столбцам установите переключатель с разделителями и нажмите кнопку Далее.
Как разделить фио в Excel?
Как можно разбить ячейки с ФИО на отдельные колонки в Excel?
- Выделяем колонку с ФИО;
- Выбираем «Данные» — «Текст по столбцам». Появляется мастер разбиения текста.
- На первом шаге выбираем «С разделителями»
- На втором указываем символ разделитель «Пробел»
- На третьем выбираем первую ячейку диапазона, в который надо выгрузить полученные данные и жмем «Готово»
Как из полного фио сделать инициалы Эксель?
Если Фамилия, Имя и Отчество (ФИО) хранятся в одной ячейке (например, в B1 ) и отсутствуют лишние пробелы, то превратить полное ФИО в Фамилию + инициалы можно с помощью этой формулы (см. файл примера ): =ЛЕВСИМВ(B1;НАЙТИ(» «;B1;1)+1)&». «&ПСТР(B1;НАЙТИ(» «;B1;НАЙТИ(» «;B1;1)+1)+1;1)&».»
Как разделить содержимое ячейки в Эксель?
Разделение содержимого ячейки на несколько ячеек
- Выделите одну или несколько ячеек, которые хотите разделить. …
- На вкладке Данные в группе Работа с данными нажмите кнопку Текст по столбцам. …
- Установите переключатель С разделителями, если выбран другой вариант, и нажмите кнопку Далее.
Как разделить число в Excel?
Итак, как в экселе разделить число на число?
- ввести число-делимое в одну ячейку, например, А1.
- ввести число-делитель в другую ячейку, например, А2.
- в ячейке, в которой нужно получить результат деления, ввести формулу: =А1/А2 и нажать клавишу Enter.
Как разделить текст по строкам в Excel?
- В таблице щелкните ячейку, которую вы хотите разделить.
- Перейдите на вкладку макет.
- В группе «Объединение» нажмите кнопку «Разделить ячейки».
- В диалоговом окте «Разделенные ячейки» выберите нужное количество столбцов и строк и нажмите кнопку «ОК».
Как вставить текст в несколько ячеек Excel?
Как добавить одинаковый текст в несколько ячеек Excel?
- Выделите все ячейки, в которые вы хотите вставить текст.
- После выделения сразу введите текст.
- Когда это сделано вместо Enter, нажмите Ctrl+Enter.
Как найти имя в таблице Excel?
Самый простой способ — выполнить поиск. Для этого можно нажать клавиатурную комбинацию CTRL + F (от англ. Find), откроется окно поиска слов. Для нажатия клавиатурной комбинации, нажмите клавишу клавиатуры CTRL и, удерживая ее, нажмите клавишу F (на английский язык переходить не нужно).
Что такое фамилия и инициалы?
Чаще всего инициалы ставятся перед фамилией – А. С. … А при этом при обращении к должностному лицу наоборот — инициалы перед фамилией. Портал gramota.ru сообщает, что если это не алфавитный (пофамильный) список, то инициалы имени и отчества следует ставить перед фамилией.
Как в Эксель разделить ячейку по диагонали и написать текст?
Как разделить ячейку в Excel по диагонали?
- Щелкаем правой кнопкой по ячейке и выбираем инструмент «Формат» (или комбинация горячих клавиш CTRL+1).
- На закладке «Граница» выбираем диагональ. Ее направление, тип линии, толщину, цвет.
- Жмем ОК.
Как в Excel разбить число на несколько ячеек?
Выделите ячейки с номерами, которые нужно разбить на цифры, затем нажмите Kutools > Слияние и разделение > Разделить клетки. Смотрите скриншот: 2. в Разделить клетки диалоговое окно, выберите Разделить на столбцы вариант в Тип и в разделе Указать разделитель выберите Указать ширину и введите число 1 в текстовое поле.
Как расцепить текст в ячейке?
На вкладке Данные нажмите кнопку Текст по столбцам . В мастере распределения текста по столбцам установите переключатель с разделителями и нажмите кнопку Далее . Выберите разделители для своих данных. Например, запятую и пробел .
Пример 2. Как разделить текст по столбцам в Excel с помощью формулы
Рассмотрим второй пример, который так же очень часто встречался на практике. Пример похож предыдущий, но данных которые нужно разделить значительно больше. В этом примере я покажу прием, который позволит достаточно быстро решить вопрос и не запутаться.
Допустим у нас есть список чисел, перечисленных через запятую, нам необходимо разбить текст таким образом, чтобы каждое число было в отдельной ячейке (вместо запятых это могут быть любые другие знаки, в том числе и пробелы). То есть нам необходимо разбить текст по словам.
Напомним, что вручную (без формул) это задача очень просто решается с помощью инструмента текст по столбцам, который мы уже рассматривали. В нашем же случае требуется это сделать с помощью формул. Для начала необходимо найти общий разделить, по которому мы будет разбивать текст.
В нашем случае это запятая, но например в первой задаче мы делили ФИО и разделитель был пробел. Наш второй пример более универсальный (более удобный при большом количестве данных), так например мы удобно могли бы делить не только ФИО по отдельным ячейкам, а целое предложение — каждое слово в отдельную ячейку.
Теперь основная суть приема.
Шаг 1. В вспомогательном столбце находим позицию первого разделителя с помощью функции НАЙТИ. Описывать подробно функцию не буду, так как мы уже рассматривали ее раннее. Пропишем формулу в D1 и протянем ее вниз на все строки
=НАЙТИ(B1-A1-1)
То есть ищем запятую, в тексте, начиная с позиции 1
Шаг 2. Далее в ячейке E1 прописываем формулу для нахождения второго знака (в нашем случае запятой). Формула аналогичная, но с небольшими изменениями.
=НАЙТИ($B1-$A1-D1+1)
- Во-первых: закрепим столбец искомого значения и текста, чтобы при протягивании формулы вправо ссылки на ячейки не сдвигалась. Для этого нужно написать доллар перед столбцом B и A — либо вручную, либо выделить A1 и B1, нажать три раза клавишу F4, после этого ссылки станут не относительными, а абсолютными.
- Во-вторых: третий аргумент — начало позиции мы рассчитаем как позиция предыдущего разделителя (мы его нашли выше) плюс 1 то есть D1+1 так как мы знаем, что второй разделитель точно находится после первого разделителя и нам его не нужно учитывать.
Пропишем формулу и протянем ее вниз.
Шаг 3. Находимо позиции всех остальных разделителей. Для этого формулу нахождения второго разделителя (шаг 2) протянем вправо на то количество ячеек, сколько всего может быть отдельно разбитых значений с небольшим запасом. Получим все позиции разделителей. Там где ошибка #Знач означает что значения закончились и формула больше не находит разделителей. Получаем следующее
Шаг 4. Отделяем первое число от текст с помощью функции ПСТР.
=ПСТР(A1-1-D1-1)
Начальная позиция у нас 1, количество знаков мы рассчитываем как позиция первого разделителя минус 1: D1-1 протягиваем формулу вниз
Шаг 5. Находимо второе слово так же с помощью функции ПСТР в ячейке P1
=ПСТР($A1-D1+1-E1-D1-1)
Начальная позиция второго числа у нас начинается после первой запятой. Позиция первой запятой у нас есть в ячейке D1, прибавим единицу и получим начальную позицию нашего второго числа.
Количество знаков это есть разница между позицией третьего разделителя и второго и минус один знак, то есть E1-D1-1 Закрепим столбец A исходного текста, чтобы он не сдвигался при протягивании формулы право.
Шаг 6. Протянем формулу полученную на шаге 5 вправо и вниз и получим текст в отдельных ячейках.
Шаг 7. В принципе задача наша уже решена, но для красоты все в той же ячейке P1 пропишем формула отлавливающую ошибку заменяя ее пустым значением.
Так же можно сгруппировать и свернуть вспомогательные столбцы, чтобы они не мешали. Получим итоговое решение задачи
=ЕСЛИОШИБКА(ПСТР($A1-D1+1-E1-D1-1)- «»)
Примечание. Первую позицию разделителя и первое деление слова мы делали отлично от других и из-за этого могли протянуть формулу только со вторых значений.
Во время написания задачи я заметил, что можно было бы упростить задачу. Для этого в столбце С нужно было прописать 0 значения первого разделителя. После этого находим значение первого разделителя
=НАЙТИ($B1-$A1-C1+1)
а первого текста как
=ПСТР($A1-C1+1-D1-C1-1)
После этого можно сразу протягивать формулу на остальные значения. Именно этот вариант оставляю как пример для скачивания. В принципе файлом можно пользоваться как шаблоном.
В столбец «A» вставляете данные, в столбце «B» указываете разделитель, протягиваете формулы на нужное количество ячеек и получаете результат.
Чтобы решить вопрос можно либо на первом шаге добавить вспомогательный столбец радом с исходным текстом, где сцепить этот текст с разделителем. Таким образом у нас получится что на конце текста будет разделитель, значит наши формулы посчитают его позицию и все будет работать.
Либо второе решение — это на шаге 3, когда мы составляем формулу вычисления позиций разделителей дополнить ее. Сделать проверку, если ошибка, то указываем заведомо большое число, например 1000.
=ЕСЛИОШИБКА(НАЙТИ($B1-$A1-C1+1)-1000)
Таким образом последний текст будет рассчитываться начиная от последней запятой до чуть меньше 1000 знаков, то есть до конца строки, что нам и требуется.
Оба варианта выложу для скачивания.
- : Как разделить текст по столбцам с помощью функции_1.xlsx (исправлено: доп поле)
- : Как разделить текст по столбцам с помощью функции_2.xlsx (исправлено: заведомо большое число)
Как разделить ячейки в Excel:
Разделение ячеек и столбцов в Excel действительно полезно, когда у нас есть длинный список контактов с их полным именем, но нам нужна информация в двух отдельных столбцах, один для имени, а второй для фамилии.
В таких ситуациях мы не можем скопировать имя и фамилию отдельно из каждой строки и столбца в другой, это чертовски старая школа. Что ж, не нужно паниковать. Мы проведем вас через как разделить имена в Excel легкими шагами.
Есть несколько способов разделения ячеек и столбцов в Excel. Но мы рассмотрим два основных метода. Первый метод заключается в использовании Преобразование текста в столбцы а второй метод использует формулу.
# Метод 1: Использование «Преобразовать текст в столбцы»
Чтобы отделить имя и фамилию от полного имени, указанного в одном столбце, вам необходимо открыть лист Excel со списком имен там. Эта функция Excel доступна во всех его версиях, включая 2003. 2007. 2010 и выше. Представленный нами снимок экрана взят из MS office 2007.
Все шаги практически одинаковы во всех офисных версиях. Небольшая разница, которую вы можете найти в расположении «конвертировать текст в столбцы», остальная часть метода такая же.
Хорошо, теперь откройте лист Excel, содержащий список полных имен. Теперь выберите все имена в строке «Полное имя», начиная с имени, которое вы хотите разделить на имя и фамилию.
Сделав выбор, переместите курсор в верхнее меню и выберите Данные, Под Данные, вам нужно перейти к опции Текст в столбцы. Чтобы легко найти параметры, вы можете обратиться к приведенному ниже снимку экрана.
Как только вы выберете Текст в столбцы, появится новый диалог, который выглядит как на скриншоте ниже.
Это главное окно, в котором нам нужно настроить параметры для разделения ячейки. На первом этапе этой конфигурации вам нужно выбрать тип файла, чтобы описать тип данных, которые у вас есть на вашем листе. В нашем случае это разграниченный так что выберите это и нажмите Далее.
Теперь на шаге 2 (при нажатии Следующая) необходимо выбрать разделители. Поскольку у нас есть пробел между именем и фамилией, нам нужно проверить параметр Космос. Вы можете выбрать запятую, точку с запятой или другие подобные параметры, если они являются разделителями между именем и фамилией на вашем листе.
Но не забудьте снять флажки с остальных параметров, включая Tab. Когда все необходимые настройки будут выполнены, нажмите Далее.
На третьем шаге ничего делать не нужно, просто нажмите Завершить и имя будет разделено на две другие ячейки, как на экране ниже.
Теперь вы можете переименовать заголовок ячейки и заменить, Полное имя by Имя и Имя , проходя через Фамилия и сделайте так, как показано на экране ниже.
Но если вы хотите иметь все три столбца, такие как Полное имя, Имя и Фамилия, у нас есть решение и для этого. Мы можем сделать это двумя разными способами.
№1. Скопируйте весь Полное имя столбец в другой столбец и выполните тот же метод в скопированном столбце. Этот скопированный столбец будет разделен на два других столбца, а ваш Полное имя колонка останется безвредной.
№2. Второй способ сделать это — выбрать место назначения для разделенных столбцов и строк. Вы получите эту опцию в окне, в котором мы завершили процесс, нажав кнопку Завершить.
Просто нажмите на вариант, выделенный стрелкой на приведенном выше снимке экрана, а затем щелкните нужный столбец, в котором вы хотите, чтобы столбец был разделен. и щелкните этот параметр еще раз. Весь процесс вы можете понять на скриншоте ниже.
После этого столбец будет разделен на два отдельных столбца. Результат будет таким.
Это всего лишь один из способов разделения ячеек и столбцов в Excel. Вы можете проделать тот же процесс, применив формулу = ЛЕВЫЙ (A2; НАЙТИ («»; A2,1) -1) добиться имени и = ВПРАВО (A2; LEN (A2) -FIND (”“, A2,1)) чтобы добиться фамилии.
Если вы думаете, что применить эту формулу на листе Excel и выполнить работу сложно, то вы ошибаетесь!
Позвольте мне сказать вам быстро Как разбить ячейки в Excel по формуле.
Предположим, у вас есть полные имена в столбце A, и вы хотите, чтобы они были разделены на столбцы B и C соответственно. Теперь применим формулу = ЛЕВЫЙ (A2; НАЙТИ («»; A2,1) -1) в столбце B и нажмите Enter.
Теперь просто перетащите эту ячейку к последней фамилии в строке. Аналогично применяем формулу = ВПРАВО (A2; LEN (A2) -FIND (”“, A2,1)) в столбце C и перетащите ячейку к фамилии.
Вот и все. Надеюсь, вы четко поняли оба метода. По любым вопросам вы можете связаться с нами, заполнив форму ниже.
Полезное
- Как фильтровать в Excel
- Как создать раскрывающийся список в Excel
- Как использовать ВПР в Excel