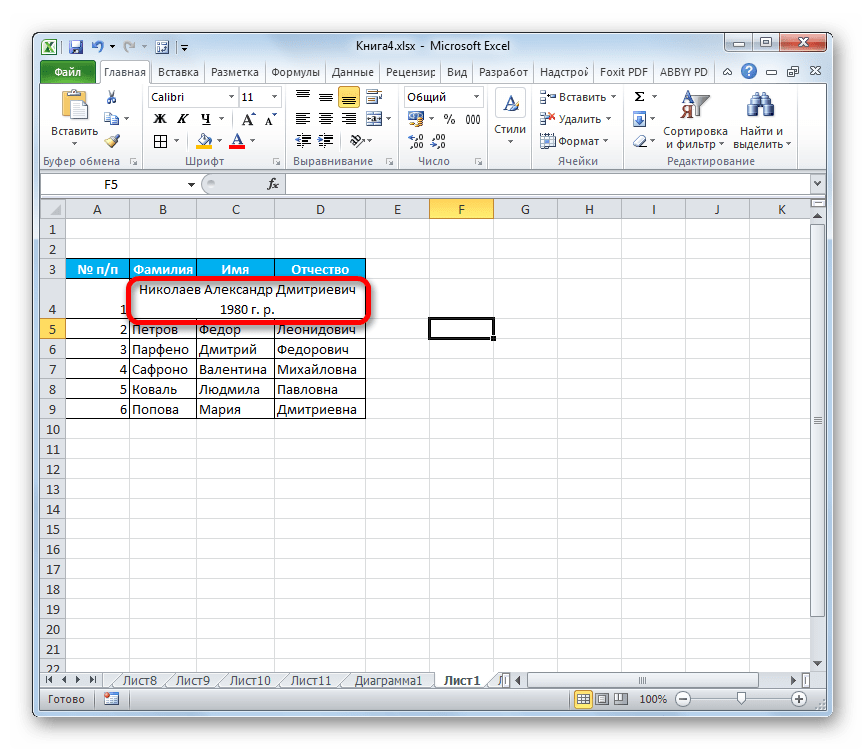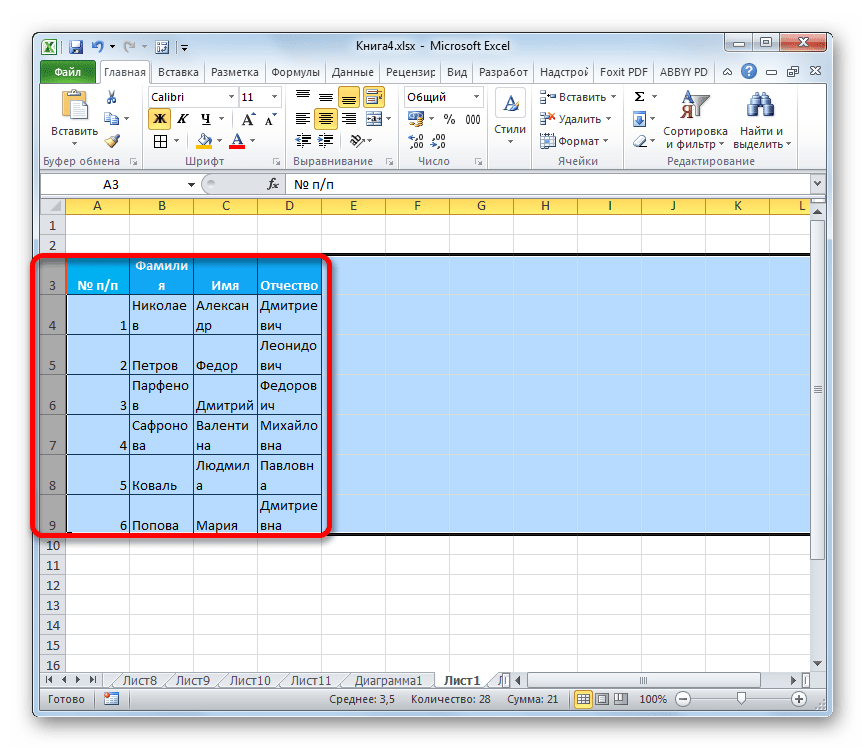Единицы измерения ширины столбцов и высоты строк
В отличие от Microsoft Word в Excel в обычном режиме работы нет линеек для выставления точной ширины, например, в сантиметрах. Excel оперирует «своими» величинами — пунктами, пикселями и символами. В этом легко убедиться, если попытаться изменить ширину столбца мышкой:
или попытаться изменить высоту строки:
Экспериментальным путём удалось выяснить, что:
- 1 пункт = 1/72 дюйма = 1,33 пикселя = 0,35 мм;
- 1 пиксель = 0,75 пункта = 0,24 мм;
- 1 мм = 2,85 пункта = 3,8 пикселя.
Так как дробное количество пикселей на экране монитора отобразить невозможно, ширина столбца округляется до ближайшего целого значения (полученного в пикселях).
Другие ошибки
Также, пользователь может столкнуться с другими ошибками. В зависимости от причины, их можно исправить соответствующим образом.
Формула не растягивается
Растягивание необходимо в том случае, когда несколько ячеек должны проводить одинаковые вычисления с разными значениями. Но бывает, что этого не происходит автоматически. Тогда, следует проверить, что установлена функция автоматического заполнения, которая расположена в параметрах.
Кроме того, рекомендуется повторить действия для растягивания. Возможно, ошибка была в неправильной последовательности.
Неверно считается сумма ячеек
Сумма также считается неверно, если в книге находятся скрытые ячейки. Их пользователь не видит, но система проводит расчет. В итоге, программа отображает одно значение, а реальная сумма должна быть другой.
Такая же проблема возникает, если отображены значения с цифрами после запятой. В таком случае их требуется округлить, чтобы вычисление производилось правильно.
Формула не считается автоматически
Эксель не будет считать формулу автоматически, если данная функция отключена в настройках. Пользователь может устранить данную проблему, если перейдет в параметры, которые находятся в разделе «Файл».
В открытом окне следует перейти к настройке автоматического перерасчета и установить флажок на соответствующей команде. После этого требуется сохранить изменения.
Чтобы быстро просмотреть результат сложения чисел в выделенных ячейках, обратитесь к строке состояния, расположенной под электронной таблицей. Если выделено несколько ячеек с числовыми данными, Excel Online автоматически суммирует данные и отображает среднее значение, количество и сумму в строке состояния. Эти сводные значения обновляются сразу же после выбора другого диапазона ячеек или изменения значений в выделенных ячейках.
Изменение высоты Строки формул
Для упрощения просмотра и редактирования большого объема текста в ячейке или длинной формулы можно настроить высоту Строки формул.
Нажав сочетание клавиш CTRL+SHIFT+U , высота Строки формул увеличится, что позволит одновременно отображать несколько строк.
Развернуть Строку формул также можно нажав кнопку, расположенную в правом краю Строки формул (на рисунке выше кнопка «с шевроном» выделена красным кружком.)
Повторное нажатие сочетания клавиш CTRL+SHIFT+U или кнопки «с шевроном» свернет Строку формул.
Для точной настройки высоты Строки формул установите курсор мыши на нижний край Строки формул так, чтобы он принял вид вертикальной двусторонней стрелки.
Нажав левую клавишу мыши, перетащите край Строки формул вниз на необходимое количество строк, а затем отпустите клавишу мыши.
Установленная таким образом высота Строки формул будет запомнена EXCEL и в дальнейшем будет использована при разворачивании Строки формул с помощью сочетания клавиш CTRL+SHIFT+U или кнопки «с шевроном».
Высоту Строки формул можно увеличить практически на весь лист, но хотя бы одна строка будет отображаться на листе полностью (эта строка будет содержать активную ячейку).
Для автоматического подбора высоты Строки формул, достаточного для полного отображения содержимого активной ячейки, установите курсор мыши на нижний край Строки формул так, чтобы он принял вид вертикальной двусторонней стрелки, а затем дважды кликните левой клавишей мыши.
Чтобы свернуть Строку формул обратно нажмите сочетание клавиш CTRL+SHIFT+U или кнопку «с шевроном».
Метод 5. Настройка высоты для объединенных ячеек
Несмотря на то, что функция автоподбора высоты срок не применима к объединенным ячейкам, и эта задача вполне выполнима.

Суть данного метода заключается в том, что на самом деле никакого объединения ячеек не будет, мы лишь создадим видимость слияния, что позволить использовать автоподбор.
- Сначала нужно выделить ячейки, которые мы якобы хотим объединить.
- Затем щелчком правой кнопки мыши по выделенному диапазону вызываем контекстное меню, в котором выбираем строку “Формат ячеек…”.
- Переключаемся во вкладку “Выравнивание”, кликаем по текущему варианту выравнивания по горизонтали, выбираем “по центру выделения” и жмем кнопку OK.
- В результате текст из первой ячейки расположился по центру выделенных элементов, при этом, объединение ячеек не было выполнено.
- Теперь осталось только применить функцию автоподбора высоты строк любым из способов, описанных выше.
Как отредактировать ширину вертикального диапазона мышкой
Промежуток ряда объектов по горизонтали настраивают для того, чтобы они вмещали более длинные цифры или предложения. Это делается по нескольким принципам:
- Чтобы поменять величину одного столбца, перетащите его правую границу влево или вправо, устанавливая нужный показатель.
- Чтобы настроить произвольное количество, выделите их и перетащите границу любого. Чтобы отредактировать два и более несмежных вертикальных диапазона, отметьте первый, зажмите Ctrl и кликните по остальным. Смежных — выделите крайний левый или правый, затем, удерживая Shift, выберите противоположный.
- Для того чтобы применить редактирование ко всем колонкам, сначала отметьте их на соответствующую кнопку (на пересечении разметки из цифр и латинских букв) либо нажмите Ctrl + «A».
Единственный недостаток варианта — он не очень точный.
Как сделать ячейки одинакового размера в Excel
Чтобы расширить границы в Microsoft Excel, достаточно их растянуть вручную. Это надежный и простой способ, который поможет решить проблему даже новичкам, которые впервые воспользовались функционалом офисного приложения. Следуйте инструкции:
- Выберите строку (или просто первую позицию в ней), информацию выше которой вы хотите видеть постоянно. Например, если заголовки столбцов занимают первые две строки, то установите курсор в первую ячейку третьей строки.
- На вкладке «Вид» нажмите
Добавление и удаление строк или столбцов таблицы в Word или PowerPoint для Mac
Поддержка Office 2016 для Mac прекращена 13 октября 2020 г.
Перейдите на Microsoft 365, чтобы работать удаленно с любого устройства и продолжать получать поддержку.
Примечание: Мы стараемся как можно оперативнее обеспечивать вас актуальными справочными материалами на вашем языке. Эта страница переведена автоматически, поэтому ее текст может содержать неточности и грамматические ошибки
Для нас важно, чтобы эта статья была вам полезна. Просим вас уделить пару секунд и сообщить, помогла ли она вам, с помощью кнопок внизу страницы. Для удобства также приводим ссылку на оригинал (на английском языке)
Для удобства также приводим ссылку на оригинал (на английском языке) .
Для управления строками и столбцами в таблицах можно использовать команды вставки на вкладке Макет.
Добавление строки или столбца
Вы можете добавить строку выше или ниже позиции курсора.
Щелкните в том месте таблицы, в котором хотите добавит строку или столбец, затем перейдите на вкладку Макет (рядом с вкладкой Конструктор таблиц на ленте).
Используйте команду Вставить сверху или Вставить снизу, чтобы добавить строки, и команду Вставить слева или Вставить справа, чтобы добавить столбцы.
Совет: Чтобы добавить строку в конце таблицы, щелкните последнюю ячейку последней строки, а затем нажмите клавишу TAB.
Удаление строки, ячейки или таблицы
Щелкните строку или ячейку в таблице, а затем перейдите на вкладку Макет (рядом с вкладкой Конструктор таблиц на ленте).
Щелкните Удаление и выберите в меню нужный параметр.
Примечание: Параметр для удаления таблицы в меню Удаление есть только в Word. Если вы хотите удалить таблицу в PowerPoint, выделите и удалите ее.
Используемое приложение Office:
Выполните одно из указанных ниже действий.
Вы можете добавить строку выше или ниже позиции курсора.
Щелкните место для добавления строки и откройте вкладку Макет таблицы.
В разделе Строки и столбцы щелкните Над или Под.
Можно также использовать инструмент Рисование, чтобы нарисовать строку в выбранной таблице. На вкладке Таблица в группе Нарисовать границы, нажмите кнопку Рисование, а затем нарисуйте линию по строке.
Чтобы добавить строку в конце таблицы, щелкните последнюю ячейку последней строки, а затем нажмите клавишу TAB.
Выберите строку или ячейку в таблице и откройте вкладку Макет таблицы.
В разделе Строки и столбцы, нажмите кнопку Удаление, затем Удалить строки.
Выберите столбец или ячейку в таблице и откройте вкладку Макет таблицы.
В разделе Строки и столбцы щелкните Право или Лево.
Выберите столбец или ячейку в таблице и откройте вкладку Макет таблицы.
В разделе Строки и столбцы, нажмите кнопку Удаление, затем Удалить столбцы.
PowerPoint
Выполните одно из указанных ниже действий.
Вы можете добавить строку выше или ниже позиции курсора.
Щелкните место для добавления строки и откройте вкладку Макет таблицы.
В разделе Строки и столбцы щелкните Над или Под.
Можно также использовать инструмент Рисование, чтобы нарисовать строку в выбранной таблице. На вкладке Таблица в группе Нарисовать границы, нажмите кнопку Рисование, а затем нарисуйте линию по строке.
Чтобы добавить строку в конце таблицы, щелкните последнюю ячейку последней строки, а затем нажмите клавишу TAB.
Выберите строку или ячейку в таблице и откройте вкладку Макет таблицы.
В разделе Строки и столбцы, нажмите кнопку Удаление, затем Удалить строки.
Выберите столбец или ячейку в таблице и откройте вкладку Макет таблицы.
В разделе Строки и столбцы щелкните Право или Лево.
Выберите столбец или ячейку в таблице и откройте вкладку Макет таблицы.
В разделе Строки и столбцы, нажмите кнопку Удаление, затем Удалить столбцы.
Изменение размеров фигуры — Visio
-
Выберите фигуру.
-
Изменить размеры фигуры можно следующим образом:
-
Чтобы изменить размеры двумерной фигуры, например прямоугольника, перетащите маркер выделения (маленький квадрат или круг, в зависимости от версии Visio, который вы используете). Чтобы сохранить пропорции, перетащите угловой маркер.
Совет: У каждой двумерной фигуры 8 маркеров выделения. Если вы не видите все маркеры, увеличьте масштаб. Это позволит более точно настроить размеры фигуры. (Нажмите клавиши CTRL+SHIFT и щелкните, чтобы увеличить масштаб. Чтобы уменьшить масштаб, нажмите клавиши CTRL+SHIFT и щелкните правой кнопкой мыши.)
-
Чтобы изменить размер одномерной фигуры, например линии, перетащите ее конечную точку.
-
Чтобы изменить размер путем ввода значения, на вкладке Вид выберите Области задач > Размер и положение, а затем в окне Размер и положение введите новые значения в поля Ширина, Высота и Длина.
-
Чтобы сделать несколько фигур одного размера, выделите их, выберите Области задач > Размер и положение, а затем введите новые значения в поля Ширина, Высота и Длина.
-
Изменение размера фигур по длине текста
Размер некоторых фигур Visio автоматически изменяется с учетом длина текста в них. Чтобы использовать эти фигуры, на вкладке Вставка нажмите кнопку Выноски и выберите одну из фигур.
Изменение размера заблокированной фигуры
Некоторые фигуры или слои могут быть заблокированы, поэтому их размер изменить не удастся. Однако вы можете разблокировать их.
-
Чтобы разблокировать фигуру, выделите ее и на вкладке Разработчик в группе Конструктор фигур щелкните Защита и снимите соответствующие флажки.
Примечание: По умолчанию вкладка Разработчик не отображается. Чтобы добавить вкладку Разработчик на ленту, щелкните Файл > Параметры > Настроить ленту. В правой области установите флажок Разработчик и нажмите кнопку ОК.
-
Чтобы разблокировать слой, на вкладке Главная в группе Редактирование нажмите кнопку Слои и выберите пункт Свойства слоя. Затем в столбце Блокировка снимите флажок, щелкнув в ячейке слоя, который вы хотите разблокировать.
-
Размер некоторых фигур, например фигур из шаблона схемы модели базы данных, невозможно изменить вручную, даже если фигуры разблокированы. Используйте вместо этого другую фигуру, размер которой можно настраивать.
-
Выберите фигуру.
-
Изменить размеры фигуры можно следующим образом:
-
Чтобы изменить размер многомерные 2 (2-D) фигуре, например прямоугольник, перетащите маркер выделения
фигуру до нужного размера. Пропорциональное изменение размера фигуры, перетащите угловой маркер.
Совет: У каждой двумерной фигуры 8 маркеров выделения. Если вы не видите все маркеры, увеличьте масштаб. Это позволит более точно настроить размеры фигуры. (Нажмите клавиши CTRL+SHIFT и щелкните, чтобы увеличить масштаб. Чтобы уменьшить масштаб, нажмите клавиши CTRL+SHIFT и щелкните правой кнопкой мыши.)
-
Изменение размера многомерные 1 (1-D) фигуру, например линии, перетащите конечную точку
требуемую длину.
-
Чтобы изменить размер путем ввода значения, в меню Вид выберите Размер и положение, а затем в окне Размер и положение введите новые значения в поля Ширина, Высота и Длина.
-
Чтобы сделать несколько фигур одного размера, выделите их, а затем в окне Размер и положение введите новые значения в поля Ширина, Высота и Длина.
-
Изменение размера фигур по длине текста
Размер некоторых фигур Visio автоматически изменяется с учетом длина текста в них. Чтобы использовать такие фигуры, в меню Файл выберите пункты Фигуры и Дополнительные решения Visio, а затем щелкните Выноски.
Изменение размера заблокированной фигуры
Некоторые фигуры или слои могут быть заблокированы, поэтому их размер изменить не удастся. Однако вы можете разблокировать их.
-
Чтобы разблокировать фигуру, выделите ее, в меню Формат щелкните Защита и снимите соответствующие флажки.
-
Чтобы разблокировать слой, в меню Вид выберите пункт Свойства слоя. Затем в столбце Блокировка снимите флажок, щелкнув в ячейке слоя, который вы хотите разблокировать.
-
Размер некоторых фигур, например фигур из шаблона схемы модели базы данных, невозможно изменить вручную, даже если фигуры разблокированы. Используйте вместо этого другую фигуру, размер которой можно настраивать.
Ввод данных в ячейки Excel
Числовые значения
Числовые значения могут содержать цифры от до 9, а также спецсимволы: + — Е е ( ) . , $ % /
Для ввода числового значения в ячейку необходимо выделить нужную ячейку и ввести с клавиатуры необходимую комбинацию цифр. Вводимые цифры отображаются как в ячейке, так и в строке формул. По завершению ввода необходимо нажать клавишу Enter. После этого число будет записано в ячейку. По умолчанию после нажатия Enter активной становится ячейка, расположенная на строку ниже, но командой «Сервис»-«Параметры» можно на вкладке «Правка» установить необходимое направление перехода к следующей ячейке после ввода, либо вообще исключить переход. Если после ввода числа нажать какую-либо из клавиш перемещения по ячейкам (Tab, Shift+Tab…), то число будет зафиксировано в ячейке, а фокус ввода перейдет на соседнюю ячейку.
Рассмотрим особенности ввода числовых значений, использующих спецсимволы.
- Если надо ввести отрицательное число, то перед числом необходимо поставить знак «-» (минус).
- Символ Е или е используется для представления числа в экспоненциальном виде. Например, 5е3 означает 5*1000, т.е. 5000.
- Числа, заключенные в скобки интерпретируются как отрицательные, даже если перед числом нет знака минуса. Т.е. (40) — для Excel означает -40.
- При вводе больших чисел для удобства представления между группами разрядов можно вводить пробел (23 456,00). В этом случае в строке формул пробел отображаться не будет, а в самой ячейке число будет с пробелом.
- Для ввода денежного формата используется знак доллара ($).
- Для ввода процентного формата используется знак процента (%).
- Для ввода даты и дробных значений используется знак косой черты (/). Если Excel может интерпретировать значение как дату, например 1/01, то в ячейке будет представлена дата — 1 января. Если надо представить подобное число как дробь, то надо перед дробью ввести ноль — 0 1/01. Дробью также будет представлено число, которое не может быть интерпретировано как дата, например 88/32.
Иногда возникает необходимость ввода длинных чисел. При этом для его отображения в строке формул используется экспоненциальное представление не более чем с 15 значащими цифрами. Точность значения выбирается такой, чтобы число можно было отобразить в ячейке.
В этом случае значение в ячейке называется вводимым или отображаемым значением.
Значение в строке формул называется хранимым значением.
Количество вводимых цифр зависит от ширины столбца. Если ширина недостаточна, то Excel либо округляет значение, либо выводит символы ###. В этом случае можно попробовать увеличить размер ячейки.
Текстовые значения
Ввод текста полностью аналогичен вводу числовых значений. Вводить можно практически любые символы. Если длина текста превышает ширину ячейки, то текст накладывается на соседнюю ячейку, хотя фактически он находится в одной ячейке. Если в соседней ячейке тоже присутствует текст, то он перекрывает текст в соседней ячейке.
Для настройки ширины ячейки по самому длинному тексту, надо щелкнуть на границе столбца в его заголовке. Так если щелкнуть на линии между заголовками столбцов А и В, то ширина ячейки будет автоматически настроена по самому длинному значению в этом столбце.
Если возникает необходимость ввода числа как текстового значения, то перед числом надо поставить знак апострофа, либо заключить число в кавычки — ‘123 «123».
Различить какое значение (числовое или текстовое) введено в ячейку можно по признаку выравнивания. По умолчанию текст выравнивается по левому краю, в то время как числа — по правому.
При вводе значений в диапазон ячеек ввод будет происходить слева-направо и сверху-вниз. Т.е. вводя значения и завершая ввод нажатием Enter, курсор будет переходить к соседней ячейке, находящейся справа, а по достижении конца блока ячеек в строке, перейдет на строку ниже в крайнюю левую ячейку.
Изменение значений в ячейке
Для изменения значений в ячейке до фиксации ввода надо пользоваться, как и в любом текстовом редакторе, клавишами Del и Backspace. Если надо изменить уже зафиксированную ячейку, то надо дважды щелкнуть на нужной ячейке, при этом в ячейке появится курсор. После этого можно производить редактирование данных в ячейке. Можно просто выделить нужную ячейку, а затем установить курсор в строке формул, где отображается содержимое ячейки и затем отредактировать данные. После окончания редакции надо нажать Enter для фиксации изменений. В случае ошибочного редактирования ситуацию можно «отмотать» назад при помощи кнопки «Отменить» (Ctrl+Z).
Изменение ориентации текста
Вводимый в таблицу текст располагается по умолчанию по горизонтали. Вы можете при желании изменить ориентацию текста на вертикальную. Для этого выделите нужные ячейки, войдите в меню Формат – Направление текста. В открывшемся диалоге (как показано на иллюстрации) выберите вертикальную ориентацию текста (снизу вверх или сверху вниз) и щелкните по кнопке ОК.
В текстовом редакторе Word часто возникает необходимость выровнять текст внутри таблицы. Например, это необходимо при создании шапки таблицы или при использовании ячеек большого размера. В данной статье мы покажем, как это делается в Word 2016, 2013, 2010 и 2007.
Для того чтобы выровнять текст в таблице вам нужно сначала выделить мышкой нужные ячейки. Поскольку выравнивание будет применяться только к выделенным ячейкам. Если нужно, то можно выделить сразу всю таблицу. Для этого нужно кликнуть по кнопке в левом верхнем углу таблицы.
После того как нужные ячейки выделены нужно перейти на вкладку «Макет». Здесь доступен целый блок кнопок для выравнивания текста в таблице.
Всего доступно 9 способов выравнивания текста: «Сверху по левому краю», «Сверху по центру», «Сверху по правому краю», «По центру по левому краю», «По центру», «Центру по правому краю», «Снизу по левому краю», «Снизу по центру», «Снизу по правому краю».
Автоподбор ширины
Для автоподбора ширины ячейки в соответствие с размером ее содержимого используйте следующий код:
«запишем для примера в любую ячейку рабочего
«листа какой-нибудь текст, например, такой:
Cells(5, 5) = «Автоподбор ширины ячейки»
«теперь подгоним ширину ячейки, а точнее
«столбца, в котором эта ячейка находится:
Cells(5, 5).EntireColumn.AutoFit
Имейте в виду, что ширина столбца будет подогнана по расположенной в этом столбце ячейке с самым длинным содержимым. Например, если длина содержимого ячейки Cells(7, 5) будет превышать длину содержимого ячейки Cells(5, 5), то автоподбор ширины пятого столбца произойдет по содержимому ячейки Cells(7, 5), несмотря на то, что в строке кода указана другая ячейка.
Так же, как и в программе Word, в Excel есть возможность форматировать таблицы — то есть приводить их в приличный, хорошо оформленный вид.
Изменить можно высоту и ширину ячейки, размер и вид шрифта, расположение текста в ячейке, границы и заливку ячейки. Еще ячейки можно сливать (то есть объединять). В этой статье я расскажу об изменении размеров ячейки.
Способ первый.
Изменить высоту строкиможно вручную.
Шаг 1.
Подведите указатель мыши к линии, которая разделяет строки в самом первом столбике — столбике с нумерацией строк. Указатель с обычной стрелки изменится на двойную черную стрелку с разделителем. Вот как он будет выглядеть:
Шаг 2.
Зажмите левую кнопку мыши и, не отпуская ее, перетащите этот указатель вверх (или вниз). Как только вы растащите строку до нужной высоты, левую кнопку отпустите. Высота строки изменится.
А можно сделать еще проще. Выполните шаг 1. Только вместо перетаскивания изменившегося указателя, сделайте двойной щелчок левой кнопкой мыши по нижней границе строки. Высота строки автоматически подстроится под размер вашего текста в ячейке.
Изменить ширину столбика можно точно так же, как и высоту. Подведите указатель мыши к линии, которая разделяет столбики в самой первой строке — строке с именами столбиков. Он снова изменится.
Можно изменить высоту и ширину нескольких строк и столбиков.
Шаг 1.
Выделите нужные строки или столбики
ВНИМАНИЕ! Выделять их нужно целиком
!. Шаг 2.. Шаг 2
Шаг 2.
Так же, как и при изменении одной строки (или столбика), подведите курсор к любой границе выделенных строк (столбиков), дождитесь его изменения и перетащите на нужную ширину или высоту. Ширина (высота) всех выделенных столбиков или строк изменится.
Способ второй.
Еще высоту и ширину можно изменить с помощью самой программы.
Шаг 1.
Выделите те ячейки, размеры которых вы хотите изменить.
Шаг 2.
Перейдите на вкладку меню «Главная» и найдите на ней блок команд «Ячейки».
Шаг 3.
Щелкните левой кнопкой мыши на кнопке «Формат».Появится меню.
Шаг 4.
Для изменения размера ячейки нам потребуются команды, которые собраны в блоке «Размер ячейки».
Если вы щелкните левой кнопкой мыши на командах «Высота строки…»или «Ширина столбца…»,то у вас откроются такие окошки:
Здесь можно с клавиатуры ввести размер (высоту или ширину) и нажать кнопку ОК. Поэкспериментируйте, посмотрите, как будут меняться размеры ячейки.
Чтобы вообще иметь представление о размерах столбика (строки), подведите указатель мыши к границе нужного столбика (строки) (как вы это делали в самом начале при ручном изменении размера), зажмителевую кнопку мыши и никуда указатель не двигайте. Около указателя появится подсказка с размерами.
Если вы выберите команды «Автоподбор высоты строки» или «Автоподбор ширины столбца»,то программа сама установит размеры таким образом, чтобы все данные поместились в ячейке. То есть высота (и ширина) будут подобраны по самому длинному (широкому) данному (слову, числу) в столбике (строке).
Метод 5: расширение всех ячеек листа или книги
В некоторых случаях требуется расширить границы всех ячеек на листе или во всей книге. Вот как это делается:
- Сначала выделяем все ячейки на листе, нажав комбинацию Ctrl+A:
- один раз, если в текущий момент курсор установлен за пределами таблицы;
- два раза, если курсор установлен внутри таблицы.
Выделение можно выполнить и по-другому. Просто щелкаем по пересечению горизонтальной и вертикальной панелей координат.
- Теперь, когда все нужные элементы выделены, воспользуемся кнопкой “Формат” во вкладке “Главная”, которая позволит выбрать из открывшегося списка требуемую команду – “Ширина столбца” или “Высота строки”.
Чтобы изменить размеры всех ячеек книги, а не отдельного листа, действуем следующим образом:
- Щелчком правой кнопки мыши по названию любого листа в нижней части окна программы открываем контекстное меню, в котором нам нужна команда “Выделить все листы”.
- Теперь выделяем все ячейки на текущем листе, после чего остается только воспользоваться уже хорошо знакомой кнопкой “Формат” для настройки ширины и высоты ячеек.