Что такое блок-схема?
Блок-схема — это графическое описание процесса. Это диаграмма, которая иллюстрирует рабочий процесс, необходимый для выполнения задачи или набора задач с помощью символов, линий и фигур.
Ниже приведены два примера блок-схем:
![]()
Создайте блок-схему за несколько минут!Начать бесплатно
Их используются для изучения, улучшения и передачи информации о процессах в различных сферах. Они служат отличным инструментом для разделения информации на части и облегчения ее понимания и выполнения.
От продаж, маркетинга, управления проектами и HR до компьютерного программирования, административных и сервисных процессов — они могут помочь объяснить процессы во всех отраслях.
Вот основные типы блок-схем, которые используются в бизнесе:
- Блок-схемы процессов: Блок-схема процесса иллюстрирует общий ход выполнения какого-либо задания и взаимосвязь между его основными компонентами.
- Диаграммы информационных потоков: Диаграмма информационных потоков визуализирует, как данные обрабатываются в информационной системе от входящих до исходящих.
- Пошаговые диаграммы: Пошаговые диаграммы иллюстрируют этапы, необходимые для эффективного выполнения поставленной задачи.
- Плавающие блок-схемы: Плавающая блок-схема визуализирует несколько потоков информации или категорий, чтобы помочь прояснить роли и обязанности.
- Блок-схемы «Да/Нет»: Также известные как дихотомические ключи, блок-схемы «да/нет» позволяют легко визуализировать различные пути, основанные на решениях «да/нет».
Теперь, когда вы знаете о различных типах блок-схем, пришло время узнать о различных формах и символах, которые обычно используются в блок-схемах.
Процессный подход в моделировании бизнес-процессов
Для неподготовленного управленца это самый понятный подход. Его используют, когда уже определены границы процесса — начало и конец события.
При процессном подходе описывают не результат, а действия, которые необходимо совершить для достижения результата. Процесс можно детализировать сколько угодно — вплоть до операций каждого сотрудника. Получается блок-схема.
Я сторонник процессного подхода. В результате него получаются более прикладные модели, которые понятны и руководителю компании, и исполнителям. Функциональный же подход больше полезен для общего проектирования процессов — и далёк от их практической реализации.
Например, в функциональном подходе «Обработка заявки» — только один из элементов входа. В центре внимания — результат, то есть заключение сделки. В процессном подходе «Обработка заявки» — большой алгоритм. Он подробно описывает действия всей команды.
У процессного подхода есть свои нотации. Стандартом считается BPMN — базовый набор условных обозначений. Его используют для изображения бизнес-процесса в виде блок-схемы.
Нотация BPMN есть в каждом конструкторе для моделирования, но пользоваться ей не обязательно. Гораздо важнее, чтобы схема процесса была читаемой и понятной для руководителя и исполнителей.
Для примера нарисовали блок-схему обработки заявки в учебном центре. Она не соответствует канонам BPMN, но всё равно наглядна и понятна.
Способ 1: Выбор таблицы для диаграммы
Откройте необходимую таблицу и выделите ее, зажав левую кнопку мыши и проведя до завершения.
Вы должны увидеть, что все ячейки помечены серым цветом, значит, можно переходить на вкладку «Вставка».
Там нас интересует блок «Диаграммы», в котором можно выбрать одну из диаграмм или перейти в окно с рекомендуемыми.
Откройте вкладку «Все диаграммы» и отыщите среди типов ту, которая устраивает вас.
Справа отображаются виды выбранного типа графика, а при наведении курсора появляется увеличенный размер диаграммы. Дважды кликните по ней, чтобы добавить в таблицу.
Предыдущие действия позволили вставить диаграмму в Excel, после чего ее можно переместить по листку или изменить размер.
Дважды нажмите по названию графика, чтобы изменить его, поскольку установленное по умолчанию значение подходит далеко не всегда.
Не забывайте о том, что дополнительные опции отображаются после клика правой кнопкой мыши по графику. Так вы можете изменить шрифт, добавить данные или вырезать объект из листа.
Для определенных типов графиков доступно изменение стилей, что отобразится на вкладке «Конструктор» сразу после добавления объекта в таблицу.
Как видно, нет ничего сложного в том, чтобы сделать диаграмму по таблице, заранее выбрав ее на листе
В этом случае важно, чтобы все значения были указаны правильно и выбранный тип графика отображался корректно. В остальном же никаких трудностей при построении возникнуть не должно
Шаг 9. Добавьте вертикальную линию, обозначающую текущий день
Вы можете изменить отделку поверхностей. Для этого выделите комнату и перейдите во вкладку «Свойства». В категориях: «Стены», «Пол», «Потолок» укажите текстуру из коллекции. Также можно загрузить материал с компьютера.
Draw.io
Draw.io – браузерная программа для рисования блок-схем. В этом и её преимущество – не нужно ничего устанавливать. Приложения намного функциональнее, чем кажется на первый взгляд. В повседневной жизни мы часто действуем в соответствии с определённым планом. Даже при приготовлении ужина многие пользуются кулинарными рецептами. Инструкции, описанные в них, – не что иное, как алгоритмы. А для того чтобы представить алгоритмы в графической форме, и используются блок-схемы, которые мы можем создать в draw.io. В дополнение к вышеупомянутым схемам, инструмент также даёт возможность разрабатывать различные типы диаграмм – от общепринятой, полезной во многих ситуациях офисной работы и бизнеса, до специализированных, полезных, например, в разработке программного обеспечения.
Как и подобает расширению браузера, draw.io предлагает хранение данных в облаке. Независимо от того, на каком устройстве мы работаем, мы можем продолжить ранее начатую работу или представить её результаты в любое удобное время. Для построения блок-схем и сохранения файлов в облаке необходимо выполнить следующее:
- Сразу после запуска инструмента отображается окно, в котором можно выбрать место сохранения созданной нами диаграммы. У нас есть Google Диск, Dropbox и OneDrive.
- В том же окне можно изменить язык программы. Для этого нажмите на значок планеты и выберите нужный язык из списка. Изменения будут сделаны после обновления страницы. Если на этом этапе вы не хотите решать, где сохранять проект, просто выберите вариант «Решить позже».
Создание блок-схемы из шаблонов
- После выбора места хранения блок-схемы предлагается возможность выбрать между запуском нового проекта и загрузкой уже существующего.
- При создании блок-схем можно использовать шаблоны, которые сортируются по тематике в раскрывающемся списке.
- После нажатия на кнопку «Создать» появится блок-схема, содержащая готовые элементы. Все они доступны для редактирования. Можно изменить их размер, перетаскивая маркеры по краям, а также поворачивать – перемещая кнопку с круглой стрелкой.
- Двойной щелчок левой кнопкой мыши на выбранном объекте позволит добавить к нему текст. Введённый текст будет автоматически сопоставляться с углом поворота объекта.
- Текстовые поля также можно добавлять вне объектов – с помощью двойного щелчка левой кнопки мыши или с помощью комбинации клавиш Ctrl+Shift+X.
- Если на диаграмме не хватает необходимых элементов, их можно добавить из меню слева. Выбранный объект добавляется щелчком по нему или перетаскиванием его в нужное место в области работы.
- После выбора объекта можно придать ему правильный вид. Для этого используется меню справа. Оно разделено на три вкладки, соответствующие различным аспектам отображения объекта.
Составление новой блок-схемы:
Если ни один из доступных шаблонов не соответствует потребностям, можно создать собственную блок-схему. Для этого нужно создать новый проект.
- Чтобы создать диаграмму без помощи шаблона, выберите параметр «Пустая диаграмма» из группы базовых шаблонов.
- Запущенный проект не будет содержать автоматически вставленных элементов. В нём нужно разместить блоки самостоятельно – так же, как и при редактировании существующего шаблона. Чтобы получить доступ к большему количеству элементов, которые можно добавить в проект, выберите «Другие фигуры» в меню слева.
- Откроется окно, в котором можно выбрать, какие группы фигур будут помещены в боковое меню. Выберите интересующие вас группы. Выбрать дополнительные фигуры можно и при использовании проекта на основе шаблона.
- При добавлении нового элемента его нужно комбинировать с другими. Вокруг будут отображаться характерные синие стрелки.
- Щелчок по стрелке скопирует выбранный элемент и объединит оригинал с его копией тонкой стрелкой.
- Если нажать на стрелку и перетащить курсор в другое место, будет создана линия, которой можно объединить выбранный элемент с любым другим на блок-схеме.
Помимо поддержки популярных облачных сервисов, Draw.io также даёт возможность хранить диаграммы на дисках наших компьютеров.
Сохранение диаграммы в виде XML-файла:
- Чтобы сохранить проект на диске компьютера, при создании новой диаграммы выберите опцию «Устройство».
- Созданный проект будет сохранен в формате .xml.
- Каждый щелчок на кнопке «Сохранить», доступной на вкладке «Файл» в верхнем меню, приводит к загрузке нового XML-файла. Аналогичный эффект даёт сочетание клавиш Ctrl+S.
Инструмент также даёт возможность загружать диаграммы, созданные нами в различных форматах.
Шаг 2. Научитесь видеть самое важное
Когда есть общее понимание происходящего и мы знаем, что не тыкаем пальцем в небо, а разбираемся в какой-то слаженной системе, следует научиться выделять самое главное. Логика тут простая. Сначала нужно нарисовать или описать «хребет» происходящего, а потом обвешать его дополнительными вспомогательными данными.
Это чем-то напоминает строительство каркасного дома. Сначала строится каркас из бруса, а потом его обивают досками или утепляют.
В случае, если мы описываем бизнес-процесс, то логика такая же. Каждый бизнес держится на каком-то ключевом процессе, а дальше на него, как на дереве ветки, навешиваются самые разные процессы. Скажем, если изобразить самую простую логику бизнеса по перепродажам, то главный процесс будет очень простым: Приобретение у поставщика — перепродажа — получение прибыли. Но если вы только взглянете на бизнес-схему одной только кассы такого магазина, то глаза вылезут на лоб.
Подобная картина характерна и для разработки программного обеспечения. В сфере софтостроения тоже часто применяются блок-схемы. Там тоже происходит подобная модификация. Берется базовый процесс, а потом обвешивается вспомогательными цепочками. Например, если рассмотреть блок-схему работы самой обычной почтовой программы, то она тоже будет очень простой: Нажать на кнопку — отправить письмо — прислать уведомление о доставке.
Но очевидно, что с такой простенькой схемкой ни одно приложение работать не будет. Поэтому, ту же процедуру нажатия на кнопку нужно значительно развернуть. В реальности это было бы примерно так: Выдать уведомление — получить ответ от пользователя — сгруппировать данные для отправки в единый массив — занести их в рабочий буфер временной памяти — соединиться с сервером — получиться уведомление от сервера о соединении — начать передачу данных — уведомить пользователя — обозначить процедуру как «успешно». Это только частичная расшифровка одной из стадий расшифровки.
Настройте элементы
Для каждого шага структуры добавьте в Excel элементы блок-схемы.
- На вкладке Вставка (Insert) нажмите Фигуры (Shapes).
- Открывшийся список фигур разделён на основные группы. Пролистайте вниз до группы Блок-схема (Flowchart).
- Выберите элемент.
- Чтобы добавить к элементу текст, кликните по нему правой кнопкой мыши и в появившемся меню выберите Изменить текст (Edit text).
- На вкладке Формат (Format) Ленты меню выберите стиль и цветовую схему для элемента.
Закончив с одним элементом, добавляйте следующий элемент для очередного пункта намеченной структуры, затем следующий, и так до тех пор, пока вся структура не появится на экране.
Обратите внимание на форму каждого элемента блок-схемы. Форма сообщает читателю, какая функция выполняется на каждом шаге структуры
Рекомендую использовать все формы в соответствии с их общепринятым назначением, так как нестандартное использование форм может запутать читателей.
Вот несколько самых часто встречающихся элементов:
Часть 1. Пошаговое руководство Как создать блок-схему в Excel 2010, 2013 или 2016
Утверждается, что Excel может помочь вам создавать разнообразные иллюстрации и представления данных, включая блок-схемы. Это помимо его основных и основных функций. Если вам интересно, есть два способа построить блок-схему в Excel. Вы можете начать с нуля, используя формы, представленные в программе. Кроме того, в Excel есть опция SmartArt, которая содержит основные элементы блок-схемы. Кроме того, они имеют широкие возможности настройки, чтобы помочь вам разработать желаемое графическое представление. Чтобы построить блок-схему в Excel, следуйте приведенному ниже примерному руководству.
1
Установите и запустите Microsoft Excel
Установите приложение на свой компьютер, перейдя на страницу его загрузки. Если программа уже установлена, запустите инструмент позже.
2
Сделать сетки для блок-схемы
Было бы лучше, если бы вы сделали сетки для своей блок-схемы, где вы будете размещать диаграмму. Начните с выбора ячейки на листе. Для этого нажмите комбинацию Ctrl + А клавиши, и будет выделена вся электронная таблица. Щелкните правой кнопкой мыши заголовок одного из столбцов и выберите Ширина колонки. После этого установите желаемую ширину сетки.
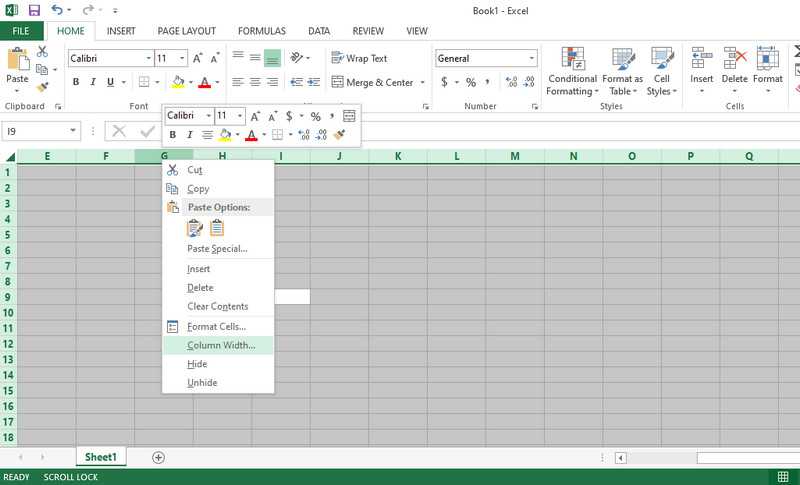 3
3
Добавьте фигуры для блок-схемы
Конечно, чтобы сформировать блок-схему, вам нужны фигуры. Просто зайдите в Вставлять вкладка на ленте программы. Выбирать Формы из меню. Затем в разделе «Блок-схема» выберите фигуры, необходимые для процесса, который вы пытаетесь изобразить. Заполните блок-схему, повторив процедуру. Затем соедините фигуры, используя стрелки и линии, чтобы закончить.
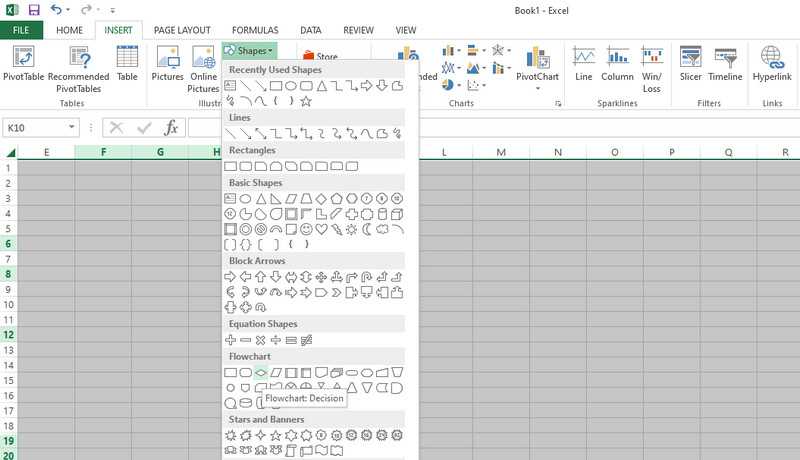 4
4
Вставьте текст и сохраните диаграмму
Отрегулируйте размеры фигур и выравнивание. Затем добавьте тексты к фигурам или ветвям диаграммы. Продолжайте делать это до тех пор, пока все узлы не будут заполнены правильными текстами. Наконец, вы можете сохранить диаграмму, как обычно при сохранении листа Excel.
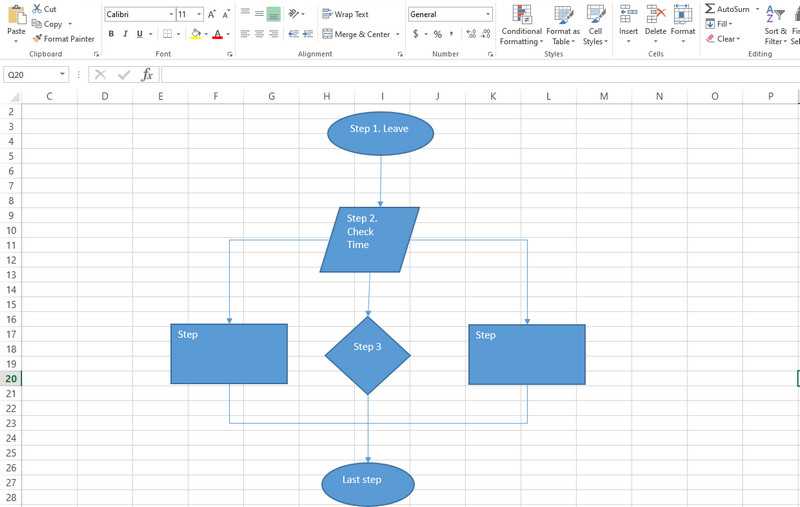
Примечание
Удобный способ создания блок-схемы в Excel — использование функции SmartArt программы. Он содержит множество шаблонов блок-схем, которые можно использовать для мгновенного создания диаграмм и графических представлений. Эта функция находится на вкладке «Вставка». Нажмите на эту опцию, и должно появиться окно. Затем нажмите кнопку «Обработка» и выберите дизайн, который соответствует вашим потребностям. Нажмите ХОРОШО после того, как вы выбрали шаблон. Затем добавьте его в ячейки вашего Excel.
Как сделать текстовые поля и стрелки в Word
Microsoft Word включает в себя различные формы и стили текстовых полей, которые можно вставлять в документы. Когда вы вводите текст в документ Word, он появляется последовательно, но формирует …..
Как изменить курсор мыши в Эксель?
Введите “xlNorthwestArrow” после знака равенства, чтобы указать макросу изменить указатель на стрелку северо-запада. Введите «xlNormal» после знака равенства, чтобы указать макросу изменить указатель на указатель по умолчанию.
Как убрать зеленый уголок в Excel?
Как убрать зеленые уголки в Excel. Это подсказка об ошибке или возможной ошибке. Выделите диапазон с «зеленью», правый клик мышью на появившемся восклицательном знаке справа, из выпадающего списка выбрать нужное.
Как в excel рисовать схемы
Каждому из нас когда-нибудь приходилось работать в Microsoft Office, и все мы знаем, что этот пакет обладает огромными расширенными возможностями. Сегодня мы поговорим об очень полезной функции в Word 2010 и Excel 2010.
Некоторым работникам каждодневно приходится сталкиваться со следующей задачей – как изобразить схему стратегию вашей мысли на бумаге. Многие рисуют схемы в программе paint но жалко до слез наблюдать за теми людьми, которые данную задачу выполняют в этой программе. И многие, кстати, не догадываются, что именно такие задачи могут выполнять в Word 2010 и Excel 2010. Итак, давайте вместе разгадаем, как это делается.
На нижеследующе скриншоте мы видим, как именно выполнена схема в программе Microsoft excel 2010.
Дело в том, что практически ни одна программа не умеет рисовать схемы именно таким образом и тем боле paint. Microsoft Office был специально разработан для профессионалов и поэтому вы сможете рисовать схемы любой сложности. Хотя на первый взгляд вам покажется, что схема имеет неприглядный внешний вид, но на самом деле это не так – Word и Excel дает возможность пользователя редактировать схемы очень детально, например, Вы можете изменить цвет фона или толщину. Эти возможности позволяют сделать схему более презентабельней и интересней.
Итак, давайте с вами приступим к практике рисования нашей схемы.
В данном уроке мы более детально попытаемся разобраться с алгоритмами рисования схем в Word 2010 и Excel 2010.
Итак, открываем вкладку «Вставка». Там мы с Вами видим кнопочку «Фигуры» нажимаем ее.
В данном меню выбираем понравившеюся нам фигуру, и на пустом месте нашего документа наводим курсор мышки, где необходимо расположить фигуру.
Теперь нажимаем правую кнопку нашей мышки, и начинаем растягивать фигуру, удерживая правую кнопку.
Далее переходим к выделению нашей нарисованной фигуры. Делаем фигуру активной, то бишь выделяем ее, далее должна открыться закладка «Формат», средства рисования, и нажимаем на наиболее необходимом для нас эффекте.
Так, теперь перейдем к средствами рисования схем в Excel 2010.
Принцип рисования практически такой же, как и Word, есть только небольшое отличие, кнопочка «Фигуры» выглядит немножко иначе. На картинке вы более подробно сможете увидеть весь принцип процесса рисования схемы. Совет по рисованию схем.Схема будет иметь более аккуратный и эстетический вид, если Вы будете повторяющиеся элементы делать идентичными друг другу.
Как убедиться в том, что границы таблицы действительно невидимы
Внимательный читатель заметит, что на самом деле граница в таблице все-таки есть. Это синий пунктир на рис. 19. Соглашусь. Объяснение этому эффекту следующее. Microsoft Word – это в первую очередь редактор текстов, редактор текстов с картинками. А значит, для пользователя компьютера должно оставаться видимым даже то, что невидимо. Иначе, как потом, спустя большой интервал времени вспомнить, глядя на текст, что тут вставлена таблица, в нее вставлена картинка, а также вставлен текст? Будем гадать, что называется «на кофейной гуще»?!
Хорошо, пусть так, согласится читатель, и тут же возразит: а как можно убедиться в том, что все-таки таблица стала невидимой? Пожалуйста. Давайте сделаем предварительный просмотр получившегося текста с картинкой. То есть посмотрим, как отформатированный текст будет выглядеть, скажем, при его печати .
А потому кликнем по главной кнопке Ворда (1 на рис. 20) и в появившемся меню подведем курсор к опции «Печать» (2 на рис. 20). В открывшемся справа дополнительном меню кликнем по иконке «Предварительный просмотр» (3 на рис. 20).
Рис. 20 (кликните по рисунку для увеличения). Переход в режим предварительного просмотра созданного текста с рисунками в Ворде.
И вот открывается окно предварительного просмотра. После чего в этом окне нужно кликнуть по иконке «100%», чтобы добиться удобного для просмотра размера изображения (1 на рис. 21). Теперь совершенно наглядно видно, что никаких границ у таблицы, которая была создана для форматирования текста с картинкой, нет, как будто этих границ никогда и не было (рис. 21).
Рис. 21 (кликните по рисунку для увеличения). Вид отформатированного текста с рисунком в режиме предварительного просмотра в Ворде.
Закрывается окно предварительно просмотра кликом на красный крестик – это самая правая иконка в меню окна предварительного просмотра (2 на рис. 21). Не нужно путать данный полезный «крестик» с общим «крестиком», который расположен правее и выше. Тот «высокий» крестик закрывает сразу весь редактор Word. А нам нужно закрыть только окно предварительного просмотра, и после этого вернуться в режим редактирования текста с рисунком.
Хотя зачем туда возвращаться? Ведь уже закончено форматирование текста с рисунком. Ах да, если только попробовать сделать другой вариант форматирования текста с рисунком?!
Задание: расположить рисунок в центре таблицы
Давайте теперь самостоятельно попробуем отформатировать текст с рисунком, используя вставку таблицы так, чтобы рисунок у нас оказался по центру, а текст располагался бы слева и справа от него.
Детали такого форматирования текста с рисунком я опускаю, это своего рода задание для самостоятельной работы.
А вот что в итоге должно получиться, если выполнить поставленную задачу по размещению картинки в центре, а размещение текста сделать вокруг картинки двумя колонками слева и справа от рисунка (рис. 22).
Рис. 22 (кликните по рисунку для увеличения). Размещение рисунка в середине между двумя колонками текста с помощью редактора Word.
Таким образом, можно использовать самые разные варианты форматирования текста с рисунками. Кому как хочется, кому как нравится. Знание основных возможностей редактора Word позволяет использовать самые разные способы форматирования текстов с рисунками, о которых порой даже не подозревают!
Дополнительные материалы:
1. Как сделать непрерывную горизонтальную линию в Word: 4 способа
2. О сходстве и различии файлов doc и docx
3. Как легко посчитать буквы в тексте
4. Видео ролики Youtube: 16 шагов к удобству просмотра
Распечатать статью
Получайте актуальные статьи по компьютерной грамотности прямо на ваш почтовый ящик. Уже более 3.000 подписчиков
Важно: необходимо подтвердить свою подписку! В своей почте откройте письмо для активации и кликните по указанной там ссылке. Если письма нет, проверьте папку Спам
6.7. Как нарисовать таблицу в Excel?
Скрыть рекламу в статье
6.7. Как нарисовать таблицу в Excel?
Как мы уже отмечали выше, рабочий лист Excel представляет собой таблицу, состоящую из ячеек, каждая из которых образуется в результате пересечения строки и столбца. Но ведь полностью рабочий лист данными почти никогда не заполняется: обычно в нем содержатся таблицы небольшого размера. Соответственно, их нужно как-то обозначить на листе, соответствующим образом оформив визуальное представление конкретной таблицы. В частности, строки и столбцы таблицы должны иметь понятные названия, отражающие их суть, у таблицы должны быть четкие границы, и т. д.
Для решения этой задачи в Excel реализован специальный механизм, доступ к которому осуществляется с помощью инструментальной панели Границы . Включить отображение этой панели (рис. 6.21) можно с помощью команды главного меню Вид ? Панели инструментов ? Граница .
Рис. 6.21. Панель инструментов Граница
Вначале вы должны решить, границу чего нужно нарисовать. Например, общую границу таблицы можно выделить жирными линиями, а сетку таблицы – обычными, и т. д. Чтобы нарисовать общую границу, нужно нажать кнопку, расположенную слева в инструментальной панели, и в открывшемся меню (см. рис. 6.21) выбрать пункт Граница рисунка . Затем при нажатой кнопке мыши указателем (который примет форму карандаша) очертите границу таблицы. Для того чтобы каждая ячейка была отделена одна от другой границей, нужно в меню (см. рис. 6.21) выбрать пункт Сетка по границе рисунка , после чего также при нажатой кнопке мыши очертить диапазон, ячейки которого должны быть разделены границей.
* * *
На рис. 6.22 представлен пример таблицы, созданная с применением линий трех видов: жирной, штрихпунктирной и двойной.
Рис. 6.22. Вариант оформления таблицы
Но это еще не все: при желании вы каждую линию можете оформить каким-либо цветом. Чтобы выбрать цвет, нажмите в панели Границы последнюю справа кнопку, и укажите его в открывшемся меню.
Учтите, что созданные рассмотренным способом границы таблицы невозможно удалить традиционным методом – нажатием клавиши Delete . Для этого придется нужно в панели Граница нажать кнопку Стереть границу (ее название отображается в виде всплывающей подсказки при подведении указателя мыши), после чего выполнить те же действия, что и в процессе создания границы (т. е. при нажатой кнопке мыши укажите линии, которые должны быть стерты). Для удаления линии в пределах одной ячейки достаточно подвести к этой линии указатель мыши, который после нажатия кнопки Стереть границу примет форму ластика, и просто щелкнуть мышью
Однако рисование таблицы – это еще лишь полдела: для выполнения в ней интерактивных расчетов необходимо создать формулы или применить соответствующие функции. Эти операции мы рассмотрим ниже, на конкретном примере.
Оглавление книги
Редактирование текста и форматирование блоков
Редактирование текста и форматирование блоков (.gif)
Для ввода блока в режим редактирования достаточно дважды кликнуть по блоку или же нажать клавишу F2 при имеющемся активном блоке. Блоки поддерживают как обычное добавление символов, так и основные сочетания клавиш, свойственные обычному текстовому полю:
- Перемещение курсора: стрелки, Home, End
- Перемещение курсора на очередное слово: Ctrl+Left, Ctrl+Right
- Удаление до очередного слова: Ctrl+Delete, Ctrl+Backspace
- Выделение текста: Shift+Arrows, Shift+Home, Shift+End, Ctrl+A
- Вставка из буфера обмена: Ctrl+V
- Копирование в буфер обмена: Ctrl+C
- Жирный и курсивный шрифт: Ctrl+B и Ctrl+I соответственно
- Изменение размера шрифта: Ctrl+Plus и Ctrl+Minus соответственно
Как создать блок-схему в Word с помощью SmartArt
SmartArt — это новая функция, которая поставляется с готовыми макетами для блок-схем, организационных диаграмм, диаграмм Венна и многого другого. Хотя инструмента «Фигуры» достаточно для представления ваших идей, SmartArt выводит его на новый уровень с более профессиональным видом и экономит ваше время.
Создание рисунка SmartArt в Word
Создайте новый пустой документ и включите линии сетки, как делали ранее.
Перейдите на вкладку «Вставка» и в двух шагах от кнопки «Фигуры» вы найдете SmartArt.
Щелкните SmartArt, и откроется окно шаблона. Word предлагает широкий выбор графических элементов SmartArt, но нас интересует раздел «Процесс».
В категории «Процесс» выберите «Процесс выделения изображения» и нажмите кнопку «ОК». Этот шаблон используется для визуального представления рабочего процесса или пошагового процесса.
Этот параметр создает фигуры, которые могут содержать изображения, текст и стрелки, связывающие их в логическом порядке.
Рядом с блок-схемой вы также увидите окно с параметрами редактирования блок-схемы. Вы можете щелкнуть текстовую панель, чтобы вставить текст, и соответствующую форму изображения, чтобы вставить новую графику.
Вы также можете изменить дизайн SmartArt после его создания. Вы можете вставлять новые фигуры с помощью кнопки «Добавить фигуру» в верхнем левом углу, изменять макеты, как на изображении выше, добавлять новые цвета и т. Д.
Создание блок-схем с помощью шаблонов SmartArt — намного более быстрый процесс, чем вставка фигур вручную, и конечный результат выглядит более профессиональным. Однако иногда использование форм с нуля — лучший вариант, потому что у вас есть полный контроль над дизайном и настройкой.
Создание дерева решений (блок-схемы) в Excel. Инструмент «SmartArt».
Добрый день. Как Вы наверняка знаете «Excel» — это не только инструмент для математических расчетов и аналитики числовых данных, но и прекрасный инструмент для оформления документов и создания схем взаимодействия (бизнес-схем). В поздних версиях программы «Excel» созданы специальные опции для создания и редактирования древовидных схем (план-схем, алгоритмов). Таких как, так называемое, дерево решений. Дерево решений – это схема, представляющая собой набор связанных между собой в виде дерева блоков. Каждому из блоков в дереве решений присваивается действие (решение). Соответственно, при выполнении того или иного действия появляются несколько вариантов новых решений и т.д.
Кнопка SmartArt находится во вкладке «Вставка». После клика по указанной кнопке появляется окно, в котором предложены десятки готовых решений (структур) схемы.
Для дерева решений оптимально подходят готовые структуры и раздела «Иерархия».
Выбрав понравившуюся структуру, при помощи опций из вкладки «Конструктор» можно сформировать необходимой дерево действия.
При помощи кнопки «Добавить фигуру» можно добавлять новые блоки.
Кнопками «повысить уровень» и «понизить уровень» можно менять место блока в структуре.
Кнопка «Область текста» открывает окно для работы с надписями в блоках.
Так же раздел «конструктор» позволяет редактировать внешний вид блоков:
Цвета схемы
Способ отображения блоков, в том числе и 3D вид дерева решений.
Шаг 5. Знать основные правила построения блок-схем
Для удобства полезно знать несколько полезных советов или негласных логичных правил, которые позволят строить поэтапную блок-схему.
- Обязательно в схеме должно присутствовать два блока – это «Начало» и «Конец». Очевидно, что у любого алгоритма или бизнес-процесса может быть только одно начало или только один конец.
- Начальный блок связывается с конечным посредством линий связи, которые могут быть дополнены различными промежуточными операциями. Из всех блоков, кроме конечного, должны выходить линии потока.
- Все блоки удобно пронумеровывать. Так легче ориентироваться и вам при разборе схемы, и тому, кто пытается осмыслить полученный вами результат.
- Не секрет, что линии делятся на входящие и выходящие. Если блоки не начальные или конечные, или концевые для конкретной ветки, то одна и та же линия является для одного блока выходящей, а для другого входящей.
- Допускается наличие разрывов в линиях потока. Это обычное дело! Ведь у каждого ответвления рано или поздно происходит логическое завершение.
- Логика процесса может быть линейная, разветвляющаяся или циклическая. Предположительно, тут вопрос появиться не должно
 Если блоки на прямой линии — это линейный вариант. Если на схеме есть разветвления — то схема разветвляющаяся (всегда реальная схема такая). Циклическая — для программиста обычное дело, а вот для бизнес-аналитика более редкая. Скажем, заправка автомобиля перед каждым рейсом — это циклическая операция.
Если блоки на прямой линии — это линейный вариант. Если на схеме есть разветвления — то схема разветвляющаяся (всегда реальная схема такая). Циклическая — для программиста обычное дело, а вот для бизнес-аналитика более редкая. Скажем, заправка автомобиля перед каждым рейсом — это циклическая операция.
Настройка макета страницы в Excel
Вы должны настроить макет страницы для вашей потоковой диаграммы, чтобы вы знали свои границы, прежде чем выкладывать свою потоковую диаграмму. Например, если вы собираетесь вставить свою потоковую диаграмму в документ Word, вы должны установить поля в Microsoft Excel на те же поля, что и документ Word. Таким образом, вы не создадите потоковую диаграмму больше, чем страницы в вашем документе Word.
Чтобы настроить такие элементы, как поля, ориентация страницы и размер страницы, перейдите на вкладку « Макет страницы ». Используйте кнопки в разделе «Параметры страницы » для изменения настроек различных параметров макета.
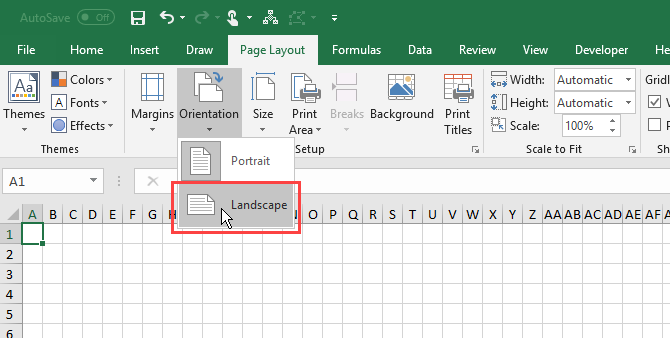
Как создать блок-схему в Word с помощью фигур
Microsoft Word — это популярный текстовый процессор, используемый во всем мире, поскольку он совместим со всеми компьютерами. Со временем Word превратился в нечто большее, чем простой текстовый процессор, и его популярность на всех платформах неуклонно возрастала. Теперь это идет с инструменты для рисования а также инструменты дизайна, так что вы можете создавать блок-схемы, генерировать штрих-коды и даже создавать поздравительные открытки.
Программы для Windows, мобильные приложения, игры — ВСЁ БЕСПЛАТНО, в нашем закрытом телеграмм канале — Подписывайтесь:)
Один из таких инструментов — Shapes. Использование инструмента Фигуры — самый простой способ создать простую блок-схему на ходу. Итак, давайте начнем с базовой блок-схемы с использованием фигур.
Начните с пустого документа
Когда вы запускаете Microsoft Word, вам автоматически предоставляется возможность открыть пустой документ. Просто нажмите на опцию «Пустой документ», и все готово.
Включить линии сетки
Этот шаг не является обязательным, но мы рекомендуем его, потому что он все упрощает. Линии сетки помогут вам правильно определить размер и правильно разместить каждый элемент блок-схемы. Без этой функции вы можете получить неровные формы и неровные рисунки, из-за которых ваша блок-схема будет выглядеть непрофессионально.
Чтобы включить линии сетки, перейдите на вкладку «Просмотр» и установите флажок «Линии сетки».
Ваш документ теперь будет выглядеть, как на изображении ниже.
Вставить фигуры
Перейдите на вкладку «Вставка» и нажмите кнопку «Фигуры», чтобы отобразить коллекцию фигур Word.
Вы заметите несколько категорий фигур.
Нас интересуют формы линий и блок-схем для создания блок-схем. Каждая форма используется для разных целей. Хотя правила не высечены на камне, рекомендуется следовать рекомендациям Word. Например, вы должны использовать прямоугольник для шагов процесса и ромбовидную форму для точек принятия решения. Вы можете найти эту информацию, наведя указатель мыши над каждой формой.
Теперь давайте добавим первую фигуру. Начнем с овальной формы. Откройте меню формы, выберите овал и нарисуйте его, щелкнув и перетащив указатель мыши.
После того, как вы нарисуете свою первую фигуру, вы увидите новую вкладку в верхней части документа. Вы получили доступ к вкладке «Формат», которую собираетесь использовать для изменения фигур, добавления цветов и многого другого.
Чтобы добавить текст к фигурам, щелкните фигуру правой кнопкой мыши и выберите в меню «Добавить текст».
Теперь давайте добавим еще одну фигуру, а затем свяжем их вместе, используя линию в качестве соединителя.
Выполните предыдущие шаги, чтобы вставить прямоугольную форму.
Затем перейдите в библиотеку фигур и вместо выбора фигуры в категории «Блок-схема» выберите стрелку линии в категории «Линии».
Выберите первую фигуру, чтобы увидеть контрольные точки с каждой стороны фигуры, а затем нажмите стрелку. Нажмите на нижнюю ручку и перетащите стрелку на центральную ручку второй фигуры.
Повторите эти шаги, используя любые фигуры и линии, из которых вы хотите создать блок-схему.



















