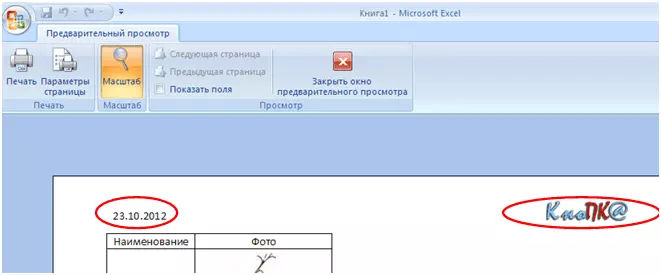Убираем колонтитулы в MS Word
Колонтитул — это строка, расположенная на краю полосы набора текста на бумаге или в документах. В стандартном понимании этого термина, в колонтитуле содержится заголовок, название произведения (документа), имя автора, номера части, главы или параграфа. Размещается колонтитул на всех страница, это в равной степени касается печатных книг и текстовых документов, в том числе и файлов Microsoft Word.
Колонтитул в Ворде — это пустая область страницы на которой нет и не может располагаться основной текст документа или любые другие данные. Это своего рода границы страницы, расстояние от верхнего и нижнего края листа до того места, где начинается и/или заканчивается текст. Колонтитулы в Word установлены по умолчанию, а их размеры могут варьироваться и зависят от предпочтений автора или требований к конкретному документу. Однако, иногда колонтитул в документе не нужен, и в данной статье речь пойдет о том, как его убрать.
Как убрать колонтитул с одной страницы в MS Word?
Требования ко многим документам таковы, что первую страницу, которая является заглавной, необходимо создавать без колонтитулов.
1. Чтобы открыть средства для работы с колонтитулами, дважды кликните в пустой области листа, колонтитул которого вам нужно убрать.
2. В открывшейся вкладке «Конструктор», расположенной в главной вкладке «Работа с колонтитулами» установите галочку напротив «Особый колонтитул для первой страницы».
3. Колонтитулы с этой страницы будут удалены. В зависимости от того, что вам требуется, данную область можно оставить пустой либо же добавить исключительно для этой страницы другой колонтитул.
Как удалить колонтитулы не на первой странице?
Для удаления колонтитулов на страницах, кроме первой (это может быть, к примеру, первая страница нового раздела), необходимо выполнить несколько иную процедуру. Для начала следует добавить разрыв раздела.
1. Кликните в том месте документа, где требуется создать страницу без колонтитулов.
2. Перейдите из вкладки «Главная» во вкладку «Макет».
3. В группе «Параметры страницы» найдите кнопку «Разрывы» и разверните ее меню.
4. Выберите пункт «Следующая страница».
5. Теперь необходимо открыть режим работы с колонтитулами. Чтобы это сделать, дважды кликните по области колонтитула в верхней или нижней части страницы.
6. Нажмите «Как в предыдущем разделе» — это уберет связь между разделами.
7. Теперь выберите пункт «Нижний колонтитул» или «Верхний колонтитул».
8. В развернувшемся меню выберите необходимую команду: «Удалить нижний колонтитул» или «Удалить верхний колонтитул».
9. Для закрытия окна работы с колонтитулами выберите соответствующую команду (последняя кнопка на панели управления).
10. Верхний и/или нижний колонтитулы на первой странице, следующей за разрывом, будут удалены.
Желая удалить все колонтитулы, идущие за разрывом страницы, дважды кликните по области колонтитула на листе, где его нужно убрать, после чего повторите вышеописанные шаги 6-8. Если же колонтитулы на четных и нечетных страницах отличаются, действия придется повторить для каждого типа страниц отдельно.
На этом все, теперь вы знаете, как удалить колонтитул в Ворде 2010 — 2016, а также в более ранних версиях этой многофункциональной программы от Майкрософт. Желаем вам только положительного результата в работе и обучении.
Мы рады, что смогли помочь Вам в решении проблемы.
Помимо этой статьи, на сайте еще 11903 инструкций. Добавьте сайт Lumpics.ru в закладки (CTRL+D) и мы точно еще пригодимся вам.
Опишите, что у вас не получилось. Наши специалисты постараются ответить максимально быстро.
2. Как сделать разные колонтитулы в одном документе Word для любых страниц
Здесь необходимо уточнение: эта задача решаема только в том случае, если страницы принадлежат разным разделам. Чтобы было совсем понятно, поясню: разные колонтитулы возможны только в разных разделах. Причем, понятие «раздел» в программе Word — это технический термин, который может, но не обязан повторять структуру вашего документа. При желании каждую его страницу можно пометить меткой разрыва раздела. И только при таком условии в одном документе Ворд можно прописать разные колонтитулы на разных страницах.
Итак, чтобы сделать разные колонтитулы в отдельных разделах вордовского документа, предварительно нужно включить механизм разрыва. Для этого выполним такие действия: ставим курсор в конце страницы или другом нужном месте, далее вкладка «Макет»-«Параметры страницы»
—«Вставить разрыв»
—«Разрыв разделов со
следующей страницы»
(см. рис. 3).
рисунок 3
Обратите внимание, что так нужно отделить каждый раздел, то есть выделить подобным образом страницы, предназначенные для каких-то особых колонтитулов. Далее в панели «Конструктор»
, группе «Переходы»
дезактивируем кнопку «Как в предыдущем»
, если она была нажата (см
рис. 4). Такой порядок действий применяют, когда речь идет о верхних, нижних и в отдельных случаях боковых колонтитулах.
Рисунок 4
После этого на каждой странице нового раздела в режиме ручного ввода нужно добавить свой колонтитул. Работа эта кропотливая и небыстрая, но, как говорится, «охота пуще неволи». Главное, чтобы в этом был какой-то логический смысл.
Если же у автора есть намерение поставить центральный колонтитул, то есть вставку для выделения какой-либо части текста, только лишь на одной странице, то в окне «Разрывы страницы»
нужно перейти по зеленой стрелке. А о том, как вставлять боковые и центральные колонтитулы речь шла в первой части этой статьи (ссылку см. выше). На рис. 5 представлен пример подобного форматирования.
Рисунок 5
Как их удалить
Деактивировав режим «Разметка» в меню «Вид»,
пользователь более не увидит колонтитулов при работе с документом, но при
печати они останутся. Если вас интересует как в программе Эксель полностью
убрать колонтитулы, то их нужно не просто скрыть, а стереть.
Как посмотреть колонтитулы
Ответ на то, как удалить заметки очень прост – также,
как они создавались. Перейти в режим разметки страницы или выбрать опцию
«Вставка» — «Колонтитулы». Пользователю снова будет доступно редактирование
сносок. Следует стереть информацию с блоков и после вернуться в обычный режим
во вкладке «Вид».
Если документ довольно велик и нет желания возится с
каждым листом отдельно, то можно устранить колонтитулы сразу со всех страниц:
- Когда колонтитул нужно удалить на каждой странице
документа, нужно кликнуть ПКМ по закладке с листами и выбрать опцию
«Выделить все». - В меню разметка (верхняя панель Excel) выбрать
маленькую стрелку в правом нижнем углу блока «Параметры страницы». - В разделе «Колонтитулы» в обоих выпадающих меню
выбрать «Нет». - По нажатию «Ок», колонтитулы исчезнут со всех
выбранных страниц в документе.
Вот так вот просто удалить в Экселе колонтитулы, если в них размещена
ненужная пользователю информация.
В этой статье мы рассмотрим вопрос, как создать и убрать колонтитулы в Excel 2007.
Вставить колонтитул на лист документа Excel 2007 можно двумя способами.
Способ 1
– Режим разметки страницы. Выбираете в ленте вкладку «Разметка страницы» и в группе «Параметры страницы» и нажимаете на кнопку в правом нижнем углу.
После этого откроется окошко «Параметры страницы». Переходите на вкладку «Колонтитулы» и выбираете один из предоставленных вариантов, нажав на стрелочку возле полей Верхний и Нижний колонтитул.
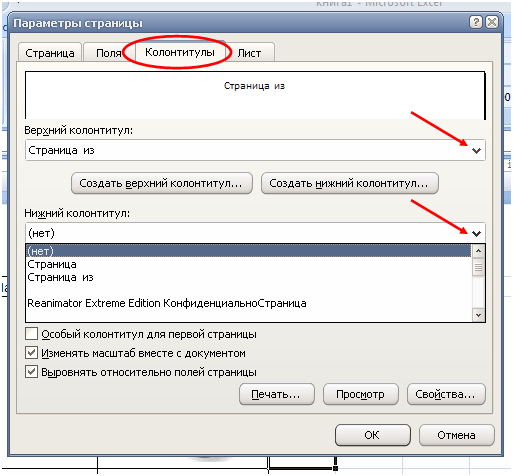
Если ни один из представленных вариантов Вам не подходит, Вы можете создать свой колонтитул, нажав на кнопку «Создать верхний/нижний колонтитул». В данном случае, откроется еще одно окно «Верхний (или нижний) колонтитул». Здесь Вы сможете создать свой текст колонтитула либо выбрать из дополнительно представленных вариантов (Вставить дату, Вставить время, Вставить путь к файлу, Вставить имя листа и т. д.). После того как все сделано, жмете ОК. На примере ниже, мы выбрали вставить в верхнем колонтитуле слева – дату, справа – рисунок.
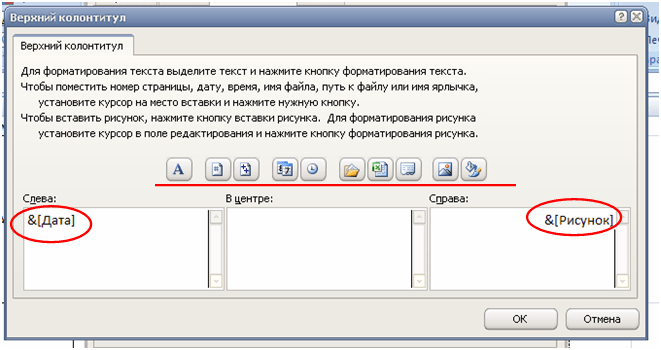
Способ 2

После этого Ваш документ Excel 2007 откроется в режиме «Работа с колонтитулами» — «Конструктор». В этом окне, собственно, Вы можете сделать все тоже, что было сделано первым способом.
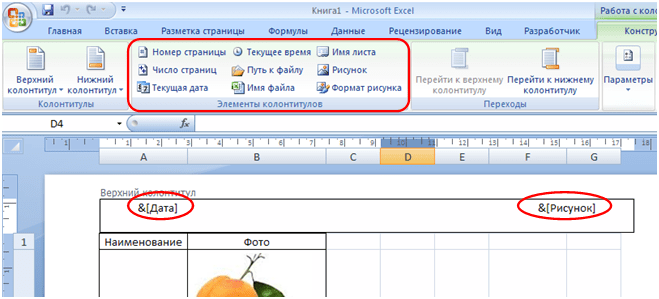
Готово! Теперь, если зайдете в предварительный просмотр документа Excel 2007, Вы увидите следующее
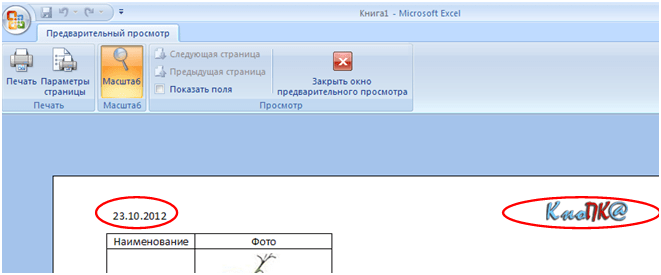
P. S. Как сделать предварительный просмотр документа Excel 2007?) Нажимаете кнопку «Office» в левм верхнем углу экрана, а далее «Печать» — «Предварительный просмотр».

Для того чтобы удалить колонтитул в документе Excel 2007, необходимо перейти в ленте на вкладку «Вставка» и в группе «Текст» нажимаете на кнопку «Колонтитулы». В режиме «Работа с колонтитулами» — «Конструктор» нажимаете на кнопку «Верхний колонтитул» в левом верхнем углу экрана и в выпавшем списке выбираете «Нет». Тоже самое проделываете с нижним колонтитулом.
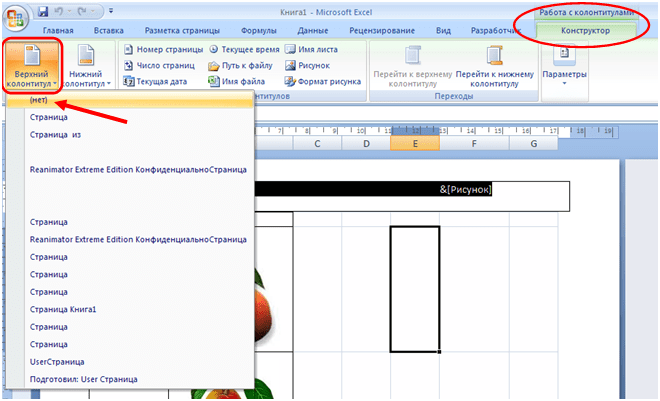
просмотров
Как сделать разные колонтитулы в Ворде для первой и остальных страниц
Эту операцию можно выполнить двумя способами:
1.1 В первом случае мы работаем через панель «Конструктор».
Для того, чтобы включить ее, нужно активировать поля колонтитулов. Это можно сделать с помощью двойного щелчка по их области. После этого нужно зайти в отдел «Параметры»
и поставить отметку в строке «особый колонтитул для первой страницы»
. На рис.1 показана вся цепочка действий.
Рисунок 1
1.2 Эту же процедуру можно провести по-другому: через вкладку «Макет»
— «Параметры страницы»
—«Источник бумаги».
Строку «Различать колонтитулы первой страницы»
нужно пометить флажком (см. рис.2).
рисунок 2
После этого остается ввести один текст в колонтитул первой страницы и другой — во вторую; на всех последующих страницах текст со второй страницы будет продублирован автоматически. Разные колонтитулы в одном документе Word готовы.
Надпись в колонтитуле Excel можно выполнить в трех позициях:
- Слева
- По центру
- Справа
Теперь, когда Вы будете печатать редактируемый документ, на каждом его листе появится надпись (колонтитул): «Подписи сторон_______».
Колонтитулы в Excel выполняют
ту же роль, что и в обычных документах. Пользователь может создавать верхние и
нижние колонтитулы в Excel при работе с документом. Они предполагают размещение
в себе текстовой информации, фото или пути к документу, файлу. Используются для
нумерации, заметок, отображения логотипов компании.
Примечания интегрируются в документ через параметры
страницы, редактировать удобно через «Разметку».
Для создания колонтитула:
1. Выделить лист диаграмму. Для одновременного выбора нескольких элементов, удерживайте клавишу Ctrl.
2. В случае, когда колонтитул нужно разместить на каждой странице документа, удобнее кликнуть ПКМ по закладке с листами и выбрать опцию «Выделить все».
Выделить несколько листов можно при нажатой Ctrl
3. Найдите и откройте «Разметка страницы» в верхнем опциальном меню
4. В правом нижнем углу блока «Параметры страницы» есть кнопка, изображенная в виде стрелки и уголка.
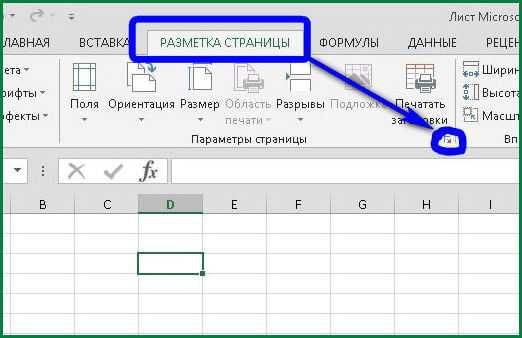 Как открыть меню колонтитулов?
Как открыть меню колонтитулов?
5. По ее нажатию откроется отдельное окно. В верхней строке выбора есть опция «Колонтитулы». Выберите ее.
Вкладка в «Параметрах страницы»
6. Пред пользователем отобразится страница, на которой есть два выпадающих списка: «Верхний колонтитул», «Нижний колонтитул». При нажатии на них программой предлагаются различные шаблоны примечаний: время, нумерация, количество страниц, название документа и другие.
Готовые примечания
7. Между двумя списками расположена пара кнопок: «Создать верхний/нижний колонтитул». Так создаются заметки, если не один вариант из списка не подошел.
8. Откроется окно, в нем отображены три блока – каждый соответствует расположению информации в колонтитуле. Туда пользователь вносит свою текстовую информацию.
Можно и клавиатуры ввести примечание
9. Над блоками есть панель содержимого. Используя ее возможности, можно вставить изображение в колонтитул.
Можно вставить даже рисунок
10. В колонтитулах информация отображается в виде формул (дата, путь к файлу). Их можно стереть по ненадобности.
11. Вся информация указана – нажимайте «Ок».
Так добавляют верхний и нижний колонтитул. Причем в
меню настройки колонтитулов (шаг 5), можно указывать параметры для их
применения. Разные колонтитулы для четных/нечетных страниц, уникальная заметка
для первого листа в документе, масштабирование вместе со страницей, выравнивание
согласно полей. Последние две опции всегда включены по умолчанию. При активации
первых двух, в верхней панели над блоками (шаг 8), будет две опции: колонтитул
(верхний/нижний) для четной и нечетной страницы.
Настя и сборник весёлых историй
Настя и сборник весёлых историй
Таблицы Microsoft Excel очень полезны для хранения данных и их текучести. Это очень легко перемещать или перемещать вещи на листе, особенно если вы знаете, как манипулировать данными с помощью Excel. Разрывы страниц относятся к разделителям, которые отмечают разделение каждой страницы при печати.
Когда вы используйте Excel, разрывы страниц фактически вставлены автоматически в зависимости от формата бумаги, масштаба и параметров поля. Ну, если в случае, если настройки по умолчанию не будут работать с вашими требованиями или предпочтениями, вы можете вставить разрывы страниц вручную. Это очень полезно, особенно если вы печатаете таблицы и вам нужно знать точное количество страниц, необходимых или где вы отделяете документы.
Ниже приведены шаги, которые необходимо предпринять, когда вы хотите вставлять, перемещать или удалять разрывы страниц в Лист Microsoft Excel.
Вставьте разрыв страницы в Excel
Откройте вкладку Открыть и перейдите на вкладку Рабочие точки , а затем нажмите Предварительный просмотр страницы .
Выберите столбец или строку, которые вы хотите вставить разрыв страницы.
Перейдите на вкладку Макет страницы , а затем нажмите Разрывы , найденные в разделе Настройка страницы . Наконец, нажмите Вставить разрыв страницы .
Когда вы вставили разрыв страницы в нужное место, но все равно хотите изменить или удалить разрывы страниц, которые были настроены, просто нажмите Просмотрите в раскрывающемся меню, а затем выберите Предварительный просмотр страницы . В разделе Предварительный просмотр страницы теперь вы можете свободно перетаскивать каждую страницу. Перетащите разрыв страницы прямо на край предварительного просмотра, если вы хотите изменить или удалить выбранные разрывы страниц.
Ниже приведены шаги, которые следует выполнить, если вы хотите создать вертикальный разрыв страницы:
1] Поместите указатель на ячейку, чтобы выделить строку 1 справа от столбца, где вы хотите поместить разрыв страницы.
2] Откройте меню Excel, а затем выберите Вставить разметку страницы , Затем вы увидите вертикальную линию на вашем листе, которая указывает, где именно сломается страница.
Если вы хотите сделать горизонтальный разрыв страницы, вот что вы делаете:
1] Поместите указатель ячейки в столбце A или строке справа от строки, в которой вы хотите вставить разрыв страницы.
2] Откройте меню Excel и выберите «Вставить разрыв страницы». Вы увидите горизонтальную линию на листе, которая указывает, где будет разбита страница.
Когда вы проверяете опцию Page Break Preview в строке состояния, вы увидите фактический результат или где страница разрывы появятся после распечатки документа. Это также покажет изменения, внесенные вами в документ.
Прочтите : Как настроить панель быстрого доступа в Excel, чтобы она работала для вас.
Переместить разрыв страницы в Excel
1] Перейдите на вкладку Файл , а затем Параметры .
2]. Среди вкладок с левой стороны нажмите «Дополнительно» и установите флажок « » «Включить заполнение». дескриптор и перетаскивание ячейки.
3] Откройте рабочий лист, который вы хотите изменить.
4] Нажмите Просмотр , а затем Предварительный просмотр страницы .
5] Чтобы переместить разрыв страницы, просто перетащите его в новое место.
Удаление разрыва страницы в Excel
1] На вкладке Вид нажмите Page Break Предварительный просмотр .
2] Выберите строку или столбец разрыва страницы, который вы собираетесь удалить.
3] Перейдите на вкладку Макет страницы и нажмите «Перерывы». Выберите Удалить разрыв страницы . Он удалит предыдущий разрыв страницы.
Надеюсь, что это поможет!
Microsoft позволяет пользователям создавать, объединять , удалите, добавьте псевдоним электронной почты Outlook и используйте те же настройки Inbox & account для разных псевдонимов.
Вот как исправить недостающие линии сетки на листе Excel. Попробуйте один из этих 5 методов.
Разрывы страниц могут быть раздражающими. Используйте надстройку Page Sizer для удаления разрывов страниц и создания непрерывных страниц в Документах Google.
Что такое разрыв страниц в Excel
Итак, под разрывом страниц подразумевается разделитель листа Excel на несколько частей. Они всегда выставляются по умолчанию, и чтобы понять, где находится разделитель при стандартных настройках, необходимо включить специальный режим. Впрочем, работа с разделителями страничек возможна и в стандартном, но это будет не так удобно, как хотелось бы. С помощью страничного режима пользователь может понять, как будет смотреться итоговый результат на печати, а также проанализировать огромное количество других моментов. Страничный режим позволяет:
- Посмотреть, как вносимая информация будет изменять автоматические разрывы. Например, пользователь может изменить настройки форматирования или ориентацию страницы, что приведет к изменению линии разрыва. Кроме этого, на нее влияет редактирование высоты строки и ширины колонки.
- Изменить разрывы страниц, выставленные автоматически на те, которые пользователь желает. Для этого нужно в этом режиме внести соответствующие изменения: изменить их положение или вовсе удалить их. После того, как работа с разрывами страниц будет закончена, пользователь может назад вернуться к стандартному режиму просмотра.
Понять, что в конкретном месте находится автоматический разрыв страницы, можно по характерной пунктирной линии, которая идет от одного края к другому. Если же вы добавите собственный разрыв, он будет отображаться прямой линией.
Колонтитулы в Excel: Создание пользовательского колонтитула
Чаще всего стандартных колонтитулов, представленных в раскрывающихся меню кнопок группы Колонтитулы, вполне достаточно для обычных отчетов. Однако иногда случается, что стандартная компоновка вас не устраивает или в колонтитулы нужно добавить информацию, недоступную в этих меню.
В таком случае нужно использовать кнопки группы Элементы контекстной вкладки Конструктор. Эти кнопки позволяют скомбинировать собственную информацию с генерируемой программой и вставить результат в различные разделы собственных колонтитулов.
Кнопки группы Элементы колонтитулов описаны ниже.
- Номер страницы. Щелкните на этой кнопке, чтобы вставить код & , генерирующий номер текущей страницы.
- Число страниц. Щелкните на этой кнопке, чтобы вставить код & , генерирующий общее количество страниц.
- Текущая дата. Щелкните на этой кнопке, чтобы вставить код & , генерирующий текущую дату.
- Текущее время. Щелкните на этой кнопке, чтобы вставить код & , генерирующий текущее время.
- Путь к файлу. Щелкните на этой кнопке, чтобы вставить код & & , генерирующий путь к каталогу, а также имя файла рабочей книги.
- Имя файла. Щелкните на этой кнопке, чтобы вставить код & , генерирующий имя файла рабочей книги.
- Имя листа. Щелкните на этой кнопке, чтобы вставить код & , генерирующий имя рабочего листа.
- Рисунок. Щелкните на этой кнопке, чтобы вставить код & , который помещает в колонтитул рисунок, выбранный в диалоговом окне Вставка рисунка. Используя параметр Из файла, можно выбрать локальный рисунок. Можно также загрузить рисунок из Интернета (с помощью параметров Поиск рисунков в Bing, OneDrive, Facebook или Flickr).
- Формат рисунка. Щелкните на этой кнопке, чтобы применить форматирование, выбранное в специальном диалоговом окне, к коду & , не вводя ничего собственноручно.
Чтобы воспользоваться кнопками группы Элементы колонтитулов, выполните следующие действия.
- Выберите для рабочего листа режим Разметка страницы, щелкнув на соответствующей кнопке строки состояния или на кнопке Разметка страницы вкладки Вид.
В режиме Разметка страницы текст Верхний колонтитул отображается по центру верхнего поля первой страницы, а текст Нижний колонтитул — по центру нижнего поля.
- Поместите указатель мыши над верхним или нижним полем, чтобы создать собственный колонтитул. При этом можете выбрать между левой, средней и правой частями соответствующего поля.
Когда Excel поместит точку вставки, текст Верхний колонтитул и Нижний колонтитул исчезнет, а на ленте появится набор контекстных вкладок Работа с колонтитулами.
- Чтобы добавить информацию, генерируемую программой, к собственному колонтитулу (например, дату, имя файла и т.п.), щелкните на соответствующей кнопке группы Элементы колонтитулов.
Excel вставит в колонтитул соответствующий код, который начинается с символа амперсанда. Этот код в отчете будет заменен фактической информацией, как только вы щелкнете в другом разделе колонтитула или закончите работу с ним, щелкнув в любом месте за его пределами.
- (Дополнительно.) Чтобы вставить в колонтитул собственный текст, вначале поместите точку вставки.
При объединении генерируемого программой кода с собственным текстом вставляйте соответствующие пробелы и знаки пунктуации. Например, чтобы программа отображала строку типа Страница 1 из 2, выполните следующее:
- введите слово Страница и нажмите клавишу пробела;
- щелкните на кнопке Номер страницы и нажмите клавишу пробела;
- введите слово из и нажмите клавишу пробела;
- щелкните на кнопке Число страниц (Number of Pages).
В результате в колонтитуле отобразится строка Страница & из &.
- (Дополнительно.) Чтобы изменить шрифт, его размер или иной атрибут колонтитула, перетащите указатель мыши по сгенерированному программой коду и собственному тексту, после чего щелкните на соответствующих кнопках вкладки Главная.
Можете не только изменить шрифт и его размер, но и применить особое начертание, использовать другой цвет, а также воспользоваться прочими инструментами форматирования.
- После того как вы зададите текст и код и отформатируете их, щелкните на любой ячейке рабочего листа, чтобы закончить работу с колонтитулом. Excel заменит введенный код и текст фактической информацией, одновременно удалив с ленты контекстную вкладку Работа с колонтитулами.
Примеры форматирования
Примеры форматирования колонтитулов в VBA Excel с помощью специальных кодов.
Пример 1
Пример использования надстрочных и подстрочных символов:
|
1 |
SubPrimer1() WithActiveSheet.PageSetup .LeftHeader=»Левая часть «&»&X»&»верхнего»&»&X»&» колонтитула» .LeftFooter=»Левая часть «&»&Y»&»нижнего»&»&Y»&» колонтитула» EndWith EndSub |
В результате получаем: «Левая часть верхнего колонтитула» и «Левая часть нижнего колонтитула».
Пример 2
В этом примере задаем шрифт «Times New Roman» с размером 12 и двойным подчеркиванием для строки, вставляемой в левую часть верхнего колонтитула:
|
1 |
SubPrimer2_1() ActiveSheet.PageSetup.LeftHeader=»&»»Times New Roman»»&12&E»&»Шрифт Times New Roman, размер 12, двойное подчеркивание» EndSub SubPrimer2_2() Dimfnt AsString,txt AsString fnt=»»»Times New Roman»»» txt=»Шрифт Times New Roman, размер 12, двойное подчеркивание» ActiveSheet.PageSetup.LeftHeader=»&»&fnt&»&12&E»&txt EndSub |
Пример 3
Указываем полужирный курсив строке, состоящей из текущей даты, времени и имени листа, вставляемой в центральную часть верхнего колонтитула:
|
1 |
SubPrimer3() ActiveSheet.PageSetup.CenterHeader=»&B&I»&»&D &T &A» EndSub |
Пример 4
Вставка изображения в левую часть верхнего колонтитула:
|
1 |
SubPrimer4() WithActiveSheet.PageSetup .LeftHeaderPicture.Filename=»C:\Users\Evgeniy\Downloads\Безымянный1.png» .LeftHeader=»&G» EndWith EndSub |
Если изображение не большое, оно появится в колонтитуле, а большая картинка станет фоновым изображением печатных страниц.