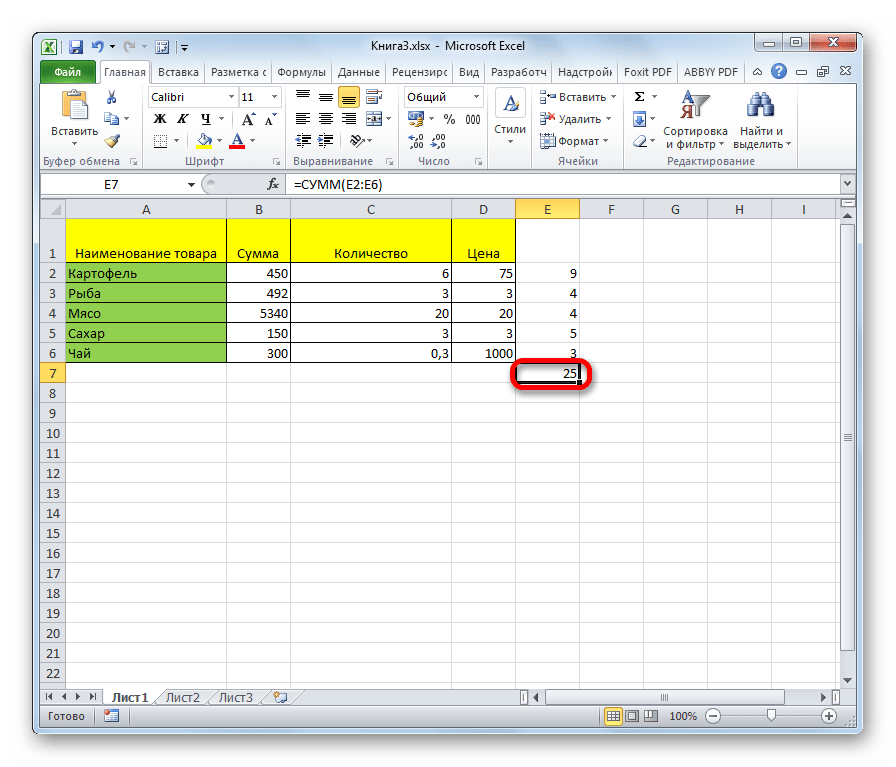Описание символа [ править | править код ]
Знак евро (€) был спроектирован после того, как методом опросов общественного мнения были выбраны два варианта из десяти предложений, и затем Еврокомиссия выбрала один из них в качестве окончательного варианта. Автором победившего дизайна, как утверждается, была команда из четырёх экспертов, имена которых официально не были названы. Официальная версия создания дизайна евро оспаривается Артуром Эйзенменгером , в прошлом ведущим графическим дизайнером Европейского сообщества, который провозглашает, что создал этот знак как общий символ Европы.
Официальное представление символа состоялось 12 декабря 1996 года.
Знак является, согласно Еврокомиссии, «комбинацией греческого эпсилона, как показателя значимости европейской цивилизации, буквы E, обозначающей Европу, и пересекающих знак параллельных линий, означающих стабильность евро». Из-за этих двух линий графический знак евро получился значительно схожим с символом «Есть» из славянской азбуки «круглой глаголицы».
Европейская комиссия также разработала логотип евро с указанием точных пропорций и цветов переднего плана и фона . Хотя некоторые дизайнеры шрифтов просто в точности скопировали логотип евро в качестве знака евро в этих шрифтах, большинство разработали свои варианты, которые часто базируются на букве С в соответствующем шрифте, чтобы знак валюты имел такую же ширину, как и арабские цифры .
Символ евро (€) традиционно пишется с двумя горизонтальными штрихами. Однако в таких шрифтах, как High Tower Text, Lexington и некоторых других, он выводится с одним штрихом.
На компьютерах с операционной системой Windows знак евро можно вставить, нажав Alt и набрав 0 1 2 8 на цифровой клавиатуре в английской раскладке или нажав Alt и набрав 0 1 3 6 в русской раскладке клавиатуры. В Windows 7 можно набрать знак евро в любой раскладке, нажав Alt Gr + Ctrl + E ( У ). На компьютерах с ОС Linux знак можно получить, набрав Compose знак «равно» e . На компьютерах с Mac OS знак евро можно вставить: при английской (США) раскладке — нажав Alt + ⇧ Shift + 2 ; при русской раскладке — Alt + ⇧ Shift + 4 .
Если не работают альт коды, то…
То значит, вы что-то делаете не так. В принципе альт коды могут не работать по нескольким причинам.
Например, вы не очень внимательно прочитали инструкцию и пытаетесь использовать цифры, расположенные над буквенными клавишами. Они не сработают. Вам нужно использовать только те цифры, которые расположены справа (numpad).
Если у вас небольшой ноутбук, то и клавиатура на нем, скорее всего, урезанная. В таком случае есть небольшая вероятность, что вы сможете использовать верхние цифры, если дополнительно зажать клавишу Fn. У меня этот способ не сработал, но его активно советуют в интернете.
Также если у вас неправильно работают альт коды (получается не тот символ, который должен быть), то попробуйте сменить раскладку клавиатуры (Alt+Shift).
Еще очень банальная причина – проверьте, включен ли numpad (кнопка NUM над ним).
Как вставить символ градус Цельсия в документ Ворд?
В Windows 7 символ градуса набирается сочетанием клавиш Alt+248 на цифровой клавиатуре НамЛук. символ появится после отпускания Alt.
На Андроиде все ещё проще. Клавиша ?123, потом дополнительная таблица символов клавишей =/>. А Цельсий буквой С. Не перепутать с Фаренгейтом)).
автор вопроса выбрал этот ответ лучшим
Значок градуса Цельсия в документ Word можно добавить многими способами. Значок популярен, поэтому его можно реализовать как и с помощью клавиатуры, так и с использованием таблиц символов.
Включаем Таблицу символов. Ищем ее в разделе Программы — Стандартные — Служебные. Нужный значок можно встретить почти во всех шрифтах. На английском он пишется как Degree Sign. Копируем и вставляем. Знак стандартный, поэтому он без проблем вставляется и в текстовые документы, и в браузер — °. При необходимости добавляем С.
Ищем среди символов, которые есть в самом Word. Заходим в меню Вставка — Символы — Другие символы. Можно порыскать в шрифтах, но обычно знак градуса он из первых.
Вводим знак градуса Цельсия с помощью кода. Нажимаем Alt. Вводим код с правой (дополнительной) клавиатуры — 0176. И только тогда отпускаем Alt. Автоматически появляется значок. Метод работает и в браузерах.
С помощью кода при использовать Alt + X. Убеждаемся, что выбрана английская раскладка клавиатуры и набираем код — 00B0. Не ставим пробел, нажимаем и удерживаем Alt и жмем на X. Отпускаем кнопки и код превращается в градусы.
Решение этой задачи достаточно прозаичное:
- Любой символ имеет свой код. Код градуса Цельсия 0176. Чтобы его ввести в документ, достаточно набрать на цифровой клавиатуре 0176, удерживая нажатой при этом клавишу Alt. Только запоминать это имеет смысл в тех случаях, если Вам регулярно приходится пользоваться данным символом. На практике лучше воспользоваться вариантом 2:
- В строке Ворда Главное меню выбираем Вставка, затем Символ. Появляется окошко символов. Находим нужный символ, выделяем его мышкой и жмём кнопку «Вставить».
Там же мы можем присвоить и более удобоваримое значение, сменив сочетание клавиш под себя. Для этого действия нажимаем кнопку «Сочетание клавиш» и проводим соответствующую манипуляцию.
И в заключение, наверное, наиболее популярный вариант, это использовать автозамену. В том же окошке (см. скриншот) нажимаем кнопку «Автозамена», задаём текст или набор символов, который будет автоматически при его вбивании на клавиатуре заменён на градус Цельсия. Можно даже использовать само словосочетание «градус Цельсия».
Всё Это легко и просто. Если вы не хотите использовать таблицу символов самой программы: Вставка>Символы
или OS: Все программы>Стандартные>Служебные>Таблица символов, то воспользуйтесь Alt кодами. Это когда нажимается и удерживается клавиша Alt, а на цифровой клавиатуре Num Lock набирается соответствующий код (для знака градуса ° это 248).
Не часто, но все же иногда лично мне знак этот необходим, а так как это происходит весьма редко, то я каждый раз забываю как это делать и каждый раз ищу информацию в интернете. Между тем, сделать это очень просто, для этого существуют так называемые коды alt — это просто последовательность цифр, которую надо набрать при нажатой клавише alt.
Для знака градус Цельсия это цифры 248. Цифры надо набирать на цифровой панельке клавиатуры (справа). Причем этот способ подходит не только для Ворда, я и здесь на БВ этим же способом вставила символ градуса — 75°С.
В Ворде так же можно использовать и другой способ: последовательно выбираем опции верхнего меню: вставка — символы и ищем знак градуса.
Windows семерка, позволит вам это сделать за счет нажатия таких клавиш как — «Alt+248», правда для этого у вас должна быть цифровая клавиатура НамЛук. Появление символа проявится после того как отпустите Alt.
Что же касается Андроида, то в нем этой клавишей будет — ?123, а затем когда войдете в дополнительную таблицу, то клавиша =/> и клавиша С, как отображение Цельсия.
Крайне необходим в процессе печати символ градуса при вводе различных измерений,например, значения температуры. Если вам часто приходится печатать этот символ, удобно пользоваться опцией под названием «Вставка» в строке Приложения Word. После открытия окошка с символами выбираем здесь нужный вам.
Иногда, по работе, при написании научных статей мне требуется поставить этот знак, тогда удобно открыть «Вставка» в Приложении Word, выбрав необходимый символ, обозначающий градус. Можно ещё воспользоваться цифрами, расположенными справа на клавиатуре, при нажатой клавише Alt, набрать 0176.
О таблицах символов
Теперь выясним, где находится специальная вставка в «Ворде» и «Таблица символов» в Windows. Это поможет печатать знаки на клавиатуре.
В первом случае потребуется:
- Открыть текстовый редактор.
- Нажать на инструмент под названием «Вставка». Здесь можно обнаружить раздел «Объект» — Microsoft Equation. Он отвечает за печать математических формул.
- Щелкнуть по кнопке «Символ».
- На дисплее монитора появится табличка со специальными знаками. Здесь можно найти любой печатный символ на компьютере.
Во втором случае можно действовать так:
- Открыть «Пуск».
- Зайти в раздел «Все программы» — «Стандартные».
- Развернуть папку «Служебные».
- Щелкнуть по строке с надписью «Таблица символов…».
Знак евро
Знак евро (€) — это символ официальной валюты Евросоюза. Он был основан на греческой букве эпсилон (ε). Также он похож на первую букву слова «Европа». Две параллельные линии символа представляют собой стабильность этой валюты.
Как набрать знак евро
- (одновременно) «Alt Gr» + E;
- (одновременно) ”Alt” + “Ctrl” + E;
- в русской раскладке: «ALT» + 0136;
- в английской раскладке: «ALT» + 0128;
- для MS Office: Меню «Вставка» -> «Символ»;
- для Open Office: «Вставить» -> «Специальный символ»;
- (одновременно) «Alt» + «Ctrl» + E;
- в русской раскладке: «ALT» + 0136;
- в английской раскладке: «ALT» + 0128;
Другие символы
- скопировать ₽;
- в русской раскладке: Alt Gr + 8;
- скопировать $;
- в русской раскладке: левый Alt + 0036;
- в английской раскладке: Shift + 4;
Краткая история евро
Решение о названии «евро» было принято в 1995 году на заседании Европейского Совета в Мадриде.
Эту валюту сначала ввели в виртуальной форме (1 января 1999 года), а в физической (в виде банкнот и монет) она появилась только 1 января 2002 года.
Создателем символа евро был графический дизайнер Артур Айзенменгер, который также создал Европейский флаг и знак CE («европейское соответствие»).
Символ евро ставится перед числом или после?
В большинстве случаев символ евро ставится перед числом (например, € 6,99), но в некоторых странах его могут помещать и после. Знак фунта тоже ставится перед числом (например, £1,999.00).
О таблицах символов
Теперь выясним, где находится специальная вставка в «Ворде» и «Таблица символов» в Windows. Это поможет печатать знаки на клавиатуре.
В первом случае потребуется:
- Открыть текстовый редактор.
- Нажать на инструмент под названием «Вставка». Здесь можно обнаружить раздел «Объект» – Microsoft Equation. Он отвечает за печать математических формул.
- Щелкнуть по кнопке «Символ».
- На дисплее монитора появится табличка со специальными знаками. Здесь можно найти любой печатный символ на компьютере.
Во втором случае можно действовать так:
- Открыть «Пуск».
- Зайти в раздел «Все программы» – «Стандартные».
- Развернуть папку «Служебные».
- Щелкнуть по строке с надписью «Таблица символов. «.
Работая с документами в Microsoft Word, может возникнуть необходимость напечатать символ, которого нет на клавиатуре. Например, это может быть знак приблизительно, сумма, плюс минус, апостроф, галочка или крестик. Искать их в Интернете копировать и вставлять в документ конечно можно, но зачем, если можно просто добавить нужный, выбрав его из специальной таблицы в Word.
Про некоторые знаки я уже рассказывала. Можете прочесть статьи, как поставить приблизительно равно и апостроф в Ворд . Если Вы заполняете анкету, тогда можете прочесть, как сделать галочку в квадрате или поставить крестик в квадрат .
В данной статье давайте рассмотрим, как можно сделать плюс минус в нашем любимом графическом редакторе. Расскажу про вставку его из списка символов, и как добавить данный знак, используя комбинацию клавиш.
Поставьте курсив в том месте документа, где нужно написать плюс минус. Перейдите на вкладку , в группе «Символы» нажмите на одноименную кнопку и выберите в выпадающем списке «Другие символы» .
Откроется вот такое окно. В нем должна быть открыта вкладка «Символы» . В поле «Шрифт» выберите «(обычный текст)» , «Набор» – «дополнительная латиница-1» . Найдите среди знаков «плюс минус», выделите его и нажмите «Вставить» , чтобы он был добавлен в документ.
После этого, знак плюс минус будет вставлен на страничку в указанном Вами месте.
Если Вам часто приходится использовать данный значок, тогда для его вставки в документ можно воспользоваться сочетанием клавиш. Посмотреть его можно в окне «Символ» . Каждому знаку соответствует определенная комбинация цифр или букв
Чтобы узнать, какая она для плюс-минус, выделите данный знак и обратите внимание на поле «Сочетание клавиш»
Для того чтобы вставить +-, нужно использовать «Alt+0177» . Зажмите «Alt» на клавиатуре, и, не отпуская кнопки, наберите на цифровой клавиатуре (цифры справа) «0177» . Значок будет добавлен.
Если цифровой клавиатуры нет, тогда можно использовать специальный код для вставки плюс минус. В нем есть цифры, можно использовать те, которые расположены на клавиатуре над буквами, и буквы, они английские.
Символ плюс минус вставляется кодом «00B1» . Наберите два нуля, переключитесь на английскую раскладку клавиатуры, и наберите «B» , потом «1» . После этого нажмите клавиши «Alt+X» , и добавленный код будет изменен на плюс минус.
Думаю, описанных способов достаточно, и теперь, чтобы в Ворде вставить плюс минус, Вам не придется искать нужный символ в сети, а достаточно воспользоваться определенным сочетанием клавиш или таблицей.
Часто при первом знакомстве с персональным компьютером у пользователя возникает вопрос о том, какие знаки на клавиатуре есть и как их вводить. В рамках данной статьи детально будет описана каждая группа клавиш с указанием ее назначения. Также будет изложен метод ввода нестандартных символов с использованием ASCII-кодов. Наибольший интерес этот материал представляет для тех, кто работает с текстовым редактором, например Microsoft Word или другим аналогичным приложением (OpenOffice Writer).
Знак евро (€): что это, как его набрать на клавиатуре, в word, excel и Mac
Знак евро (€) — это символ официальной валюты Евросоюза. Он был основан на греческой букве эпсилон (ε). Также он похож на первую букву слова «Европа». Две параллельные линии символа представляют собой стабильность этой валюты.
Как набрать знак евро
| Метод | Сочетание клавиш |
|---|---|
| Скопировать значок евро | € (Ctrl + C -> Ctrl + V) |
| Значок евро на клавиатуре |
|
| Значок евро в word и в excel |
|
| Знак евро на клавиатуре windows |
|
| Знак евро на клавиатуре Mac | Alt + Shift + 2 |
Другие символы
| Знак рубля |
|
|---|---|
| Значок доллара |
|
| Любой символ | в английской раскладке: Win + R -> ввести в окно: charmap -> OK |
Краткая история евро
Решение о названии «евро» было принято в 1995 году на заседании Европейского Совета в Мадриде.
Эту валюту сначала ввели в виртуальной форме (1 января 1999 года), а в физической (в виде банкнот и монет) она появилась только 1 января 2002 года.
Создателем символа евро был графический дизайнер Артур Айзенменгер, который также создал Европейский флаг и знак CE («европейское соответствие»).
Символ евро ставится перед числом или после?
В большинстве случаев символ евро ставится перед числом (например, € 6,99), но в некоторых странах его могут помещать и после. Знак фунта тоже ставится перед числом (например, £1,999.00).
Узнайте, что такое Криптовалюта и Европа.
Дата обновления 26/03/2020.
Другие значения и понятия, которые могут вас заинтересовать
Как написать знак евро на клавиатуре?
На компьютерах с операционной системой Windows знак евро можно вставить, нажав Alt и набрав 0 1 2 8 на цифровой клавиатуре в английской раскладке или нажав Alt и набрав 0 1 3 6 в русской раскладке клавиатуры. В Windows 7 можно набрать знак евро в любой раскладке, нажав Alt Gr + Ctrl + E ( У ).
Как поставить знак евро в Excel?
Артур крутихин : Перевести клавиатуру на русскую раскладку. И при нажатом левом ALT набрать цифры 0136 (расположенные справа на клавиатуре). ALT+0136 = €. А на будущее пользуйтесь Таблицей символов Windows.
Как вставить обозначение денежной единицы евро если его нет на клавиатуре?
Приведу ниже сочетания клавиш для основных валют (запомнив их — вы легко сможете вставлять знаки валют в любые документы):
- Доллар ($) — зажать ALT (левый) и на цифровом блоке нажать последовательно 0036 (дальше в статье буду указывать ALT (левый)+0036);
- Евро (€) — зажать ALT (левый) + 0136 (плюс нажимать не нужно!).
Как ввести с клавиатуры символ рубля?
Ввод символа рубля с клавиатуры
- Клавиши ALT-X Введите «20BD», а затем нажмите клавишу ALT и, удерживая ее нажатой, – клавишу X. (Данная возможность поддерживается в приложениях OneNote, Outlook с Word в качестве редактора, а также в приложении Word). …
- Вставка символов Выберите команды Вставка > Символ.
Как поставить знак валюты в Excel?
Как в Excel отображать символ валюты перед цифрами
- Выделить все ячейки в колонке, в которой будешь вписывать цифры, которые будут отображаться в виде «$55«. …
- Правой кнопкой на выделенном, выбрать Format cell. …
- Выбрать вкладку Number (она может быть выбрана по-умолчанию).
- В списке Category выбрать Currency.
Как поставить знак рубля в Excel?
Если нужно просто ввести новый символ рубля с клавиатуры, то в Excel или Word это можно сделать сочетанием клавиш Правый Alt + 8 в русской раскладке.
Как пишется российский рубль?
символ российского рубля — ₽ (буква «Р» с дополнительным элементом в виде горизонтальной черты); символ приднестровского рубля — буква «Р» с дополнительной вертикальной линией.
Как правильно пишется цена в евро?
Дело в том, что euro, как и название любой другой валюты наподобие dollars, pesos или pounds, всегда пишется с маленькой буквы. Единственный случай, когда его стоит писать с заглавной буквы – это если с него начинается предложение.
Как правильно писать стоимость в евро?
Обозначения валют стоят перед числом. Сокращённые названий валют (EUR, USD, RUB) отделяются неразрывным пробелом. Знаки валют ($, £, €) пробелом не отделяются.
Что это за знак ₽?
Символ или знак российского рубля (₽) — типографский знак, который входит в группу «Знаки валют» (англ. Currency Symbols) стандарта Юникод и называется «Символ рубля» (англ. … Используется, главным образом, для представления национальной валюты Российской Федерации — рубля.
Как поставить знак рубля на телефоне?
Spiral писал(а): Кто знает на android планшете как набрать Р с горизонтальной чертой (символ рубля)? В Ворде Введите «20BD», а затем нажмите клавишу ALT и, удерживая ее нажатой, – клавишу X. И получишь один рубль.
Как поставить знак рубля HTML?
Как известно,что-бы написать на странице знак рубля используется его html код: ₽ , соответственно получаем: ₽, но когда вставляешь его в контент псевдоэлемента отображается на странице код знака, вместо него самого.
Как набрать на клавиатуре символ гривны?
Как набрать знак гривны:
В настройках языковой панели выберите раскладку Ukrainian Unicode. Теперь вы можете набирать знак гривны комбинацией клавиш Правый Alt + Shift + 3 (или Ctrl + Alt + Shift + 3 )
Для чего нужна кнопка shift?
Клавиша Shift – эта кнопка служит для ввода прописных букв и других символов, которые расположены в верхнем регистре клавиатуры, например чтобы ввести прописную букву «И» нужно нажать на клавишу Shift и, не отпуская ее, нажать клавишу «И» (Рис. … Клавиша Пробел – нажатие клавиши добавляет интервал между буквами.
Символы (знаки) валют на клавиатуре Mac
- Значок $ (доллар): самый очевидный символ, который нанесен на клавиатуру и известен практически каждому. Жмем на Shift и 4. Раскладка – США клавиатура.
- Значок ¢ (цент): одновременное нажатие на ALT и 4.
- Значок ₽ (российский рубль): для этого одновременно жмем на Alt и 8. Важный момент: подходит только для раскладки клавиатуры «Русская ПК». Другие распространенные раскладки «Русская» или «США» покажут совершенно другой значок.
- Значок € (евро): одновременно жмем на три клавиши: Shift, Alt и 2. Раскладка – США клавиатура.
- Значок £ (британский фунт): одновременно жмем на клавиши Alt и 3. Раскладка – США клавиатура.
- Значок ¥ (японская йена): одновременно жмем на клавиши Alt и Y. Раскладка – США клавиатура.
Вставить евро как формат номера валюты
Предположим, у вас есть следующий набор данных с названиями продуктов в столбце B и ценами на продукты в столбце C.
Как видите, числа в столбце C должны быть отформатированы как валюты (евро), поскольку там указаны цены. Чтобы вставить символ евро в значения в столбце C, выполните следующие действия:
1. (1) Выберите диапазон с числами (в этом примере C2: C8), а на ленте (2) перейдите к Дом и (3) нажмите на Значок числового формата в правом нижнем углу группы номеров.
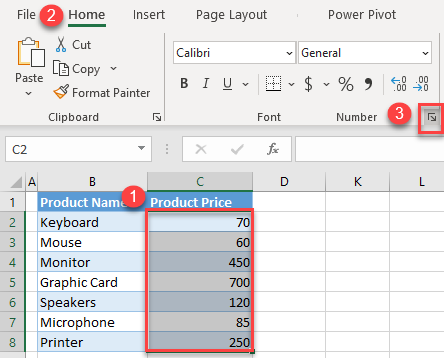
2. В окне «Формат ячеек» (1) выберите Валюта категорию с правой стороны, (2) нажмите на раскрывающееся меню для символа, (3) выберите € еврои (4) нажмите ОК.
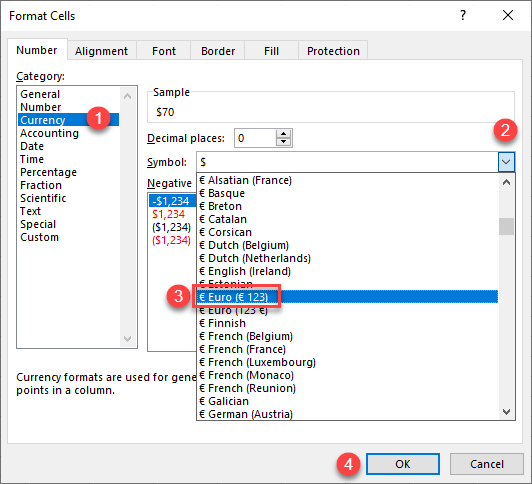
В результате все значения в выбранном диапазоне теперь имеют символ евро, поскольку вы сформировали их как валюты.
Примечание: Имейте в виду, что при форматировании числа как валюты перед числом должен стоять знак евро.
Таблица символов для ввода степени
Рис. 5. Таблица символов. Выделены степени 2 и 3.
В операционной системе Windows есть Таблица символов. Она позволяет найти и вставить в свой текст какой-либо символ, которого нет на клавиатуре.
1) В строке поиска набираем: таблица символов. Будет найдена таблица, надо ее открыть.
2) Открываем шрифт «Times New Roman» (рис. 5), либо «Arial» или по своему выбору. В указанных шрифтах есть 2 и 3 степень. Кликаем по ней и нажимаем кнопку «Выбрать». Степень появится в поле «Для копирования».
3) Далее жмем кнопку «Копировать». Таким образом, выбранная степень будет скопирована в буфер обмена, то есть в оперативную память компьютера.
4) Ставим курсор в то место, где требуется вставить степень. Нажимаем на кнопку «Вставить», которая находится в Ворде в левом верхнем углу.
Демонстрация степени числа или написание надстрочных символов позволяет украшать текст, делать его более привычным и понятным для восприятия.
Дополнительно:
1. Как поставить значок градуса в Ворде или с помощью Таблицы символов в любой программе Windows
2. Обтекание картинки в Ворде: как ее вставить в текст, изменить размер и расположить рядом с текстом
3. Сложная сортировка в Ворде по трем параметрам
4. Как открыть два окна в Ворд одновременно
5. Как создать файл Ворд на компьютере с Windows 10
Распечатать статью
Получайте актуальные статьи по компьютерной грамотности прямо на ваш почтовый ящик
. Уже более3.000 подписчиков .
Важно: необходимо подтвердить свою подписку!
В своей почте откройте письмо для активации и кликните по указанной там ссылке. Если письма нет, проверьте папку Спам.
25 мая 2020
Использование Alt-кодов
Установите курсор сразу за цифрой, для которой желаете указать степень. Затем включите цифровую клавиатуру, что находится справа от основной клавиатуры, с помощью кнопки Num Lock.
Теперь нажимаете на клавишу Alt и, удерживая ее, набираете на цифровой клавиатуре цифры 0178 поочередно (то есть 0, затем 1, 7 и т.д.) или 0179 — в первом случае используется квадрат, а во втором — куб. После указании цифр снимаете палец с кнопки Alt.
Используйте левый Alt, если не сработал правый.
Если все сделано верно, вы увидите результат своих действий:
ВАЖНО! Проделывать указанные действия необходимо на англоязычной раскладке! Выберите ее при необходимости:
Использование таблицы символов
Если нужно указать другую степень, например, седьмую, рекомендуем использовать таблицу символов Windows.
Нажмите Win+R на клавиатуре своего устройства.
Укажите команду charmap.exe и нажмите ОК.
Таблица символов Windows — перед вами.
Теперь выберите шрифт Calibri, затем найдите символы степеней, выберите нужный, кликнув по нему, а после нажмите поочередно на клавиши «Выбрать» и «Копировать».
Вставьте скопированный символ в нужную строку.
Должно получиться примерно следующее:Да, способ не самый удобный, однако вполне рабочий. И подходит в том числе для текстового редактора Word.
При наборе текста иногда возникает необходимость набрать степень числа. Но, таких символов на клавиатуре нет, поэтому данная задача ставит в тупик многих пользователей. Если вы также столкнулись с подобной проблемой, то эта статья должна вам помочь. Здесь вы узнаете, как написать степень на клавиатуре.
Если использовать только клавиатуру, то можно написать только вторую и третью степень, то есть возвести число в квадрат или куб. Для этого используются комбинации клавиш Alt+0178 (квадрат) и Alt+0179 (куб).
Пользоваться данными комбинациями клавиш очень просто. Нужно переключится в английскую раскладку клавиатуры, зажать клавишу Alt и удерживая ее нажатой набрать на цифровом блоке клавиатуры 0178 или 0179.
Комбинации клавиш Alt+0178 и Alt+0179 работают в большинстве текстовых редакторов, включая все версии Word и обычный Блокнот (Notepad).
Знаки и спецсимволы на клавиатуре
Работа клавиатуры ноутбука обычно не требует установки дополнительного программного обеспечения. Исключение составляет разве что функционирование «горячих клавиш», для действия которых необходимо устанавливать специальные утилиты, скачанные с сайта производителя. Остальные кнопки, в том числе те, что позволяют поставить тире или любой другой знак препинания, работают на предустановленных в BIOS драйверах.
В зависимости от выбранной раскладки некоторые кнопки со знаками препинания меняют свое местоположение. Безбоязненно можно ставить восклицательный знак, тире, открывающуюся и закрывающуюся круглую скобку. Даже простой знак тире при нажатии клавиши Shift превращается в нижнее подчеркивание.
Большинство знаков препинания так и специальных символов так и нужно ставить, зажав предварительно кнопку Shift. Если, например, знак двоеточия нарисован над цифрой «6» справа, то поставить его можно на русской раскладке, нажав на Shift. Если раскладка будет английской, то напечатан будет тот знак, что размещен на кнопке слева. Чтобы вы лучше поняли разницу, вот табличка со всеми знаками препинания в кириллической (русской) и латинской (английской) раскладках:
Если в текст нужно вставить символы, которых нет на клавиатуре, то воспользуйтесь специальной таблицей, в котором указаны сочетания клавиши Alt с цифровыми кодами.
С помощью таких таблиц (они бывают разные) можно вставить практически любой символ, от ноты до параграфа, смайлика или сердечка.
Как поставить знак евро €, рубля ₽, доллара $ и других валют (если их нет на клавиатуре)
Доброго времени!
При печати и редактировании некоторых документов приходится добавлять к цифрам и расчетам знаки валют (евро €, рубль ₽ и т.д.). И к сожалению, далеко не на каждой клавиатуре они присутствуют — ну не копировать же их в самом деле каждый раз с каких-то онлайн-ресурсов.
Забегая вперед, скажу, что при определенной сноровке — эти символы можно вставлять в любые документы и письма в течении 1-2 сек.!
И в этой заметке как раз хотел привести несколько способов, как можно легко и быстро это сделать (кстати, часть способов подойдет даже для нетбуков с сильно «урезанной» клавиатурой) .
Вставка в документ знаков евро, рубля и др. валют
С помощью Excel
Довольно удобно искать различные знаки валют (на мой взгляд) в Excel. Даже если вы не знаете, например, как выглядит значок Японской иены — то вы все равно легко сможете его найти. Приведу пример.
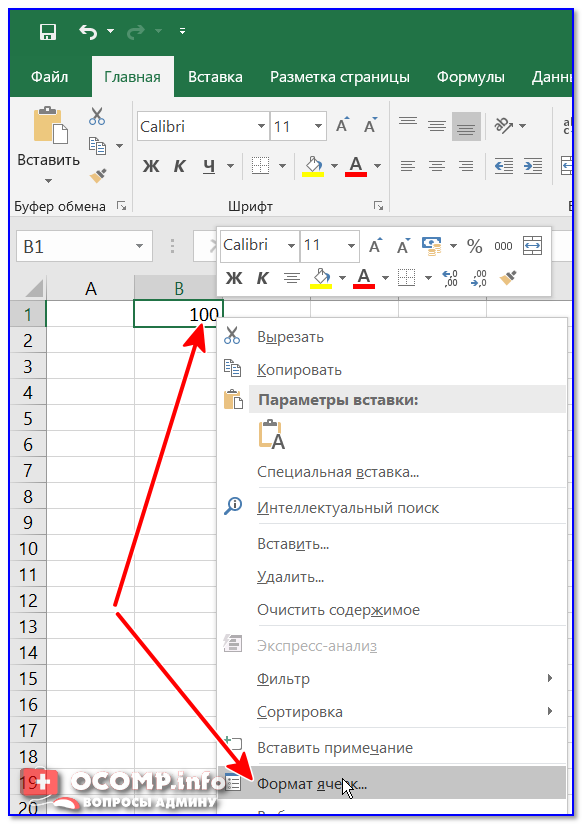
Формат ячеек — Excel
Далее выберите формат «Финансовый» — и вы увидите, что можете выбрать знак практически любой валюты в Мире (разумеется, я не берусь сказать, есть ли тут валюта какой-нибудь не признанной никем республики. ) . По крайней мере, все основное тут точно есть: рубль, доллар, гривна, евро и т.д.
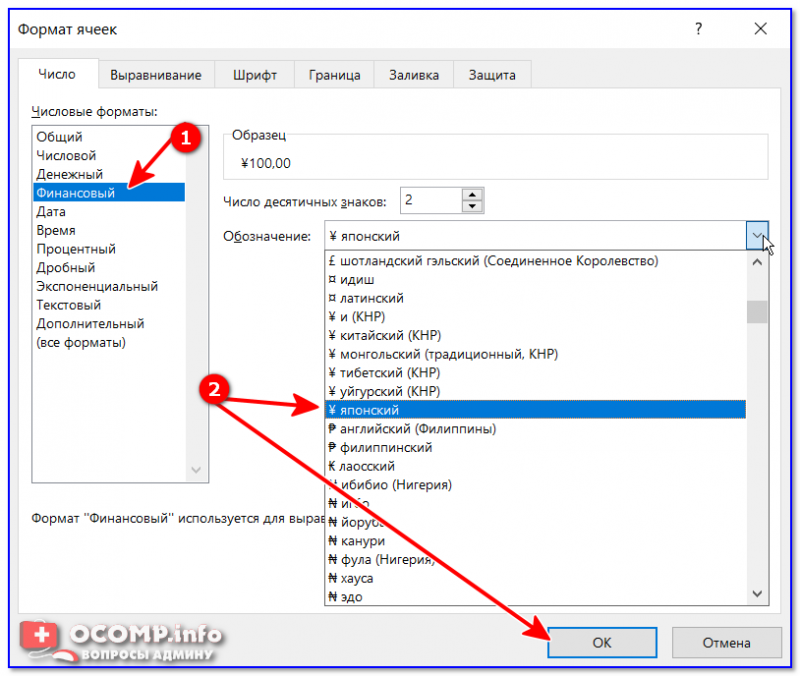
Ву-а-ля, теперь у нас не просто абстрактное число 100, а 100 Японских иен. Теперь это число (вместе со знаком валюты) можно скопировать в любой другой редактор (или в онлайн-переписку). Удобно? Я, думаю, да!
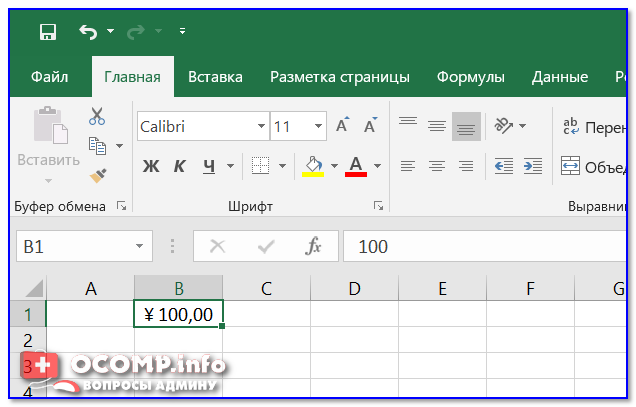
100 Японская иен
С помощью цифрового блока клавиатуры (спец. кода символа)
Разумеется, первый способ не идеальный и имеет один недостаток — постоянно нужно открывать Excel, пере-заходить туда-сюда, что не очень удобно, когда вы часто печатаете различные символы с клавиатуры (большая потеря времени).
В этом случае, можно прибегнуть к другому варианту — использованию спец. сочетаний. О чем речь : зажав клавишу ALT и набрав спец. код на цифровом блоке клавиатуры — можно напечатать какой-нибудь символ, которого нет на кнопках клавиатуры (в том числе и знаки валют).

Цифровой блок клавиатуры
Приведу ниже сочетания клавиш для основных валют (запомнив их — вы легко сможете вставлять знаки валют в любые документы) :
- Доллар ($) — зажать ALT (левый) и на цифровом блоке нажать последовательно 0036(дальше в статье буду указывать ALT (левый)+0036);
- Евро (€) — зажать ALT (левый) + 0136 (плюс нажимать не нужно!) . Еще один вариант: ALT GR (правый ALT)+E ;
- Рубль (₽) — ALT GR+8;
- Фунт стерлингов (£) — ALT (левый) + 0163 (нажимать, когда включена англ. раскладка);
- Иена (¥)— ALT + 0165 (нажимать, когда включена англ. раскладка).
В общем-то, в справочниках можно найти подобные сочетания и для других валют.
С помощью встроенной таблицы символов
В Windows есть огромная таблица символов, рассортированная по определенным категориям. В этой таблице можно найти достаточно большое количество символов, которых нет и не будет на клавиатуре (ведь нельзя же на клавиатуру добавить еще тысчонку-другую символов?! 😉) .
Разумеется, среди тысяч символов — там есть и знаки валют. Чтобы ее открыть нужно:
- нажать сочетание Win+R (должно появиться окно «Выполнить»);
- ввести команду charmap и нажать OK.
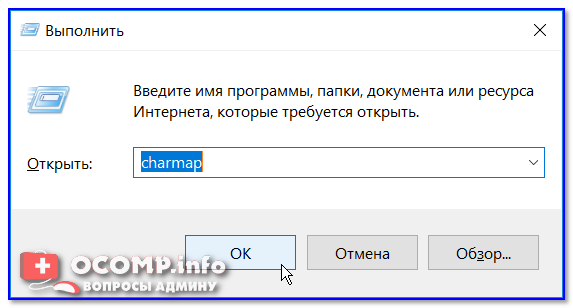
charmap — команда для просмотра таблицы символов
Далее, откройте доп. параметры, выберите группировку по диапазонам юникода и перейдите в раздел «Денежные единицы» . После выберите нужный символ и скопируйте его.

Как работать с таблицей символов
Скопированный символ можно вставить в любой текстовый документ (CTRL+V).
С помощью Word
В Word также есть раздел «Вставка/Символы» , позволяющий добавлять в документ различные знаки, которых нет на клавиатуре. Их там достаточно большое количество: есть как по математике, физике, так и валютные.
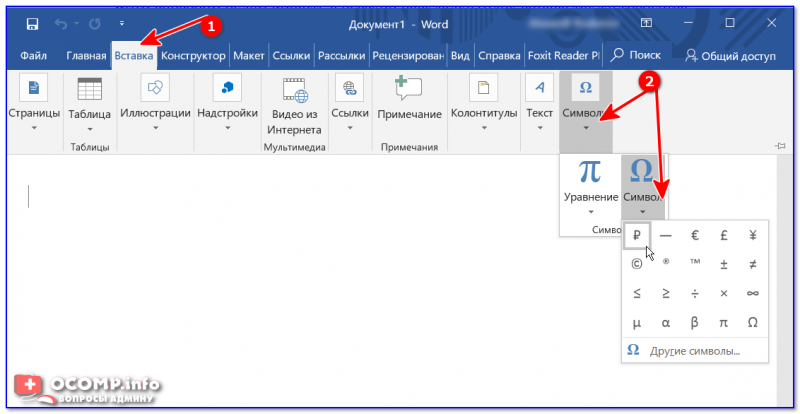
Word — Вставка — Символы // Версия: MS Word 2019
С помощью калькулятора (Windows 10)
В Windows 10 появился новый и достаточно интересный калькулятор. Он позволяет не только обсчитывать обычные числа (как это была ранее), но и работать с валютами, температурой, длиной, энергией и т.д. Новый калькулятор — это удобный «комбайн» и справочник для не сложных домашних задач.
Что касается валюты — то в калькуляторе можно узнать не только определенный знак (например, для Вьетнамского донга), но и перевести определенную сумму из рублей в донги: скажем, сколько 1000 руб. в донгах?! Калькулятор знает! (валютных пар много: доллары/евро/рубли/гривны и т.д.).
Для того, чтобы задействовать валютный режим : нажмите по трем линиям в левом углу экрана выберите его.
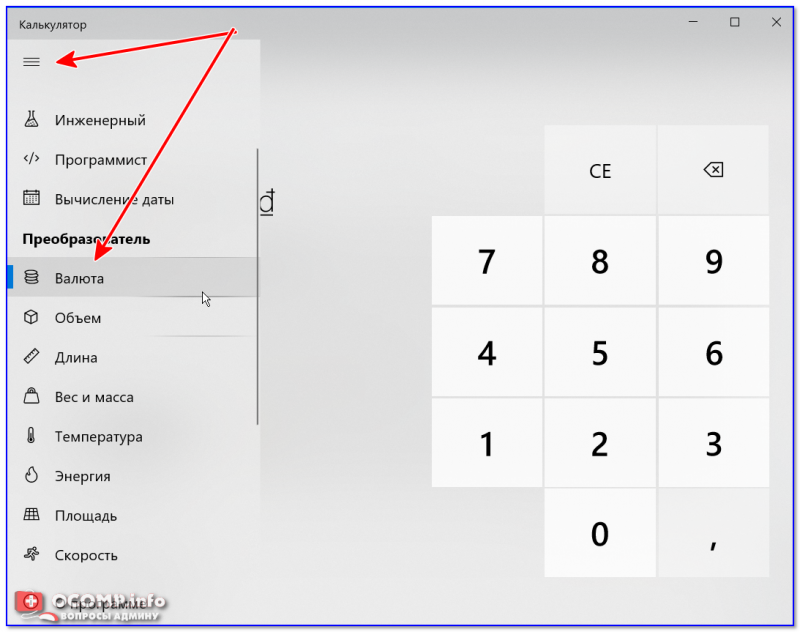
Калькулятор в Windows 10
Далее укажите нужные вам валюты и значения — калькулятор автоматически переведет из одного в другое (конвертация идет по реальному курсу на сегодняшний день!) . Пример на скрине ниже.