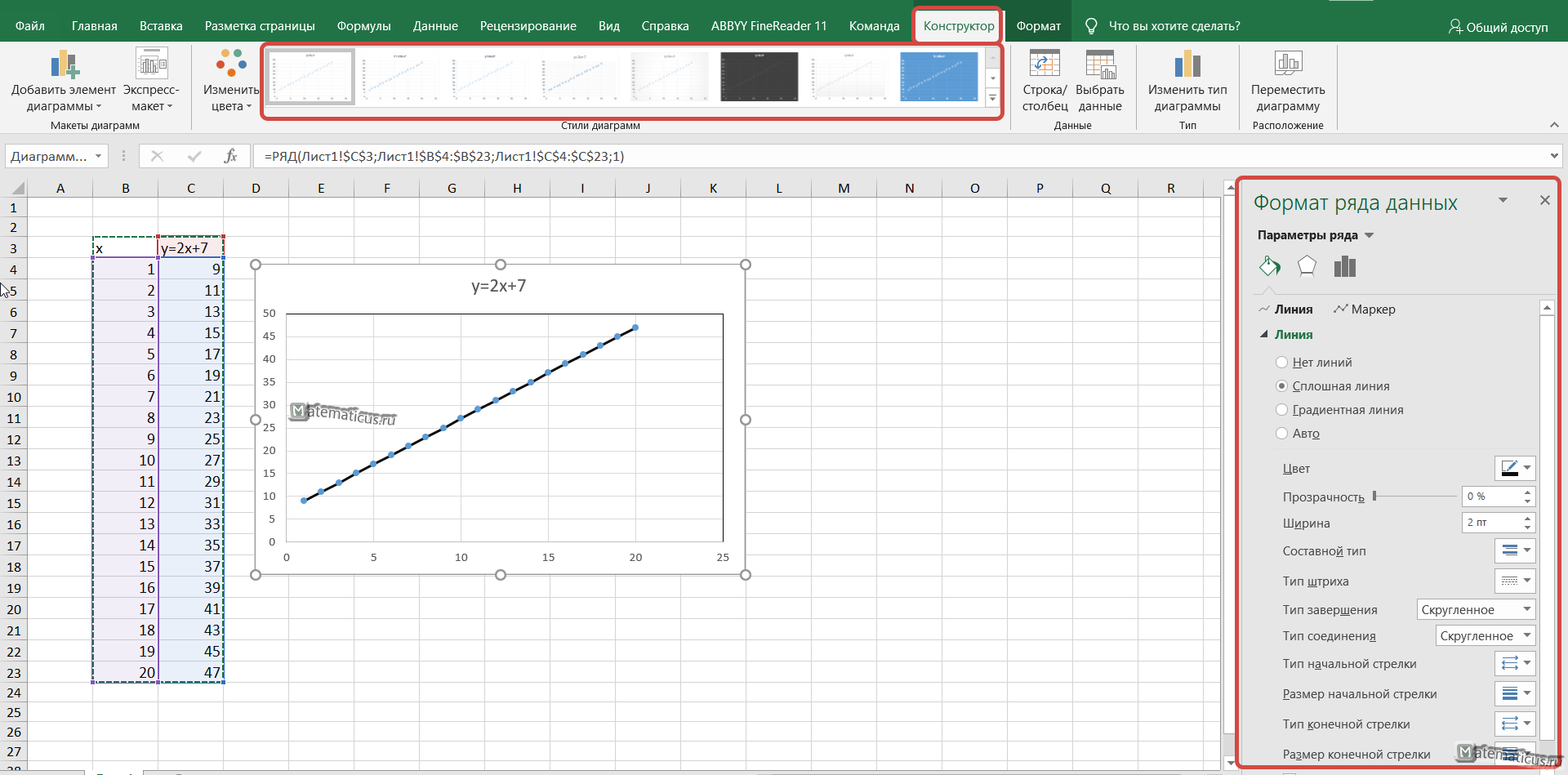Вставка и построение
Для примера используем таблицу выручки и затрат за год, на основании которой построим простой график:
| янв.13 | фев.13 | мар.13 | апр.13 | май.13 | июн.13 | июл.13 | авг.13 | сен.13 | окт.13 | ноя.13 | дек.13 | |
| Выручка | 150 598р. | 140 232р. | 158 983р. | 170 339р. | 190 168р. | 210 203р. | 208 902р. | 219 266р. | 225 474р. | 230 926р. | 245 388р. | 260 350р. |
| Затраты | 45 179р. | 46 276р. | 54 054р. | 59 618р. | 68 460р. | 77 775р. | 79 382р. | 85 513р. | 89 062р. | 92 370р. | 110 424р. | 130 175р. |
Вне зависимости от используемого типа, будь это гистограмма, поверхность и т.п., принцип создания в основе не меняется. На вкладке «Вставка» в приложении Excel необходимо выбрать раздел «Диаграммы» и кликнуть по требуемой пиктограмме.
Выделите созданную пустую область, чтобы появились дополнительные вкладки лент. Одна из них называется «Конструктор» и содержит область «Данные», на которой расположен пункт «Выбрать данные». Клик по нему вызовет окно выбора источника:
Обратите внимание на самое первое поле «Диапазон данных для диаграммы:». С его помощью можно быстро создать график, но приложение не всегда может понять, как именно хочет видеть это пользователь
Поэтому рассмотрим простой способ добавления рядов и осей.
На упомянутом выше окне нажмите кнопку «Добавить» в поле «Элементы легенды». Появится форма «Изменение ряда», где нужно задать ссылку на имя ряда (не является обязательным) и значения. Можно указать все показатели вручную.
После занесения требуемой информации и нажатия кнопки «OK», новый ряд отобразиться на диаграмме. Таким же образом добавим еще один элемент легенды из нашей таблицы.
Теперь заменим автоматически добавленные подписи по горизонтальной оси. В окне выбора данных имеется область категорий, а в ней кнопка «Изменить». Кликните по ней и в форме добавьте ссылку на диапазон этих подписей:
ExcelЭксель
Типы диаграмм
График
Идеально подходить для отображения изменения объекта во времени и определения тенденций.Пример отображения динамики затрат и общей выручки компании за год:
Гистограмма
Хорошо подходит для сравнения нескольких объектов и изменения их отношения со временем.Пример сравнения показателя эффективности двух отделов поквартально:
Круговая
Предназначения для сравнения пропорций объектов. Не может отображать динамику.Пример доли продаж каждой категории товаров от общей реализации:
Диаграмма с областями
Подходит для отображения динамики различий между объектами во времени
При использовании данного типа важно соблюдать порядок рядов, т.к. они перекрывают друг друга
Допустим, существует необходимость отобразить загрузку отдела продаж и ее покрытие персоналом. Для этого показатели потенциала сотрудников и загрузки были приведены к общей шкале.
Так как для нас первостепенно видеть именно потенциал, то данный ряд отображается первым. Из ниже приведенной диаграммы видно, что с 11 часов до 16 часов отдел не справляет с потоком клиентов.
Точечная
Представляет собой систему координат, где положение каждой точки задается значениями по горизонтальной (X) и вертикальной (Y) осям. Хорошо подходить, когда значение (Y) объекта зависит от определенного параметра (X).
Пример отображения тригонометрических функций:
Поверхность
Данный тип диаграмм представляет собой трехмерные данные. Ее можно было бы заменить несколькими рядами гистограммы либо графика, если бы ни одна особенность – она не подходит для сравнения значений рядов, она предоставляет возможность сравнения между собой значений в определенном состоянии. Весь диапазон значений разделен на поддиапазоны, каждый из которых имеет свой оттенок.
Биржевая
Из названия понятно, что подобный тип диаграмм идеально подходит для отображения динамики торгов на биржах, но может быть также использован для других целей.
Обычно подобные диаграммы отображают коридор колебания (максимальное и минимальное значение) и конечное значение в определенных период.
Лепестковая
Особенность этого типа диаграмм заключается в том, что горизонтальная ось значений расположена по кругу. Таким образом, она позволяет более наглядно отобразить различия между объектами по нескольких категория.
На ниже приведенной диаграмме представлено сравнение 3-х организаций по 4-ем направлениям: Доступность; Ценовая политика; Качество продукции; Клиентоориентированность. Видно, что компания X лидирует по первому и последнему направлению, компания Y по качеству продукции, а компания Z предоставляет лучшие цены.
Также можно сказать, что компания Х является лидером, т.к. площадь ее фигуры на диаграмме является самой большой.
Как создать диаграмму из нескольких листов Excel
Предположим, что на нескольких листах Excel содержатся данные о доходе за несколько лет, и требуется построить диаграмму по этим данным, чтобы показать общую тенденцию.
1. Создайте диаграмму по данным первого листа
Откройте первый рабочий лист Excel, выделите данные, которые нужно отобразить на диаграмме, откройте вкладку Вставка
(Insert) и в разделе Диаграммы
(Charts) выберите нужный тип диаграммы. Для нашего примера мы выберем Объёмная гистограмма с накоплением
(Stack Column).
2. Добавьте второй ряд данных с другого листа
Кликните по только что созданной диаграмме, чтобы на Ленте меню появилась группа вкладок Работа с диаграммами
(Chart Tools), откройте вкладку Конструктор
(Design) и нажмите кнопку Выбрать данные
(Select Data). Или нажмите по иконке Фильтры диаграммы
(Chart Filters) справа от диаграммы и в самом низу появившегося меню, кликните ссылку Выбрать данные
(Select Data).
В диалоговом окне Выбор источника данных
(Select Data Source) нажмите кнопку Добавить
(Add).
Теперь добавим второй ряд данных с другого рабочего листа. Этот момент очень важен, поэтому внимательно следуйте инструкциям. После нажатия кнопки Добавить
(Add) откроется диалоговое окно Изменение ряда
(Edit Series), здесь нужно нажать иконку выбора диапазона рядом с полем Значения
(Series values).
Диалоговое окно Изменение ряда
(Edit Series) свернётся. Кликните по ярлычку листа, содержащего следующую часть данных, которые нужно показать на диаграмме Excel. При переключении на другой лист диалоговое окно Изменение ряда
(Edit Series) останется на экране.
На втором листе выделите столбец или строку данных, которые нужно добавить на диаграмму Excel, и снова кликните по иконке выбора диапазона, чтобы диалоговое окно Изменение ряда
(Edit Series) вернулось к первоначальному размеру.
Теперь кликните по иконке выбора диапазона рядом с полем Имя ряда
(Series name) и выберите ячейку, содержащую текст, который нужно использовать в качестве имени ряда данных. Вновь кликните по иконке выбора диапазона, чтобы вернуться к первоначальному диалоговому окну Изменение ряда
(Edit Series).
Как видно на рисунке выше, мы связали имя ряда с ячейкой B1
, в которой содержится заголовок столбца. Вместо ссылки на заголовок столбца, можно ввести имя в виде текстовой строки, заключённой в кавычки, например:
=»Второй ряд данных»
Имена рядов данных появятся в легенде диаграммы, поэтому лучше придумать осмысленные и содержательные имена. На данном этапе результат должен быть примерно таким:
3. Добавьте еще больше рядов данных (по желанию)
Если в диаграмме должны быть показаны данные более, чем с двух рабочих листов, то повторите предыдущий этап для каждого ряда данных, который нужно добавить на диаграмму. Когда закончите, нажмите ОК
в диалоговом окне Выбор источника данных
(Select Data Source).
4. Настройте и улучшите диаграмму (по желанию)
При создании диаграмм в Excel 2013 и 2016 обычно автоматически добавляются такие элементы, как название диаграммы и легенда. К нашей диаграмме, составленной из содержимого нескольких листов, название и легенда не были добавлены автоматически, но мы быстро исправим это.
Выделите диаграмму, нажмите иконку Элементы диаграммы
(Chart Elements) в виде зелёного креста возле правого верхнего угла диаграммы, и отметьте галочкой нужные параметры:
Создание диаграммы из итоговой таблицы
Решение, показанное выше, удобно только в том случае, если данные, которые нужно отобразить на диаграмме, на всех рабочих листах выстроены в одинаковом порядке, т.е. в первой строке – Oranges
, во второй – Apples
и т.д. В противном случае графики превратятся в нечто неразборчивое.
В данном примере расположение данных одинаково на всех трёх листах. Если требуется построить график из гораздо больших таблиц, и нет уверенности в том, что структура данных в этих таблицах одинакова, то разумнее будет сначала создать итоговую таблицу, а уже из получившейся итоговой таблицы создавать диаграмму. Чтобы заполнить итоговую таблицу нужными данными, можно использовать функцию ВПР
(VLOOKUP) .
Например, если рабочие листы, о которых идёт речь в этом примере, содержат данные в разном порядке, то мы можем сделать из них итоговую таблицу при помощи вот такой формулы:
ВПР(A3;»2014″!$A$2:$B$5;2;ЛОЖЬ)
=VLOOKUP(A3,»2014″!$A$2:$B$5,2,FALSE)
И получить вот такой результат:
Как построить график в Excel на основе данных таблицы с двумя осями
Представим, что у нас есть данные не только курса Доллара, но и Евро, которые мы хотим уместить на одном графике:
Для добавления данных курса Евро на наш график необходимо сделать следующее:
Выделить созданный нами график в Excel левой клавишей мыши и перейти на вкладку “Конструктор” на панели инструментов и нажать “Выбрать данные”:
Изменить диапазон данных для созданного графика. Вы можете поменять значения в ручную или выделить область ячеек зажав левую клавишу мыши:
Готово. График для курсов валют Евро и Доллара построен:
Если вы хотите отразить данные графика в разных форматах по двум осям X и Y, то для этого нужно:
Перейти в раздел “Конструктор” на панели инструментов и выбрать пункт “Изменить тип диаграммы”:
Перейти в раздел “Комбинированная” и для каждой оси в разделе “Тип диаграммы” выбрать подходящий тип отображения данных:
Нажать “ОК”
Ниже мы рассмотрим как улучшить информативность полученных графиков.
Гистограмма с накоплением
Теперь рассмотрим, как построить гистограмму с накоплением в Excel. Еще один тип гистограмм, который позволяет отразить данные в процентном соотношении. Строится она точно так же, но выбирается другой тип.
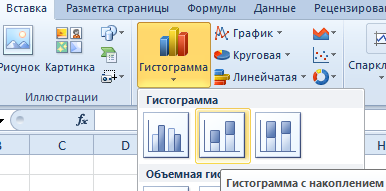
Получаем диаграмму, на которой можно видеть, что, например, в январе больше продано молока, чем кефира или сливок. А в августе, по сравнению с другими молочными продуктами, молока было продано мало. И т.п.
![]()
Гистограммы в Excel можно изменять. Так, если мы кликнем правой кнопкой мыши в пустом месте диаграммы и выберем ИЗМЕНИТЬ ТИП, то сможем несколько ее видоизменить. Поменяем тип нашей гистограммы с накоплением на нормированную. Результатом будет та же самая диаграмма, но по оси Y будут отражены соотношения в процентном эквиваленте.
Аналогично можно производить и другие изменения гистограммы, что мы и сделали:
- поменяли шрифта на Arial и изменили его цвет на фиолетовый;
- сделали подчеркивание пунктирной линией;
- переместили легенду немного выше;
- добавили подписи к столбцам.
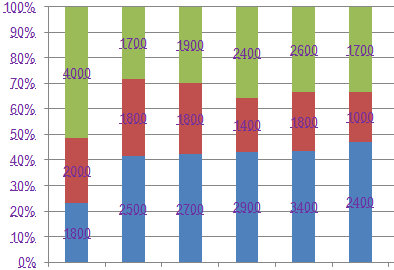
Как построить график в эксель
Excel поддерживает различные типы
графиков для наиболее понятного и полного отображения информации. Графики строятся по точкам
, которые соединяются отрезками. Чем больше точек, тем меньше искажений в графике, тем более плавно изменяется функция в динамике.
Чтобы создать график (как и диаграмму) в MS Excel нужно прежде всего ввести числовые данные
на лист, на основании которых он будет построен. Обычно для графика достаточно двух столбцов
, один из которых будет использоваться для оси X (аргумента), второй – для Y (функции) – это может быть выражено формулой или просто перечнем зависимых от аргумента данных.
Выделите
диапазон данных. Затем, выбрав нужный тип графика на вкладке Вставка
в группе Диаграммы
– нажмите Вставить график
(для просмотра динамики изменений данных). Если хотите построить график по точкам – следует взять Точечную диаграмму
(если у Вас имеется 2 ряда данных, один из которых зависит от второго).

Microsoft Excel 2003

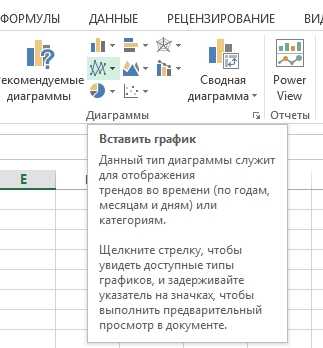
Microsoft Excel 2013
График можно разместить, как на одном листе с данными, так и на отдельном.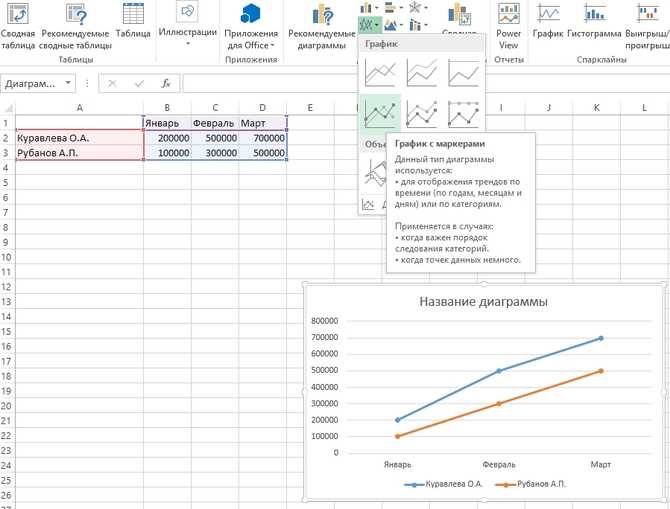
Другие диаграммы
Данные в столбцах или строках листа можно представить в виде лепестковой диаграммы. Лепестковая диаграмма позволяет сравнить агрегированные значения нескольких ряд данных.
Типы лепестковых диаграмм
Лепестковая диаграмма и лепестковая диаграмма с маркерами. Лепестковые диаграммы отображают изменения значений относительно центральной точки с маркерами для отдельных точек данных или без них.
Заполненная лепестковая диаграмма. На такой диаграмме область, покрытая рядами данных, заполнена цветом.
Примечание: Эта страница переведена автоматически, поэтому ее текст может содержать неточности и грамматические ошибки
Для нас важно, чтобы эта статья была вам полезна. Была ли информация полезной? Для удобства также приводим ссылку на оригинал (на английском языке)
ГРАФИК
Название диаграммы – График, сразу нам говорит, что она создана для отображения графиков функций (одному значению Х соответствует только одно значение Y).
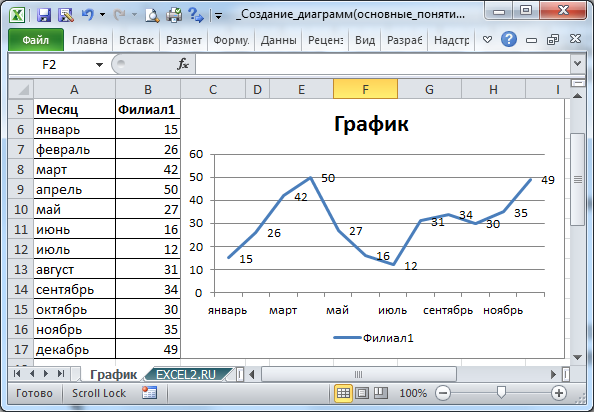
Выделите любую ячейку таблицы (см. файл примера ), на вкладке Вставка, в группе Диаграммы нажмите кнопку График, в выпавшем меню выберите График.
Хотя в исходной таблице 2 столбца, но в диаграмме будет создан только 1 ряд данных, т.к. числовой только 1 столбец. Первый столбец используется для подписей по горизонтальной оси (категории).
Подписи по горизонтальной оси можно удалить (тогда они будут заменены последовательностью чисел 1, 2, 3, …).
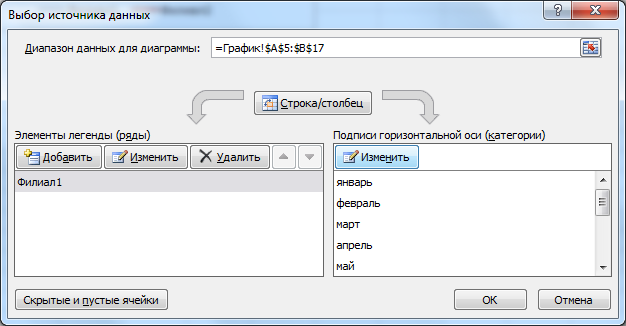
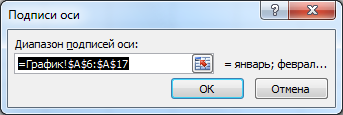
Таким образом, данные на графике выводятся строго по порядку: самой верхней ячейке таблицы соответствует 1, ячейке ниже – 2 и т.д.
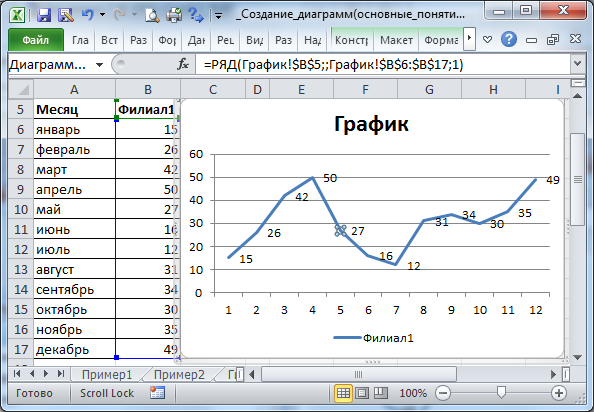
Как видно на рисунке ниже, форматирование графика можно сделать практически на любой вкус.

Для этого нужно вызвать диалоговое окно Формат ряда данных, дважды кликнув по линии графика или вызвав его через меню (вкладка Формат или Макет, группа Текущий фрагмент, в выпадающем списке выберите нужный Ряд, нажмите Формат выделенного).
Совет. О тонкостях настройки формата элементов диаграммы можно в статье Основы построения диаграмм в MS EXCEL.
Иногда удобно отображать вертикальные линии сетки (вкладка Макет, группа Оси).
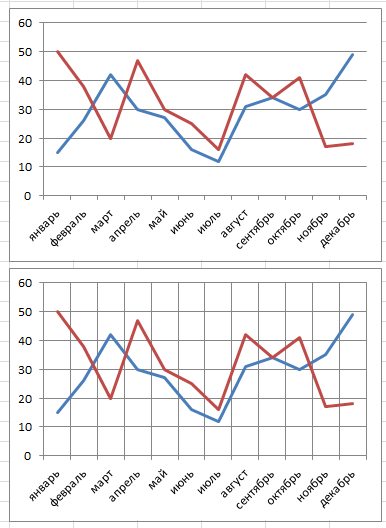
Можно отображать вертикальные линии сетки, проходящими через точки графика.
Это сделано через диалоговое окно Формат оси, вкладка Параметры оси, Положение оси – По делениям.
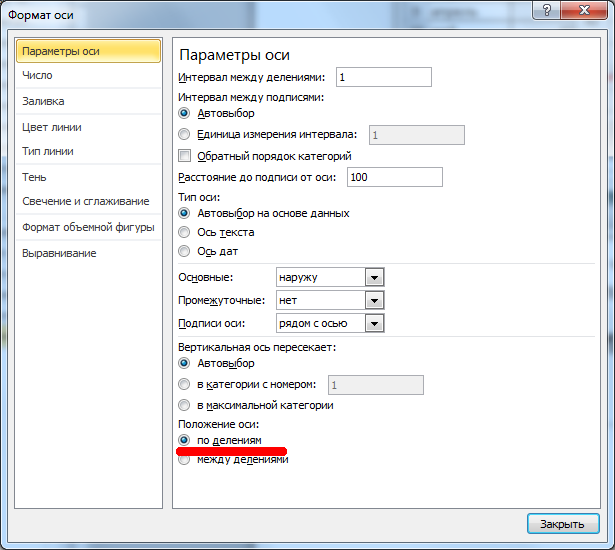
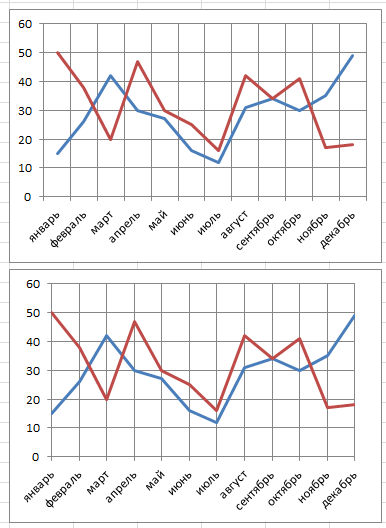
Часто вместо Графика используют Точечную диаграмму, только затем, чтобы соединить точки сглаженными линиями, а не прямыми. На самом деле и у Графика также есть такая возможность.
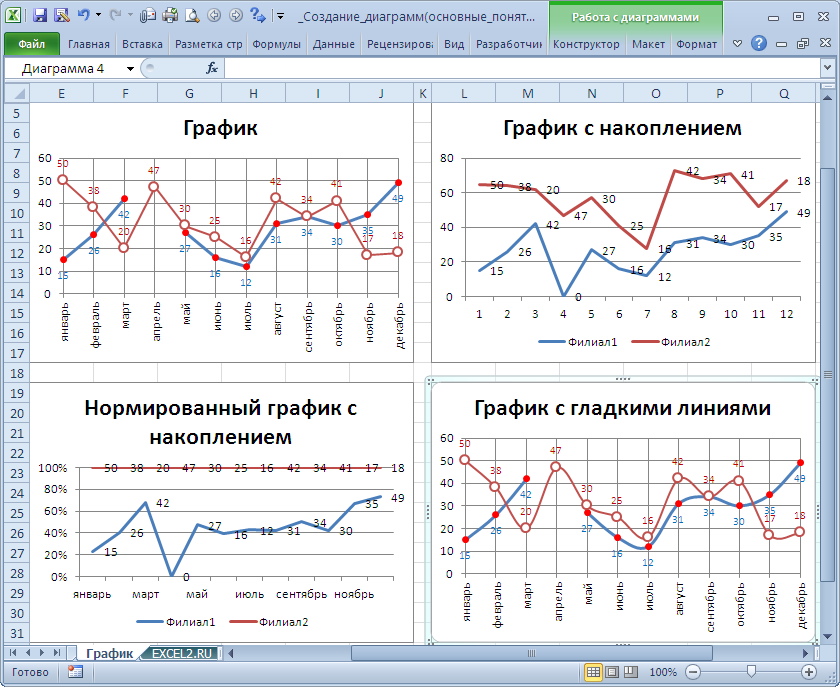
Для этого нужно в окне свойств формата ряда данных поставить неприметную галочку Сглаженная линия на вкладке Тип линии.
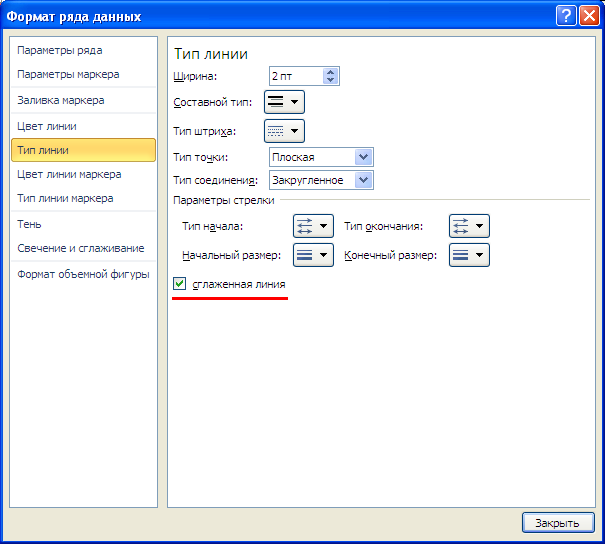
Если в диапазоне с данными есть пустая ячейка, то соответствующая точка на диаграмме может быть отображена 3-мя разными способами:
- не выводится (т.е. пропускается, причем вместе с соединяющими с соседними точками отрезками) – вариант по умолчанию;
- выводится как 0;
- соседние точки соединяются линией.
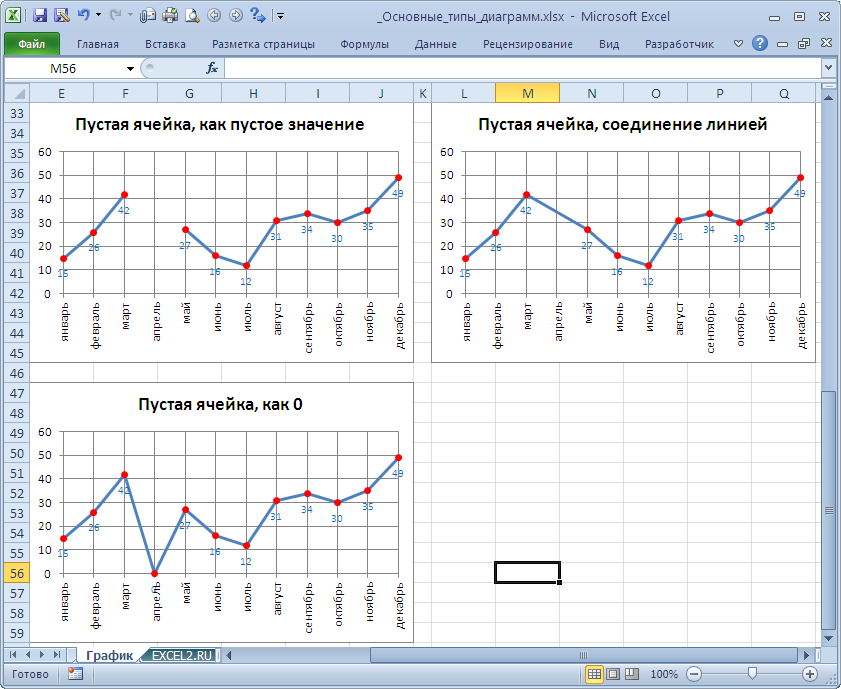
Формат вывода пустой ячейки на Графике можно настроить с помощью диалогового окна Настройка скрытых и пустых ячеек.

Вызов этого диалогового окна можно сделать из окна Выбор источника данных.
Примечание. Если в ячейке числового столбца содержится текст, то на Графике будет отображено значение 0 вне зависимости от настроек.
Примечание. Если выбран тип диаграммы График с накоплением, то пустая ячейка всегда будет воспринята, как содержащая 0.
Действие 1. Создание базовой диаграммы
Большинство диаграмм, например гистограммы и линейчатые диаграммы, можно строить на основе данных, расположенных в строках или столбцах листа. Однако для некоторых типов диаграмм, таких как круговые и пузырьковые, требуется, чтобы данные были расположены определенным образом.
- Добавьте на лист данные, на основе которых необходимо построить диаграмму.
Данные можно расположить в виде строк или столбцов — Excel автоматически определит лучший способ построения диаграммы. Для некоторых типов диаграмм, таких как круговые и пузырьковые, требуется расположить данные определенным образом.
- Выделите ячейки, содержащие данные, которые необходимо использовать для построения диаграммы.
Совет Если выбрать только одну ячейку, Excel автоматически построит диаграмму на основе смежных с ней ячеек, которые содержат данные. Если нужные ячейки не входят в смежный диапазон, можно выделить несмежные ячейки или диапазоны; при этом выделение должно представлять собой прямоугольник. Можно также скрыть ряды и столбцы, которые не требуется отражать на диаграмме.
- На вкладке Вставить в группе Диаграммывыполните одно из указанных ниже действий.
- Выберите тип и подтип диаграммы.
- Чтобы просмотреть все доступные типы диаграмм, нажмите кнопку , чтобы запустить диалоговое окно Вставка диаграммы, а затем используйте стрелки для прокрутки типов диаграмм.
Совет При наведении указателя мыши на тип или подтип диаграммы появляется всплывающая подсказка с его названием. Дополнительные сведения о поддерживаемых типах диаграмм см. в статье Типы диаграмм.
- По умолчанию диаграмма добавляется на лист как внедренная диаграмма. Чтобы поместить диаграмму на отдельный лист диаграммы, измените ее расположение, выполнив указанные ниже действия.
- Щелкните в любом месте внедренной диаграммы, чтобы активировать ее.
Откроется панель Работа с диаграммами с дополнительными вкладками Конструктор, Макет и Формат.
- На вкладке Конструктор в группе Расположение нажмите кнопку Перемещение диаграммы.
- В разделе Разместить диаграмму
Чтобы добавить диаграмму на отдельный лист, установите переключатель на отдельном листе.
выполните одно из указанных ниже действий.
Совет Если необходимо заменить предложенное имя для диаграммы, введите новое имя в поле на отдельном листе.
Если требуется внедренная диаграмма на листе, установите переключатель на имеющемся листе, а затем выберите лист в поле на имеющемся листе.
- Excel автоматически назначает диаграмме имя, например Диаграмма1 для первой диаграммы, созданной на листе. Чтобы изменить имя диаграммы, выполните указанные ниже действия.
- Щелкните диаграмму.
- На вкладке Макет в группе Свойства щелкните текстовое поле Имя диаграммы.
Совет При необходимости щелкните значок Свойства в группе Свойства, чтобы развернуть ее.
- Введите новое имя.
- Нажмите клавишу ВВОД.
Примечания
- Чтобы быстро создать диаграмму, основанную на типе диаграммы, используемом по умолчанию, выделите нужные данные и нажмите клавиши ALT+F1 или F11. При нажатии клавиш ALT+F1 создается внедренная диаграмма, при нажатии клавиши F11 диаграмма отображается на отдельном листе диаграммы.
- Если диаграмма не нужна, ее можно удалить. Щелкните диаграмму, чтобы выделить ее, а затем нажмите клавишу DELETE.
Шаг 3: Добавление легенды
Легенда позволяет просматривать названия каждого ряда и не дает запутаться в них, она же показывает цвет, присвоенный отдельным графикам. От ее расположения в самой диаграмме зависит то, как она форматируется, поэтому иногда для оптимизации требуется изменить ее место.
- Выберите график, чтобы на верхней панели отображались инструменты для работы с ним, где нажмите по «Добавить элемент диаграммы».
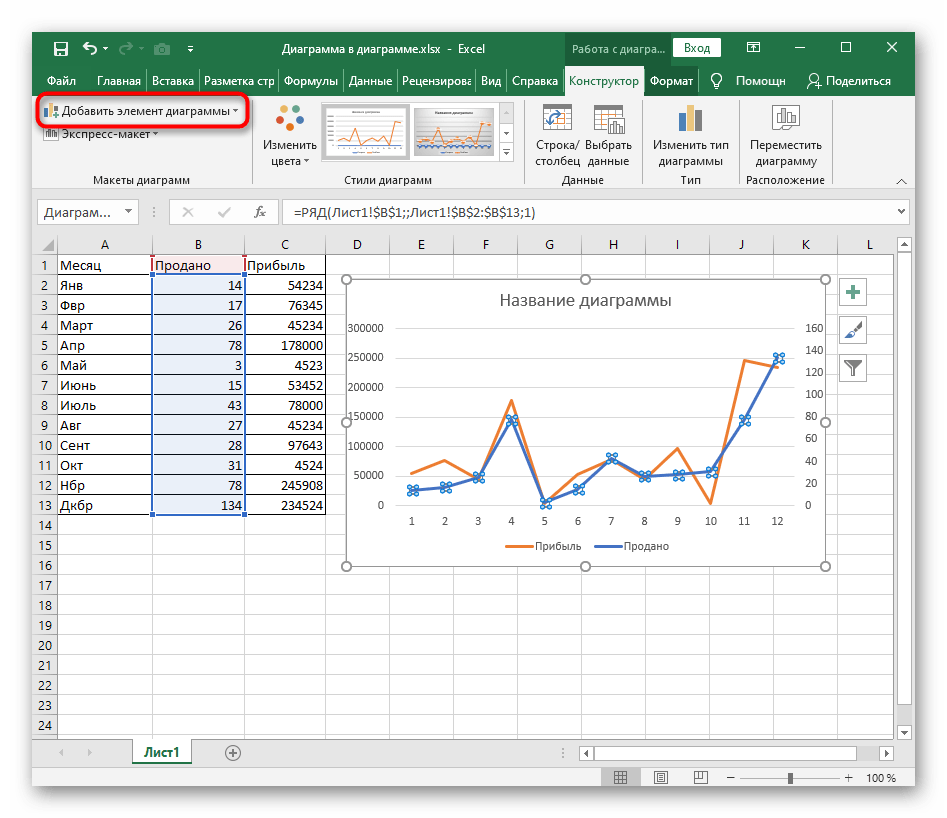
«Легенда»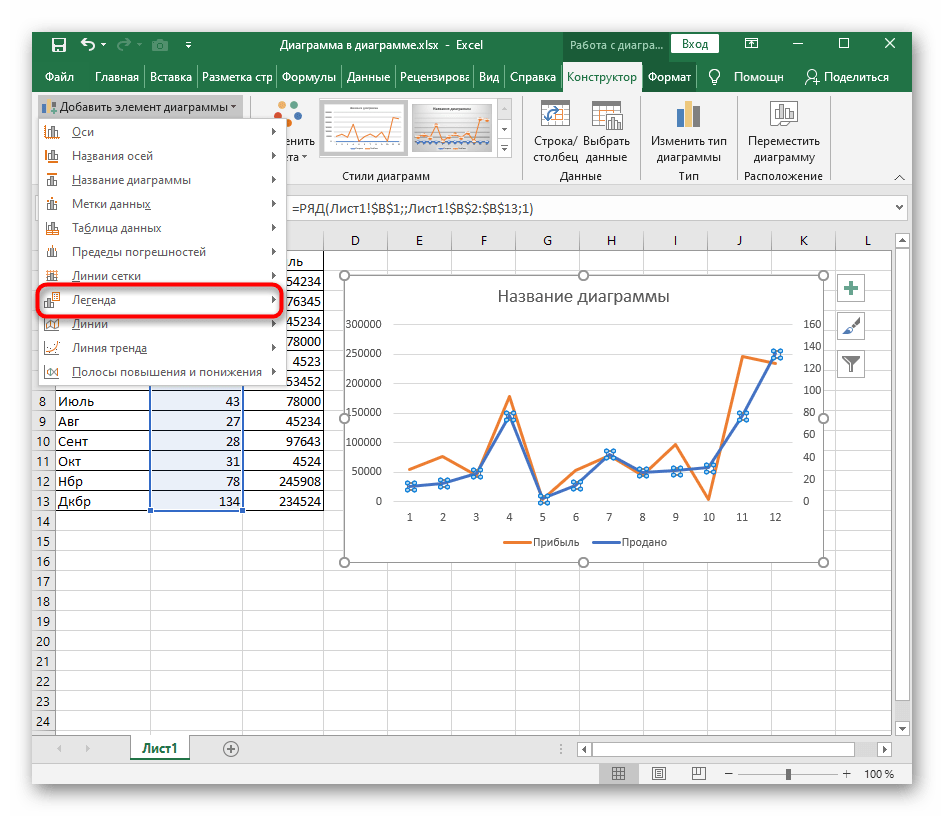

В качестве дополнения советуем прочитать отдельную тематическую инструкцию, в которой показано, как добавить названия для осей. Это тоже влияет на понимание содержимого графика.
Диаграммы с областями
Данные в столбцах или строках листа можно представить в виде диаграммы с областями. Диаграммы с областями могут использоваться для отображения изменений величин с течением времени и привлечения внимания к итоговому значению в соответствии с тенденцией. Отображая сумму значений рядов, такая диаграмма также наглядно показывает вклад каждого ряда.
Типы диаграмм с областями
С областями Диаграммы с областями отображают изменение величин с течением времени или по категориям. Обычно вместо диаграмм с областями без накопления рекомендуется использовать графики, так как данные одного ряда могут быть скрыты за данными другого ряда.
С областями с накоплением Диаграммы с областями с накоплением показывают изменения вклада каждой величины с течением времени или по категориям в двухмерном виде.
Нормированная Нормированные диаграммы с областями с накоплением отображают изменения вклада каждой величины в процентах с течением времени или по категориям.
Действие 2. Изменение макета или стиля диаграммы
После создания диаграммы можно мгновенно изменить ее внешний вид. Вместо того чтобы вручную добавлять или изменять элементы диаграммы или форматировать ее, можно быстро применить к диаграмме готовый макет и стиль. Excel обеспечивает возможность выбора множества полезных макетов и стилей диаграмм (или экспресс-макетов и экспресс-стилей); при необходимости можно дополнительно настроить макет или стиль, изменив вручную макет и формат отдельных элементов диаграммы.
Применение готового макета диаграммы
- Щелкните в любом месте диаграммы, к которой требуется применить готовый макет.
Откроется панель Работа с диаграммами с дополнительными вкладками Конструктор, Макет и Формат.
- На вкладке Конструктор в группе Макеты диаграммы щелкните макет диаграммы, который следует использовать.
Примечание При уменьшении размера окна Excel макеты диаграмм становятся доступными в коллекции Экспресс-макеты в группе Макеты диаграмм.
Совет Для просмотра доступных макетов нажмите кнопку Дополнительно .
Применение готового стиля диаграммы
- Щелкните в любом месте диаграммы, к которой требуется применить готовый стиль.
Откроется панель Работа с диаграммами с дополнительными вкладками Конструктор, Макет и Формат.
- На вкладке Конструктор в группе Стили диаграмм выберите стиль, который требуется использовать.
Примечание При уменьшении размера окна Excel стили диаграмм становятся доступными в коллекции Экспресс-стили в группе Стили диаграмм.
Совет Для просмотра всех готовых стилей нажмите кнопку Дополнительно .
Изменение макета элементов диаграммы вручную
- Щелкните элемент диаграммы, макет которого требуется изменить, или выполните указанные ниже действия, чтобы выбрать его из списка элементов диаграммы.
- Щелкните в любом месте диаграммы, чтобы отобразить средства Работа с диаграммами.
- На вкладке Формат в группе Текущий фрагмент щелкните стрелку в поле Элементы диаграммы, а затем выберите нужный элемент диаграммы.
- На вкладке Макет в группе Подписи, Оси или Фон нажмите кнопку элемента диаграммы, соответствующую выбранному элементу, а затем выберите нужный макет.
Примечание Выбранные параметры макета будут применены к выделенному элементу диаграммы. Например, если выделена вся диаграмма, метки данных будут применены ко всем рядам данных. Если выделена одна точка данных, метки данных будут применены только к выделенному ряду данных или точке данных.
Изменение формата элементов диаграммы вручную
- Щелкните элемент диаграммы, формат которого требуется изменить, или выполните указанные ниже действия, чтобы выбрать его из списка элементов диаграммы.
- Щелкните в любом месте диаграммы, чтобы отобразить средства Работа с диаграммами.
- На вкладке Формат в группе Текущий фрагмент щелкните стрелку в поле Элементы диаграммы, а затем выберите нужный элемент диаграммы.
- На вкладке Формат выполните одно или несколько из указанных ниже действий.
- Чтобы форматировать выделенный элемент диаграммы, в группе Текущий фрагмент нажмите кнопку Формат выделенного фрагмента, а затем выберите нужные параметры форматирования.
- Чтобы форматировать фигуру выделенного элемента диаграммы, в группе Стили фигур выберите нужный стиль либо нажмите кнопку Заливка фигуры, Контур фигуры или Эффекты для фигур, а затем выберите нужные параметры форматирования.
- Чтобы с помощью WordArt отформатировать текст в выделенном элементе диаграммы, в группе Стили WordArt выберите нужный стиль либо нажмите кнопку Заливка текста, Контур текста или Анимация, а затем выберите нужные параметры форматирования.
Примечание После применения стиля WordArt формат WordArt удалить нельзя. Если примененный стиль WordArt не подходит, можно выбрать другой стиль WordArt или нажать клавишу Отменить на панели быстрого доступа, чтобы вернуться к прежнему формату текста.
Совет Чтобы отформатировать обычный текст в элементах диаграммы, можно выделить этот текст или щелкнуть его правой кнопкой мыши, а затем выбрать нужные параметры форматирования на мини-панели инструментов. Можно также воспользоваться кнопками форматирования на ленте (вкладка Главная, группа Шрифт).
Как построить два графика на одной диаграмме Excel?
Рубрика Excel
Также статьи о графиках в Экселе:
В Экселе можно результаты расчетов отобразить в виде диаграммы или графика, придавая им большую наглядность, а для сравнения иногда нужно построить два графика рядом. Как построить два графика в Excel на одном поле мы далее и рассмотрим.
Начнем с того, что не каждый тип диаграмм в Экселе сможет отобразить именно тот результат, который мы ожидаем.
К примеру, имеются результаты расчетов для нескольких функций на основе одинаковых исходных данных.
Если по этим данным строить обычную гистограмму или график, то исходные данные не будут учитываться при построении, а лишь их количество, между которыми будут задаваться одинаковые интервалы.
Выделяем два столбца результатов расчетов и строим обычную гистограмму.
Теперь попробуем добавить еще одну гистограмму к имеющимся с таким же количеством результатов расчетов.
Для добавления графика в Экселе делаем активным имеющийся график, выделив его, и на появившейся вкладке «Конструктор» выбираем «Выбрать данные».
В появившемся окошке в разделе «Элементы легенды» нажимаем добавить, и указываем ячейки «Имя ряда:» и «Значения:» на листе, в качестве которых будут значения расчета функции «j».
Теперь посмотрим, как будет выглядеть наша диаграмма, если мы к имеющимся гистограммам добавим еще одну, у которой количество значений почти в два раза больше. Добавим к графику значения функции «k».
- Как видно, последних добавленных значений гораздо больше, и они настолько малы, что их на гистограмме практически не видно.
- Если изменить тип диаграммы с гистограммы на обычный график, результат получится в нашем случае более наглядным.
Если использовать для построения графиков в Экселе точечную диаграмму, то на полученных графиках будет учитываться не только результат расчетов, но и исходные данные, т.е. будет прослеживаться четкая зависимость между величинами.
Для создания точеного графика выделим столбец начальных значений, и пару столбцов результатов для двух разных функций. На вкладке «Вставка» выбираем точечную диаграмму с гладкими кривыми.
Для добавления еще одного графика выделяем имеющиеся, и на вкладке «Конструктор» нажимаем «Выбрать данные».
В новом окошке в графе «Элементы легенды» нажимаем «Добавить», и указываем ячейки для «Имя ряда:», «Значения X:» и «Значения Y:». Добавим таким образом функцию «j» на график.
- Теперь добавим функцию «k», у которой совершенно другие исходные данные и их количество.
- Как видно, на точечном графике функция «k» практически незаметна, но зато построена с учетом значений по обеим осям.
Как создавать различные типы круговых диаграмм в Excel
При создании круговой диаграммы в Excel Вы можете выбрать один из следующих подтипов:
Круговая диаграмма в Excel
Это стандартный и самый популярный подтип круговой диаграммы в Excel. Чтобы создать её, кликните по иконке Круговая (2-D Pie) на вкладке Вставка (Insert) в разделе Диаграммы (Charts).
Объёмная круговая диаграмма в Excel
Объёмные круговые (3-D Pie) диаграммы очень похожи на 2-D диаграммы, но отображают данные на 3-D осях.
При построении объемной круговой диаграммы в Excel, появляются дополнительные функции, такие как .
Вторичная круговая или Вторичная линейчатая диаграммы
Если круговая диаграмма в Excel состоит из большого количества мелких секторов, то можно создать Вторичную круговую (Pie of Pie) диаграмму и показать эти незначительные сектора на другой круговой диаграмме, которая будет представлять один из секторов основной круговой диаграммы.
Вторичная линейчатая (Bar of Pie) очень похожа на Вторичную круговую (Pie of Pie) диаграмму, за исключением того, что сектора отображаются на вторичной гистограмме.
При создании Вторичной круговой (Pie of Pie) или Вторичной линейчатой (Bar of Pie) диаграмм в Excel, три последних категории будут по умолчанию перемещены во второй график, даже если эти категории больше остальных. Так как настройки по умолчанию не всегда являются самыми подходящими, можно сделать одно из двух:
- Отсортировать исходные данные на рабочем листе в порядке убывания, чтобы наименьшие значения в итоге оказались на вторичной диаграмме.
- Выбрать самостоятельно, какие категории должны оказаться на вторичной диаграмме.
Выбираем категории данных для вторичной диаграммы
Чтобы вручную выбрать категории данных для вторичной диаграммы, сделайте вот что:
- Щелкните правой кнопкой мыши по любому сектору круговой диаграммы и в контекстном меню выберите Формат ряда данных (Format Data Series).
- На появившейся панели в разделе Параметры ряда (Series Options) в выпадающем списке Разделить ряд (Split Series By) выберите один из следующих вариантов:
- Положение (Position) – позволяет выбрать количество категорий, которые появятся во вторичной диаграмме.
- Значение (Value) – позволяет определить порог (минимальное значение). Все категории, не превышающие порога, будут перенесены на вторичную диаграмму.
- Процент (Percentage value) – то же самое, что и Значение (Value), но здесь указывается процентный порог.
- Другое (Custom) – позволяет выбрать любой сектор из круговой диаграммы на рабочем листе и указать, следует ли переместить его во вторичную диаграмму или оставить в основной.
В большинстве случаев порог, выраженный в процентах, – это самый разумный выбор, хотя все зависит от исходных данных и личных предпочтений. Данный скриншот показывает разделение ряда данных при помощи процентного показателя:
Дополнительно можно настроить следующие параметры:
- Измените Боковой зазор (Gap between two charts). Ширина зазора устанавливается в процентном соотношении от ширины вторичной диаграммы. Чтобы эту ширину изменить, перетащите ползунок, либо вручную введите нужный процент.
- Измените размер вторичной диаграммы. Этот показатель можно изменить с помощью параметра Размер второй области построения (Second Plot Size), который представляет размер вторичной диаграммы в процентах от размера основной диаграммы. Перетащите ползунок, чтобы сделать диаграмму больше или меньше, или введите нужные проценты вручную.
Кольцевые диаграммы
Кольцевая (Doughnut) диаграмма используется вместо круговой тогда, когда речь идет более, чем об одном ряде данных. Однако, в кольцевой диаграмме довольно-таки трудно оценить пропорции между элементами разных рядов, поэтому рекомендуется использовать другие типы диаграмм (например, гистограмму).
Изменение размера отверстия в кольцевой диаграмме
Создавая кольцевую диаграмму в Excel, первое, что необходимо сделать – это изменить размер отверстия. Это легко сделать следующими способами:
- Щелкните правой кнопкой мыши по любой точке кольцевой диаграммы и в контекстном меню выберите Формат ряда данных (Format Data Series).
- В появившейся панели переходим на вкладку Параметры ряда (Series Options) и меняем размер отверстия, передвигая ползунок, либо вводим процент вручную.
Составляем диаграммы из итоговых данных в таблице
Метод составления диаграммы, показанный выше, работает только в том случае, если данные на всех вкладках документа занесены в одну и ту же строку или столбец. В остальных случаях диаграмма будет неразборчива.
В нашем примере, все данные расположены в одинаковых таблицах на всех 3 листах. Если нет уверенности в том, что структура в них одинакова, лучше будет сначала составить итоговую таблицу, на основании имеющихся. Сделать это можно с помощью функции VLOOKUP или Мастера объединения таблиц.
Если бы в нашем примере все таблицы были разные, то формула была бы такой:
=VLOOKUP (A3, ‘2014’!$A$2:$B$5, 2, FALSE)
Получился бы такой результат:
С итоговой таблицей и работать проще
После этого, просто выбираем полученную таблицу. Во вкладке Вставка находим Диаграммы и выбираем необходимый вид.