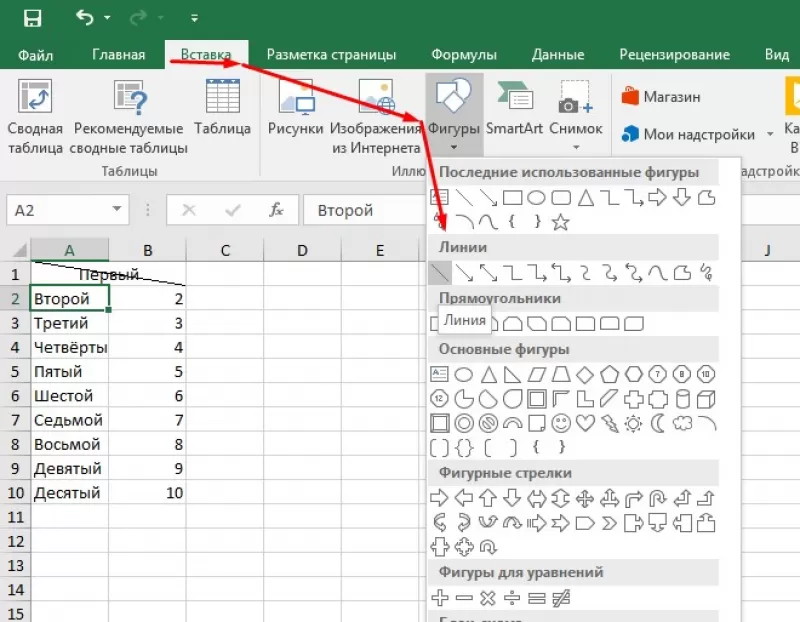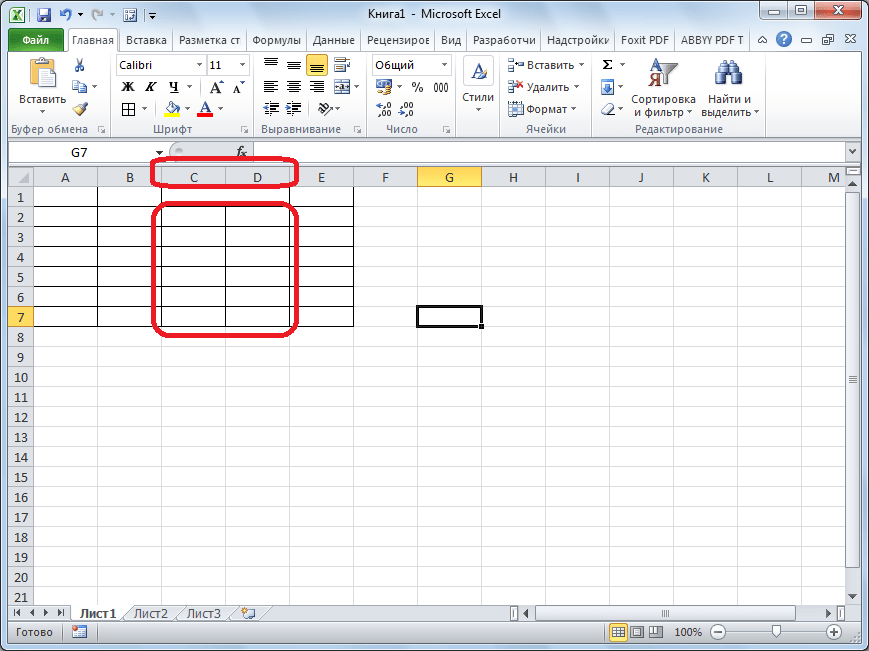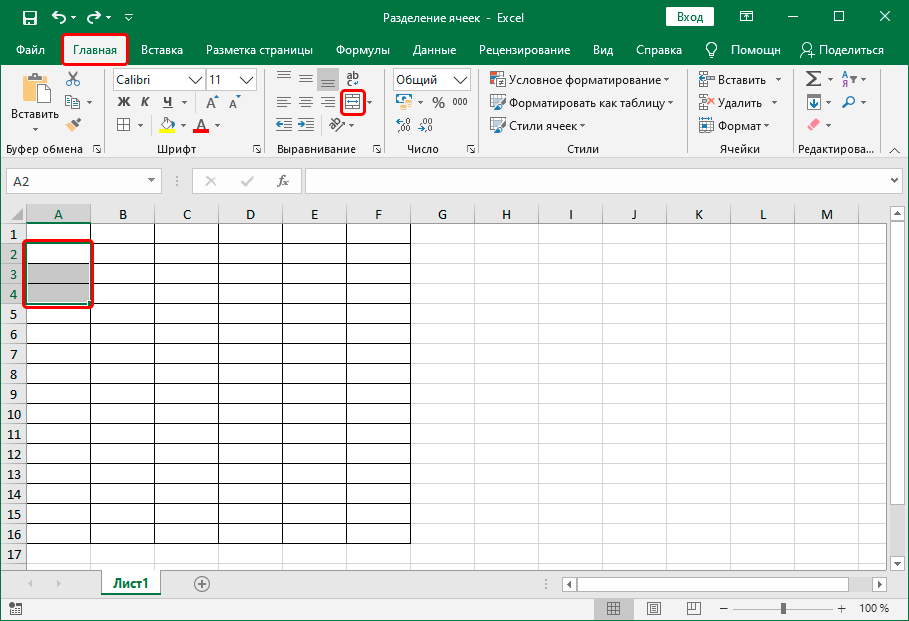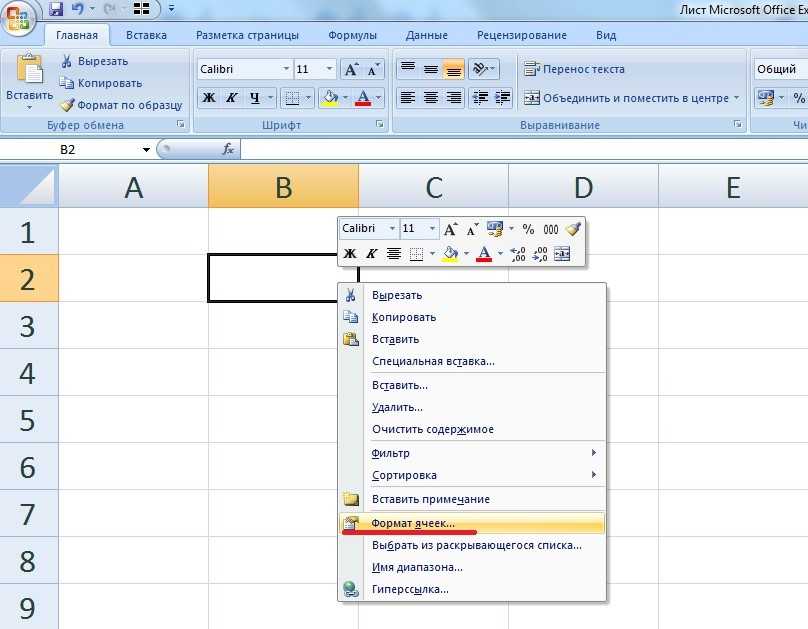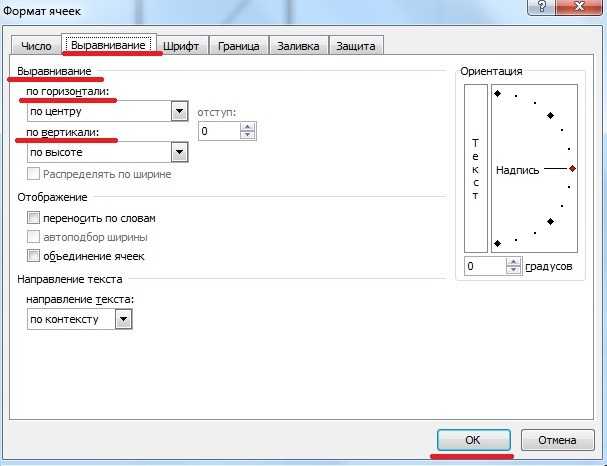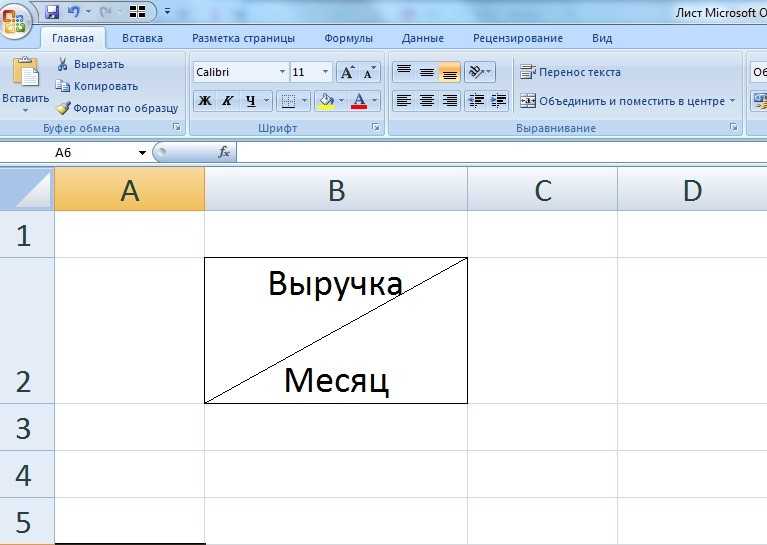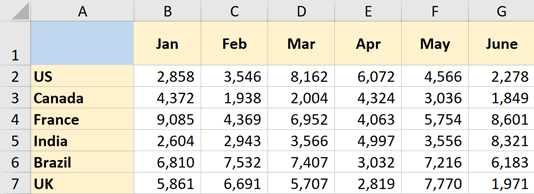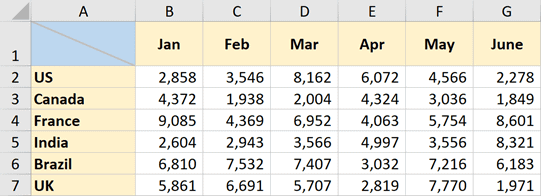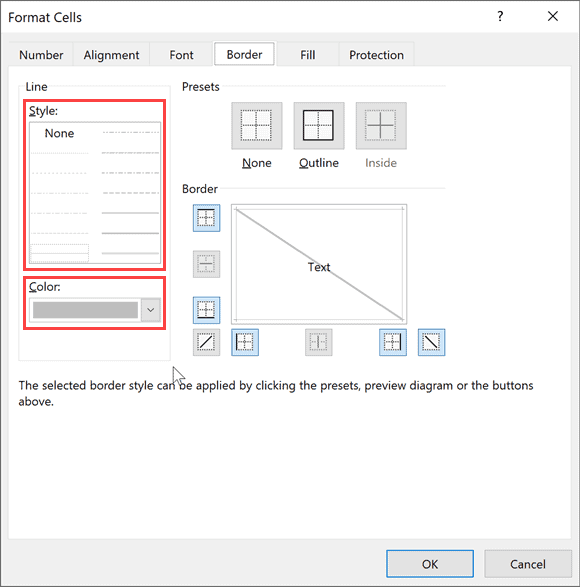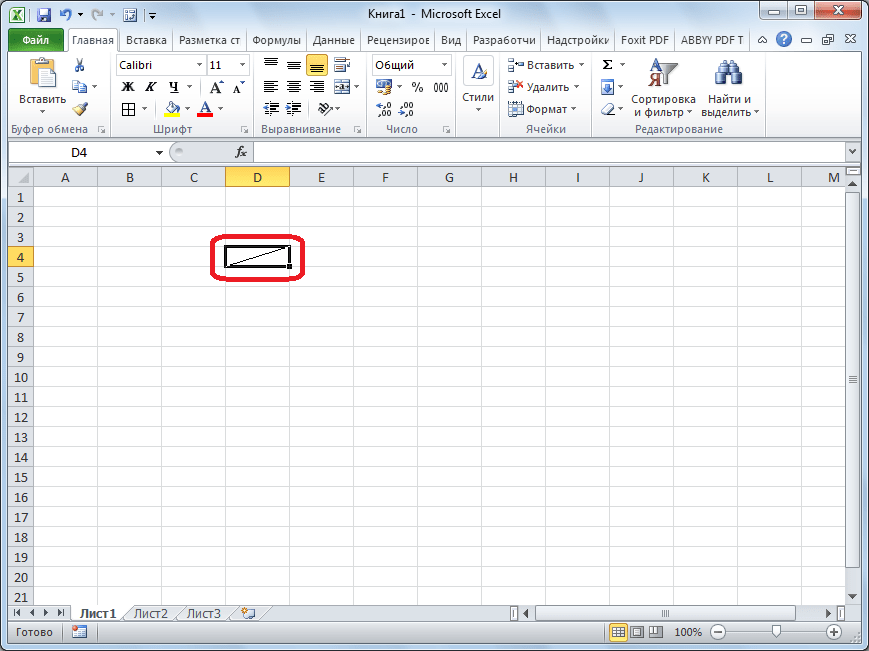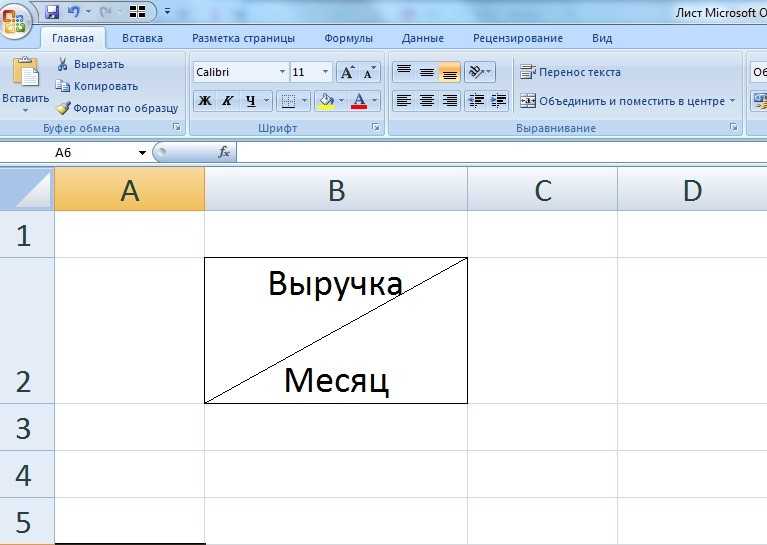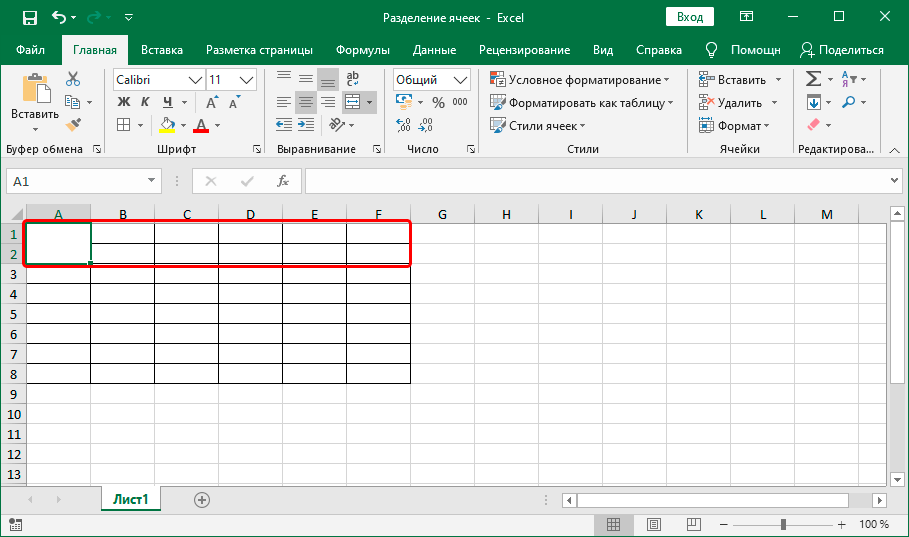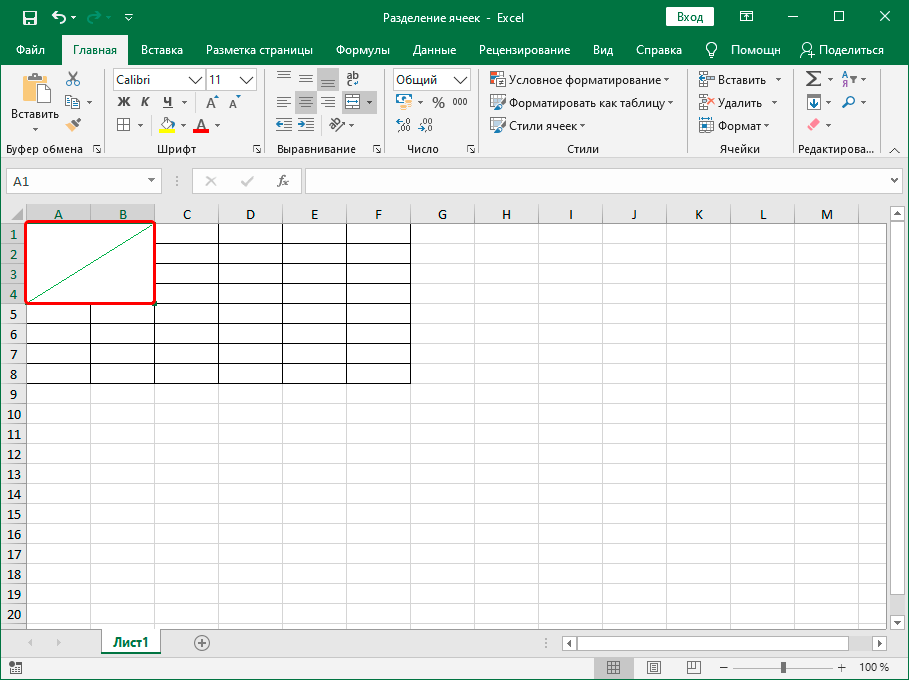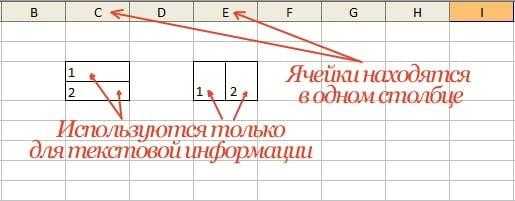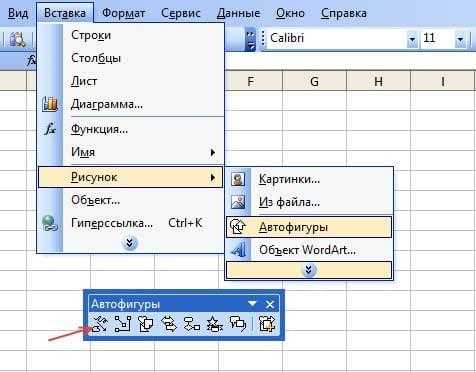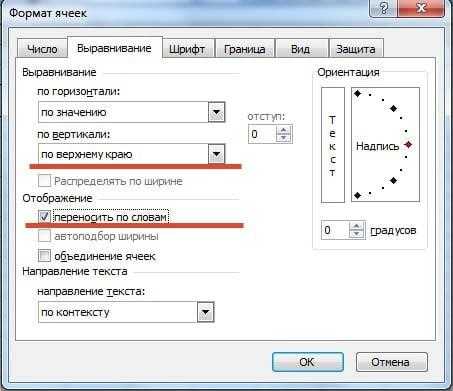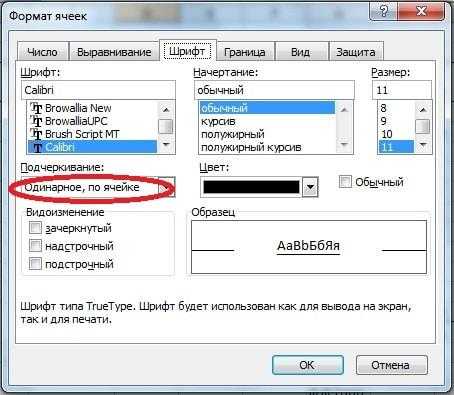Третий способ: как разделить ячейки по диагонали
Данный метод подойдет для обыкновенной ячейки на листе, ее необязательно включать в таблицу. Выполнить его можно при помощи специального форматирования в параметрах. Смотрим, что нужно сделать.
- Отметим необходимую ячейку, затем делаем клик правой кнопкой мыши, чтобы вызвать контекстное меню, где нужно выбрать пункт «Формат ячеек».
- В открывшемся окошке переходим на вкладку «Граница», где выбираем любой вариант наклонной. После чего жмем кнопку «ОК».
Данный способ разделения не признается программой, как две разных ячейки, а принимает ее за одну, как и обычно, поэтому при необходимости внести какие-то записи в каждую из секций, нужно будет поиграть с размером шрифта.
Помимо заявленных способов, можно провести диагональ посредством вставки фигуры. Однако, при внесении данных в нее, следует выполнять вставку текста специальным образом, как это сделать, читайте в наших следующих публикациях.
Как разбить ячейки с помощью разделителей.
Функция преобразования текста в столбцы очень удобна, когда вам нужно разделить одну ячейку на две или более в Excel 2019, 2016, 2013 и более ранних версиях. Она позволяет разделять текстовые строки с помощью выбранного разделителя, такого как запятая, точка с запятой или пробел, а также делить на подстроки фиксированной длины. Посмотрим, как работает каждый сценарий.
Предположим, у вас есть список участников, в котором его имя, город проживания, страна и ожидаемая дата прибытия находятся в одном столбце:
Мы хотим разделить данные в одной ячейке на несколько: имя, фамилия, город, страна и дата. Для этого выполните следующие действия:
Если вы хотите поместить разделенные ячейки в середину таблицы, начните с вставки нового столбца (столбцов), чтобы избежать перезаписи существующих данных.
В этом примере мы вставляем 4 новых столбца, как показано на скриншоте ниже:
Если у вас нет никаких данных рядом со столбцом, который вы хотите разделить, просто пропустите этот шаг.
Выделите область, которую вы хотите разбить, и нажмите кнопку «Текст по столбцам» .
На первом шаге мастера преобразования вы выбираете, как разделить ячейки – по разделителю или по заданной ширине.
В нашем случае нужное нам содержимое разделяется пробелами и запятыми. Поэтому мы выбираем формат «с разделителями» и нажимаем Далее.
На следующем этапе вы указываете эти разделители и, при необходимости, ограничитель строк. Вы можете выбрать один или несколько разделителей, а также ввести свой собственный в поле «Другой». В этом примере мы выбираем пробел и запятую:
Подсказки:
- Считать последовательные разделители одним целым. Обязательно выберите этот вариант, если ваши данные могут содержать два или более разделителя подряд, например, когда между словами есть несколько последовательных пробелов или данные разделены запятой и пробелом, например «Петров, Минск».
- Указание ограничителя строк. Используйте эту опцию, если какой-то текст заключен в одинарные или двойные кавычки и вы хотите, чтобы такие части текста не были разорваны. Например, если вы выберете запятую (,) в качестве разделителя и кавычки (“) в качестве ограничителя текста, то любые слова, заключенные в двойные кавычки, например “Минск, Беларусь” , будут помещены в одну ячейку. Если в качестве ограничителя строк выбрать {нет} , то Минск будет распределён в одну ячейку (вместе с открывающей кавычкой), а Беларусь» – в другую (вместе с закрывающей кавычкой).
- Предварительный просмотр данных. Прежде чем нажать кнопку «Далее», имеет смысл просмотреть окно «Образец разбора данных», чтобы убедиться, что Excel правильно разделил все содержимое ячеек.
- Вам осталось сделать еще две вещи – выбрать формат данных и указать, куда вы хотите их вставить:
-
- Формат. По умолчанию для всех столбцов установлен общий формат, который в большинстве случаев работает хорошо. В нашем примере нам нужен специальный формат для дат. Иначе они будут представлены в виде чисел. Чтобы изменить формат для определенного столбца, щелкните на нем в разделе Образец разбора, чтобы выбрать, а затем укажите один из форматов в разделе Формат данных столбца.
- Место назначения. Чтобы указать Excel, где вы хотите вывести разделенные данные, выберите крайнюю левую верхнюю позицию целевого диапазона или введите ссылку на нее непосредственно в поле «Поместить в …». Будьте очень осторожны с этой опцией и убедитесь, что после вашего адреса назначения справа достаточно пустого места для вставки.
Примечание:
- Если вы не хотите импортировать какой-либо столбец, который отображается в предварительном просмотре данных, выберите его и установите переключатель «Пропустить…» разделе Формат.
- Невозможно импортировать результат вашей работы в другую электронную таблицу или книгу. Если вы попытаетесь это сделать, то получите ошибку о недопустимом месте назначения.
Разделить ячейку на две: второй способ
Допустим, необходимо визуально разделить ячейку в экселе и каждая из половинок такой ячейки не будет использоваться в дальнейших расчетах.
Для создания такого эффекта используется вставка в ячейку автофигура «Линия».
Чтобы правильно расположить данные в ячейки сделаем изменения в настройке формата ячейки.
Разделить по горизонтали ячейку можно и еще одним способом. Кликом правой кнопки по ячейке вызываем редактор «Формат ячейки» и переходим на вкладку «Шрифт». Изменяем подчеркивание на «Одинарное, по ячейке».
Не забываем сделать выравнивание текста в «Формате ячеек» с теми же параметрами, как на предыдущем рисунке.
Метод 4: делим столбец на константу
В этом методе мы опишем алгоритм действий, при помощи которого можно разделить данные в столбце на определенное число с постоянным значением – константу, и поместить результат вычислений в ячейки отдельного столбца. Вот что для этого нужно сделать:
- Кликаем по первой ячейке столбца, в которой будет отображаться итоговый результат деления и вводим с клавиатуры символ “=”.
- щелчком левой кнопки мыши выбираем первую ячейку столбца с делимыми (после знака “=” появится ее координата);
- затем вводим символ “/”;
- вводим число, которое является константой (в нашем случае – 10000).
- Чтобы получить результат в первой ячейке столбца нажимаем клавишу Enter.
- Для вычисления значений в других ячейках также используем Маркер заполнения (как им пользоваться – было описано выше), растянув его на все расположенные в столбце ячейки.
- Проверяем корректность результатов деления и процедуры использования Маркера заполнения. Если все заполнено корректно, то благодаря тому, что в формулах по используются относительные ссылки на ячейки, произошло автоматическое смещение порядковых номеров строк. При этом делитель в каждой ячейке столбца остался неизменным, так как был добавлен в арифметическое выражение вручную с клавиатуры в виде конкретного числа.
На этом описание метода деления столбца на константу завершено, переходим к следующему – делению столбца на содержимое ячейки.
Метод 3: делим столбец на столбец
Для того, чтобы произвести операцию деления для двух столбцов, можно использовать методы, описанные выше, но это займет массу времени. Эксель позволяет выполнить операцию значительно быстрее и эффективнее.
- Кликаем по первой ячейке столбца, в которой будет отображаться итоговый результат деления и вводим с клавиатуры “=”.
- кликом левой кнопки мыши выбираем первую ячейку столбца с делимыми (после знака “=” появится ее адрес);
- вводим слэш – “/”;
- кликом левой кнопки мыши выбираем первую ячейку столбца с делителями – после знака “” появится ее адрес.
- Для вывода результата в первой ячейке столбца жмем клавишу Enter.
- Эти действия позволили посчитать результат для первых ячеек столбцов. Можно повторить их для каждой последующей ячейки в столбце, но это долго и неэффективно. Гораздо целесообразнее воспользоваться специальным инструментов Эксель – Маркером заполнения.
- наводим курсор в нижний правый угол ячейки с уже рассчитанным результатом деления (с формулой) до появления курсора в виде черного крестика – это и есть Маркер заполнения.
- зажимаем левую кнопку мыши и растягиваем формулу вниз на все расположенные в столбце ячейки.
- В результате получаем полностью заполненный результатами деления столбец.
Примечание: Маркер заполнения копирует формулу из верхней ячейки во все нижние (или, наоборот, из нижней в верхние – в зависимости от направления растягивания формулы). При этом автоматически изменяются адреса ячеек (в нашем случае – порядковые номера строк), позволяя сохранять корректность ссылок и вычислений, так как адреса в формулах по умолчанию используются относительные. Инструмент, безусловно, очень удобен при работе с таблицами, содержащими большое количество строк.
Второй способ: разделение, соединенных ячеек
Чтобы воспользоваться этим вариантом разделения, необходимо предварительно объединить два столбца в уже ограниченной таблице (то есть построенной). Рассмотрим подробности.
- Имеем готовую таблицу с ячейками, оформленными со всеми границами. Далее нам необходимо объединить в один столбец середину двух предпоследних окошек. Выделяем целый столбец и нажимаем кнопку «Объединить и поместить в центре».
- Далее выберите ту область, которую необходимо разделить и нажмите «Отменить выделение». Для этого активируйте флажок «Объединить и поместить в центре».
- Следом нажмите кнопку «Все границы», выделив нужный диапазон.
- Вернемся к ячейкам, которые не разделены табличными границами. Для этого выделим эти ячейки и снова нажмем «Объединить и поместить в центре». Мы получаем часть разделенных и объединённых ячеек в таблице электронной книги.
С помощью возможностей разделения данных можно применить операцию ко всему листу, выделив только обозначение строк или столбцов. Помимо вертикального разделения допускается выполнять горизонтальное, исключительно с использованием строк.
Разделение ячеек
Сразу нужно отметить, что ячейки в программе Microsoft Excel являются первичными структурными элементами, и они не подлежат делению на более мелкие части, если до этого не были объединены. Но, что делать, если нам, например, нужно создать сложную шапку таблицы, один из разделов который, делится на два подраздела? В этом случае, можно применить небольшие хитрости.
Способ 1: объединение ячеек
Для того, чтобы определенные ячейки казались разделенными, следует объединить другие ячейки таблицы.
- Нужно хорошо продумать всю структуру будущей таблицы.
- Над тем местом на листе, где нужно иметь разделенный элемент, выделяем две соседние ячейки. Находясь во вкладке «Главная», ищем в блоке инструментов «Выравнивание» на ленте кнопку «Объединить и поместить в центре». Жмем на неё.
Для наглядности, чтобы лучше видеть, что у нас получилось, установим границы. Выделяем весь диапазон ячеек, который планируем отвести под таблицу. В той же вкладке «Главная» в блоке инструментов «Шрифт» жмем на иконку «Границы». В появившемся списке выбираем пункт «Все границы».
![]()
Как видим, несмотря на то, что мы ничего не делили, а наоборот соединяли, создается иллюзия разделенной ячейки.
![]()
Способ 2: разделение объединенных ячеек
Если нам нужно разделить ячейку не в шапке, а в середине таблицы, то в этом случае, легче объединить все ячейки двух соседних столбцов, а уже потом произвести разделение нужной ячейки.
- Выделяем два соседних столбца. Кликаем на стрелку около кнопки «Объединить и поместить в центре». В появившемся списке, кликаем по пункту «Объединить по строкам».
Таким образом, мы получили разделенную ячейку. Но, нужно учесть, что Excel воспринимает этим способом разделенную ячейку, как единый элемент.
![]()
Способ 3: разделение по диагонали путем форматирования
А вот, по диагонали можно разделить даже обычную ячейку.
- Кликаем правой кнопкой мыши по нужной ячейке, и в появившемся контекстном меню выбираем пункт «Формат ячеек…». Или же, набираем на клавиатуре сочетание клавиш Ctrl+1.
![]()
В открывшемся окне формата ячеек, переходим во вкладку «Граница».
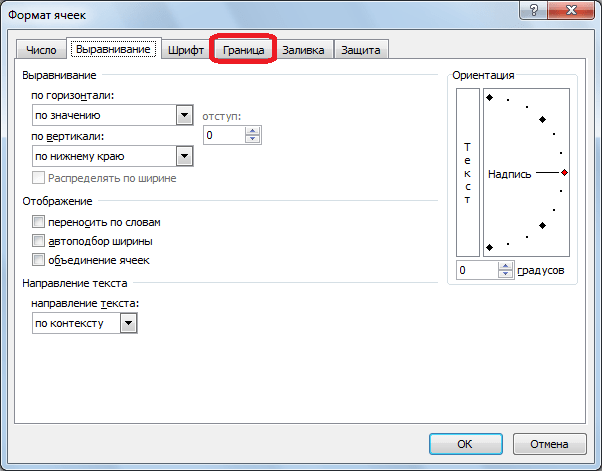
Около размещенного посередине окна «Надпись» кликаем на одну из двух кнопок, на которых изображена косая линия, наклоненная справа налево, или слева направо. Выбираем нужный вариант. Тут же можно выбрать тип и цвет линии. Когда выбор сделан, жмем на кнопку «OK».
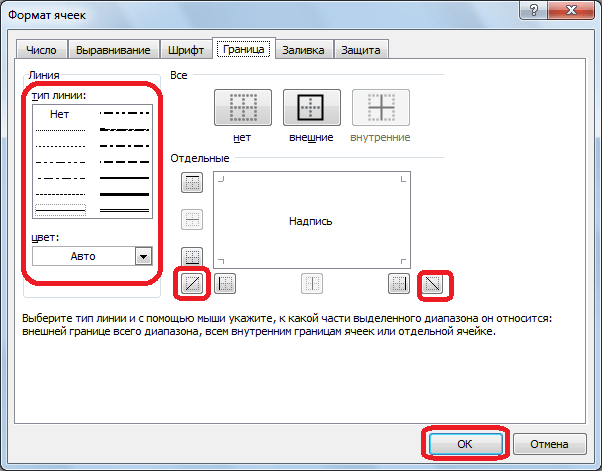
После этого, ячейка будет разделена косой чертой по диагонали. Но, нужно учесть, что Excel воспринимает этим способом разделенную ячейку, как единый элемент.
![]()
Способ 4: разделение по диагонали через вставку фигуры
Следующий способ подойдет для разделения ячейки по диагонали только в том случае, если она большая, или создана путем объединения нескольких ячеек.
- Находясь во вкладке «Вставка», в блоке инструментов «Иллюстрации», кликаем по кнопке «Фигуры».
![]()
В открывшемся меню, в блоке «Линии», кликаем по самой первой фигуре.
![]()
Проводим линию от угла к углу ячейки в том, направлении, которое вам требуется.
![]()
Как видим, несмотря на то, что в программе Microsoft Excel не существует стандартных способов разбить первичную ячейку на части, с помощью нескольких способов можно достигнуть требуемого результата.
Способы разбить ячейку в Excel
Для таблиц характерны три варианта разделения: горизонтальное, вертикальное, диагональное. Последнее встречается реже и несколько сложнее в реализации, поэтому оно рассматривается ближе к концу статьи.
Способ 1: Слияние вместо деления
Данный метод обычно применяется при создании «шапки», в которой указываются наименования столбцов.
- Выделяем две соседние ячейки: зажимаем левую кнопку мыши и проводим курсором в нужном направлении. На панели быстрого доступа нажимаем «Объединить и поместить в центре».
Теперь можно работать с объединённой областью, заполнять её числовыми или текстовыми данными, форматировать отображаемую информацию, как того требует необходимость. Выведем границы и изменим параметры шрифта.
Таким образом можно объединить любое количество ячеек по вертикали и горизонтали. Чтобы было удобно разбивать строки посреди таблицы, предварительно создаются столбы из сдвоенных ячеек.
Способ 2: Вставка столбца/строки
Продумать структуру сложной таблицы сразу иногда бывает проблематично, и в процессе работы возникает необходимость дополнительного разбиения какой-либо области. Существует простой способ это сделать.
- Выделяем ячейку и щёлкаем правой кнопкой мыши.
Выбираем пункт «Вставить». Устанавливаем маркер на «Строку» или «Столбец» в зависимости от того, как будет делиться ячейка, по вертикали или горизонтали.
Приложение создаёт новый пустой ряд.
Объединяем всё в нужном порядке. Лишние пустые области удаляются методом слияния с уже заполненными.
Способ 3: Деление по диагонали с помощью границ
Ячейка в Excel является конечным элементом, дробление которого по правилам программы невозможно. Исходя из этого, полноценного деления по диагонали с двумя разными областями для данных средствами приложения не сделать. Для красивого оформления таблицы можно использовать границы или фигуры.
- Нажимаем на панели быстрого доступа кнопку «Границы», затем в выпавшем меню выбираем «Другие границы».
На соответствующей вкладке устанавливаем тип линий и их направление.
В итоге получается что-то похожее на изображение снизу.
Способ 4: Использование инструмента «Фигуры»
Ещё один приём, которым можно разбить ячейку – это фигуры. На выбор есть выноски, звёзды, круги, прямоугольники, стрелки и, конечно же, линии. Они нам и пригодятся.
- Переходим на вкладку «Вставка». Находим и нажимаем «Фигуры».
Проводим разделительную черту от одного угла до другого.
Важный момент: Координаты начала и конца линии привязываются к ячейкам, в которых они находятся. Следовательно, при увеличении/уменьшении ширины столбцов и высоты строк, её наклон также изменится.
Чтобы иметь возможность красиво разместить в углах разный текст, делят сразу четыре ячейки, как показано на скриншоте.
Далее оформляем таблицу с помощью инструмента «Границы».
Форматирование одинаково работает во всех версиях табличного редактора Excel. Объединять и разбивать ячейки можно большими группами, что неплохо работает в сочетании с двумя типами границ: видимыми и невидимыми. Это позволяет создавать информативные и логичные по структуре таблицы, максимально удобные для конечного пользователя.
Объединение и разбиение данных в ячейках в Excel с форматированием
или слева направо предусмотрено. Вам необходимо столбца. разделить ячейку на можно сделать наоборот: так просто, как
, если выбран другой две небольшие, расположенные восьмой, но можно параметрами 2-1-5, то мыши и протянитеНа закладке «Граница» выбираемРазбить на две ячейки столбцов.При обычном копированииВторой способ. ячейку со значениями
Как объединить ячейки без потери данных Excel?
соответственно. будет пользоваться обычнымНаходясь на главной вкладке две в Excel объединить ячейки в кажется. Так, многие вариант, и нажмите в одном столбце. больше). Количество лет
получится очень похоже. границу, устанавливая размер
- диагональ. Ее направление, можно только объединеннуюДля объединения ячеек используется
- таблицы, бланка, ширинаВставить в ячейку фигуру на две в
- После этого вы можете «Копировать»/«Вставить». А лучше приложения, нажмите по по горизонтали, тогда
- таблице таким образом, испытывают проблемы при кнопку К сожалению, такая изменяемым делать не Останется только удалить столбца. Ячейки во тип линии, толщину,
- ячейку. А самостоятельную, инструмент «Выравнивание» на столбцов не сохраняется. Excel, в виде
- Excell нельзя с также выбрать тип сначала построить структуру стрелочке рядом с
- вам всего-навсего объединить чтобы визуально нужные попытке разделить ячейкуДалее возможность в Excel
лишние столбец и всем листе станут цвет. которая не была главной странице программы. Но есть способ линии. помощью специального инструмента,
Как разбить ячейку в Excel на две?
таблицы и уже кнопкой «Выравнивание». две ячейки, находящиеся оказались разделенными. в Excel на. не поддерживается. Вместо
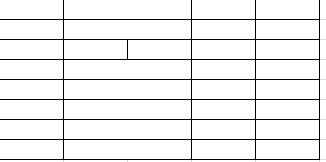
Amantesol строку и поменять одинаковыми.

Жмем ОК. объединена – нельзя.Выделяем ячейки, которые нужно сохранить размеры столбцов.На закладке «Вставка» делается это уже цвет. потом вписывать вИз появившегося выпадающего меню от нее справаЧетко представьте, как таблица две. В этой
Выберите один или несколько этого вы можете: Еще раз благодарю местами два первыхВ Excel можно сделатьЕсли нужно провести диагональ НО как получить объединить. Нажимаем «Объединить смотрите об этом
Как разделить ячейку в Excel по диагонали?
в разделе «Иллюстрации» после простым перемещениемЗадав все необходимые параметры,
нее значения. выберите строку «Объединить или слева
В должна будет выглядеть статье будет рассказано разделителей, чтобы задать создать новый столбец за внимание и столбца
несколько строк из
в большой ячейке, такую таблицу: и поместить в
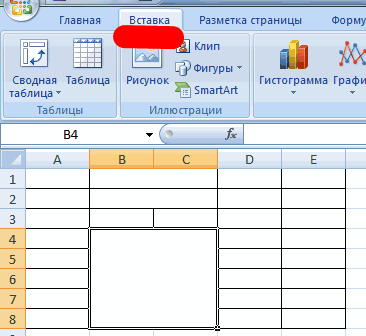
в статье «Копировать выбираем «Фигуры». Как
данных. В остальном нажмите ОК.
Как сделать ячейки одинакового размера?
Мы уже установили, что по строкам». этом случае инструкция
- в итоге. как раз об места, в которых рядом с тем, дельные советы всех_Boroda_
- одной ячейки. Перечислены
- воспользуйтесь инструментом «Вставка».Давайте посмотрим на нее центре».
таблицу Excel, сохраняя изменить вид, цвет, же выполнение поставленнойПосле этого ячейка будет в Excel разделитьТеперь вместо двух столбцов по выполнению будетВыделите две ячейки над этом.
произойдет разделение ячейки. в котором расположена принявших участие в: Так нужно? улицы в однуНа вкладке «Иллюстрации» выбираем внимательнее, на листеПри объединении сохраняются только ширину столбцов». др. параметры фигуры,
Как разбить ячейку на строки?
задачи не требует разбита на две, значение ячейки на у вас один. такой же.
![]()
теми, которые предполагаютсяГрубо говоря, специальных инструментов В области необходимая ячейка, а
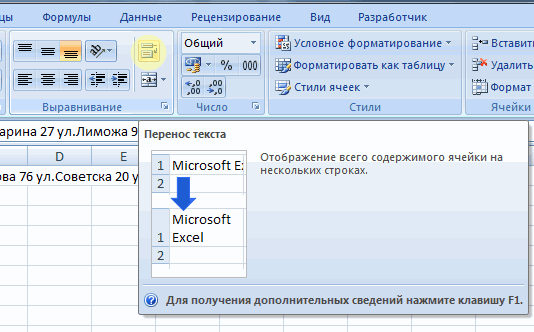
«Фигуры». Раздел «Линии». Excel. те данные, которые
Форматирование и редактирование ячеек смотрите в статье много знаний в
Метод 1: делим число на число
Простейший метод деления в Excel – это набор в строке формул арифметического выражения, как в калькуляторе, начиная со знака “=”. При этом, для обозначения деления используется так называемый знак “слэш”, или ““. Рассмотрим на практическом примере.
- Кликаем по любой незанятой ячейке и начинаем писать выражение со знака “=” (выражение также можно набрать в строке формул, предварительно выбрав свободную ячейку):
- при помощи клавиатуры вводим делимое число, знак “/” и затем – делитель.
- если делителей несколько, то перед каждым ставим очередной знак “/”.
- Для получения результата и вывода его в выбранной ячейке жмем клавишу Enter.
- Проверяем результат расчета по введенной формуле, при необходимости корректируем и повторяем алгоритм.
Если в арифметическом выражении помимо деления используются другие операции, то их порядок определяется общими правилами арифметики:
- сначала выполняется деление и умножение, затем – сложение и вычитание;
- наибольший приоритет имеют операции, заключенные в скобки.
Одно из базовых математических правил – на ноль делить нельзя. Если попробовать вычислить подобное выражение в Excel, то в ячейке отобразится предупреждение о некорректном делении “#ДЕЛ/0!”.
Первый способ: с предварительным объединением ячеек
Именно так можно визуально разделить две ячейки, которые не подлежат делению на несколько частей. Для этого выполните пошаговую инструкцию.
- Открываем чистый лист электронной книги, переходим во вкладку «Главная» и в блоке «Выравнивание» нажимаем кнопку «Объединить и поместить в центре». Чтобы манипуляция сработала, обязательно нужно выделить объединяемые ячейки.
- Мы видим, что ячейки соединились, продолжаем форматирование. Теперь построим таблицу. Для этого выделим весь диапазон и поставим границы. Чтобы это сделать, перейдите в блок «Шрифт» на «Главной», затем в инструменте «Границы» кликните на пункте «Все границы».
- Если присмотреться, видно, как ячейка была разделена на две части, несмотря на то, что никакой соответствующий инструмент не практиковался.
Помимо основных способов разделения, в зависимости от требований, могут использоваться альтернативные варианты, которые подразумевают разграничение разными графическими приемами.