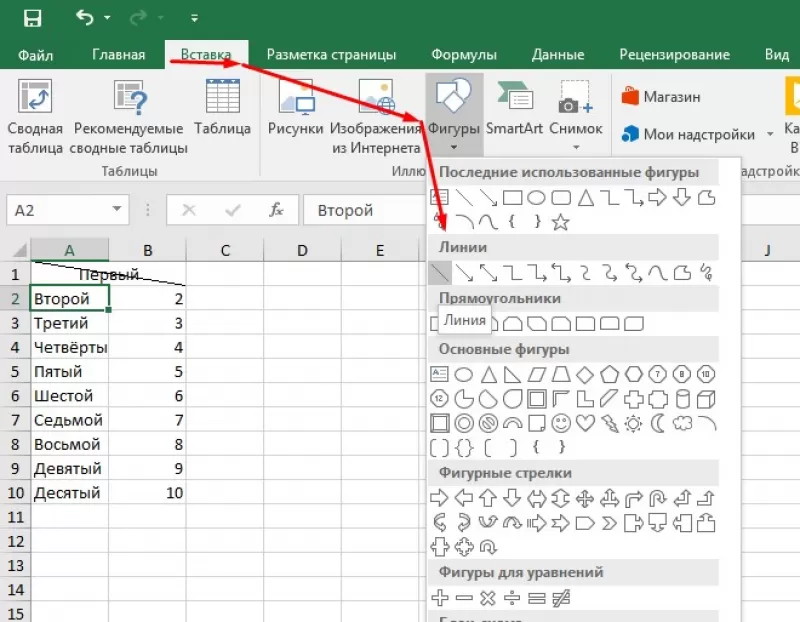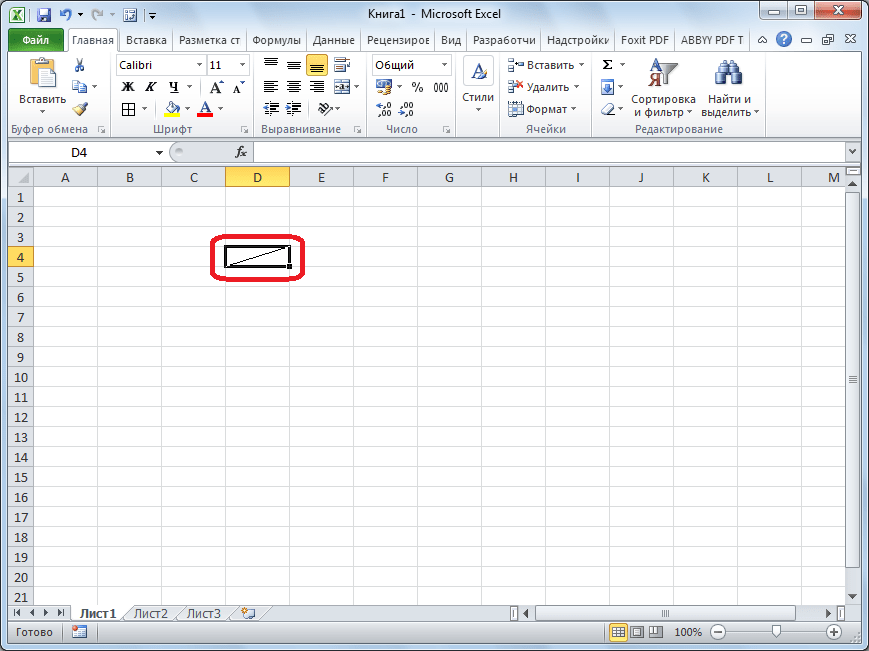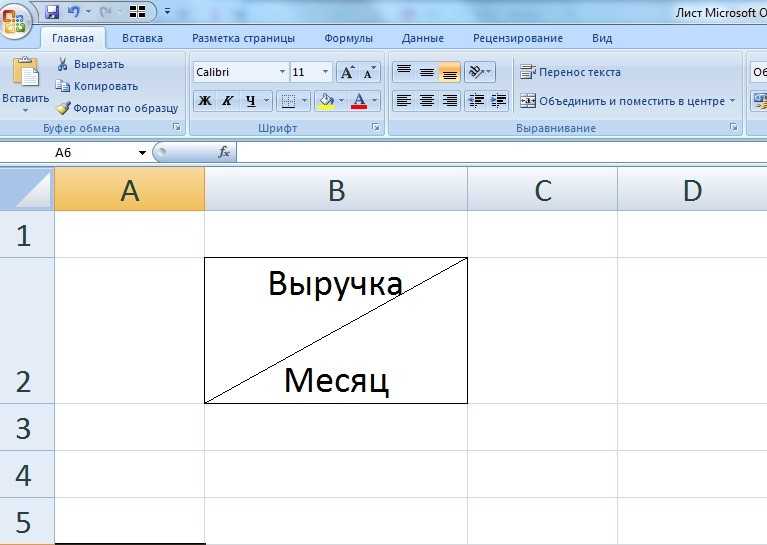Способ 3: деление столбца на столбец
Для расчета в таблицах часто требуется значения одного столбца разделить на данные второй колонки. Конечно, можно делить значение каждой ячейки тем способом, который указан выше, но можно эту процедуру сделать гораздо быстрее.
- Выделяем первую ячейку в столбце, где должен выводиться результат. Ставим знак «=». Кликаем по ячейке делимого. Набираем знак «/». Кликаем по ячейке делителя.
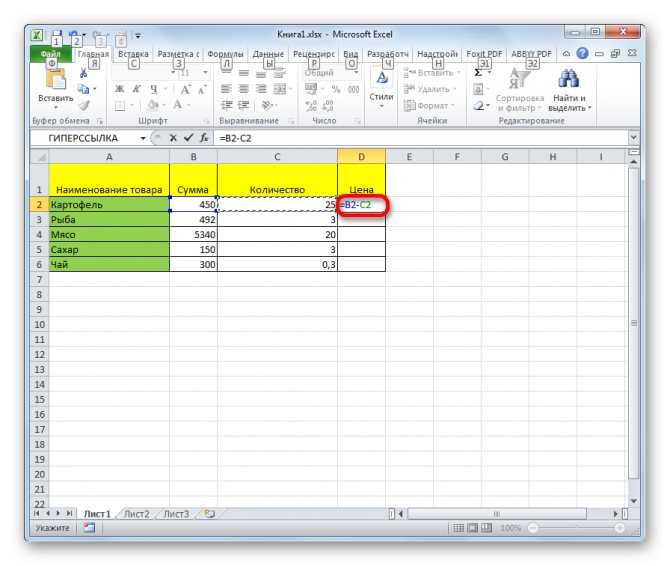
Жмем на кнопку Enter, чтобы подсчитать результат.
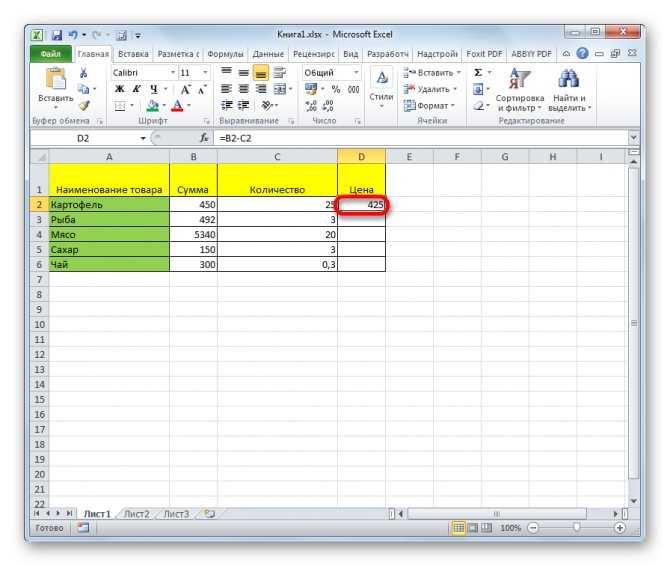
Итак, результат подсчитан, но только для одной строки. Для того, чтобы произвести вычисление в других строках, нужно выполнить указанные выше действия для каждой из них. Но можно значительно сэкономить своё время, просто выполнив одну манипуляцию. Устанавливаем курсор на нижний правый угол ячейки с формулой. Как видим, появляется значок в виде крестика. Его называют маркером заполнения. Зажимаем левую кнопку мыши и тянем маркер заполнения вниз до конца таблицы.
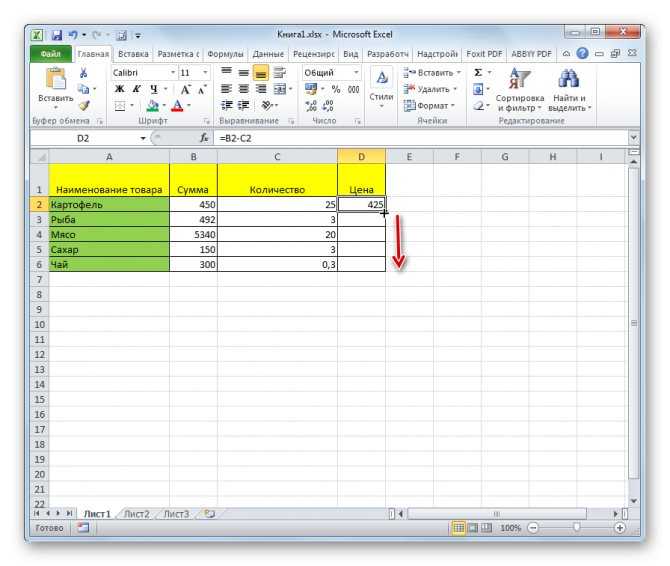
Как видим, после этого действия будет полностью выполнена процедура деления одного столбца на второй, а результат выведен в отдельной колонке. Дело в том, что посредством маркера заполнения производится копирование формулы в нижние ячейки. Но, с учетом того, что по умолчанию все ссылки относительные, а не абсолютные, то в формуле по мере перемещения вниз происходит изменение адресов ячеек относительно первоначальных координат. А именно это нам и нужно для конкретного случая.
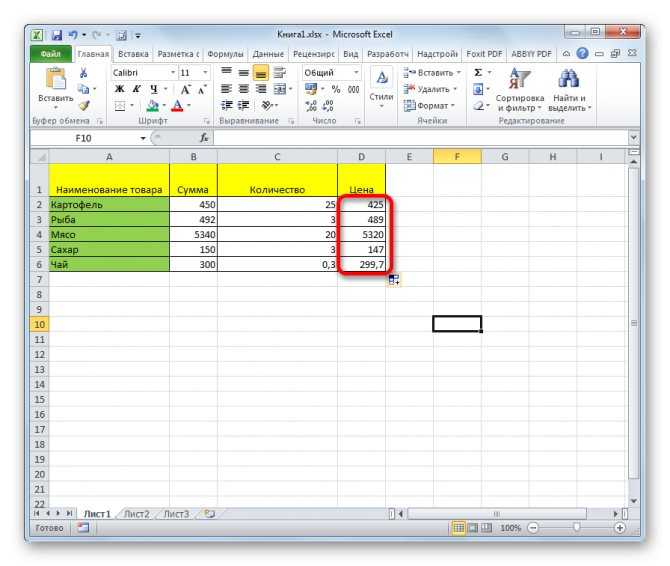
Урок: Как сделать автозаполнение в Excel
Удаление строк и столбцов
В Excel различается удаление содержимого ячейки и удаление самой ячейки. Для удаления строки или столбца существует несколько способов:
1) Удаление с помощью мыши. Нам необходимо удалить пустые строку 1 и пустой столбец A.
а) Для удаления строки 1 и столбца A нужно щелкнуть правой кнопкой по названию строки или столбца. И в выпадающем списке выбрать команду Удалить.
в) После нажатия на кнопку Удалить, будет удалена выбранная строчка или столбец
Обратите внимание, что числа начинаются уже со строки 1 или со столбца A
2) Удаление через панель вкладок:
а) Выделить любую ячейку в строке или столбце, которые надо удалить.
б) На вкладке Главная, группа Ячейки, выбрать кнопку Удалить.
в) Затем в зависимости от того, что Вы хотите удалить нужно выбрать Удалить строки с листа или Удалить столбцы с листа, или даже Удалить лист. Так же можно удалить ячейки, об этом мы расскажем далее.
3) Если Вам надо удалить только одну ячейку, а не всю строку или или весь столбец, то щелкнув по этой ячейке правой кнопкой мыши и нажав команду Удалить или выбрав на панели вкладок эту же команду (как было показано в предыдущем способе), Вы откроете диалоговое окно, в котором можно будет выбрать один из вариантов.
— ячейки, со сдвигом влево — удаляет выбранную ячейку, и сдвигает всю строку на одну ячейку влево
— ячейки, со сдвигом вверх — удаляет выбранную ячейку, и сдвигает весь столбец на одну ячейку вверх
— строку — удаляет всю строку, в которой расположена ячейка
-столбец — удаляет весь столбец, в котором расположена ячейка
Если выделить несколько ячеек или строк/столбцов, то все они будут удалены.
Способы разбить ячейку в Excel
Для таблиц характерны три варианта разделения: горизонтальное, вертикальное, диагональное. Последнее встречается реже и несколько сложнее в реализации, поэтому оно рассматривается ближе к концу статьи.
Способ 1: Слияние вместо деления
Данный метод обычно применяется при создании «шапки», в которой указываются наименования столбцов.
- Выделяем две соседние ячейки: зажимаем левую кнопку мыши и проводим курсором в нужном направлении. На панели быстрого доступа нажимаем «Объединить и поместить в центре».
Теперь можно работать с объединённой областью, заполнять её числовыми или текстовыми данными, форматировать отображаемую информацию, как того требует необходимость. Выведем границы и изменим параметры шрифта.
Таким образом можно объединить любое количество ячеек по вертикали и горизонтали. Чтобы было удобно разбивать строки посреди таблицы, предварительно создаются столбы из сдвоенных ячеек.
Способ 2: Вставка столбца/строки
Продумать структуру сложной таблицы сразу иногда бывает проблематично, и в процессе работы возникает необходимость дополнительного разбиения какой-либо области. Существует простой способ это сделать.
- Выделяем ячейку и щёлкаем правой кнопкой мыши.
Выбираем пункт «Вставить». Устанавливаем маркер на «Строку» или «Столбец» в зависимости от того, как будет делиться ячейка, по вертикали или горизонтали.
Приложение создаёт новый пустой ряд.
Объединяем всё в нужном порядке. Лишние пустые области удаляются методом слияния с уже заполненными.
Способ 3: Деление по диагонали с помощью границ
Ячейка в Excel является конечным элементом, дробление которого по правилам программы невозможно. Исходя из этого, полноценного деления по диагонали с двумя разными областями для данных средствами приложения не сделать. Для красивого оформления таблицы можно использовать границы или фигуры.
- Нажимаем на панели быстрого доступа кнопку «Границы», затем в выпавшем меню выбираем «Другие границы».
На соответствующей вкладке устанавливаем тип линий и их направление.
В итоге получается что-то похожее на изображение снизу.
Способ 4: Использование инструмента «Фигуры»
Ещё один приём, которым можно разбить ячейку – это фигуры. На выбор есть выноски, звёзды, круги, прямоугольники, стрелки и, конечно же, линии. Они нам и пригодятся.
- Переходим на вкладку «Вставка». Находим и нажимаем «Фигуры».
Проводим разделительную черту от одного угла до другого.
Чтобы иметь возможность красиво разместить в углах разный текст, делят сразу четыре ячейки, как показано на скриншоте.
Далее оформляем таблицу с помощью инструмента «Границы».
Форматирование одинаково работает во всех версиях табличного редактора Excel. Объединять и разбивать ячейки можно большими группами, что неплохо работает в сочетании с двумя типами границ: видимыми и невидимыми. Это позволяет создавать информативные и логичные по структуре таблицы, максимально удобные для конечного пользователя.
Функция СЦЕПИТЬ
Для чего подойдёт. Для объединения небольшого количества ячеек с сохранением всех данных.
Особенности метода. Каждую ячейку нужно указывать в виде отдельного аргумента функции; большой диапазон сразу выделить нельзя.
Функция склеивает все данные из исходных ячеек в итоговую ячейку. Часто эти данные нужно разделить: вставить пробелы, знаки препинания, символы или слова. Это придётся прописывать вручную в строке ссылок.
Как сделать. Для начала выделим ячейку, в которую функция соберёт значения из объединяемых ячеек. В нашем случае создадим дополнительную колонку «Данные для квитанции» и выделим первую ячейку.
Выделяем ячейку, куда функция принесёт объединённые данныеСкриншот: Skillbox
Дальше открываем окно для построения функции. Есть два способа сделать это. Первый — перейти во вкладку «Формулы» и нажать на «Вставить функцию».
Нажимаем сюда, чтобы открыть окно построенияСкриншот: Skillbox
Второй способ — нажать на «fx» в строке ссылок на любой вкладке таблицы.
Чтобы открыть окно построения, понадобится один кликСкриншот: Skillbox
Справа появляется окно «Построитель формул». В нём через поисковик находим функцию СЦЕПИТЬ и нажимаем «Вставить функцию».
Нажимаем сюда, чтобы открылась функция СЦЕПИТЬСкриншот: Skillbox
Появляется окно для ввода аргументов функции. «Текст 1», «Текст 2» — ячейки, значения которых мы объединяем. В нашем случае таких ячеек пять, поэтому с помощью кнопки + добавляем ещё три таких аргумента.
Так выглядит окно для ввода аргументов функции СЦЕПИТЬСкриншот: Skillbox
Заполняем аргументы функции. Поочерёдно нажимаем на окно каждого аргумента и из таблицы выбираем значение для него.
Порядок действий, чтобы указать значение, выглядит так:
- Ставим курсор в окно «Текст1» в построителе формул.
- Выбираем первое значение столбца «Год выпуска» в таблице. Это ячейка B4.
Выбранное значение переносится в построитель формул и одновременно появляется в формуле строки ссылок: fx=СЦЕПИТЬ(B4).
То же самое делаем для остальных аргументов: «Текст2» → значение ячейки «Объем», «Текст3» → значение ячейки «Коробка передач», «Текст4» → значение ячейки «Привод», «Текст5» → значение ячейки “Руль”.
В итоговом виде функция получается такой: fx=СЦЕПИТЬ(B4; C4; D4; E4; F4). Нажимаем кнопку «Готово».
Указать номер ячейки можно и вручную, но проще нажать на неёСкриншот: Skillbox
Результат работы функции СЦЕПИТЬСкриншот: Skillbox
Функция объединила данные всех ячеек, но не добавила пробелы и знаки препинания между ними. В этом методе их можно добавить только вручную, с помощью изменений в строке ссылок.
Добавляем в получившуюся функцию после значения каждого аргумента запятую и пробел, в таком виде, вместе с кавычками: «, «;
Устанавливаем курсор здесь, добавляем разделитель между данными ячеекСкриншот: Skillbox
Получаем функцию в таком виде: fx=СЦЕПИТЬ(«год выпуска «;B4;», объем «;C4;», коробка передач «;D4;», привод «;E4;», руль «;F4). Нажимаем Enter.
Так значение объединённых ячеек выглядит визуально приятнее — появились запятые и пробелыСкриншот: Skillbox
Таким же образом можно добавить не только пробелы и знаки препинания, но и целые слова и фразы.
Для нашего примера можно преобразовать функцию к такому виду: fx=СЦЕПИТЬ(«год выпуска «;B4;», объем «;C4;», коробка передач «;D4;», привод «;E4;», руль «;F4). Главное — не забывать указывать все необходимые пробелы, которые должны быть между объединёнными данными.
Теперь итоговое значение объединённых ячеек содержит в себе ещё и заголовкиСкриншот: Skillbox
Дальше нужно протянуть это значение вниз до конца таблицы, чтобы функция объединила характеристики всех остальных автомобилей.
Как разбить текст по столбцам в Excel
Сегодня давайте рассмотрим как разбить текст по столбцам. Это можно сделать в несколько кликов пользуясь стандартными возможностями разбиения текста в Excel либо можно «вырезать»»разделять» текст в различные столбцы при помощи формул (это мы рассмотрим в последующих статьях).
Как делить текст с помощью формул смотрите в специальной статье
- Необходимость разбить текст по столбцам может потребоваться нам, например, при разбиении ФИО на Фамилию Имя и Отчество (в разные ячейки) или в других ситуациях (пример с ФИО самый распространенный случай).
- Наши данные для разбиения:
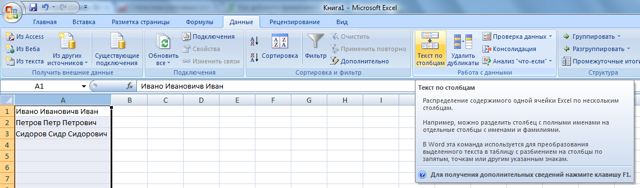
Данные для разбиения
- Выделим данные для разбиения по столбцам — можно выделить весь столбец целиком.
- Перейдем по ленте на вкладку «Данные» и выберем иконку «Текст по столбцам» — откроется диалоговое окно:
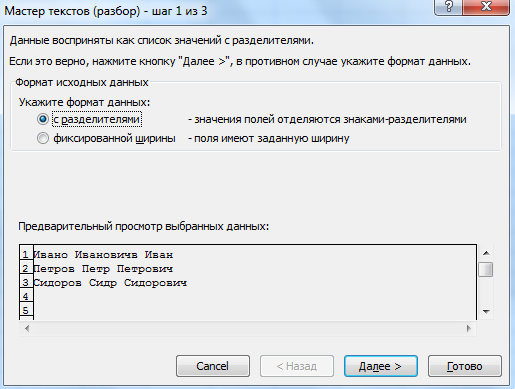
Мастер разбиения
Так как наши ФИО записаны через пробел, то укажем разделителем пробел:
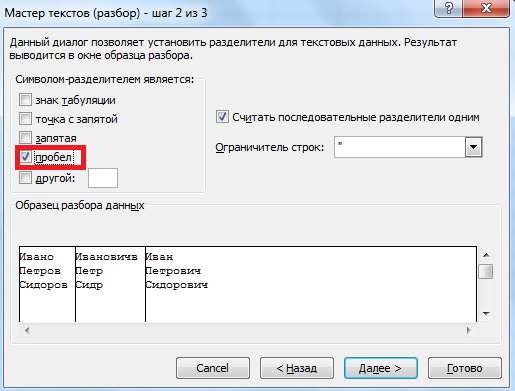
Указываем разделитель
- Кликаем «Готово» (в нашем примере можно не переходить далее по всем шагам мастера разбиения). Получили текст разбитый по столбцам:
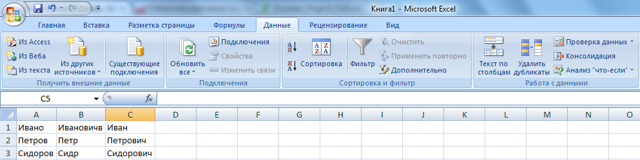
Результат разбиения текста
Обратную ситуацию, когда разбитый текст по столбцам необходимо склеить и записать в одну ячейку мы уже рассматривали в этой Статье.
Спасибо за внимание
Теперь основная суть приема.
Шаг 1. В вспомогательном столбце находим позицию первого разделителя с помощью функции НАЙТИ. Описывать подробно функцию не буду, так как мы уже рассматривали ее раннее. Пропишем формулу в D1 и протянем ее вниз на все строки
=НАЙТИ(B1-A1-1)
То есть ищем запятую, в тексте, начиная с позиции 1
Шаг 2. Далее в ячейке E1 прописываем формулу для нахождения второго знака (в нашем случае запятой). Формула аналогичная, но с небольшими изменениями.
=НАЙТИ($B1-$A1-D1+1)
- Во-первых: закрепим столбец искомого значения и текста, чтобы при протягивании формулы вправо ссылки на ячейки не сдвигалась. Для этого нужно написать доллар перед столбцом B и A — либо вручную, либо выделить A1 и B1, нажать три раза клавишу F4, после этого ссылки станут не относительными, а абсолютными.
- Во-вторых: третий аргумент — начало позиции мы рассчитаем как позиция предыдущего разделителя (мы его нашли выше) плюс 1 то есть D1+1 так как мы знаем, что второй разделитель точно находится после первого разделителя и нам его не нужно учитывать.
Пропишем формулу и протянем ее вниз.
Шаг 3. Находимо позиции всех остальных разделителей. Для этого формулу нахождения второго разделителя (шаг 2) протянем вправо на то количество ячеек, сколько всего может быть отдельно разбитых значений с небольшим запасом. Получим все позиции разделителей. Там где ошибка #Знач означает что значения закончились и формула больше не находит разделителей. Получаем следующее
Шаг 4. Отделяем первое число от текст с помощью функции ПСТР.
=ПСТР(A1-1-D1-1)
Начальная позиция у нас 1, количество знаков мы рассчитываем как позиция первого разделителя минус 1: D1-1 протягиваем формулу вниз
Шаг 5. Находимо второе слово так же с помощью функции ПСТР в ячейке P1
=ПСТР($A1-D1+1-E1-D1-1)
Начальная позиция второго числа у нас начинается после первой запятой. Позиция первой запятой у нас есть в ячейке D1, прибавим единицу и получим начальную позицию нашего второго числа.
Количество знаков это есть разница между позицией третьего разделителя и второго и минус один знак, то есть E1-D1-1 Закрепим столбец A исходного текста, чтобы он не сдвигался при протягивании формулы право.
Шаг 6. Протянем формулу полученную на шаге 5 вправо и вниз и получим текст в отдельных ячейках.
Шаг 7. В принципе задача наша уже решена, но для красоты все в той же ячейке P1 пропишем формула отлавливающую ошибку заменяя ее пустым значением.
Так же можно сгруппировать и свернуть вспомогательные столбцы, чтобы они не мешали. Получим итоговое решение задачи
=ЕСЛИОШИБКА(ПСТР($A1-D1+1-E1-D1-1)- «»)
Примечание. Первую позицию разделителя и первое деление слова мы делали отлично от других и из-за этого могли протянуть формулу только со вторых значений.
Во время написания задачи я заметил, что можно было бы упростить задачу. Для этого в столбце С нужно было прописать 0 значения первого разделителя. После этого находим значение первого разделителя
=НАЙТИ($B1-$A1-C1+1)
а первого текста как
=ПСТР($A1-C1+1-D1-C1-1)
После этого можно сразу протягивать формулу на остальные значения. Именно этот вариант оставляю как пример для скачивания. В принципе файлом можно пользоваться как шаблоном.
В столбец «A» вставляете данные, в столбце «B» указываете разделитель, протягиваете формулы на нужное количество ячеек и получаете результат.
Чтобы решить вопрос можно либо на первом шаге добавить вспомогательный столбец радом с исходным текстом, где сцепить этот текст с разделителем. Таким образом у нас получится что на конце текста будет разделитель, значит наши формулы посчитают его позицию и все будет работать.
Либо второе решение — это на шаге 3, когда мы составляем формулу вычисления позиций разделителей дополнить ее. Сделать проверку, если ошибка, то указываем заведомо большое число, например 1000.
=ЕСЛИОШИБКА(НАЙТИ($B1-$A1-C1+1)-1000)
Таким образом последний текст будет рассчитываться начиная от последней запятой до чуть меньше 1000 знаков, то есть до конца строки, что нам и требуется.
Оба варианта выложу для скачивания.
- Скачать пример: Как разделить текст по столбцам с помощью функции_1.xlsx (исправлено: доп поле)
- Скачать пример: Как разделить текст по столбцам с помощью функции_2.xlsx (исправлено: заведомо большое число)
Нет похожих материалов
Как в Экселе разделить ячейку пополам по вертикали
Рассмотрим подробно пошаговый план действий.
Открываем вкладку «Главная».
Выделяем необходимое количество столбцов (по числу частей на которое разбиваем ячейку), находящиеся под нужной нам ячейкой. Проверяем, доходит ли выделение до низа таблицы.
Заходим в раздел «Выравнивание» и в списке выбираем «Объединить и поместить в центре». Остается только пометить «Объединить по строкам».
Для разбивания одной из центральных ячеек, необходимо будет объединить клетки над и под ней.
Или можно поступить ещё проще – объединить два или более столбца, затем выделить нужные ячейки и нажать отмену объединения.
Получится иллюзия разделённой пополам ячейки, хотя, на самом деле, это две совершенно разные клеточки.
Как в Экселе разделить ячейку пополам по горизонтали
Разбивка по горизонтали немного сложней. Вначале обозначаем необходимое количество клеток в соседнем столбце того же уровня.
Затем в «Выравнивание» выбираем «Объединить и поместить в центре» и помечаем «Объединить ячейки».
В получившейся ячейке курсором нажимаем на черный крестик (правый нижний угол) и растягиваем его до места нахождения разбитой ячейки (конец или начало таблицы).
Как в Экселе разделить ячейку пополам по диагонали
Когда нужно показать диагональное разделение ячейки, можно применить два способа:
- При помощи границы;
- Вставка фигуры.
Установите курсор в нужной ячейке, пройдите по пути -формат-формат ячеек-граница.
Нажмите на угловое разделение ячейки, выбирая нужную диагональ. Это будет иллюзия разделения, так как на деле ячейка представляет собой неделимое, единое целое.
Вставка фигуры
Нарисовать диагональное разделение можно при помощи вставки фигуры.
Для этого стоя в ячейке или группе объединённых ячеек, выбираете диагональ нужного наклона и вставляете в таблицу.
Рассматривая вопрос, как в Экселе разделить ячейку пополам, можно сделать вывод, что в этой программе можно найти выход практически в любой ситуации.
Мы разделили нужные ячейки, методом объединения соседних ячеек, однако достигли нужного результата.
В следующем уроке вы узнаете, как в Эксель отсортировать числа по возрастанию. Подпишитесь на обновления, чтобы не пропустить выхода новой статьи.
P.S. Прикладываю скриншот моих заработков в партнёрских программах. И напоминаю, что так зарабатывать может каждый, даже новичок! Главное – правильно это делать, а значит, научиться у тех, кто уже зарабатывает, то есть, у профессионалов Интернет бизнеса.
Заберите список проверенных, особенно актуальных, Партнёрских Программ 2018 года, которые платят деньги!
«Лучшие партнёрки 2018 года»
Выделение строк и столбцов.
Для того чтобы выделить весь столбец, необходимо подвести указатель мыши к названию столбца и щелкнуть левой кнопкой мыши. Или можно выделить любую ячейку в нужном столбце и воспользоваться сочетанием клавиш Ctrl+пробел (на примере выделена была ячейка B6, поэтому она без заливки). Выделенный столбец обозначается B:B.
Для того чтобы выделить несколько столбцов надо следовать правилам выделения смежных и несмежных ячеек. В первом примере выделены смежные столбцы B, C и D, обозначается такое выделение B:D. Для выделения несмежных столбцов нужно воспользоваться клавишей Ctrl, обозначается такое выделение B;D.
Для выделения всей строки, нужно подвести указатель мыши к ее названию и щелкнуть левой кнопкой мыши. Или выделить любую ячейку в строке и воспользоваться сочетанием клавиш Shift+пробел (на примере выделена была ячейка С6, поэтому она без заливки). Выделенная строка обозначается 6:6.
Выделение смежных и несмежных строк аналогично выделению столбцов. Выделенные смежные строки обозначаются 2:8, выделенные несмежные строки обозначаются 2;4;6;8.
Метод 6: использование функции ЧАСТНОЕ
Помимо описанных методов, для выполнения операции деления в Excel существует специальная функция ЧАСТНОЕ.
Синтаксис функции “ЧАСТНОЕ” выглядит следующим образом:
=ЧАСТНОЕ(числитель;знаменатель)
При использовании функции ЧАСТНОЕ надо учитывать ее особенность – она делит без остатка и результатом ее использования всегда будет целое число. Еще одна особенность – механизм округления. Если по правилам математики округление проводится до ближайшего целого, то здесь округление проводится до меньшего по модулю числа. Например, округляя число 9.9 при помощи функции ЧАСТНОЕ, получим на выходе 9.
Опишем алгоритм использования функции на конкретном примере.
- Выбираем ячейку, в которой будет выводиться итоговый результат деления и нажимаем на кнопку “Вставить функцию” (слева от строки формул).
- В открывшемся окне Мастера функций выбираем категорию “Полный алфавитный перечень“. В списке “Выберите функцию:” находим строку “ЧАСТНОЕ”, сначала кликаем по ней, затем жмем OK.
- Переходим в окно с аргументами функции – всего их два. Это стандартные числитель (делимое) и знаменатель (делитель). В качестве аргументов функции ЧАСТНОЕ могут использоваться как конкретные цифровые значения, так и ссылки на ячейки (ее координаты) с числовыми данными. Указываем данные, проверяем их корректность и нажимаем OK.
- Проверяем результат, полученный с помощью функции в выбранной ячейке. Соответствующая формула также отображается в строке формул.