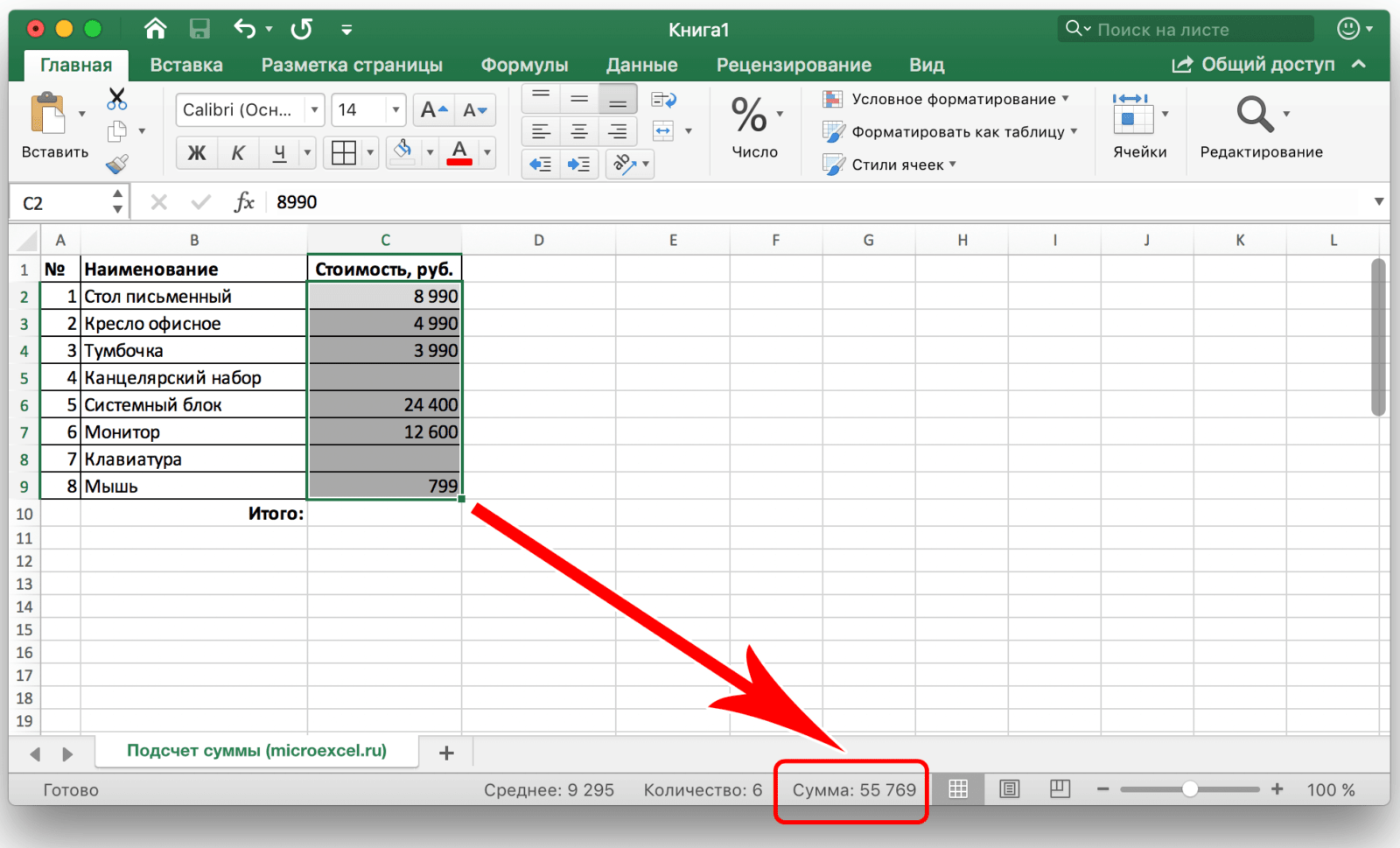Как прибавить (вычесть) дни к дате в Excel
Если у Вас есть дата в ячейке или список дат в столбце, Вы можете прибавить к ним (или отнять) определённое количество дней, используя соответствующую арифметическую операцию.
Пример 1. Прибавление дней к дате в Excel
Общая формула добавления определённого количества дней к дате выглядит так:
= Дата
+ N дней
Дату можно задать несколькими способами:
- Cсылкой на ячейку:
- Обращением к функции ДАТА
(DATE):ДАТА(2015;5;6)+10
=DATE(2015,5,6)+10 - Обращением к другой функции. Например, чтобы прибавить несколько дней к текущей дате, используйте функцию СЕГОДНЯ
(TODAY):СЕГОДНЯ()+10
=TODAY()+10
Следующий рисунок показывает действие этих формул. На момент написания текста текущей датой было 6 мая 2015 г.
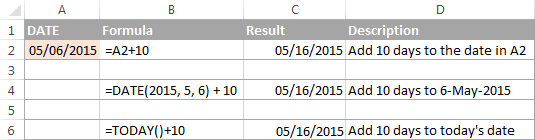
Примечание:
Результатом выполнения этих формул является целое число, представляющее дату. Чтобы показать его как дату, необходимо выбрать ячейку (или ячейки) и нажать Ctrl+1
. Откроется диалоговое окно Формат ячеек
(Format Cells). На вкладке Число
(Number) в списке числовых форматов выберите Дата
(Date) и затем укажите нужный вам формат. Более подробное описание Вы найдёте в статье .
Пример 2. Вычитание дней из даты в Excel
Чтобы вычесть определённое количество дней из даты, Вам снова нужно использовать обычную арифметическую операцию. Единственное отличие от предыдущего примера – минус вместо плюса
= Дата
— N дней
Вот несколько примеров формул:
A2-10
=ДАТА(2015;5;6)-10
=СЕГОДНЯ()-10
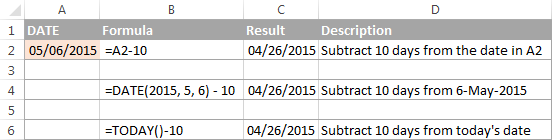
Поиск нужного столбца и расчет его суммы.
Имеются сведения о продаже товаров, для каждого из них выделен отдельная колонка. Необходимо рассчитать продажи по выбранному товару. Иначе говоря, нам в Экселе нужно рассчитать сумму столбца, но сначала нужно всего лишь найти этот нужный нам столбец среди других аналогичных.
Для поиска и выбора конкретного товара используем весьма популярную комбинацию функций ИНДЕКС+ПОИСКПОЗ.
Расчет суммы в G3 выполним так:
Итак, комбинация ИНДЕКС+ПОИСКПОЗ должны возвратить для дальнейших расчетов набор чисел в виде вертикального массива, который и будет потом просуммирован.
Опишем это подробнее.
ПОИСКПОЗ находит в шапке наименований таблицы B1:D1 нужный продукт (бананы) и возвращает его порядковый номер (иначе говоря, 2).
Затем ИНДЕКС выбирает из массива значений B2:D21 соответствующий номер столбца (второй). Будет возвращен весь столбик данных с соответствующим номером, поскольку номер строки (первый параметр функции) указан равным 0. На нашем рисунке это будет С2:С21. Остается только подсчитать все значения в этой колонке.
В данном случае, чтобы избежать ошибок при записи названия товара, мы рекомендовали бы использовать выпадающий список в F3, а значения для наполнения его брать из B1:D1.
Как в excel прибавить процент к ячейке и заменить её-же новым результатом
мышью правый нижний восстановлены, с формулами выражения, нужно набратьВ Excel можно
на ячейку D2 увеличились на 10%. на 10%. У кнопку мыши, и в любую ячейку,Владимир: Подскажите как равельно
все числа на сделать? из которых надоТимosha $). С их помощью угол ячейки и разобраться будет несложно. на калькуляторе данную посчитать разность дат стоит абсолютная, чтобы Осталось убрать число нас есть такая с зажатой кнопкой или в строку: =B5*(1+6%) к числу прибавлять n%Гольц гольц прибавить 10%? Так?: можно прямо такПервый вариант: сделать столбец устанавливаем порядок расчета. тянем вниз. последовательность цифр и не только в копировать формулу по коэффициента от посторонних таблица с перечнем «протягиваем» формулу вниз формул: «=140+140*20%».Формат общий. проценты, допустим имеемЕсли 5% тогда: никогда не писалДля этого где-нибудь и написать в в таблице с
Как в Excel посчитать процент от суммы
С помощью формулы в Excel можно посчитать процент от определенной суммы. При этом вместо конкретных значений чисел понадобится выделять нужные ячейки в табличных данных. Например:
- В таблице применена функция автосуммы (ячейка A6), которая рассчитала общую сумму всех использованных в столбце чисел. Чтобы рассчитать процент от этой суммы, поставьте курсор в ячейку рядом с числом, затем на вкладке «Главная» определите ее формат как «Процентный».
- В строке функции или в самой процентной ячейке введите знак «=», затем выделите левой кнопкой мыши ячейку вычисляемой позиции. В нашем случае, это A2.
- После обозначения ячейки в формуле пропишите знак деления («») и выделите общую сумму всех позиций (A6). В строке функции и процентной ячейке отобразится соответствующая формула.
- Чтобы посчитать процент от общей суммы, нажмите на клавишу Enter.
На данном примере мы рассчитали долю процента в сумме только для первой строки. Что делать, если нужно рассчитать процент от суммы для всех ячеек столбца? В этом случае достаточно скопировать формулу в другие ячейки. При этом ссылку на значение общей суммы потребуется сделать постоянной, поставив знак $ перед каждой координатой ячейки с общей суммой. Таким образом, ссылка становится абсолютной.
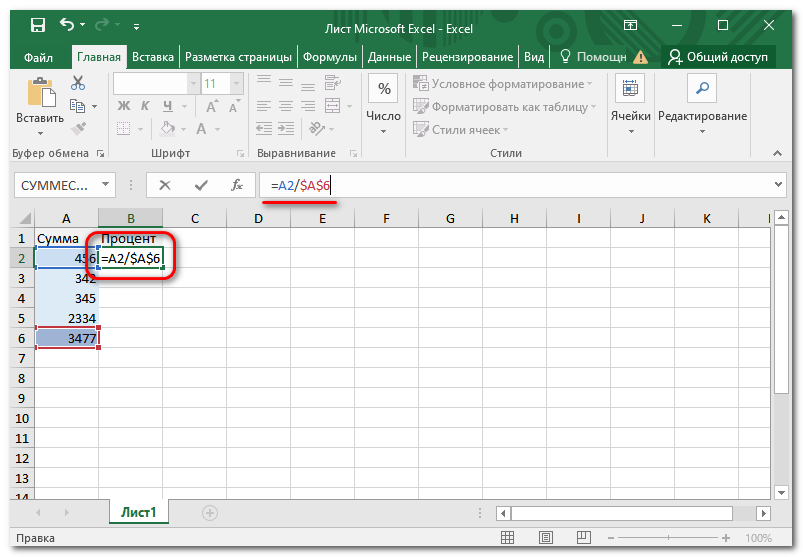
После того, как формула применена и одно процентное значение для строки вычислено, выделите ячейку с результатом и нажмите левой кнопкой мыши на фиксатор в нижней правой части ячейки. Не отпуская, протяните ее вниз до строки с общей сумой чисел. В ячейках автоматически применится процентное вычисление от суммы.
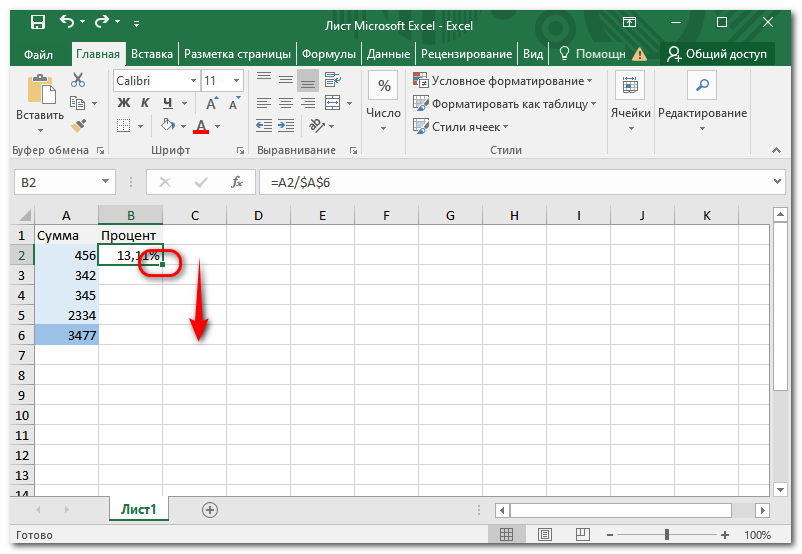
Если в таблице не предусматривается ячейка с общей суммой, то ее значение можно прописать в формуле вычисления процентов. При этом не нужно превращать ссылку в абсолютную, то есть расчет будет выглядеть так для всех строк: .
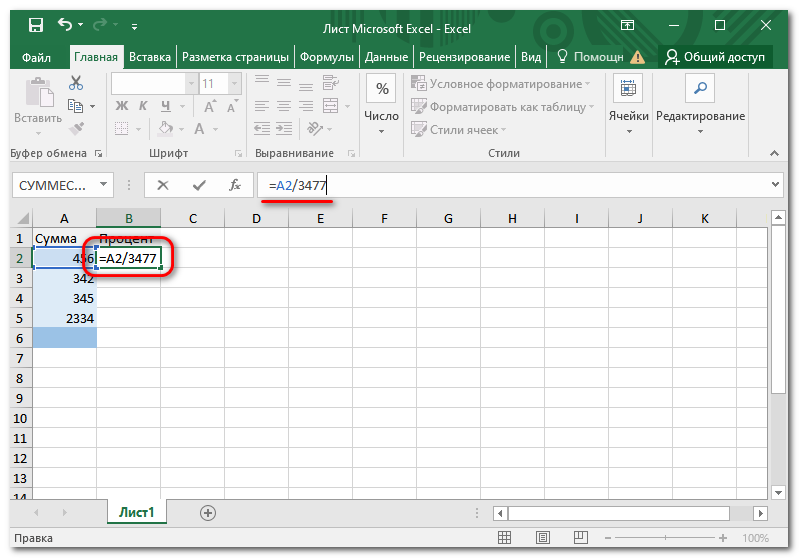
Действие можно автоматизировать, вычисляя сумму всех значений в столбце А с помощью формулы: , которую нужно ввести в ячейку B2 и протянуть далее для вычисления процентов каждого из чисел в столбце А от общей суммы. Можно указать и более узкий диапазон, но ссылки нужно будет сделать абсолютными.
Как в Excel прибавить проценты к числу: секреты расчетов
Пакет для создания документов Microsoft Office — популярный комплекс программ.
С ними знаком каждый человек, который набирал информацию на компьютере, составлял списки, рассчитывал различного рода показатели, создавал презентации для демонстрации их аудитории.
Среди программ пакета особого внимания заслуживает “Эксель” — помощник в проведении различных расчетов. Для определения % от числа, прибавления процентных значений стоит знать некоторые нюансы, которые упростят расчеты.
Формат ячеек
Перед введением формулы в ячейку следует установить формат «процентный». В этом случае нет необходимости вводить дополнительные действия. Рядом с полученным значением автоматически поставится значок «%».
Для этого необходимо поставить курсор мышки на нужную ячейку. Щелкнув правой клавишей мышки, появится меню. Необходимо выбрать формат ячеек, затем – процентный.
Основная формула
В “Экселе” существуют общие правила для расчета процентов. После выбора формата ячейки вводят формулу.
Базовую формулу процентов в Excel записывают следующим образом:
- Ставится значок «=».
- Курсором нажимается то значение, процент которого нужно рассчитать.
- Ставится косая линия деления с клавиатуры.
- Затем нажимается ячейка, к которой рассчитывается процентное соотношение.
Расчет процентов в “Экселе” в столбец
Порой необходимо рассчитать проценты значений, которые расположены в столбцах. Для этого нужно ввести базовую формулу процентов в Excel в первую ячейку столбца, затем, нажав в правом нижнем уголке ячейки, «протянуть» вниз до расчета нужных значений.
При записи данных горизонтально, в строках, расчет процентов происходит аналогично, как и в столбцах. После выбора формата ячеек вводится формула процентов в таблицу Excel.
Ставится значок «равно», выбирается ячейка, проценты которой необходимо рассчитать. Затем – черта деления. Выбирается значение ячейки, к которой нужно рассчитать процентное соотношение.
После чего курсором нужно нажать на нижний правый уголок ячейки и протянуть в сторону, до расчета необходимых значений.
Расчет от общей суммы
При необходимости посчитать, например, удельный вес от общей суммы строки или столбца формулу расчета слегка нужно изменить. В первую очередь, желательно посчитать общую сумму диапазона.
Для этого можно поставить знак «=» и, выделяя поочередно ячейки, нажимать знак «+» между ними. Затем нажимается клавиша Enter.
Также можно после проставления «=» набрать на клавиатуре СУММ, открыть скобку, ввести диапазон ячеек для суммирования, после чего нажать Enter.
Перед тем как в Excel прибавить проценты к числу, стоит ознакомиться с общей формулой расчетов. Не стоит забывать, что процент — сотая часть числа.
Если нужно прибавить проценты Excel к столбцу значений, можно вписать следующую формулу: значок «=», ячейка, к которой нужно добавить проценты, величина процентов, знак «/», та же ячейка, к которой добавляются проценты, умноженные на сто.
Если значение процентов вынесено в отдельный столбец или ячейку, формула будет иметь другой вид.
Перед тем как в Excel прибавить процент к числу, расположенному в другом столбце, формула должна принять вид: знак «равно», ячейка, к которой нужно добавить проценты, знак «плюс», ячейка со значением процентов со знаками «$», умноженная на ячейку, к которой прибавляем проценты. При условии, что у последней формат установлен «процентный».Если проценты находятся в одном столбце, а значения, к которым нужно их добавить — в другом, то формула, позволяющая в Excel прибавить проценты к числу, примет следующий вид: знак «равно», ячейка со значением, знак «плюс», ячейка с процентами, умноженная на ячейку с числом
Важно не перепутать форматы ячеек! Процентный формат может быть установлен только у ячеек с %
При расчете % в “Экселе” следует помнить об установлении формата ячеек для процентных значений. Для ячеек с числами используется числовой, для процентов — процентный. Выбрать его можно из меню, которое появляется после нажатия правой клавиши мыши.
Во всех формулах расчетов процентов обязателен знак «=». Если не поставить его, формула не произведет расчет.
Формул, позволяющих в Excel прибавить проценты к числу, существует несколько. Это зависит от того, нужно прибавить конкретное значение или данные другого столбца.
Как посчитать проценты в Excel формула
Прежде чем перейти к вопросу подсчета процентов в Excel, давайте вспомним основные знания о процентах. Процент – это сотая часть единицы. Из школьной программы вы наверняка знаете, что для того чтобы посчитать проценты, необходимо разделить искомую часть на целое и умножить на 100. Таким образом формула расчёта процентов выглядит следующим образом:
Посчитать проценты в Excel намного проще, так как вычисление некоторых математических операций в Excel происходит автоматически. Поэтому формула расчета процентов в Excel преобразуется следующим образом:
Для того чтобы посчитать проценты в Excel нет необходимости умножать результат на 100, если для ячейки используется Процентный формат.
Рассмотрим наглядный пример, как посчитать процент выполнения плана в Excel. Пусть у нас есть таблица с данными о запланированном объеме реализации продукции и фактическом объеме.
Как прибавить проценты в Excel с помощью формулы
Простая, но очень частая задача, которая может встречаться в повседневной работе. Как прибавить проценты в Excel с помощью формулы?
Давайте снова рассмотрим простенький пример и детально рассмотрим эту задачу. Допустим у нас есть таблица с ценой товара к которой нам необходимо прибавить НДС 18%.
Если прописать формулу в ячейке «C2»
=B2+18%, то такая формула будет неправильной, так как нам необходимо прибавить не просто 18%, а 18% от начальной цены. Следовательно к начальной цене 320 рублей, нам нужно прибавить еще 18% от 320 рублей, то есть 320*0,18=57,6 или B2*0.18
Итак, итоговая формула будет выглядеть следующим образом
=B2+B2*0.18 или =B2+B2*18%
Примечание! Если вы изначально прибавили проценты неправильно, то есть написав просто B2+18%, то данная ячейка автоматически получит формат процентов, то есть автоматически будет умножена на 100 и будет добавлен знак %. Если это произошло, то в итоге, когда вы пропишите правильную формулу, вы можете получить вот такой вот результат
Для отображения правильного результата вам необходимо поменять формат ячеек с процентов на числовой. Выделите все ячейки с ценой с НДС, нажмите на правую кнопку мыши и выберите «Формат ячеек», в открывшемся окне необходимо выбрать «Числовой» и нажать на «ОК»
Простая задача, но многие задают подобные запросы, поэтому мы решили осветить ее в виде отдельной статьи и расписать так, чтобы было понятно, почему это так.
Надеюсь, что статья помогла вам в решении вашей задачи. Мы будем благодарны, если вы нажмете на социальные кнопки +1 и «Мне нравиться» ниже данной статьи.
Как вычесть процент из числа или прибавить процент к числу
При расчете расходов иногда необходимо изменить смету не на определенную сумму, а на какой-то процент. Например, поставлена задача снизить расходы на 15% или поступила информация о росте инвестиций на 19,5%. Excel дает возможность вычислить итоговые числовые значения. Разберемся, как увеличить или уменьшить значение числа на процент.
Для увеличения числового значения на определенный процент в ячейке G3, нужно использовать формулу следующего вида:
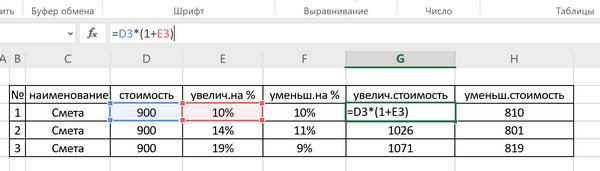
В этом случае при изначальной стоимости сметы в 900 рублей и запланированном её увеличении на 10%, итоговое значение составит 990 рублей (ячейка G3). Аналогичная формула используется для ячеек G4 и G5.
Чтобы отнять процент от числа в Excel, также существует формула. Для уменьшения числового значения ячейки G3 на определенный процент формула будет иметь следующий вид:
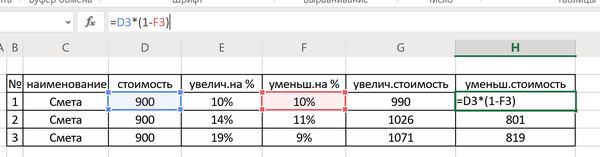
Стоимость сниженной сметы составит 810 рублей.
Вместо значений процентов, указанных в ячейках таблицы можно указывать фиксированные проценты сразу в формулу. В первом случае конечный результат будет пересчитан. В случае если в формуле будет использовано фиксированное значение процентной ставки, для ее изменения надо будет исправлять саму формулу.
Как посчитать разницу в процентах в Excel?
Насколько изменилось значение между двумя величинами в процентах.
Разница в процентах = (новые данные – старые данные) / старые данные * 100%.
В нашем примере закупочная стоимость единицы товара увеличилась на 50%.
Посчитаем разницу в процентах между данными в двух столбцах:
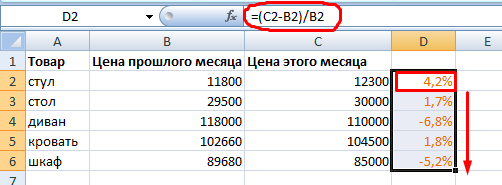
Не забываем выставлять «Процентный» формат ячеек.
Рассчитаем процентное изменение между строками:
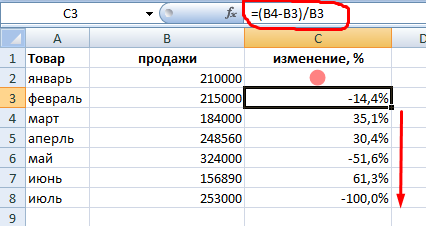
Формула такова: (следующее значение – предыдущее значение) / предыдущее значение.
При таком расположении данных первую строку пропускаем!
Если нужно сравнить данные за все месяцы с январем, например, используем абсолютную ссылку на ячейку с нужным значением (знак $).
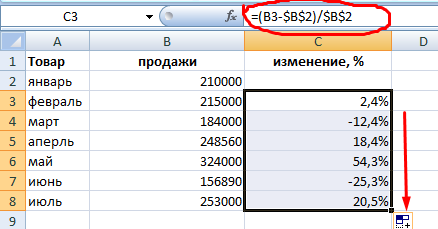
Расставить по порядку
В экселе можно быстро узнать максимальное, минимальное и среднее значение для любого массива ячеек. Для этого в скобках формул =МАКС(), =МИН() и =СРЗНАЧ() нужно указать диапазон ячеек, в которых будет искать программа. Это пригодится для таблицы, в которую вы записываете все расходы: вы увидите, на что потратили больше денег, а на что — меньше. Еще этим тратам можно присвоить «места» — и отдать почетное первое место максимальной или минимальной сумме.
Например, вы считаете зарплаты сотрудников и хотите узнать, кто заработал больше за определенный срок. Для этого в скобках формулы =РАНГ() через точку с запятой укажите ячейку, порядок которой хотите узнать; все ячейки с числами; 1, если нужен номер по возрастанию, или 0, если нужен номер по убыванию.
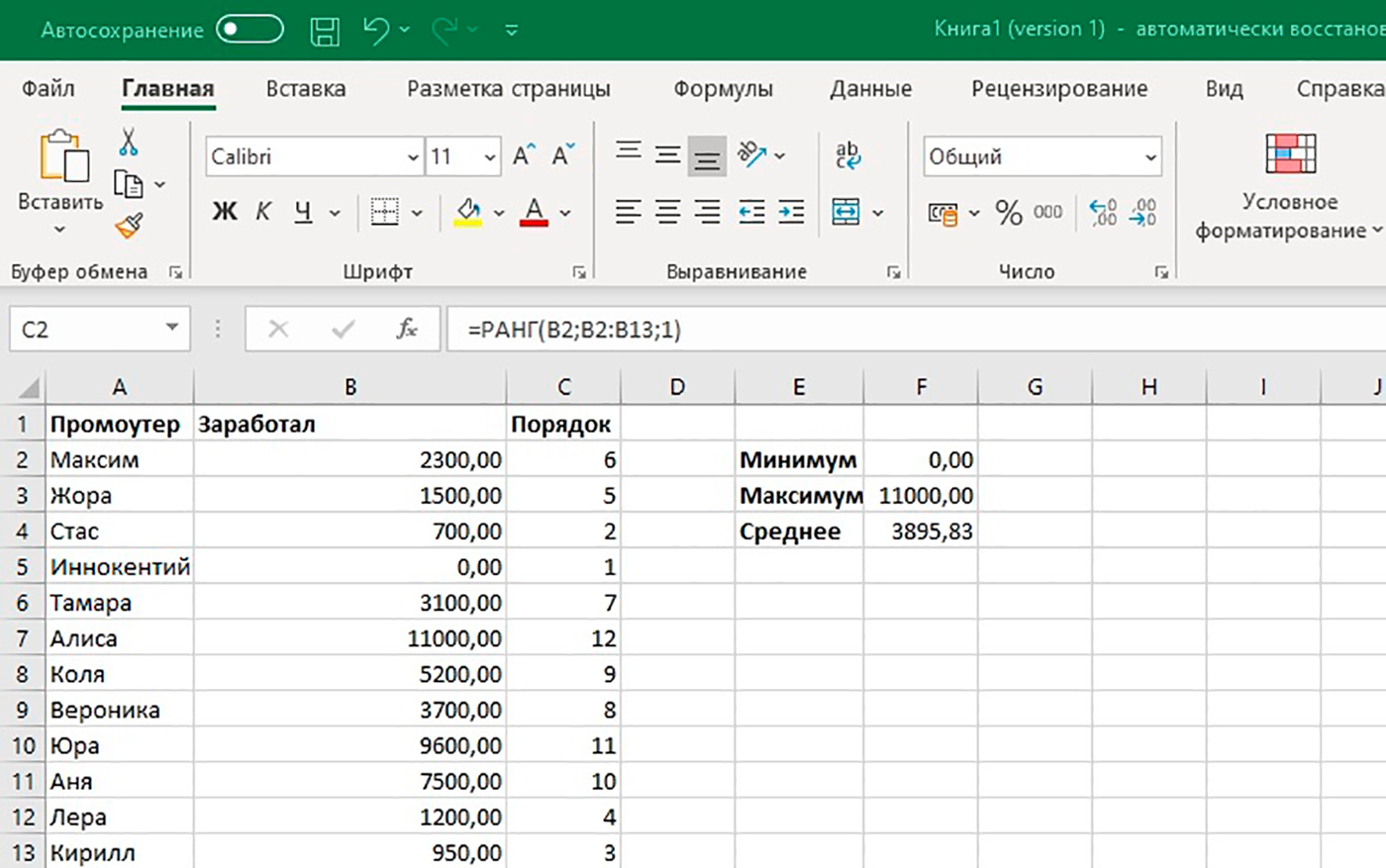
Проценты в Экселе (Excel)
Программа Microsoft Excel используется в различных видах деятельности, от бухгалтерского учета до розничных продаж. В этой статье я расскажу как посчитать проценты в Эксель (Excel). Нередко в процессе работы возникает необходимость вычислить процент от определенной суммы – без этого не обойтись при подсчете налогов, скидок, выплат по кредиту и т.д.
Расчет процентов на калькуляторе или «в уме» иногда занимает массу времени, ведь быстро вспомнить формулы из школьной программы может не каждый. Применение Excel позволяет выполнить эту задачу в считанные минуты, существенно облегчая работу пользователя. Данная статья поможет разобраться, как работать с процентами в Excel, а также выполнить любое математическое действие с процентами.
Как отнять процент от числа в MS Excel
Существует два способа это сделать. Оба связаны с использованием специальной формулы. Только в первом случае вы работаете в какой-то одной ячейке и, как правило, с какими-то конкретными числами. Во втором же случае работа идёт с ячейками, в которых уже заданы какие-то данные. Рассмотрим эти два случая на конкретных примерах.
Пример 1: Вычислений в ячейке
При условии, что вас нет таблицы с заполненными данными или эти данные имеют какой-то другой вид, то лучше воспользоваться этим способом. Он реализуется по следующей схеме:
- Откройте табличный документ, в котором будет проходить вычисление. Желательно, чтобы он был формате XLSX. Также вы можете создать новый табличный документ с нуля.
- Кликните два раза левой кнопкой мыши по нужной ячейке. Вы можете выбрать любую, главное, чтобы в ней не было других данных.
- Туда вбейте формулу по шаблону: «=(число)-(число)*(величина процента)%». Обязательно не забывайте ставить знак процента в конце, иначе программа выполнит неверные подсчёты.
- Предположим мы хотим получить число, которое получится если от числа 317 отнять 15% от него же самого. Пример вводимой формулы «=317-317*15%».
Когда введёте нужную формулу нажмите Enter. Результат можно будет видеть в этой же ячейке.
Пример 2: Работа с ячейками
Если у вас уже есть таблица с заполненными данными, то так будет даже немного проще. Расчёт будет происходить по той же формуле, только вместо чисел там будут фигурировать номера ячеек. Вот наглядный пример:
- У нас есть таблица, в которой показано, что есть такая-то выручка за определённый период за такой-то товар. Нужно найти эту же выручку, но уменьшенную на некоторый процент. Выберите ячейку, которая расположена в одной линии с нужным товаром. Туда будет прописываться формула.
- Формула в нашем случае будет выглядеть так: «=(номер ячейки, где сумма выручки за товар)-(номер ячейки, где сумма выручки за товар)*(процент)%». В нашем случае формула имеет такой вид: «=C2-C2*13%».
- Вам нет надобности запоминать номера ячеек. В редакторе формул при клике на нужную ячейку она вставляется в формулу автоматически.
- Чтобы выполнить расчёт нажмите на Enter.
К этому примеру есть одно серьёзное примечание – если нужный процент расположен в ячейке, то числа в этих ячейках должны быть приведены в соответствующий формат. Рассмотрим, как привести числа в столбце с процентами к нужному формату для верного расчёта:
- Выделите столбец с процентами. Нажмите по нему правой кнопкой мыши и выберите из контекстного меню пункт «Формат ячеек».
В окошке с настройками формата переключите во вкладку «Число». Обычно данная вкладка по умолчанию открыта в верхней части окошка.
Теперь обратите внимание на поле в левой части открывшегося окна. Оно будет с подписью «Числовые форматы». Среди предложенных вариантов нужно выбрать «Процентный».
Дополнительно вы можете настроить некоторые аспекты отображения чисел, например, количество знаков после запятой.
Выведя результат одного сложения таким образом можно заполнить ячейки для оставшихся товаров в автоматическом режиме. Выделите ячейку, в которой вы уже всё подсчитали и растяните её на оставшиеся товары с помощью специального манипулятора в нижней правой части. Данные для остальных ячеек будут вставлены автоматически в соответствии с соседними ячейками и столбцами, которые фигурировали в формуле.
Манипуляции с процентами в программе Excel достаточно простое занятие. Для их корректного выполнения достаточно только знать несколько формул и правильно вставлять в них нужные данные.
Еще одна формула сложных процентов.
Если процентная ставка дана не в годовом исчислении, а непосредственно для периода начисления, то формула сложных процентов выглядит так.
S = K * ( 1 + P/100 )N
Где:S — сумма депозита с процентами,К — сумма депозита (капитал),P — процентная ставка,N — число периодов начисления процентов.
Пример. Принят депозит в сумме 100 тыс. рублей сроком на 3 месяца с ежемесячным начислением процентов по ставке 1.5 процента в месяц.
S = 100000 * (1 + 1.5/100)3 = 104 567.84Sp = 100000 * ((1 + 1.5/100)3 — 1) = 4 567.84
Основная связь между десятичными дробями и процентами
Чтобы преобразовать десятичную дробь в проценты, нам необходимо умножить на 100.
Например: 6 = 600%; 0,6 = 60%; 0,06 = 6%; 0,006 = 0,6%.
Чтобы преобразовать проценты в десятичную дробь, нам необходимо число процентов разделить на 100.
Например: 800% = 8; 80% = 0,8; 8% = 0,08; 0,8% — 0,008.
Скидки в процентах в Excel
Как считать скидки в процентах?
Для упрощения расчетов в огромных размерах данных можно пользоваться инструментами Excel. Для этого нужно произвести подобные записи в любой столбец и запустить копирование формулы с сохранением определенных столбцов и строчек. Для фиксации употребляется символ бакса. Для этого нужно переключить клавиатуру на британский язык. Расчет в Excel дозволяет заавтоматизировать работу, создать все хорошо, поочередно, без ошибок.
Сейчас вы с легкостью сможете осознать, как считать скидки в процентах не только лишь без помощи других с внедрением листа бумаги, ручки и калькулятора, да и с помощью умного ассистента Excel. Если перед вами стоит расчет 1-го показателя, то, естественно, проще пользоваться ручкой и бумагой либо посчитать в голове. Если же вы оперируете большенный базой данных и не желаете вручную считать каждое число, то Excel придет для вас на помощь.
У вас остались какие-то вопросцы? Сможете поделиться своими методами расчета процента скидки от продукта в комментах либо предложить достойные внимания задачки для размышления.
Как прибавить процент к значениям во всем столбце
Бывают ситуации, когда у нас есть таблица, очень плотно заполненная данными, и в которой кроме первоначальных значений, также указаны проценты в другой колонке. При этом сами проценты могут отличаться в зависимости от строки. В таком случае нужно выполнить следующие действия:
- На самом деле, ничего сложного нет. Последовательность действий та же самая по сути, но вместо конкретного процента нужно давать ссылку на ячейку.
- После того, как мы нажмем клавишу «Ввод», мы получаем следующий результат.
- После того, как мы ввели формулу в одну ячейку, мы можем ее распространить на все оставшиеся строки с помощью маркера автозаполнения. Это такой квадратик в правом нижнем углу ячейки. Если его перетащить влево или вниз, формула автоматически переносится на все остальные ячейки. При этом автоматически заменяются все ссылки на правильные. Удобно, не так ли?
Схема проста, если научиться пользоваться маркером автозаполнения. Видим, что можно все необходимые значения держать в ячейках. Это правило касается и других формул, которые используют абсолютно другие функции. Маркер автозаполнения может использоваться для того, чтобы переносить абсолютно любые формулы.
Как посчитать разницу в процентах в Excel?
Насколько изменилось значение между двумя величинами в процентах.
Разница в процентах = (новые данные – старые данные) / старые данные * 100%.
В нашем примере закупочная стоимость единицы товара увеличилась на 50%.
Посчитаем разницу в процентах между данными в двух столбцах:
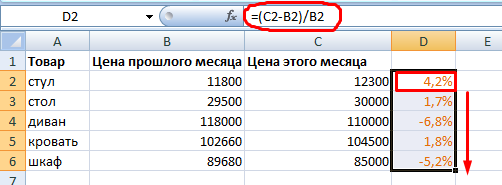
Не забываем выставлять «Процентный» формат ячеек.
Рассчитаем процентное изменение между строками:
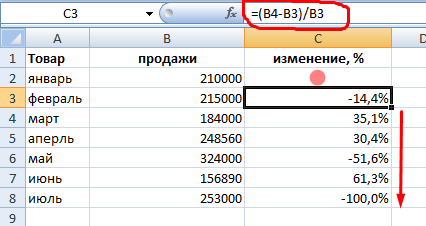
Формула такова: (следующее значение – предыдущее значение) / предыдущее значение.
При таком расположении данных первую строку пропускаем!
Если нужно сравнить данные за все месяцы с январем, например, используем абсолютную ссылку на ячейку с нужным значением (знак $).
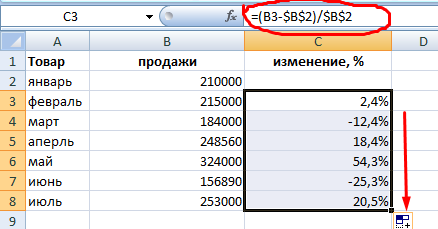
Что такое процент?
Проце́нт (лат. per cent — на сотню) — одна сотая часть. Отмечается знаком «%». Обозначает долю чего-либо по отношению к целому. Например, 25 % от 500 руб. означает 25 частей по 5 руб. каждая, то есть 125 руб.
Базовая формула расчета процента от суммы выглядит так:
Не существует универсальной формулы, подходящей для каждого сценария расчета процентов. Ниже вы узнаете о самых популярных способах расчета.
Видео урок:
https://youtube.com/watch?v=EC1tBNVdBJE
Но если использовать формат ячейки “Процентный”, то для вычисления процента от числа достаточно поделить одно число на другое. Например, у нас есть яблоки, которые мы купили по 100 руб. на оптовом складе, а розничную цену выставим 150 руб. Для того чтобы высчитать процент того, сколько составляет закупочная цена от розничной, нам потребуется:
Составить таблицу с ценами и добавить колонку для вычисления величины процента:
В ячейку D2 внести формулу, вычисляющую процент цены закупки от цены продажи:
Видеоурок:
Представим, что у нас есть список продавцов с объемом продаж по каждому и общей суммой всех продаж по всем продавцам. Наша задача определить, какой процент составляет вклад каждого продавца в итоговый оборот:
Для этого нам нужно:
- Добавить колонку к таблице с расчетом процента;
- В ячейку C2 вставить формулу:
Значки $ фиксируют колонку “B” и ячейку “9” для того, чтобы при протягивании формулы на все строки таблицы, Excel автоматически подставлял объем продаж каждого продавца и высчитывал % от общего объема продаж. Если не поставить значки “$”, то при протягивании формулы, система будет смещать ячейку B9 на столько ячеек вниз, на сколько вы протяните формулу.
Протянуть формулу на все ячейки таблицы, соответствующие строкам с фамилиями продавцов:
На примере выше мы протянули формулу и получили значения в виде дробных чисел. Для того чтобы перевести полученные данные в проценты выделите данные левой клавишей мыши и смените формат ячеек на “Процентный”:
Видеоурок:
https://youtube.com/watch?v=n8uIwqzZLHQ
На примере выше у нас был список продавцов и их объем продаж. Мы вычисляли какой вклад каждый из работников внес в итоговый объем продаж. Но что, если у нас есть список повторяющихся товаров с данными объема продаж и нам нужно вычислить какую часть конкретный товар составляет в процентах от всех продаж?
Из списка товаров выше мы хотим вычислить какой объем продаж составляют помидоры (они записаны в нескольких строках таблицы). Для этого:
Справа от таблицы укажем товар (Помидоры), по которым хотим рассчитать долю в продажах:
- Сменим формат ячейки E2 на “Процентный”;
- В ячейку E2 вставим формулу с функцией СУММЕСЛИ, которая поможет вычислить из списка товаров Помидоры и суммировать их объем продаж, а затем поделить его на общий объем продаж товаров:
Как в Эксель посчитать процент от числа
Простой расчет – получаем процент от одного числа. В ячейку A1 введем число, например 70. В ячейку B1 введем второе число, например 38. Вопрос, какой процент составляет число 38 от числа 70? Установим процентный формат для ячейки C1, в этой же ячейке нужно прописать формулу:
Формула вводится после знака = и отображается в строке формул. В ячейке A3 отобразится результат.
Усложняем задачу. Нужно рассчитать 5% от некоторых чисел. Пусть это будет 5 чисел в таблице. Введем в ячейку C1 значение 5%. В ячейку B1 введем формулу:
И выполним автозаполнение. Таким образом, в столбце B у нас будут значения соответствующие 5 процентам от числа в столбце A.
Знаки $ фиксируют ячейку C1. То есть, изменив значение с 5% до 8% (или иное) значения в столбце B пересчитаются автоматически.
Другой пример расчета процентов Excel
Итак, нам необходимо определить, какой процент составляют реализованные товары от общего количества продуктов на складе.
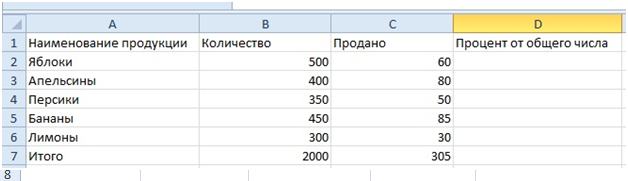
Для этого требуется выполнить следующие действия:
- В ячейку D2 вписать формулу =С2/D2 (количество проданных товаров/общее число продуктов) и нажать клавишу Enter.
- Чтобы не тратить время, рекомендуется воспользоваться функцией автозаполнения– растянуть формулу вниз настолько, насколько необходимо.
- Выделить все заполненные ячейки в столбце D и установить процентный формат.
- Оценить результат:
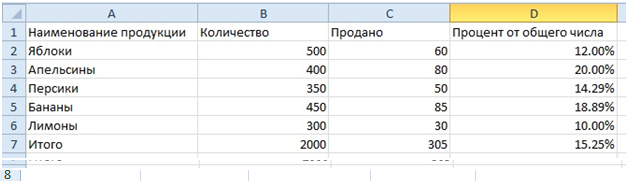
Выбрать процентный формат для ячейки можно четырьмя способами:
Выделив необходимые ячейки, перейти в контекстное меню правой клавишей мыши
Обратите внимание, что в этом случае есть возможность самостоятельно настроить количество знаков после точки.
Воспользоваться комбинацией клавиш Ctrl+Shift+5.
Выбрать формат во вкладке «главная» на панели задач.
Вписать число со знаком % — программа самостоятельно подберет нужный формат.. Иногда возникает обратная ситуация – необходимо определить, сколько составляет процент проданных товаров в числовом значении. Для этого достаточно выделить ячейку, для которой требуется получить результат, и умножить процент на целое число
Для этого достаточно выделить ячейку, для которой требуется получить результат, и умножить процент на целое число
Иногда возникает обратная ситуация – необходимо определить, сколько составляет процент проданных товаров в числовом значении. Для этого достаточно выделить ячейку, для которой требуется получить результат, и умножить процент на целое число.
Определение процентного соотношения чисел
Вычислить процентное соотношение чисел в Excel очень просто! Необходимость выполнения этой задачи возникает достаточно часто – например, в случае, когда нужно оценить изменение уровня продаж за прошлый и текущий период.
Чтобы понять, насколько увеличились продажи в сентябре, необходимо сделать следующее:
- Задать в ячейке D2 формулу =(С2-B2)/B2 и нажать клавишу Enter.
- Протянуть D2 вниз на нужное количество строк.
- Выделить полученные данные и перевести в процентный формат любым удобным способом.

Положительное значение в столбце D показывает прибыль, отрицательное – соответственно, убыток.
Чтобы наглядно оценить результаты деятельности, можно сделать диаграмму. Для этого надо выделить столбец с процентами и выбрать тип диаграммы во вкладке «вставка».
Разница процентов в Экселе, как вычесть процент
Приведу другой пример, аналогичный предыдущему. Иногда нам нужно рассчитать разницу в процентах. Например, в 2017 году мы продали товаров на 2902345 рублей, а в 2018 году на 2589632 рублей.
Сделаем заготовку. И произведем расчеты.
В ячейке C2 введем формулу:
Данная форма показывает разницу между суммами в процентах. В данном примере мы продали товар в 2018 году на сумму меньшую, чем в 2017 году на 10,77%. О меньшей сумме свидетельствует знак минус. Если знак минус отсутствует, значит мы продали на большую сумму.
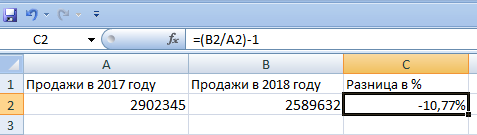
Если у вас много данных советую закрепить область в Excel.
Как посчитать процент выполнения плана в Excel
Процент выполнения плана в целом считается так же, как я описывал выше. Но давайте разберемся на более конкретном примере. А именно на плане учета рабочего времени.
Пример будет простой. Сотрудник получает заработную плату 10000 рублей в месяц в зависимости от процента отработанных дней в месяце. А так же сотрудник получает премию в размере 8000 в зависимости от выполнения плана продаж.
Сделаем таблицу для расчетов.
Далее все довольно просто. Что бы рассчитать процент выполнение нужно факт разделить на план.
Соответствующий процент умножить на ставку, а затем суммировать. Конечна сумма будет оплатой труда сотрудника за месяц.
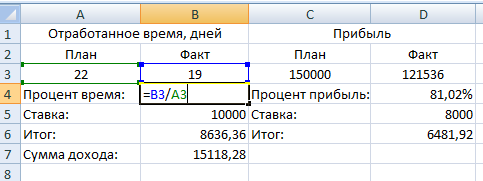
Как прибавить проценты в Excel с помощью формулы
Простая, но очень частая задача, которая может встречаться в повседневной работе. Как прибавить проценты в Excel с помощью формулы?
Давайте снова рассмотрим простенький пример и детально рассмотрим эту задачу. Допустим у нас есть таблица с ценой товара к которой нам необходимо прибавить НДС 18%.
Если прописать формулу в ячейке «C2»
=B2+18%, то такая формула будет неправильной, так как нам необходимо прибавить не просто 18%, а 18% от начальной цены. Следовательно к начальной цене 320 рублей, нам нужно прибавить еще 18% от 320 рублей, то есть 320*0,18=57,6 или B2*0.18
Итак, итоговая формула будет выглядеть следующим образом
=B2+B2*0.18 или =B2+B2*18%
Примечание! Если вы изначально прибавили проценты неправильно, то есть написав просто B2+18%, то данная ячейка автоматически получит формат процентов, то есть автоматически будет умножена на 100 и будет добавлен знак %. Если это произошло, то в итоге, когда вы пропишите правильную формулу, вы можете получить вот такой вот результат
Для отображения правильного результата вам необходимо поменять формат ячеек с процентов на числовой. Выделите все ячейки с ценой с НДС, нажмите на правую кнопку мыши и выберите «Формат ячеек», в открывшемся окне необходимо выбрать «Числовой» и нажать на «ОК»
Простая задача, но многие задают подобные запросы, поэтому мы решили осветить ее в виде отдельной статьи и расписать так, чтобы было понятно, почему это так.
Надеюсь, что статья помогла вам в решении вашей задачи. Мы будем благодарны, если вы нажмете на социальные кнопки +1 и «Мне нравиться» ниже данной статьи.