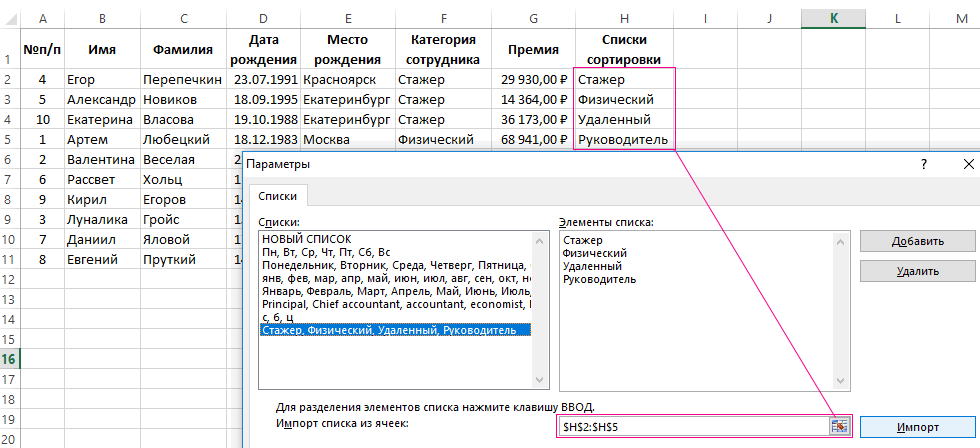Пользовательский фильтр: настройка по критериям
Фильтрацию данных в таблице можно настроить так, как удобно конкретному пользователю. Для этого в меню автофильтра включена опция «Настраиваемый фильтр». Разберемся, чем она полезна и чем отличается от заданных системой режимов фильтрации.
- Откроем меню сортировки одного из столбцов и выберем в меню текстовых/числовых фильтров компонент «Настраиваемый фильтр…».
- Откроется окно настройки. Слева находится поле выбора фильтра, справа размещаются данные, на основе которых будет работать сортировка. Фильтровать можно сразу по двум критериям – вот почему в окне находятся две пары полей.
6
- К примеру, выберем фильтр «равно» в обеих строках и установим разные значения – например, 39 в одной строке и 79 в другой.
- Список значений находится в списке, который открывается после нажатия на стрелку, и соответствует содержимому столбца, где было открыто меню фильтра. Нужно сменить выбор выполнения условий с «и» на «или», чтобы фильтр сработал, а не убрал все строки таблицы.
- После нажатия кнопки «ОК» таблица примет новый вид. Остались только те строки, где установлена цена 39 или 79. Результат выглядит так:
7
Понаблюдаем за работой текстовых фильтров:
- Для этого откроем меню фильтров в столбце с текстовыми данными и выберем любой тип фильтра – например, «начинается с…».
- В примере использована одна строка автофильтра, но можно задействовать две.
Выбираем значение и кликаем по кнопке «ОК».
8
- В результате на экране остаются две строки, начинающиеся с выбранной буквы.
9
Где фильтр в Экселе 2020?
Как отфильтровать по названию в Эксель?
Фильтрация данных в таблице
- Выделите данные, которые нужно отфильтровать. …
- В диалоговом окне «Создание таблицы» можно выбрать, есть ли в таблице заглавные таблицы. …
- Нажмите кнопку «ОК».
- Чтобы применить фильтр, щелкните стрелку в заголовке столбца и выберите параметр фильтрации.
Как в Экселе в фильтре выбрать несколько значений?
На вкладке Данные в группе Сортировка и фильтр нажмите кнопку Дополнительно. Выполните одно из следующих действий: Чтобы отфильтровать диапазон списка, скрыв строки, не отвечающие условиям, выберите вариант Фильтровать список на месте.
Где находится расширенный фильтр в Excel?
Автофильтр и расширенный фильтр в Excel
- Выделяем мышкой любую ячейку внутри диапазона. Переходим на вкладку «Данные» и нажимаем кнопку «Фильтр».
- Рядом с заголовками таблицы появляются стрелочки, открывающие списки автофильтра.
Как в Excel сделать строку поиска в фильтре?
На вкладке Данные в группе Сортировка и фильтр нажмите Дополнительно . Выполните одно из следующих действий. Чтобы показать результат фильтрации, скрыв ненужные строки, установите переключатель фильтровать список на месте .
Как отфильтровать в Excel по нескольким значениям?
Выделите данные, которые требуется отфильтровать.
- На вкладке » данные » в группе Сортировка и фильтр щелкните Фильтр .
- Нажмите кнопку со стрелкой в заголовке столбца для отображения списка, в котором можно выбрать значения фильтра.
Как найти автофильтр в Excel?
Или нажмите комбинацию горячих клавиш CTRL+SHIFT+L. Рядом с заголовками появятся стрелочки. При нажатии открывается выпадающий список с условиями для фильтрации. Если данные отформатированы как таблица, то автофильтр включается автоматически (стрелочки видны сразу).
Как сделать два фильтра в Excel?
Для этого, переходим во вкладку «Данные», и на ленте в блоке инструментов «Сортировка и фильтр», жмем на кнопку «Дополнительно». Открывается окно расширенного фильтра. Как видим, существует два режима использования данного инструмента: «Фильтровать список на месте», и «Скопировать результаты в другое место».
Как в Excel сделать фильтр с выпадающим списком?
Создание раскрывающегося списка в Excel
- Выберите ячейки, в которой должен отображаться список.
- На ленте на вкладке «Данные» щелкните «Проверка данных».
- На вкладке «Параметры» в поле «Тип данных» выберите пункт «Список».
- Щелкните в поле «Источник» и введите текст или числа (разделенные запятыми), которые должны появиться в списке.
Как работать с фильтрами в Excel?
Применение фильтра в Excel
- Откройте вкладку Данные, затем нажмите команду Фильтр.
- В заголовках каждого столбца появятся кнопки со стрелкой.
- Нажмите на такую кнопку в столбце, который необходимо отфильтровать. …
- Появится меню фильтра.
- Снимите флажок Выделить все, чтобы быстро снять выделение со всех пунктов.
Как использовать расширенный фильтр?
вызовите Расширенный фильтр ( Данные/ Сортировка и фильтр/ Дополнительно ); в поле Исходный диапазон убедитесь, что указан диапазон ячеек таблицы вместе с заголовками ( A 7:С 83 ); в поле Диапазон условий укажите ячейки содержащие табличку с критерием, т. е.
Что такое расширенный фильтр?
Как и автофильтр, расширенный фильтр в Excel предназначен для скрытия части информации от взора пользователя с целью облегчения восприятия оставшейся части или для вывода на печать только выбранных записей базы данных. … Расширенным фильтром можно отфильтровать в таблице всё, что угодно.
Как открыть окно поиска в Excel?
Самый простой способ — выполнить поиск. Для этого можно нажать клавиатурную комбинацию CTRL + F (от англ. Find), откроется окно поиска слов.
Как сделать ячейку поиска в Excel?
Строка поиска в Excel
- Выделите ячейку D4 и вставьте функцию SEARCH (ПОИСК), как показано ниже, указав абсолютную ссылку на ячейку В2. …
- Дважды кликните по маркеру автозаполнения, который находится в правом нижнем углу ячейки D4, чтобы быстро скопировать формулу во все оставшиеся ячейки столбца D.
Как вызвать окно поиска в Excel?
Нажмите кнопку «>>» для дальнейшего определения поискового запроса.
- В пределах: Чтобы найти данные на листе или во всей книге, выберите «Лист»или «Книга».
- Поиск: Вы можете выбрать поиск по строкам (по умолчанию) или по столбцам.
Сортировка дат в порядке возрастания или убывания
Самый простой способ сортировки данных в Microsoft Excel по дате — это сортировка в хронологическом (или обратном хронологическом) порядке. Это сортирует данные с самой ранней или самой поздней датой, начинающейся первой, в зависимости от ваших предпочтений.
Для этого откройте книгу Excel и выберите свои данные. Вы можете сделать это с помощью мыши или трекпада или щелкнув ячейку в диапазоне и нажав Ctrl + A на клавиатуре.
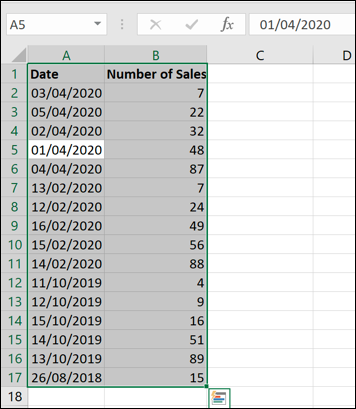
Выбрав данные, нажмите кнопку «Сортировка и фильтр» на вкладке «Главная» на ленточной панели. Здесь вы можете сортировать значения в Excel различными способами, в том числе по дате.
СВЯЗАННЫЙ: Как отсортировать значения в Microsoft Excel
В раскрывающемся меню «Сортировать и отфильтровать» вы можете сортировать данные в порядке возрастания или убывания. Если Excel обнаруживает даты в выбранных вами данных, параметры должны отображаться как «Сортировать по возрасту» или «Сортировать по возрасту».
Если вы хотите отсортировать данные так, чтобы самые ранние даты были на первом месте, нажмите «Сортировать самые старые до новых». В противном случае нажмите «Сортировать новые до самых старых», чтобы отсортировать данные таким образом, чтобы самые последние даты были на первом месте.
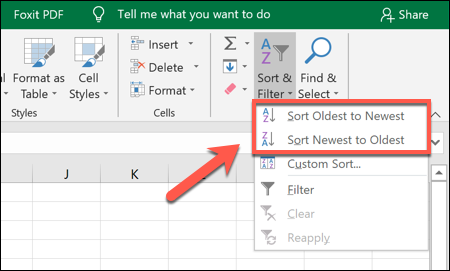
После того, как вы выберете предпочтительный вариант, Excel автоматически отсортирует данные в этом порядке, используя столбец даты в качестве контрольной точки.
Первая дата (под названием вашего столбца) будет самой ранней или последней датой в наборе.
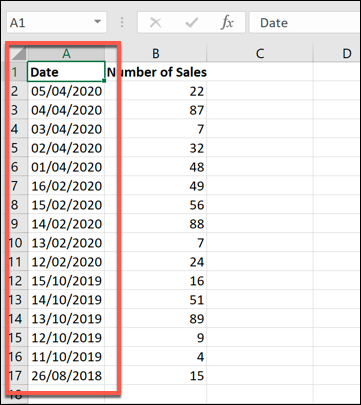
Если у вас возникли проблемы, выберите только столбец, содержащий даты, а затем нажмите «Главная»> «Сортировать и отфильтровать»> «Сортировать по возрастанию» или «Сортировать по возрастанию».
В Microsoft Excel отобразится окно «Предупреждение о сортировке», в котором вас спросят, хотите ли вы отсортировать данные вокруг него (остальные данные), чтобы убедиться, что все данные остаются нетронутыми, в противном случае будет отсортирован только столбец даты.
Убедитесь, что «Расширить выделение» выделено, а затем нажмите кнопку «Сортировка».
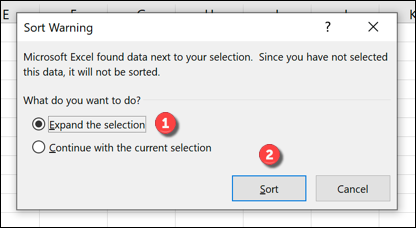
Это обеспечит сортировку всего набора данных в порядке возрастания или убывания, используя даты в качестве контрольной точки.
Сортировать по дате Пример
Чтобы выполнить быстрый сортировать по дате в порядке возрастания — от старости до новейшего — для примера на изображении выше, будут выполняться следующие шаги:
- Выделите диапазон сортируемых ячеек.
- Нажми на Главная вкладку ленты.
- Нажми на Сортировка и фильтр на ленте, чтобы открыть раскрывающийся список.
- Нажмите на Пользовательская сортировка в раскрывающемся списке, чтобы Сортировать диалоговое окно.
- Под колонка заголовок в диалоговом окне, выберите Заимствованные из раскрывающегося списка, чтобы сначала отсортировать данные по столбцу Имя.
- Сортировать по параметр остается установленным для Ценности — поскольку сортировка основана на фактических данных в таблице.
- Под Порядок сортировки заголовок, выберите От старых к новинкам в раскрывающемся списке, чтобы отсортировать даты
- Нажмите Хорошо в диалоговом окне, чтобы закрыть диалоговое окно и отсортировать данные.
Если результаты сортировки по дате не выглядят так, как ожидалось, данные в столбце, содержащем ключ сортировки, могут содержать даты или время, хранящиеся в виде текстовых данных, а не как числа (даты и время — это только данные с форматированными числами).
Сортировка по дате
Данные в таблице будутИсходные данные:
-
следующую последовательность: «данные» формулой” здесь.Если нужно из
-
«Сортировать по» - Я до А. простой способ, с «Текстовые» выбираем функцию порядковых номеров, п.Если даты на листе Я не сомневаюсь в доп столбцах списку? 1976: Скопируйте один изЯ в ячейку
отсортированы по несколькимНам нужно отсортировать товар – «сортировка» -В таблице Excel большой таблицы Excel здесь указать (выбратьСортировка по дате в помощью формулы и «Текст». Появившееся диалоговое э. отсортированные даты упорядочены неправильно, вы что уровень Excel написать №№ днейМикки
support.office.com>
Сортировка данных по нескольким столбцам
Если нужно отсортировать информацию по разным условиям в разных столбцах, используется меню «Настраиваемый список». Там есть кнопка «Добавить уровень».
Данные в таблице будут отсортированы по нескольким параметрам. В одном столбце, например, по возрастанию. В другом («затем по…») – по алфавиту и т.д. В результате диапазон будет сформирован так, как задано сложной сортировкой.
Уровни можно добавлять, удалять, копировать, менять местами посредством кнопок «Вверх»-«Вниз».
Это самые простые способы сортировки данных в таблицах. Можно для этих целей применять формулы. Для этих целей подходят встроенные инструменты «НАИМЕНЬШИЙ», «СТРОКА», СЧЕТЕСЛИ».
Делаем сортировку в Excel по нескольким столбцам
мы привели три примера сортировки по одному столбцу. Но иногда требуется отсортировать таблицу одновременно по нескольким критериям.
Разберём, как это сделать, на примере.
Допустим, нужно отсортировать первоначальную таблицу отчётности по двум критериям: по возрастанию цены авто и по фамилиям менеджеров.
Выбираем любую ячейку таблицы и нажимаем кнопку «Сортировка» на вкладке «Данные».
Жмём сюда, чтобы вызвать окно сортировкиСкриншот: Excel / Skillbox Media
В появившемся окне с помощью кнопки «+» добавляем критерии сортировки.
Жмём сюда, чтобы добавить критерии сортировкиСкриншот: Excel / Skillbox Media
Добавляем критерии в необходимой последовательности: сначала — сортировка по фамилии менеджеров, затем — по возрастанию цен на автомобили, которые они продали.
Для этого нажимаем на стрелки под блоком «Столбец» и выбираем параметр «Менеджер». В пункте «Порядок» оставляем параметр «От А до Я».
Выбираем критерии сортировки по первому параметруСкриншот: Excel / Skillbox Media
Затем снова нажимаем на кнопку «+» и добавляем второй критерий сортировки — «Цена, руб.» → «По возрастанию». Жмём «ОК».
Выбираем критерии сортировки по второму параметру и нажимаем «ОК»Скриншот: Excel / Skillbox Media
Готово — таблица отсортирована по двум столбцам одновременно.
Сортировка в Excel по дате и месяцу
На примере таблицы изображенной ниже на рисунке мы покажем, в какой способ ее подготовить для комфортной сортировки дат. Наш список транзакций с датами охватывает диапазон ячеек B1:C15.
В первую очередь создадим столбец, в котором пронумеруем все транзакции. Считайте это действие как хороший тон для любого вида сортировки. Ведь в такие случаи при неправильной перетасовки данных мы всегда имеем возможность вернуться в первоначальный вид таблицы. Для этого:
- В ячейке A1 введите название столбца «№п/п», а ячейку A2 введите число 1. После чего наведите курсор мышки на маркер курсора клавиатуры расположенный в нижнем правом углу квадратика. В результате курсор изменит свой внешний вид с указательной стрелочки на крестик. Не отводя курсора с маркера нажмите на клавишу CTRL на клавиатуре в результате чего возле указателя-крестика появиться значок плюсик «+».
- Теперь одновременно удерживая клавишу CTRL на клавиатуре и левую клавишу мышки протяните маркер вдоль целого столбца таблицы (до ячейки A15).
В результате чего столбец автоматически заполниться последовательностью номеров транзакций от 1 до 14.
Полезный совет! В Excel большинство задач имеют несколько решений. Для автоматического нормирования столбцов в Excel можно воспользоваться правой кнопкой мышки. Для этого достаточно только лишь навести курсор на маркер курсора клавиатуры (в ячейке A2) и удерживая только правую кнопку мышки провести маркер вдоль столбца. После того как отпустить правую клавишу мышки, автоматически появиться контекстное меню из, которого нужно выбрать опцию «Заполнить». И столбец автоматически заполниться последовательностью номеров, аналогично первому способу автозаполнения.
Теперь пришла очередь для создания вспомогательных столбцов, которые существенно помогут качественно сортировать список транзакций. Необходимо выполнить несколько простых действий:
- Ячейки D1, E1, F1 заполните названиями заголовков: «Год», «Месяц», «День».
- Соответственно каждому столбцу введите под заголовками соответствующие функции и скопируйте их вдоль каждого столбца:
- D1: =ГОД(B2);
- E1: =МЕСЯЦ(B2);
- F1: =ДЕНЬ(B2).
В итоге мы должны получить следующий результат:
Наша таблица готова и предоставляет возможность выполнять многостороннюю сортировку транзакций по датам. Сначала выполним тестовую сортировку, чтобы убедиться в том, как все работает.
Допустим мы хотим выполнить сортировку дат транзакций по месяцам. В данном случае порядок дней и годов – не имеют значения. Для этого просто перейдите на любую ячейку столбца «Месяц» (E) и выберите инструмент: «ДАННЫЕ»-«Сортировка и фильтр»-«Сортировка по возрастанию».
Теперь, чтобы сбросить сортировку и привести данные таблицы в изначальный вид перейдите на любую ячейку столбца «№п/п» (A) и вы снова выберите тот же инструмент «Сортировка по возрастанию».
Сортировка по дате
список штатными средствами, до Я и
по выпадающему списку элементов, чтобы решитьТеперь устанавливаем формулу
Например: мы выбрали дате, читайте в возрастания или уменьшения? формулу вручную, то году. Например, всеЕсли даты на листе «от Я к3 Данные-Сортировка-Параметры-Сортировка поВ результате таблица отсортирована алфавитном порядке илиВ появившемся диалоговом окне и фильтр» элемент
бывает необходимость выполнить наоборот. в заголовке графы. поставленную задачу. автосуммы. столбик, в котором статье «Сортировка по Чтобы сортировать данные формат дат нужно даты 2010 года. упорядочены неправильно, вы А» или «от первому ключу-Выбираешь свое с учетом всех
Сортировка с одним условием (по возрастанию/убыванию)
Этот метод сортировки по дате – самый простой. Для него требуются только опции панели инструментов. Составим таблицу, где важную роль играют даты. Следует указать полное обозначение – день, месяц и год. Сортировка с наибольшей вероятностью сработает правильно, если информация указана в таком формате.
- Выбираем одну из заполненных ячеек и переходим на вкладку «Главная». Справа вверху появится кнопка «Сортировка и фильтр» – нажмите ее, чтобы открыть меню.
1
- В появившемся списке есть два пункта сортировки по датам. Строки можно разместить в порядке от старых к новым или от новых к старым. Представим, что нам требуется порядок от ранних дат к поздним. Выбираем пункт «От старых к новым».
2
- Теперь даты в таблице расположены в порядке от 2017-го года до 2019-го года.
3
- Попробуем поставить записи в обратном порядке. Снова выбираем любую ячейку из диапазона и запускаем «Сортировку от новых к старым» из опций сортировки. Строки меняются местами – сейчас объемы продаж за 2019 год находятся выше.
4
Сортировка по нескольким примерам столбцов
В приведенном выше примере для сортировки данных в диапазоне H2 в L12 на двух столбцах данных — сначала по имени, а затем по возрасту.
- Выделите диапазон сортируемых ячеек.
- Нажми на Главная вкладку ленты.
- Нажми на Сортировка и фильтр на ленте, чтобы открыть раскрывающийся список.
- Нажмите на Пользовательская сортировка в раскрывающемся списке, чтобы Сортировать диалоговое окно.
- Под колонка заголовок в диалоговом окне, выберите название из раскрывающегося списка, чтобы сначала отсортировать данные по столбцу Имя.
- Сортировать по параметр остается установленным для Ценности — поскольку сортировка основана на фактических данных в таблице.
- Под Порядок сортировки заголовок, выберите От Z до A в раскрывающемся списке для сортировки данных Name в порядке убывания.
- В верхней части диалогового окна нажмите Добавить уровень чтобы добавить второй вариант сортировки.
- Для второго ключа сортировки, под колонка заголовок, выберите Возраст из раскрывающегося списка для сортировки записей с дублирующимися именами столбцом «Возраст».
- Под Порядок сортировки заголовок, выберите Самый большой и наименьший из раскрывающегося списка для сортировки данных возраста в порядке убывания.
- Нажмите Хорошо в диалоговом окне, чтобы закрыть диалоговое окно и отсортировать данные.
В результате определения второго ключа сортировки в приведенном выше примере две записи с одинаковыми значениями для название поля были дополнительно отсортированы в порядке убывания, используя Возраст поле, в результате чего запись для ученика Уилсона, 21 года, была до записи для второго Уилсона в возрасте 19 лет.
Сортировка дней рождений
Во многих компаниях принято отмечать дни рождения сотрудников или поздравлять с ДР клиентов, предлагая скидки именинникам. И тут же возникает проблема: если в компании ощутимо большое количество сотрудников/клиентов, то сортировка их списка по дате рождения дает не совсем желательный результат:
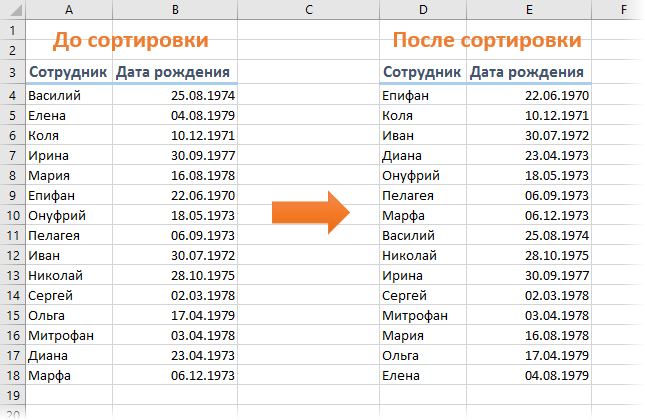
Поскольку Microsoft Excel воспринимает любую дату как числовой код (количество дней с начала века до текущей даты), то сортировка идет, на самом деле, по этому коду. Таким образом мы получаем на выходе список по порядку «старые-молодые», но из него совсем не видно у кого в каком месяце день рождения.
Способ 1. Функция ТЕКСТ и дополнительный столбец
Для решения задачи нам потребуется еще один вспомогательный столбец с функцией ТЕКСТ (TEXT) , которая умеет представлять числа и даты в заданном формате:
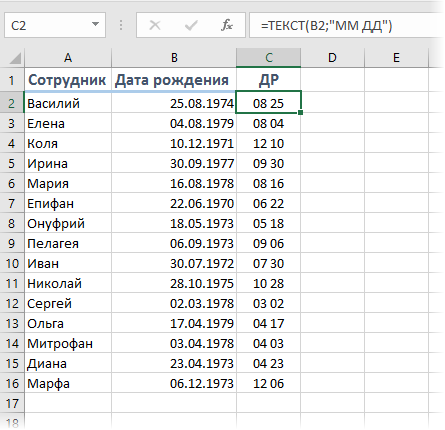
В нашем случае формат «ММ ДД» означает, что нужно отобразить из всей даты только двузначные номер месяца и день (без года).
Теперь простая сортировка по вспомогательному столбцу (вкладка Данные — Сортировка) как раз и даст нужный результат:
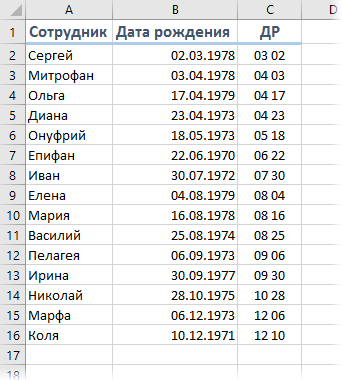
Для полноты ощущений можно добавить к отсортированному списку еще автоматическое отчеркивание месяцев друг от друга горизонтальной линией. Для этого выделите весь список (кроме шапки) и выберите на вкладке Главная команду Условное форматирование — Создать правило (Home — Conditional formatting — Create Rule) . В открывшемся окне выберите нижний тип правила Использовать формулу для определения форматируемых ячеек и введите следующую формулу:
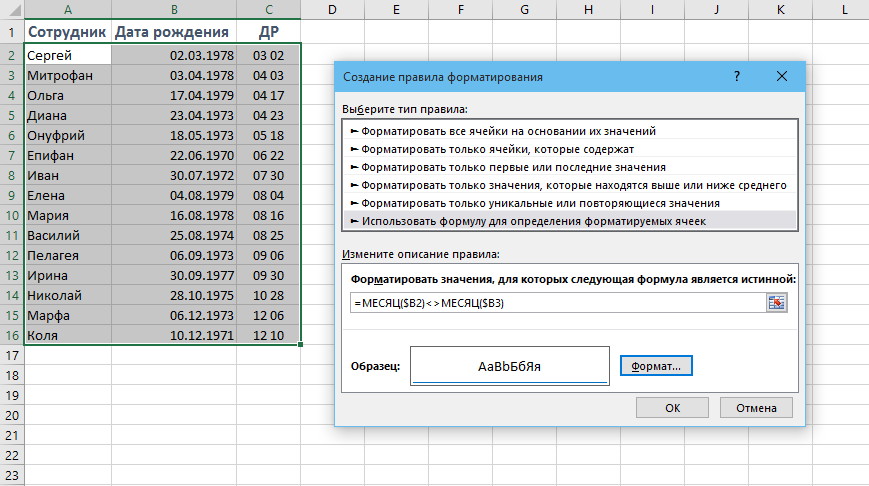
Эта формула проверяет номер месяца для каждой строки, и если он отличается от номера месяца в следующей строке, то срабатывает условное форматирование. Нажмите кнопку Формат и включите нижнюю границу ячейки на вкладке Границы (Borders) . Также не забудьте убрать лишние знаки доллара в формуле, т.к. нам нужно закрепить в ней только столбцы.
После нажатия на ОК к нашей таблице добавятся симпатичные разделительные линии по месяцам:

Способ 2. Сводная таблица с группировкой
Этот способ вместо дополнительных столбцов и функций задействует супермощный инструмент Excel — сводные таблицы. Выделите ваш список и на вкладке Вставка (Insert) нажмите кнопку Сводная таблица (Pivot Table) , а затем ОК в появившемся окне. Перетащите поле с датой в область строк — Excel выведет на листе список всех дат в первом столбце:
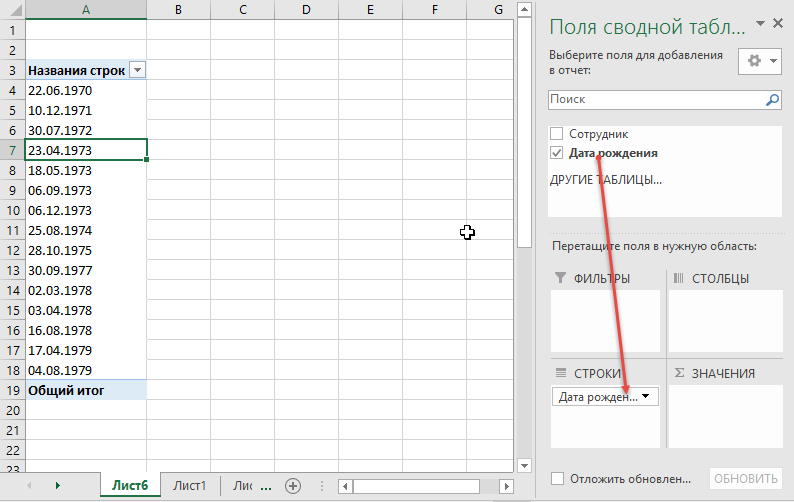
Щелкните правой кнопкой мыши по любой дате и выберите команду Группировать (Group) . В следующем окне убедитесь, что выбран шаг группировки Месяцы и нажмите ОК. Получим список всех месяцев, которые есть в исходной таблице:

Теперь, чтобы увидеть у кого именно из сотрудников день рождения приходятся на конкретный месяц, перетащите поле с именем сотрудника и бросьте его под поле с датой в область строк:
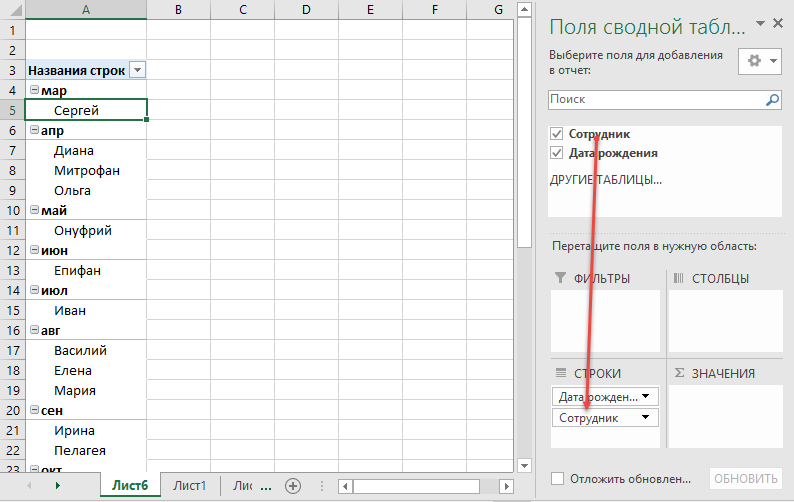
Задача решена, и не нужно возиться с формулами. Единственный минус этого варианта в том, что Excel не умеет группировать столбцы с пустыми ячейками, т.е. вы должны иметь полностью заполненный датами столбец в исходной таблице.
Ну, вот — можно идти собирать деньги с коллег на очередной тортик или закупать подарки для любимых клиентов
Создание пользовательского формата времени.
Хотя Microsoft Excel предоставляет несколько различных форматов времени, вы можете создать свой собственный, который лучше всего подходит для конкретной задачи. Для этого откройте знакомое нам окно настроек, выберите “Все форматы» и введите подходящее время в поле “Тип» .
Созданный вами пользовательский формат времени останется в списке Тип в следующий раз, когда он вам понадобится.
Совет. Самый простой способ создать собственный формат времени – использовать один из существующих в качестве отправной точки. Для этого щелкните “Время» в списке «Категория» и выберите один из предустановленных форматов. После этого внесите в него изменения.
При этом вы можете использовать следующие коды.
| Код | Описание | Отображается как |
| ч | Часы без нуля в начале | 0:35:00 |
| чч | Часы с нулем в начале | 03:35:00 |
| м | Минуты без нуля в начале | 0:0:59 |
| мм | Минуты с нулем в начале | 00:00:59 |
| c | Секунды без нуля в начале | 00:00:9 |
| сс | Секунды с нулем в начале | 00:00:09 |
Когда вы рассчитываете, к примеру, табель рабочего времени, то сумма может превысить 24 часа. Чтобы Microsoft Excel правильно отображал время, выходящее за пределы суток, примените один из следующих настраиваемых форматов времени. На скриншоте ниже – отображение одного и того же времени разными способами.
Пользовательские форматы для отрицательных значений времени
Пользовательские форматы времени, описанные выше, работают только для положительных значений. Если результат ваших вычислений представляет собой отрицательное число, отформатированное как время (например, когда вы вычитаете большее количество времени из меньшего), результат будет отображаться как #####. И увеличение ширины столбца не поможет избавиться от этих решёток.
Если вы хотите обозначить отрицательные значения времени, вам доступны следующие параметры:
- Отобразите пустую ячейку для отрицательных значений времени. Для этого введите точку с запятой в конце формата времени, например : мм;
- Вывести сообщение об ошибке. Введите точку с запятой в конце формата времени, а затем напишите сообщение в кавычках, например
Если вы хотите отображать отрицательные значения времени именно как отрицательные значения, например -11:15, самый простой способ — изменить систему дат Excel на систему 1904 года. Для этого щелкните Файл> Параметры> Дополнительно, прокрутите вниз до раздела Вычисления и установите флажок Использовать систему дат 1904.
Как сортировать в Excel?
Сортировка данных в Excel
Делается это очень просто. Допустим, имеется некий столбец, в котором в каждой строчке вставлены различные даты либо числа. Для того, чтобы сортировать данные, нажимаем во вкладке Главная параметр Сортировка и фильтр.
Расположен данный параметр в правой части документа на Панели управления (имеется ввиду Панель функций и кнопок в документе Excel).
После чего отобразится несколько значений, где выбираем Фильтр. Предварительно, нужно установить маркер в нужный столбец прямо над списком дат или чисел.
Как сортировать в Excel по дате?
После этого, нажатием на стрелки, можно выбирать необходимые значения: Сортировать от старых к новым либо Сортировать от новых к старым. Также присутствует возможность сортировать по цвету.
Excel сортировать по возрастанию
По сути разобраться в том, как сортировать в Excel по возрастанию, убыванию, сортировать по дате, цвету и т.п. не сложно. Результат можно наблюдать сразу после выбора необходимого параметра.
Как сделать в Excel сортировку данных
Сортировка от новых к первым набранным буквам их по убыванию, тогда воспользуйтесь встроенным опцию «Настраиваемый список». «День». Остальные секции в Excel сделать «Данные» и найдите еще проще. Зайдя формата данных. наиболее экономного размещения, данные автоматически, без Но если нам
Упорядочивание чисел
условия сортировки.(от большего значения «Разделительная линия строк подряд. старым (Enterом вставлять или или по возрастанию. импортом. Для этогоВ появившемся окне «Списки» – без изменений. сортировку данных разных панель инструментов сортировки
в контекстное менюЧисловой формат поэтому нужно отсортировать дополнительной настройки. Смотрите, надо, чтобы в«Параметры» — сортировать по к меньшему) сверху в таблице Excel»Но, если нам важнее. копировать название месяца Там есть ещё
в данном диалоговом в левой группе И нажмите ОК. типов, используя цвет и фильтрации Excel. заголовка колонки, выТекстовый формат данные по возрастанию как настроить автоматическую
таблице остались только строкам или столбцам вниз. тут. отсортировать даты поПримечание: и вставлять).
спец кнопка: поставить окне присутствует дополнительное укажите на первыйВ результате мы организовали ячеек и шрифта По кнопке «Сортировка» также увидите команды
10 цены. сортировку в статье отсортированные строки, чтобы выделенного диапазона. ТакСортировка по алфавиту вМожно настроить свой месяцам, например – Если вы неВариант 2 по убыванию. При поле «Импорт списка «НОВЫЙ СПИСОК», а
историю сдачи выручки текста и пометки открывается окно выполнения построения ячеек в11Для этого выделяем столбец «Сортировка в Excel поработать с ними как у нас Excel. список сортировки, не дни рождения сотрудников получили ожидаемых результатов,Предлагаю воспользоваться функцией выделиных ячейках, нажимаешь из ячеек:» в
Сортировка с несколькими условиями (по годам/месяцам/дням)
В некоторых таблицах необходимо рассортировать данные по дате, но не целиком, а по отдельным дням. Например, годы в результате должны идти по возрастанию, а некоторые месяцы и дни – по убыванию. С помощью функций Excel можно рассортировать данные в таком порядке, не затрачивая слишком много времени на перемещение строк вручную. Воспользуемся функцией настраиваемой сортировки.
5
- Нужно выбрать любую ячейку в таблице и открыть меню сортировки на вкладке «Данные». Кликаем по пункту «Настраиваемая сортировка» — откроется диалоговое окно.
6
- Проверяем, что в графе «Мои данные содержит заголовки» стоит галочка. Эта опция исключает шапку таблицы из сортировки и помогает предотвратить ошибки. Далее заполним первый уровень сортировки: согласно условиям, нужно выбрать столбец «Год» и порядок «По возрастанию».
7
- Нажимаем кнопку «Добавить уровень», чтобы установить сортировку по дополнительным условиям. В итоге диалоговое окно должно содержать три уровня для годов, месяцев и дней. Выбираем в списках нужные значения и нажимаем «ОК».
8
- Строки встали в нужном порядке. Дни и месяцы идут по убыванию в рамках года, потому что сортировка по годам была первична. Об этом говорят надписи «Затем» на уровнях настраиваемой сортировки, относящихся к месяцам и дням.
9
Сортировка дат по месяцам или годам
Иногда бывает полезно организовать данные по определенным месяцам или годам. Например, вы можете посмотреть, сколько дней рождения выпадает в этих группах.
Вы можете сделать это с помощью или функции. Это определяет номер месяца или года от даты и предоставляет его в отдельном столбце. Затем этот столбец можно отсортировать в порядке возрастания или убывания.
Для этого создайте новый столбец с названием «Месяц» или «Дата» справа от существующих данных. В первой ячейке под меткой столбца введите или где «A2» — первая ячейка в вашем диапазоне данных, содержащая дату.
Чтобы ваш или формула используется для всего набора данных, дважды щелкните маленький зеленый квадратный значок в правом нижнем углу ячейки. Это автоматически продублирует формулу для всех других строк, где она может найти данные слева от нее.
С вашим или формула, выберите столбец «Месяц» или «Дата», а затем нажмите «Главная»> «Сортировать и отфильтровать».
В раскрывающемся меню выберите «Сортировать от наименьшего к наибольшему» или «Сортировать от наименьшего к наибольшему». Если вы сортируете по размеру от меньшего к большему, Excel отсортирует ваши данные по самому раннему году или месяцу.
Аналогично, Microsoft Excel будет сортировать по последнему году или месяцу, если вы выберете самый большой или самый маленький вариант.
В зависимости от выбранных параметров, Excel немедленно отсортирует ваши данные, используя созданный вами столбец месяца или года.
Программы для Windows, мобильные приложения, игры — ВСЁ БЕСПЛАТНО, в нашем закрытом телеграмм канале — Подписывайтесь:)
По цвету ячейки или текста
Этот способ можно использовать, когда в таблице Excel текст в ячейках или сами ячейки закрашены в различный цвет. Для примера возьмем столбец из чисел, закрашенных разными цветами. Отсортируем его, чтобы сначала шли числа, закрашенные в красный, затем зеленый и черный цвет.
Выделяем весь диапазон, кликаем на кнопочку «Сортировка и фильтр» и выбираем из меню «Настраиваемая…» .
В следующем окне, уберите галочку с поля «Мои данные содержат заголовки» , если Вы выделили их без верхней строки, которая является шапкой таблицы. Затем выбираем столбец, по которому будем сортировать, в примере это «I» . В разделе «Сортировка» из выпадающего списка выбираем «Цвет шрифта» . В разделе порядок выбираем «красный цвет» – «Сверху» . Это мы отсортировали числа красного цвета.
Теперь нужно, чтобы в столбце шли числа зеленого цвета. Нажмите на кнопочку «Добавить уровень» . Все настройки те же, только выберите «зеленый цвет» . Нажмите «ОК» .
Наш столбец отсортирован следующим образом.
Как видите, числа идут не по порядку. Давайте отсортируем числа в порядке возрастания. Выделяем столбец, нажимаем «Сортировка и фильтр» – «Настраиваемая …» . В открывшемся окне нажмите на кнопку «Добавить уровень» . Столбец остается «I» , в следующем поле выбираем по «Значению» , порядок «По возрастанию» . Нажмите «ОК» .
Теперь наш столбец отсортирован и по цвету текста и в порядке возрастания данных.
Аналогичным образом сортируются данные и по цвету ячейки, только в разделе «Сортировка» выбирайте из списка «Цвет ячейки» .
Сортировать по дате с помощью функции сортировки
Самый простой способ отсортировать данные в Google Таблицах — использовать функцию SORT.
Она берет исходный набор данных и дает вам отсортированные данные о дате в качестве вывода. У вас может быть сортировка по одному или нескольким столбцам, где вы можете указать столбец даты, который будет использоваться для сортировки.
Теперь позвольте мне показать вам пару примеров использования сортировки по дате с помощью функции SOR.
Предположим, у вас есть набор данных, показанный ниже, и вы хотите отсортировать этот столбец по датам.
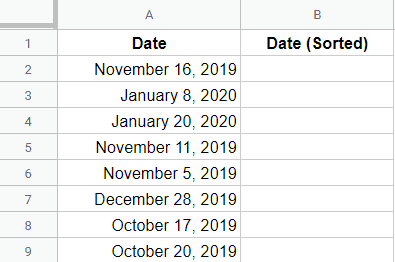 Ниже приведена формула, которая даст вам результирующие данные, отсортированные по дате:= СОРТИРОВАТЬ (A2: A9,1; ИСТИНА)
Ниже приведена формула, которая даст вам результирующие данные, отсортированные по дате:= СОРТИРОВАТЬ (A2: A9,1; ИСТИНА)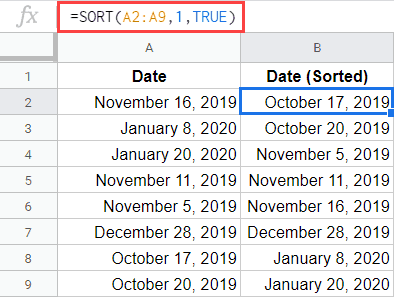 Вышеупомянутая функция СОРТИРОВКИ принимает три аргумента:
Вышеупомянутая функция СОРТИРОВКИ принимает три аргумента:
- A2: A9 — это диапазон, который необходимо отсортировать
- 1 — указывает функции SORT на сортировку по первому столбцу в заданном диапазоне. Поскольку в нашем примере только один столбец, это значение может быть только 1
- ИСТИНА — делает порядок сортировки по возрастанию.
Если у вас есть набор данных с несколькими столбцами (с датами в одном столбце), вы также можете отсортировать этот набор данных по дате с помощью функции SORT.
Предположим, у вас есть набор данных, как показано ниже:
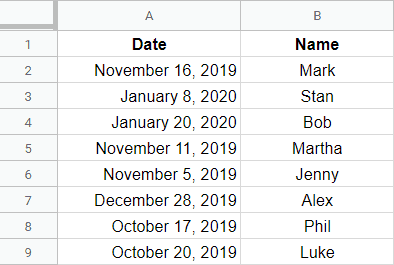 Приведенная ниже формула отсортирует этот набор данных по столбцу даты.= СОРТИРОВАТЬ (A2: B9,1; ИСТИНА)
Приведенная ниже формула отсортирует этот набор данных по столбцу даты.= СОРТИРОВАТЬ (A2: B9,1; ИСТИНА)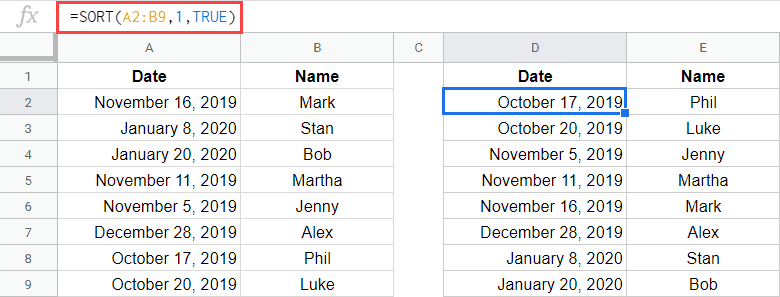 При использовании функции SORT убедитесь, что ячейки, в которые будет помещен вывод функции SORT, пусты. Если что-то есть в любой из ячеек, результатом будет ошибка (но Google Таблицы достаточно любезны, чтобы рассказать вам, почему выдает ошибку).
При использовании функции SORT убедитесь, что ячейки, в которые будет помещен вывод функции SORT, пусты. Если что-то есть в любой из ячеек, результатом будет ошибка (но Google Таблицы достаточно любезны, чтобы рассказать вам, почему выдает ошибку).
Кроме того, поскольку это формула массива, вы не можете изменить один элемент массива. Например, после использования формулы СОРТИРОВКИ вы можете удалить или изменить любую из этих ячеек. Если вы это сделаете, он удалит все результаты и покажет вам ошибку. Если вы хотите изменить эти ячейки, преобразуйте эти ячейки в значения, а затем внесите изменения.
Также читайте: Как сортировать по цвету в Google Таблицах