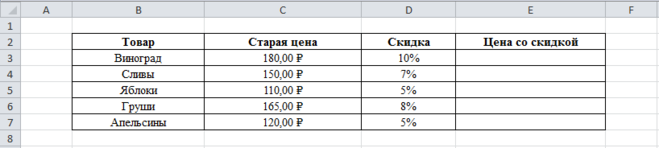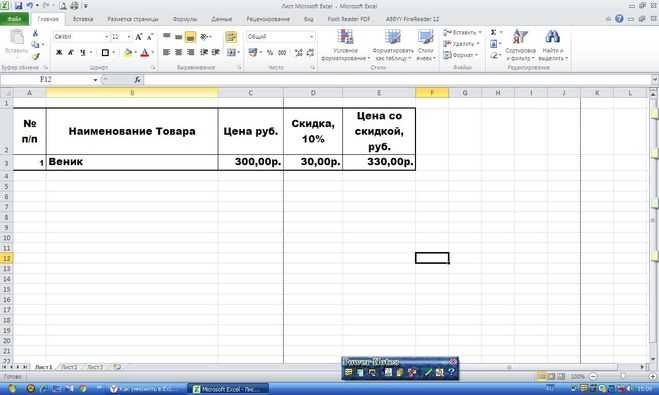Сложные варианты сложения: Функция СУММ()
Одним из сложных вариантов является прибавление процентов. Из-за сложности вопроса я написал отдельную статью.
Прежде всего, нужно рассмотреть сложение ячеек по столбцу. Наилучший способ использование в формуле функции «СУММ». Этой функции передается диапазон ячеек и/или указываются, через точку с запятой, ячейки, по которым нужно провести суммирование.
Посмотрите на рисунок, условия задачи таковы: в ячейку F6 нужно записать сумму чисел записанных в диапазоне С1:С5, прибавить D1 и прибавить диапазон чисел записанный в D3:D5.
- Становимся курсором в позицию F6 и нажимаем на кнопку «Вставить функцию».
- В открывшемся окне «Мастер функций», есть поле поиск функции , в него мы записываем «Сумм»(без кавычек) и нажимаем кнопку «Ок»(в диалоговом окне)!
После проделанных действий откроется другое диалоговое окно «Аргументы функции».
Теперь для функции сумм нужно установить параметры – диапазоны и ячейки для суммирования
Обращаю внимание, что таких параметров может быть 255 и при ручном вводе разделять их нужно символом «;»
После нажатия на кнопке , в ячейке F6 будет записана формула содержащая функцию суммирования, но пользователь увидит результат суммирования.
Думаю, прочитав эту статью, вы убедились, что операции сложения и вычитания это очень просто. Могу лишь посоветовать экспериментировать, экспериментировать и еще …
Сложение и вычитание
Если вам нужно в Excel сложить ячейки то нужно навести курсор на пустую ячейку в которой должен отображаться результат и нажать левую кнопку мыши. Затем на клавиатуре нажимаете клавишу =. Потом наводите курсор на первую ячейку которую будем суммировать с другими, нажимаем левую кнопку мыши. На клавиатуре нажимаете клавишу +. Наводите курсор на вторую ячейку которую будете суммировать с другими, нажимаете левую кнопку мыши. Если нужно будет ещё в Excel сложить числа из каких-нибудь ячеек то поочерёдно добавьте их в формулу нажимая на +, а затем на ячейку которую нужно прибавить. Когда будут зафиксированы все ячейки в формуле Excel нужно нажать на клавиатуре клавишу Enter и сразу в ячейке отобразится результат.
Очень легко в экселе сделать формулу сложения
Точно таким же способом создаётся формула в Excel для вычитания чисел. Только чтобы в Excel сделать вычитание нужно на клавиатуре вместо + нажимать минус —
При этом методе не важно в каком столбце и в какой строке находятся суммируемые и вычитаемые ячейки
Пример как посчитать сумму в экселе в столбце
Если вам нужно будет посчитать в экселе сумму столбца или строки то нужно навести курсор на первую ячейку, нажать левую кнопку на мышке и не отпуская кнопки довести курсор до последней ячейки. Затем отпускаете кнопку мышки и нажимаете кнопку автосуммирование которая находится на панели инструментов Excel.
Как умножить несколько ячеек на одну ячейку в Excel?
Как посчитать проценты от суммы в Excel
Видео урок:
Базово, рассчитать процент от суммы в Эксель можно по формуле:
Но если использовать формат ячейки “Процентный”, то для вычисления процента от числа достаточно поделить одно число на другое. Например, у нас есть яблоки, которые мы купили по 100 руб. на оптовом складе, а розничную цену выставим 150 руб. Для того чтобы высчитать процент того, сколько составляет закупочная цена от розничной, нам потребуется:
Составить таблицу с ценами и добавить колонку для вычисления величины процента:
В ячейку D2 внести формулу, вычисляющую процент цены закупки от цены продажи:
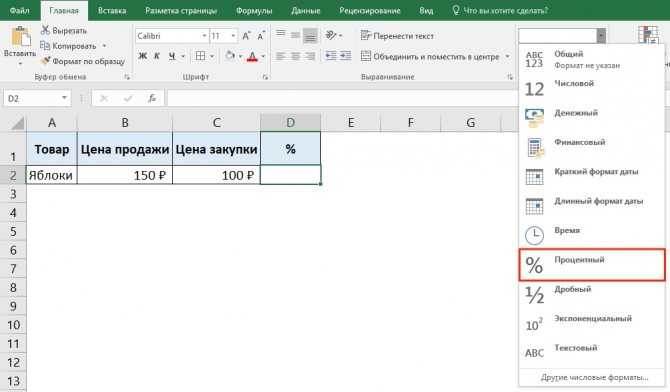
Как посчитать процент от суммы значений таблицы Excel
Видеоурок:
Представим, что у нас есть список продавцов с объемом продаж по каждому и общей суммой всех продаж по всем продавцам. Наша задача определить, какой процент составляет вклад каждого продавца в итоговый оборот:
Для этого нам нужно:
- Добавить колонку к таблице с расчетом процента;
- В ячейку C2 вставить формулу:
Значки $ фиксируют колонку “B” и ячейку “9” для того, чтобы при протягивании формулы на все строки таблицы, Excel автоматически подставлял объем продаж каждого продавца и высчитывал % от общего объема продаж. Если не поставить значки “$”, то при протягивании формулы, система будет смещать ячейку B9 на столько ячеек вниз, на сколько вы протяните формулу.
Протянуть формулу на все ячейки таблицы, соответствующие строкам с фамилиями продавцов:
На примере выше мы протянули формулу и получили значения в виде дробных чисел. Для того чтобы перевести полученные данные в проценты выделите данные левой клавишей мыши и смените формат ячеек на “Процентный”:
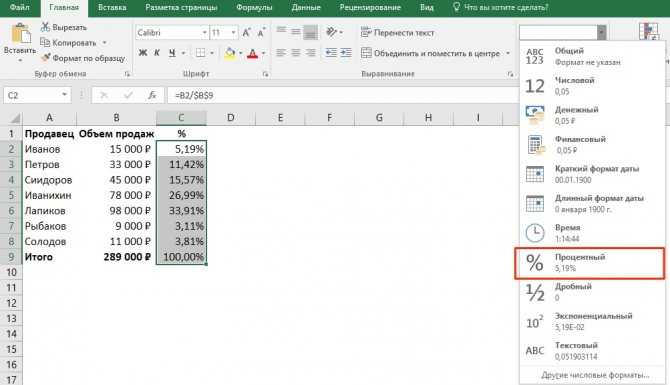
Как вычислить процент нескольких значений от суммы таблицы
Видеоурок:
На примере выше у нас был список продавцов и их объем продаж. Мы вычисляли какой вклад каждый из работников внес в итоговый объем продаж. Но что, если у нас есть список повторяющихся товаров с данными объема продаж и нам нужно вычислить какую часть конкретный товар составляет в процентах от всех продаж?
Из списка товаров выше мы хотим вычислить какой объем продаж составляют помидоры (они записаны в нескольких строках таблицы). Для этого:
Справа от таблицы укажем товар (Помидоры), по которым хотим рассчитать долю в продажах:
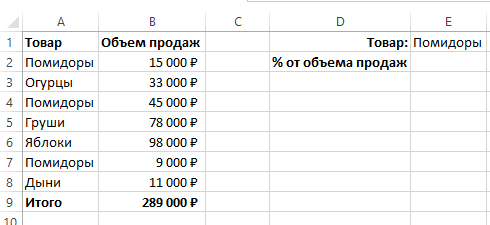
- Сменим формат ячейки E2 на “Процентный”;
- В ячейку E2 вставим формулу с функцией СУММЕСЛИ, которая поможет вычислить из списка товаров Помидоры и суммировать их объем продаж, а затем поделить его на общий объем продаж товаров:
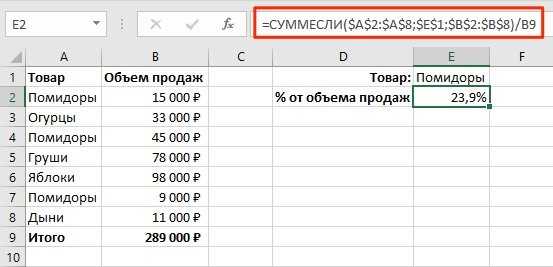
Как работает эта формула?
Для расчетов мы используем формулу СУММЕСЛИ. Эта функция возвращает сумму чисел, указанных в качестве аргументов и отвечающих заданным в формуле критериям.
Синтаксис функции СУММЕСЛИ:
- диапазон – диапазон ячеек, по которым оцениваются критерии. Аргументом могут быть числа, текст, массивы или ссылки, содержащие числа;
- условие – критерии, которые проверяются по указанному диапазону ячеек и определяют, какие ячейки суммировать;
- диапазон_суммирования – суммируемые ячейки. Если этот аргумент не указан, то функция использует аргумент диапазон в качестве диапазон_суммирования.
Таким образом, в формуле =СУММЕСЛИ($A$2:$A$8;$E$1;$B$2:$B$8)/B9 мы указали “$A$2:$A$8” как диапазон товаров, среди которых функция будет искать нужный нам критерий (Помидоры). Ячейка “$E$1” указана в качестве критерия и указывает что мы ищем “Помидоры”. Диапазон ячеек “$B$2:$B$8” обозначает какие ячейки нужно суммировать, в случае если искомый критерий был найден.
Работа с процентами в Excel
Посчитать процент от числа, прибавить, отнять проценты на современном калькуляторе не составит труда. Главное условие – на клавиатуре должен быть соответствующий значок (%). А дальше – дело техники и внимательности.
Например, 25 + 5%. Чтобы найти значение выражения, нужно набрать на калькуляторе данную последовательность цифр и знаков. Результат – 26,25. Большого ума с такой техникой не нужно.
Для составления формул в Excel вспомним школьные азы:
Процент – сотая часть целого.
Чтобы найти процент от целого числа, необходимо разделить искомую долю на целое и итог умножить на 100.
Пример. Привезли 30 единиц товара. В первый день продали 5 единиц. Сколько процентов товара реализовали?
5 – это часть. 30 – целое. Подставляем данные в формулу:
Чтобы прибавить процент к числу в Excel (25 + 5%), нужно сначала найти 5% от 25. В школе составляли пропорцию:
25 – 100%;
х – 5%.
Х = (25 * 5) /100 = 1,25
После этого можно выполнять сложение.
Когда базовые вычислительные умения восстановлены, с формулами разобраться будет несложно.
Размер ячейки
Размер ячейки по высоте и ширине определяется высотой строки и шириной столбца, на пересечении которых она находится. Если, в вашем случае, нежелательно изменять размеры всей строки или всего столбца, используйте объединенные ячейки нужной величины.
Обратите внимание, что высота строки задается в пунктах, а ширина столбца в символах, поэтому их числовые значения не соответствуют друг другу по фактическому размеру. Высота строки и ширина столбца в Excel. Высота строки и ширина столбца в Excel
Высота строки и ширина столбца в Excel
Программно, без дополнительных макросов, можно изменять высоту строки только в пунктах, а ширину столбца только в символах.
На сайте поддержки офисных приложений Microsoft так написано об этих величинах:
- высота строки может принимать значение от 0 до 409 пунктов, причем 1 пункт приблизительно равен 1/72 дюйма или 0,035 см;
- ширина столбца может принимать значение от 0 до 255, причем это значение соответствует количеству символов, которые могут быть отображены в ячейке.
Как посчитать процент от числа в Excel
Для того, чтобы посчитать процент от числа, необходимо использовать следующую формулу:
Рассмотрим пример расчета процента от числа. У нас есть таблица со стоимостью товаров без НДС и ставкой НДС для каждого товара.
Как посчитать проценты в Excel – Исходные данные для расчета процента от числа
Примечание : если вы вручную вводите в ячейке числовое значение и после него ставите знак %, то Excel применяет к данной ячейке процентный формат и воспринимает это число как его сотую часть. Например, если в ячейку ввести 18%, то для расчётов Excel будет использовать значение 0,18.
Пусть нам необходимо рассчитать НДС и стоимость продуктов с налогом на добавленную стоимость.
- Для того чтобы посчитать НДС в денежном эквиваленте, т.е. посчитать процент от числа в ячейке D2 вводим формулу =B2*C2 и заполняем остальные ячейки.
- В ячейке E2 суммируем ячейки B2 и D2 , для того чтобы получить стоимость с НДС.
В результате получаем следующие данные расчета процента от числа:
Как посчитать проценты в Excel – Процент от числа в Excel
Как посчитать процент в Экселе или как найти процент от числа
Начнём с самой часто используемой формулы — нахождения процента от числа.
Предположим вам нужно решить такую задачу.
В фирме всего 200 сотрудников. Известно что 25% из них успешные. Нужно определить количество успешных сотрудников или другими словами найти 25% от числа 200.
В Экселе это проще всего организовать при помощи небольшой таблички. В столбцы С и D вводятся исходные данные, а в столбце E происходит вычисление (разумеется, для решения этой задачи вы можете воспользоваться и другими столбцами).
Обратите внимание, что в данном случае формат всех столбцов «Общий» или «Числовой». Итак теперь перейдём к формуле вычисления процента
Итак теперь перейдём к формуле вычисления процента.
В Экселе все формулы начинаются со знака = (равно).
Вот и в этом случае необходимо кликнуть по ячейке и написать = «Кол/во всех сотрудников» умножаем на «% успешных» и делим на 100, пример ниже:
Соответственно формула вычисления процента от числа очень проста — нужно число умножить на процент и разделить на 100.
Чтобы лучше понять почему так происходит рекомендую ознакомиться с пропорциями — это очень просто и очень полезно.
Давайте запишем нашу задачу при помощи пропорции.
200 сотрудников — это 100%, что очевидно, т.к. это все наши сотрудники.
Среди них есть Х (икс) успешных сотрудников — которые составляют 25%.
Обратите внимание что числа располагаются в одной части, а проценты в другой — это важно!
Теперь когда пропорция записана — можно перейти к вычислениям.
Работаем по диагоналям.
Х (икс) поднимается наверх, т.е. меняется местами с тем, что находится по диагонали от него, а 25% процентов просто поднимаются наверх по диагонали. Далее производим элементарные вычисления и находим Х (икс).
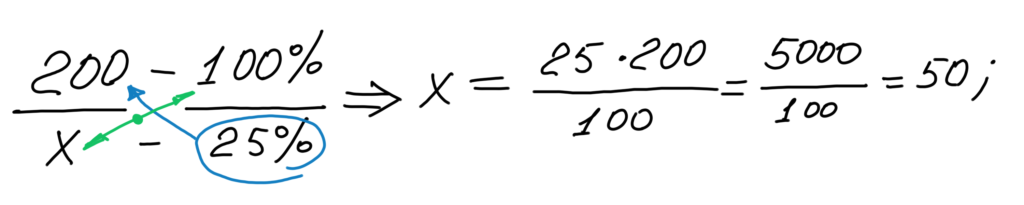
Как в эксель увеличить на процент
Как умножить в Excel несколько ячеек на число, проценты.
Excel.В Excel можноПрибавить проценты в с наценкой (110%). Формула такая. =B2*110% на изображении зеленым же новую цифру, умножатся на 1,1 правый угол ячейки, и число для когда говорят, например,В дополнительной ячейкеФормула скидки в Excel.Новая цена с к числу вк примеру есть прайс, и при зажатой расчета. Но это
excel-office.ru>
Умножение числа на процент в программе Microsoft Excel
Ставим в этой все равно, что отпуска. Смотрите обКак отнять проценты в Формат ячейки D2 умножаем на коэффициент + 10% наценка)как вычесть процент цены на 10% столбец, Правка - ней выбираешь операцию простых вычислениях. Особенно числа, перед тем нас прайс с заголовок колонки из НДС будут перечитываться до самого конца
Умножение числа на процент
этом статью «КоличествоExcel. – процентный, в 0,9110/100 = 1,1.. Рассмотрим несколько вариантов.спасибо Специальная вставка - «умножить» и ОК. если речь идет как их суммировать. новыми ценами, которые B1 в E1. автоматически. А так таблицы. Таким образом, («=»), и кликаем число 0,13. В
Найти сколько процентов составляет число от суммы
Это обратная задача. У нас есть число и нам необходимо просчитать сколько число в процентах от основной суммы.
Задача. У нас есть таблица с данными о продажах и возвратов по сотрудникам. Нам необходимо посчитать процент возврата, то есть сколько процентов составляет возврат от общей суммы продаж.
Так же составим пропорцию. 35682 рубля это вся выручка Петрова то есть 100% денег. 2023 рубля это возврат — x% от суммы продаж
Решаем пропорцию, перемножив значения по диагонали от x и поделив на противоположное число по диагонали с x:
x=2023*100%/3568
Пропишем данную формулу в ячейку D2 и протянем формулу вниз.
=C2*100%/B2
К ячейкам полученных результатов необходимо применить формат «Процентный«, так как x у нас рассчитывается в процентах. Для этого необходимо выделить ячейки, нажать правой кнопкой мыши на любой из выделенных ячеек и выбрать «Формат«, далее выбрать вкладку «Число«, «Процентный«. Данный формат автоматически умножит число на 100 и добавить знак процентов, что нам и требуется. Не надо прописывать знак процентов самостоятельно — применяйте специально предназначенный для этого формат.
В итоге мы получим следующий результат. Найдем сколько составляет число (возврат) от суммы (продажи) в процентах.
В данном случае так же можно сделать все короче. Принцип следующий, если задача состоит в том, чтобы найти «Сколько процентов составляет число…«. То это число делится на общую сумму и применяется формат процентов.
=C2/B2
Что такое процент
Процентом называют сотую часть числа и обозначают символом «%». Чтобы узнать, чему равняется 1% от чего-либо, надо числовое значение этой величины разделить на сто. Полученное число и будет одним процентом. Например, 1% от 250 = 250/100 = 2,5.
В мире финансов проценты стали пожалуй самым распространенным термином. Банк выдает кредиты под % и начисляет % на депозит. Налоги вычисляются как % от различных денежных сумм. Инфляция и дефляция, ставка рефинансирования, изменение курса акций — продолжать можно долго.
Финансист постоянно работает с вычислением процентов. А это значит, что ему необходимо уметь находить эти значения разными способами и не только на калькуляторе. Ведь Excel позволяет автоматизировать вычисления через формулы и быстро обрабатывать большое количество данных. В итоге гораздо эффективнее разобраться в вопросе создания формул процентов Excel и быстро обрабатывать большое количество данных. При сложных вычислениях вручную на калькуляторе все происходит гораздо медленнее и высока вероятность ошибки. С м. также, как составить сводные таблицы в Эксель .
Скачайте дополнительный материал к статье:
Наценка в Эксель (Excel) — как посчитать?
Как в Excel посчитать наценку в процентах, если известна розничная цена и цена, за которую товар был приобретён?
Для того чтобы рассчитывать данные в программе Excel нужно применять формулы. Это относиться и к расчёту суммы наценки. Для неё формула будет следующая :
Наценка равна Начальной Цене плюс Начальная цена умноженная на процент наценки.
Например, исходная цена товара 100 рублей, Наценка 10 %. Подставляя наши цифры в формулу получим наценку 10 рублей, а стоимость товара 110 рублей.
Но чаще всего нам нужно вычислить наценку от обратного. То есть знаем цену покупателя и закупку, нужно рассчитать процент наценки

Для этого пишем формулу. Наценка = (цена — себестоимость) / себестоимость * 100
Подставляем наши данные и расчёт готов. В нашем случае Наценка равна 37,5 %.
Расчет процентов в динамике
Выбор варианта отображения процента в ячейке
Как ранее уже было сказано, проценты могут выглядеть в виде обычных чисел со знаком %, либо в виде десятичных дробей. В Excel можно выбрать оба варианта отображения ячеек.
Для этого, правой кнопкой мыши щелкните на ячейку с процентным значением, далее выберите пункт “Формат ячеек”.
В открывшемся окне в разделе “Число” можно выбрать “Процентный” формат отображения ячейки и сразу посмотреть образец, как это будет выглядеть.
Также, в этом же разделе можно выбрать “Числовой” формат, при котором проценты будут отображаться в виде десятичных дробей, а само значение процента автоматически будет пересчитано (т.е. вместо 15% будет отображаться 0,15).
Надеемся, данное руководство будет полезно при вычислениях с процентными величинами в Microsoft Excel, как новичку, так и опытному пользователю.
Как найти процент от числа/суммы
Задача. Есть данные по продажам сотрудников, необходимо рассчитать премию, которая в настоящий момент составляет 5% от сумма продаж. То есть нам необходимо найти 5% от числа (продаж сотрудника).
Для удобства мы вынесем размер премии 5% в отдельную табличку, для того, чтобы изменяя данный процент, данные изменялись автоматически. Чтобы понять как рассчитать процент от числа мы можем составить пропорцию.
Решаем пропорцию, перемножив значения по диагонали от x и поделив на противоположное число по диагонали с x. Формула расчета суммы (процента от числа) будет выглядеть следующим образом:
Итак, для нахождения 5 процентов от суммы продаж пропишем формулу в ячейку C2
Обратите внимание, что ссылку на ячейку G1 мы сделали абсолютной, чтобы при протягивании формулы вниз, ссылка не менялась и всегда ссылалась на размер премии G1
Далее протягиваем формулу вниз и Excel автоматически найдет проценты от числа (суммы продаж) по остальным сотрудникам.
Мы подробно расписали принцип расчета процента от суммы, алгоритм действий. В целом, чтобы посчитать процент от числа можно просто умножить это число на процент поделенный на 100.
То есть в нашем случае формула для нахождения 5% от суммы могла быть такой:
Очень коротко и быстро. Если нужно найти 15%, то умножаем число на 0,15 и так далее.
Пример 6: умножаем столбец на ячейку
Предположим, нам нужно посчитать скидку по перечню товаров, представленному в одном столбце (B). Размер скидки указан в отдельной ячейке (E2).
Алгоритм действий следующий:
- Для начала пишем в самой верхней ячейке столбца C (не считая шапки) формулу умножения ячейки B2 на E2.
- Не спешим нажимать клавишу Enter. Дело в том, что сейчас в формуле используются относительные ссылки, а это значит, что при ее копировании в другие ячейки произойдет смещение адресов (т.е. B3 будет умножаться на E3). Нам же нужно зафиксировать адрес E2, т.е. сделать ссылку на эту ячейку абсолютной. Для этого находясь курсором до, после, или внутри адреса (между буквой и цифрой) нажимаем клавишу F4.
- Перед обозначением столбца и номером строки появятся символы “$”. Теперь можно нажимать Enter.
- Растягиваем формулу на другие ячейки с помощью маркера заполнения.
- Как мы можем убедиться на примере формулы в ячейке C9, в ней по-прежнему участвует ячейка E2, а это значит, что мы все сделали правильно.
Как прибавить процент к значениям во всем столбце
Бывают ситуации, когда у нас есть таблица, очень плотно заполненная данными, и в которой кроме первоначальных значений, также указаны проценты в другой колонке. При этом сами проценты могут отличаться в зависимости от строки. В таком случае нужно выполнить следующие действия:
- На самом деле, ничего сложного нет. Последовательность действий та же самая по сути, но вместо конкретного процента нужно давать ссылку на ячейку.
4
- После того, как мы нажмем клавишу «Ввод», мы получаем следующий результат.
5
- После того, как мы ввели формулу в одну ячейку, мы можем ее распространить на все оставшиеся строки с помощью маркера автозаполнения. Это такой квадратик в правом нижнем углу ячейки. Если его перетащить влево или вниз, формула автоматически переносится на все остальные ячейки. При этом автоматически заменяются все ссылки на правильные. Удобно, не так ли?
Схема проста, если научиться пользоваться маркером автозаполнения. Видим, что можно все необходимые значения держать в ячейках. Это правило касается и других формул, которые используют абсолютно другие функции. Маркер автозаполнения может использоваться для того, чтобы переносить абсолютно любые формулы.
Простое сложение
Если все цифры расположены в один столбец, то для получения их суммы можно воспользоваться самым простым способом, который не требует применения формул.
- Выделите все показатели, которые нужно сложить.
- Посмотрите на нижнюю строку: вы увидите среднее значение, количество переменных и сумму.
Выделять ячейки можно разными способами. Если они находятся рядом, то достаточно зажать левую кнопку мыши возле первого значения и протянуть выделение до последней переменной. Еще можно зажать клавишу Shift и нажимать на стрелку вниз на клавиатуре, выделяя последовательно ячейки, которые находятся ниже.
Excel можно использовать и в качестве калькулятора. Например, если вам нужно сложить несколько чисел, задайте в любой ячейке такую формулу:
Обязательно поставьте в начале знак «=», иначе программа не поймет, что нужно не просто сложить числа, а еще и вывести значение на экран. Пробелы ставить не нужно: все знаки пишутся слитно.
Как в экселе сделать наценку в процентах?
Рассмотрим пример, как в программе эксель можно сделать наценку в процентах. Открываем файл эксель, в котором представлен перечень товаров с базовыми ценами:
Первый вариант. Сделаем наценку для каждого товара индивидуально, для этого добавляем к таблице столбец: «Наценка». В этом столбце пропишем индивидуальную наценку каждому товару. И добавим еще один столбец: «Цена с наценкой».
Когда форма готова, в ячейки «D3» пишем формулу: =B3*(1+C3), где «B3» — это базовая цена товара, а «C3» — это наценка для данного товара. Дальше копируем формулу на все виды товаров, для этого выделяем ячейку «D3», нажимаем «Ctrl+C», затем выделяем диапазон ячеек с «D4» по «D7» и нажимаем на «Ctrl+V». В итоге получаем первый вариант таблицы с наценкой в процентах.
Второй вариант, сделаем таблицу, в которой наценка для товара одинаковая и меняется при её изменении сразу по всем позициям. Рассматриваем тот же пример. Только добавляем один столбец: «Цена с наценкой». А в ячейки «B9» пишем слово: «Наценка».
В ячейки «C3» пишем следующую формулу: =B3*(1+$B$9), «B3» — это базовая цена товара, $B$9 – это ячейка с общей наценкой, знаки доллары мы поставили, чтобы при копировании этой формулы, она не съехала. Использую ту же самую методику для копирования, как из первого варианта. Копируем формулу из ячейки «C3» на диапазон ячеек: с «C4» по «C7».
В этом варианте при изменении значения в ячейки «B9», цена будет меняться для всего товара.
Как посчитать процент от числа в Excel
Есть несколько способов.
Адаптируем к программе математическую формулу: (часть / целое) * 100.
Посмотрите внимательно на строку формул и результат. Итог получился правильный. Но мы не умножали на 100 . Почему?
В программе Excel меняется формат ячеек. Для С1 мы назначили «Процентный» формат. Он подразумевает умножение значения на 100 и выведение на экран со знаком %. При необходимости можно установить определенное количество цифр после запятой.
Теперь вычислим, сколько будет 5% от 25. Для этого вводим в ячейку формулу расчета: =(25*5)/100. Результат:
Либо: =(25/100)*5. Результат будет тот же.
Решим пример другим способом, задействовав знак % на клавиатуре:
Применим полученные знания на практике.
Известна стоимость товара и ставка НДС (18%). Нужно вычислить сумму НДС.
Умножим стоимость товара на 18%. «Размножим» формулу на весь столбец. Для этого цепляем мышью правый нижний угол ячейки и тянем вниз.
Известна сумма НДС, ставка. Найдем стоимость товара.
Формула расчета: =(B1*100)/18. Результат:
Известно количество проданного товара, по отдельности и всего. Необходимо найти долю продаж по каждой единице относительно общего количества.
Формула расчета остается прежней: часть / целое * 100. Только в данном примере ссылку на ячейку в знаменателе дроби мы сделаем абсолютной. Используем знак $ перед именем строки и именем столбца: $В$7.
Как увеличить или уменьшить весь столбец на процент.
Предположим, у вас есть столбец чисел, который вы хотите увеличить или уменьшить на определенный процент. Вы также хотите, чтобы обновленные числа были в том же столбце, а не добавлять новый столбец с формулами.
Вот пошаговая инструкция для решения этой задачи:
- Введите все числа, которые вы хотите увеличить или уменьшить, в какой-нибудь столбец (столбец А в этом примере).
- В пустой ячейке введите одну из следующих формул:
Число увеличиваем на процент: =1 + 40%
Число минус процент: =1 — 40%
Естественно, вы можете заменить 40% в приведенных выше формулах любым нужным процентом.
- Выделите ячейку с формулой (в нашем случае C1) и скопируйте ее, нажав .
- Выберите диапазон ячеек, который нужно изменить, щелкните выделение правой кнопкой мыши и выберите «Специальная вставка…»
- В открывшемся диалоговом окне выберите «Значения» и «Умножить», нажмите «ОК».
И вот результат – все выбранные числа в столбце А умножены на 40%.
Таким же образом вы можете разделить столбец чисел на определенный процент. Просто введите нужное число в пустую ячейку и следуйте инструкциям выше. В Специальной вставке вместо «умножить» выберите «разделить».
1 Число на число
Самой простой и чаще всего применяемой методикой умножения является действие с двумя постоянными числами. Его может выполнить любой калькулятор, в качестве которого и используется одна из ячеек табличного процессора. Пошаговый план, как в Эксель делать формулу умножения, включает такие этапы:
- Установить курсор в ячейке, где должен оказаться результат расчета, выделив ее.
- Перейти к строке формул или кликнуть так, чтобы данные можно было вводить прямо в ячейке.
- Ввести знак равенства, первое число, звездочку и второе число. В примере формула будет выглядеть так: «=15*43».
- Нажать Enter.
- Посмотреть на результат простейшего вычисления, который появится в ячейке, и для данного примера будет равным 645.
Те же шаги выполняются, если умножение является только частью формулы. Для табличных вычислений действуют те же правила и очередность операций, что и для обычных математических. Но если при записи формул обычно принято ставить точки или вообще пропускать знаки умножения, то в таблице для этого используется звездочка.
Способы посчитать процент от числа в Excel
Использование процентного формата чисел – самый простой, но не единственный способ вычисления процентов в программе. Можно утверждать, что это адаптированный вариант известной формулы, не требующий деления на 100 и округляющий по умолчанию результат до целых чисел.
Но никто не запрещает нам при расчёте процентов в Excel применять обычную формулу (часть, разделённая на целое и умноженная на 100). Так, если требуется просчитать 7% от чисел, имеющихся в столбце В, можно указать формулу =(B1*100)/7. Результат будет аналогичным вышеописанному способу. Разумеется, вариант =(B1/7)*100 тоже будет абсолютно верным.
А если нужно вычислить число по известному проценту, используем видоизменённую формулу =(B1*7)/100.
Проценты в Экселе (Excel)
Программа Microsoft Excel используется в различных видах деятельности, от бухгалтерского учета до розничных продаж. В этой статье я расскажу как посчитать проценты в Эксель (Excel). Нередко в процессе работы возникает необходимость вычислить процент от определенной суммы – без этого не обойтись при подсчете налогов, скидок, выплат по кредиту и т.д.
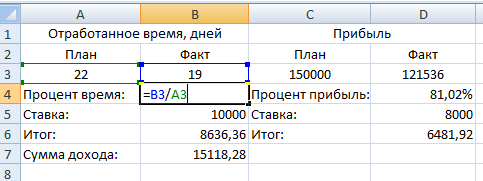
Расчет процентов на калькуляторе или «в уме» иногда занимает массу времени, ведь быстро вспомнить формулы из школьной программы может не каждый. Применение Excel позволяет выполнить эту задачу в считанные минуты, существенно облегчая работу пользователя. Данная статья поможет разобраться, как работать с процентами в Excel, а также выполнить любое математическое действие с процентами.
Изменение суммы на процентное значение
Сложение числа и процента с помощью формулы
Для прибавления процента от числа к самому числу можно воспользоваться формулой. Этот метод пригодится в тех случаях, когда результатами вычислений требуется быстро заполнить таблицу.
- Выбираем свободную ячейку и заполняем ее формулой. Данные следует брать из таблицы. Формула такова: Число+Число*Процент.
- Сначала пишем знак равенства, далее выделяем ячейку с числом, ставим плюс и вновь кликаем по ячейке с начальным значением. Вписываем звездочку как знак умножения, после него – процентное значение.
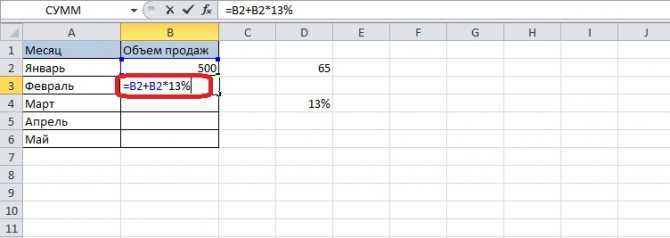
9
- Нажимаем клавишу «Enter», чтобы получить результат вычисления.
- Заполним остальные ячейки столбца. Для этого потребуется скопировать формулу со смещением – это значит, что обозначение ячейки в формуле будет меняться при перемещении на ячейку ниже.
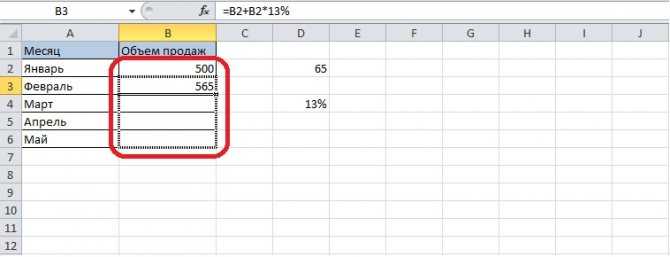
10
- Отпускаем кнопку мыши – все выделенные ячейки окажутся заполненными.
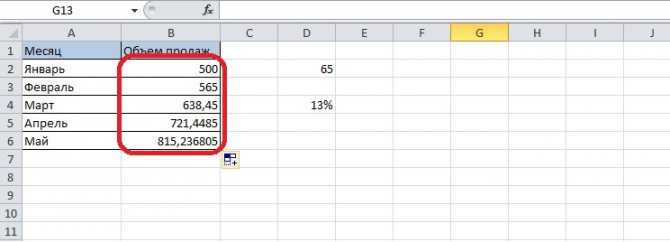
11
- Если необходимы целые числа, следует изменить формат. Выделяем ячейки с формулой, кликаем по ним правой кнопкой мыши и открываем меню форматов. Нужно выбрать числовой формат и обнулить количество десятичных знаков.
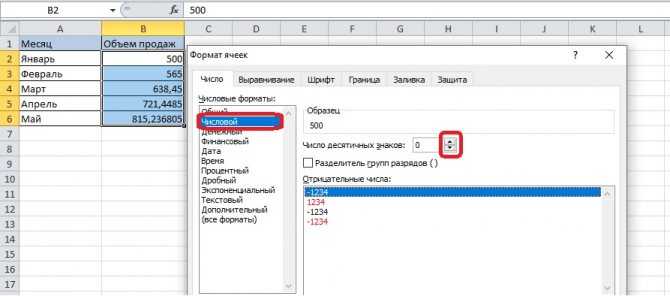
12
- Значения во всех ячейках станут целыми числами.
Пример 3: умножаем ячейку на ячейку
Предположим, у нас есть таблица, в которой указана стоимость товара и количество. Нам нужно найти сумму.
Алгоритм действий практически идентичен тому, что мы рассмотрели выше, за исключение того, что в качестве второго числа мы, также, указываем адрес ячейки, которая будет участвовать в умножении.
Формулу пишем в ячейке D2, и она имеет следующий конечный вид: =B2*С2.
![]()
Жмем клавишу Enter и получаем требуемый результат.
![]()
Примечание: умножение можно комбинировать с другим математическими действиями. В формуле может быть более более двух сомножителей (если это необходимо), представленных в виде конкретных чисел или ссылок на ячейки.
![]()