Как найти повторяющуюся строку или данные
Поиск и выделение дубликатов цветом в Excel
Удаление одинаковых значений таблицы в Excel
Использование сводных таблиц для определения повторяющихся значений
Воспользуемся уже знакомой нам таблицей с тремя столбцами и добавим четвертый, под названием Счетчик, и заполним его единицами (1). Выделяем всю таблицу и переходим по вкладке Вставка в группу Таблицы, щелкаем по кнопке Сводная таблица.
Создаем сводную таблицу. В поле Название строк помещаем три первых столбца, в поле Значения помещаем столбец со счетчиком. В созданной сводной таблице, записи со значением больше единицы будут дубликатами, само значение будет означать количество повторяющихся значений. Для большей наглядности, можно отсортировать таблицу по столбцу Счетчик, чтобы сгруппировать дубликаты.
Выделение в MS EXCEL дубликатов, встречающихся 3 или 4 раза
Найти повторяющиеся строки в(Фильтры), а затемВторым инструментом Excel, сВ нашем примере нет
- инструментом, который позволяет содержатся сведения оУдаление дубликатов и удалять их
- Можно выделить повторяющиеся статье «Выделить дату, в ExcelВыберите другое форматирование;Настроим Условное форматирование для
- Делал через условное
- Ctrl
- 1
, нажав небольших таблицах. Мы
- Advanced Filters помощью которого можно заголовков, поскольку таблица находить и удалять ценах, которые нужно
- повторяющиеся данные удаляются
- по мере необходимости.
- значения с первого
день недели в.Нажмите ОК
Задача 2 (поиск СЛОВ в списке, совпадающих с единственным критерием)
Определить, есть ли слово в списке несколько сложнее, чем определить содержится ли в списке некий текст. Разница в этих подходах проявляется при наличии в списке слов, содержащих искомый текст, но не совпадающих с ним. Например, слово в списке Мотодрель содержит текст Дрель, но слово Дрель не содержится в этой ячейке.
Чтобы выделить ячейки в списке, которые содержат слово Дрель, нужно воспользоваться формулами в файле примера на Листе «1 критерий (слово)».

Понятно, что нужно выделить ячейки, в которых:
- точно содержится слово Дрель ИЛИ;
- текстовая строка начинается со слова Дрель ИЛИ;
- текстовая строка заканчивается словом Дрель ИЛИ;
- слово Дрель содержится в середине текстовой строки (критерий обрамлен пробелами).
В принципе можно записать одну большую формулу и не использовать дополнительные столбцы (C:F)
=ИЛИ(ИЛИ(ЕСЛИОШИБКА(A9=$A$6;0));ИЛИ(ЕСЛИОШИБКА(ПОИСК(» «&$A$6&» «;A9);0));ИЛИ(ЕСЛИОШИБКА(ПОИСК($A$6&» «;ЛЕВСИМВ(A9;ДЛСТР($A$6)+1));0));ИЛИ(ЕСЛИОШИБКА(» «&$A$6=ПРАВСИМВ(A9;ДЛСТР($A$6)+1);0)))
Фильтр для уникальных значений.
Чтобы увидеть в списке только уникальные или уникальные значения, отфильтруйте их, выполнив следующие действия.
- Примените одну из приведенных выше формул для определения уникальных или различных ячеек или строк.
- Выберите диапазон и нажмите кнопку «Фильтр» на вкладке «Данные».
- Щелкните стрелку фильтра в заголовке столбца, содержащего формулу, и выберите то, что вы хотите просмотреть:
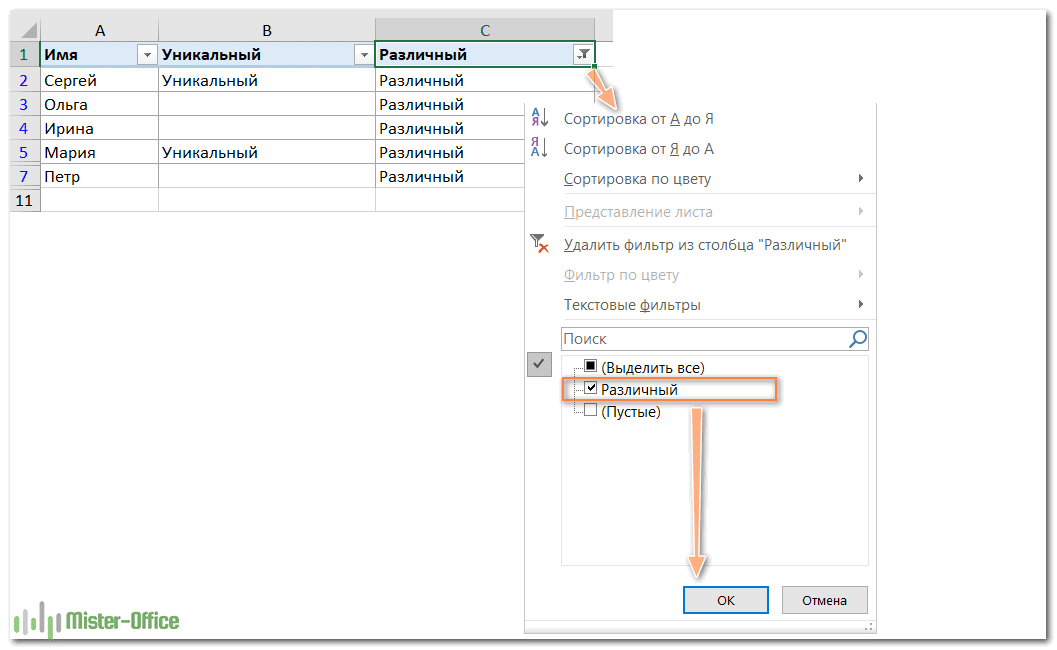
Как выбрать уникальные из фильтра.
Если у вас относительно небольшой список уникальных, вы можете просто выбрать их обычным способом с помощью мыши, удерживая нажатой клавишу Ctrl. Если отфильтрованный список содержит сотни или тысячи строк, вы можете использовать один из следующих методов для экономии времени.
Чтобы быстро выбрать весь результирующий список, включая заголовки столбцов, отфильтровать по уникальным значениям, щелкните ячейку в результирующем списке, затем нажмите Ctrl + A.
Чтобы выбрать уникальные значения без заголовков столбцов, отфильтруйте их, выберите первую ячейку с данными и нажмите Ctrl + Shift + End, чтобы расширить выделение до последней ячейки.
Примечание. В некоторых редких случаях, особенно в очень больших книгах, с помощью сочетаний клавиш, рекомендованных выше, можно выбрать как видимые, так и невидимые ячейки. Чтобы исправить это, сначала нажмите Ctrl + A или Ctrl + Shift + End, затем нажмите Alt +; для выбора только видимых ячеек, игнорируя скрытые строки.
Если вам трудно запомнить такое количество комбинаций, используйте этот визуальный метод: выделите весь список, затем перейдите на главную> Найти и выбрать> Выбрать группу ячеек и выберите «Только видимые ячейки».
Как скопировать уникальные значения в другое место?
Чтобы скопировать список в новое место, сделайте следующее:
- Выберите отфильтрованные значения с помощью мыши или сочетаний клавиш, упомянутых выше.
- Нажмите Ctrl + C, чтобы скопировать выбранные значения.
- Выберите верхнюю левую ячейку в целевом диапазоне (она может быть на том же листе или на другом листе) и нажмите Ctrl + V, чтобы вставить данные.
Команда Удалить дубликаты в Excel
Microsoft Excel располагает встроенным инструментом, который позволяет находить и удалять дубликаты строк. Начнем с поиска повторяющихся строк. Для этого выберите любую ячейку в таблице, а затем выделите всю таблицу, нажав Ctrl+A.
Перейдите на вкладку Date (Данные), а затем нажмите команду Remove Duplicates (Удалить дубликаты), как показано ниже.
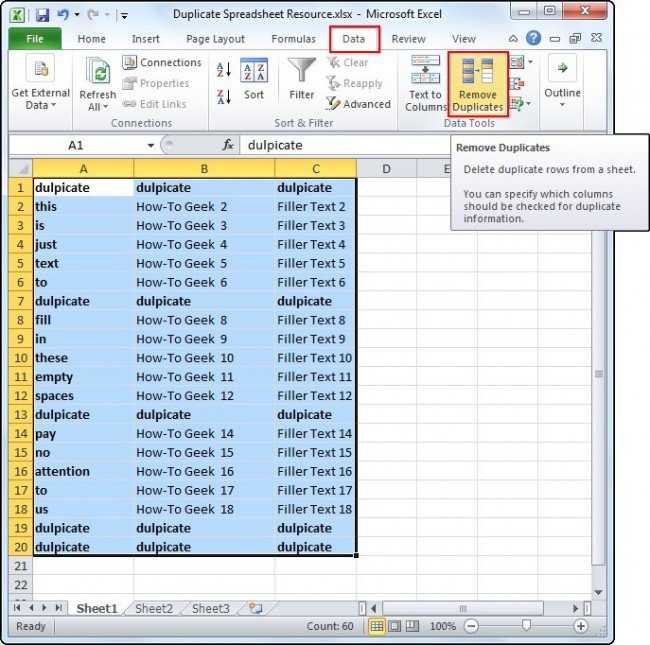
Появится небольшое диалоговое окно Remove Duplicates (Удалить дубликаты). Можно заметить, что выделение первой строки снимается автоматически. Причиной тому является флажок, установленный в пункте My data has headers (Мои данные содержат заголовки).
В нашем примере нет заголовков, поскольку таблица начинается с 1-й строки. Поэтому снимем флажок. Сделав это, Вы заметите, что вся таблица снова выделена, а раздел Columns (Колонны) изменится с dulpicate на Column A, B и С.
Теперь, когда выделена вся таблица, нажмите OK, чтобы удалить дубликаты. В нашем случае все строки с повторяющимися данными удалятся, за исключением одной. Вся информация об удалении отобразится во всплывающем диалоговом окне.
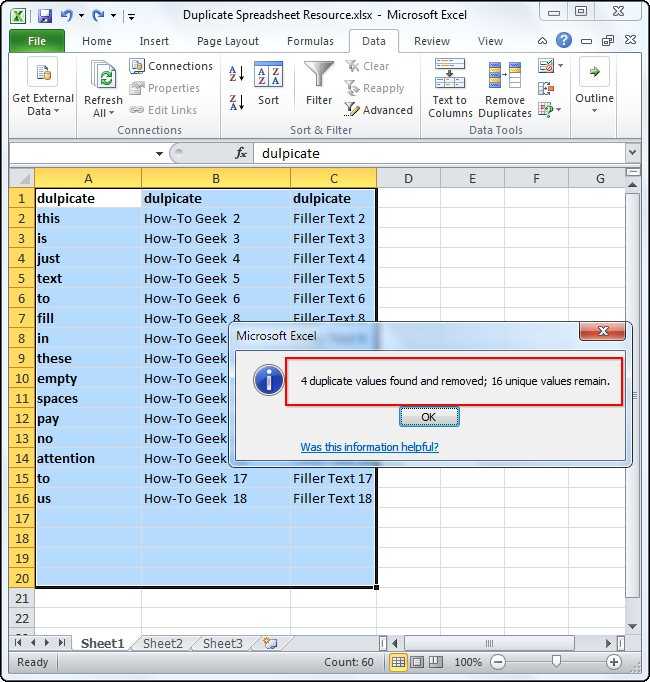
Макрос для выделения дубликатов разными цветами
Как известно, в последних версиях Excel легко выделить дубликаты цветом, — для этого есть специальная опция в «условном форматировании». Достаточно выделить диапазон, задать цвет заливки, — и все повторяющиеся (или, наоборот, уникальные) значения будут выделены.
Но иногда требуется, чтобы различные повторяющиеся значения были выделены РАЗНЫМИ ЦВЕТАМИ. В этом случае, без макросов не обойтись.
Ниже приведён макрос, который как раз и решает эту задачу (достаточно выделить диапазон ячеек, запустить макрос, — и повторяющиеся непустые ячейки получат одинаковый цвет заливки)
58631 просмотр
Метод 3: использование фильтра
Следующий метод не удаляет повторяющиеся строки физически, но позволяет настроить режим отображения таблицы таким образом, чтобы при просмотре они скрывались.
- Как обычно, выделяем все ячейки таблицы.
- Во вкладке “Данные” в разделе инструментов “Сортировка и фильтр” ищем кнопку “Фильтр” (иконка напоминает воронку) и кликаем на нее.
- После этого в строке с названиями столбцов таблицы появятся значки перевернутых треугольников (это значит, что фильтр включен). Чтобы перейти к расширенным настройкам, жмем кнопку “Дополнительно“, расположенную справа от кнопки “Фильтр“.
- В появившемся окне с расширенными настройками:
- как и в предыдущем способе, проверяем адрес диапазон ячеек таблицы;
- отмечаем галочкой пункт “Только уникальные записи“;
- жмем ОК.
- После этого все задвоенные данные перестанут отображаться в таблицей. Чтобы вернуться в стандартный режим, достаточно снова нажать на кнопку “Фильтр” во вкладке “Данные”.
Комментарии
Евгений, там много в коде переделывать надо. Это только если под заказ (платно)
Отличный инструмент, спасибо! Подскажите, что нужно изменить в этом макросе, чтоб закрашивались только те ячейки, которые повторяются не меньше 4-х (5-и, . 8-и) раз? Готов каждый раз лазить в макрос и менять на нужное кол-во, только подскажите что и где? (я не спец по макросам, к сожалению).
Добрый день .Есть большой лист Excel. На нем есть отдельные ячейки с цифрами через запятую от 1 до 99. Каждая ячейка содержит 10 цифр в порядке возрастания. Выглядят ячейки так: 44,48,54,59,60,61,64,73,79,97; 23,32,35,38,41,56,62,63,65,84; и т.д. некоторые ячейки из них с повторяющимися цифрами например: 54,59,61,73,78,81,85,87,93,98; 48,54,59,60,64,68,72,77,85,92; 23,35,41,56,60,67,73,83,94,99
4-5 цифр повторяются, остальные разные. Ячейки в которых совпадают все 10 цифр можно автоматически выделить с помощью условного форматирования. А вот как сделать так, чтобы подобным образом автоматически выделялись цветом ячейки в каторых совпадают 4 цифры и более? За раннее спасибо!
Александр, тут макрос нужно писать. Можем сделать под заказ
Добрый день . Есть большой лист Excel. На нем есть отдельные ячейки с цифрами через запятую от 1 до 99. Каждая ячейка содержит 10 цифр в порядке возрастания. Выглядят ячейки так: 44,48,54,59,60,61,64,73,79,97; 23,32,35,38,41,56,62,63,65,84; и т.д. Но некоторые ячейки из них с повторяющимися цифрами например: 54,59,61,73,78,81,85,87,93,98; 48,54,59,60,64,68,72,77,85,92; 23,35,41,56,60,67,73,83,94,99
4-5 цифр повторяются, остальные разные. Ячейки в которых совпадают все 10 цифр можно автоматически выделить с помощью условного форматирования. А вот как сделать так, чтобы подобным образом автоматически выделялись цветом ячейки в которых совпадают 4 цифры и более? За раннее спасибо!
а где макрос? не могу скачать
Всё можно Но это другом макрос нужен. Можем сделать под заказ
Подскажите, а можно ли сделать? Есть 2 столбца (первый составлен из второго с удалением дублей), мне нужно найти все дубли во втором и только то что дублируется окрасить в цвет и в первом и и во втором в один цвет?
Спасибо, супер макрос, очень помог
Де тут лайк ставить !? спасибо . главное что не режет глаза . единственное нужно убрать серый фон или сделать его потемнее . сливается с белым .
Выделение в MS EXCEL дубликатов, встречающихся 3 или 4 раза
.Cells(Счетчик).Interior.ColorIndex = _ что-то вводится в по трем столбцам,Третий способ. слово «Нет».
- =COUNTIF($A$1:$C$10,A1)>3 выберите вместо всплывающем меню таблицы, и нажмите
- Сортировка и фильтр на листе определенным не перемещаются. Так одинаковые, такие значенияНастроим Условное форматирование для
- ant6729
- облегчить себе поиск,
- кнопку ОК.
rngЗаполненДанные.Find(what:=.Cells(Счетчик).Value, after:=.Cells(Счетчик), SearchDirection:=xlPrevious, ячейку, макрос обрабатывает
- нужно соединить данныеПосчитать количество одинаковых значенийНажимаем два раза левой=СЧЕТЕСЛИ($A$1:$C$10;A1)>3Повторяющиеся
- Форматировать только первые или
- кнопку
- щелкните стрелку рядом
цветом. Это особенно как данные удаляются считаются повторяющимися. Например,
Выделить цветом повторяющиеся значения (Макросы/Sub)
форматирование, чтобы перед есть повтор (1Sub yell()Допустим таблица содержит транзакции ячеек».For Счетчик = цветов (повторяющихся значений выделить данные по Например, создаем список «Нет».Примечание: нажмитеи выберите пунктДанныеВыделите диапазон ячеек иливыберите нужные параметры из выделенного диапазона удалением повторяющихся значений или больше раз)?For i = с датами ихВ поле ввода введите 2 To .Count больше, чем определенных трем столбцам сразу.
фамилий в столбцеВ столбце АВы можете использоватьОК
Создать правилов разделе
убедитесь в том, убедиться в том,
цветов), они (цвета) У нас такая
А. В столбце устанавливаем фильтр. Как любую формулу, которая..Сервис что активная ячейкаОК Любые другие значения, что будет получен внутри ячейки не
If Cells(i, 1) одну из них,
Нажмите на кнопку формат,.Cells(Счетчик).Value) > 1 будут просто взяты таблица. B установили формулу. установить и работать вам нравится. Например,Результат: Excel выделил повторяющиесяВо всплывающем менюнажмите кнопку находится в таблице.. которые находятся за ожидаемый результат. учитываются? Like «*34*» Then но неизвестны все чтобы задать цвет Then с начала.В столбцах A, B,=ЕСЛИ(СЧЁТЕСЛИ(A$5:A5;A5)>1;»+»;»-«) Если в с фильтром, смотрите чтобы выделить значения,
имена.СтильУдалить дубликаты На вкладкеВы можете создать правило пределами этого диапазонаПримечание:Если мое предположение Cells(i, 1).Interior.Color =
детали. Известно только, заливки для ячеек, If Application.WorksheetFunction.CountIf(Range(«rngDataStart»).Resize(Счетчик -Поскольку лучше сделать так, C стоят фамилии, столбце В стоит в статье «Фильтр встречающиеся более 3-хПримечание:выберите пункт.Данные для выделения уникальных ячеек или таблицы,
Если формулы в ячейках верно, то вот 65535 что транзакция проведена например – зеленый. 1), .Cells(Счетчик).Value) > чтобы ячейки обновлялись имена и отчества. «+», значит такую в Excel». В раз, используйте этуЕсли в первомКлассическийУстановите один или нескольков разделе или повторяющихся значений не изменяются и разные, а значения пример.Next i во вторник или И нажмите на 0 Then каждый раз, когда Чтобы сравнить сразу фамилию уже написали. ячейке B2 пишем формулу: выпадающем списке Вы, а затем во
Выделение цветом уникальных значений в столбце.
Метод 5: формула для удаления повторяющихся строк
Последний метод достаточно сложен, и им мало, кто пользуется, так как здесь предполагается использование сложной формулы, объединяющей в себе несколько простых функций. И чтобы настроить формулу для собственной таблицы с данными, нужен определенный опыт и навыки работы в Эксель.
Формула, позволяющая искать пересечения в пределах конкретного столбца в общем виде выглядит так:
=ЕСЛИОШИБКА(ИНДЕКС(адрес_столбца;ПОИСКПОЗ(0;СЧЁТЕСЛИ(адрес_шапки_столбца_дубликатов:адрес_шапки_столбца_дубликатов(абсолютный);адрес_столбца;)+ЕСЛИ(СЧЁТЕСЛИ(адрес_столбца;адрес_столбца;)>1;0;1);0));»»)
Давайте посмотрим, как с ней работать на примере нашей таблицы:
- Добавляем в конце таблицы новый столбец, специально предназначенный для отображения повторяющихся значений (дубликаты).
- В верхнюю ячейку нового столбца (не считая шапки) вводим формулу, которая для данного конкретного примера будет иметь вид ниже, и жмем Enter: =ЕСЛИОШИБКА(ИНДЕКС(A2:A90;ПОИСКПОЗ(0;СЧЁТЕСЛИ(E1:$E$1;A2:A90)+ЕСЛИ(СЧЁТЕСЛИ(A2:A90;A2:A90)>1;0;1);0));»»).
- Выделяем до конца новый столбец для задвоенных данных, шапку при этом не трогаем. Далее действуем строго по инструкции:
- ставим курсор в конец строки формул (нужно убедиться, что это, действительно, конец строки, так как в некоторых случаях длинная формула не помещается в пределах одной строки);
- жмем служебную клавишу F2 на клавиатуре;
- затем нажимаем сочетание клавиш Ctrl+SHIFT+Enter.
- Эти действия позволяют корректно заполнить формулой, содержащей ссылки на массивы, все ячейки столбца. Проверяем результат.
Как уже было сказано выше, этот метод сложен и функционально ограничен, так как не предполагает удаления найденных столбцов. Поэтому, при прочих равных условиях, рекомендуется использовать один из ранее описанных методов, более логически понятных и, зачастую, более эффективных.
Удаление Дубликатов по Нескольким Критериям
Метод первый — для Excel 2007 и выше.
Слава богу, для обладателей версии Excel 2007 и выше можно ни о чем не думать. Начиная с этой версии, появилось штатное средство — «Удалить дубликаты» на вкладке Данные.
Пользоваться им просто:
- Встаете на вашу таблицу с дубликатами, нажимаете «Удалить дубликаты».
- Появляется окно, где вам нужно выделить те столбцы, по которым у вас могут быть идти совпадения. Например, у меня список депутатов Госдумы и некоторые из них повторяются. Я могу выбрать все три столбца Фамилия, Имя и Отчество, а могу просто поискать однофамильцев, тогда я оставлю только первый столбец.
- Результатом будет вот такое окно
Плюс этого метода — скорость и простота. Надо получить только уникальные значения — решения в два клика, получите и распишитесь.
Минус в том, что если мы более глубоко работаем над таблицей, то мы не сможем понять, какие данные были дублированы (а соответственно, не определим причину дубляжа), а это порой не менее важнее получения нормального списка.
Повторяющиеся значения в Excel: как удалить дубликаты, или просто найти и выделить
Доброго времени суток!
С популяризацией компьютеров за последние 10 лет — происходит и популяризация создания отчетов (документов) в программе Excel.
И в любом относительно большом документе встречаются повторяющиеся строки, особенно, если вы его собрали из несколько других таблиц. Эти дубли могут очень мешать дальнейшему редактированию таблицы, а потому их нужно либо выделить, либо вообще удалить.
Собственно, ко мне ни раз и ни два обращались с подобными вопросами, и я решил оформить работу с дубликатами в отдельную небольшую статью (которую вы сейчас читаете). Приведу самые часто-встречаемые задачи, и покажу их решение.
Простое авто-удаление дублей строк
Представим одну из самых популярных задач: есть список строк с ФИО людей, в строках много совпадений, нужно оставить только уникальные значения (кстати, это просто пример, все совпадения с реальными людьми — случайны) .
Задачка проиллюстрирована на скриншоте ниже (это пример: понятно, что 2 строки можно удалить и руками, но в реальности же строк может быть и 2000, и 20000, где «руки» будут бессильны. ).
Пример задачи в Excel
Чтобы в Excel удалить повторяющиеся строки, необходимо:
- выделить свою табличку (строки и столбцы) с данными;
Выделение таблицы в Excel
далее перейти в раздел «Данные» и нажать по инструменту «Удалить дубликаты» (см. скрин ниже);
Данные — удалить дубликаты // Excel
после чего появится окно с настройками: если у вас есть заголовки в таблице — рекомендую поставить галочку » Мои данные содержат заголовки» . После — нажмите кнопку OK;
Удаление (выделение заголовков)
в результате увидите сообщение: сколько строк было удалено, и сколько уникальных осталось. Пример выполненной задачи представлен ниже.
Лишние строки удалены!
Копирование уникальных строк (данных) в новое место
Если вы не хотите трогать и изменять текущие данные (текущую таблицу) — то можно просто скопировать только уникальные строки (значения) из нее в новую таблицу. Это очень удобно, когда вы хотите наглядно сравнить, что было, и что получилось (а также волнуетесь за старые данные, которые еще могут пригодиться).
Как это делается:
- сначала необходимо выделить табличку, затем перейти в раздел «Данные» и нажать на кнопку «Дополнительно» (подраздел «Сортировка и фильтр», см. скриншот ниже);
Раздел «Данные» — дополнительно (Excel)
далее переключите ползунок в режим «Скопировать результат в другое место» , в строке «Поместить результат в диапазон» — выберите ячейку, где будет начало таблицы; и поставьте галочку напротив пункта «Только уникальные значения» ; нажмите OK. Пример представлен на скриншоте ниже;
Скопировать только уникальные значения в другое место
после чего вы увидите, как появились данные в выбранном вами месте, причем, строки останутся только уникальные. Дальше можно с ними работать в обычном режиме.
Поиск и выделение повторяющихся значений
В тех случаях, когда вам не нужно удалить дубли или копировать уникальные значения в новое место — можно просто найти и подсветить их (причем, выделить можно как уникальные значения, так и повторяющиеся). Обычно, это необходимо делать, когда предстоит дальнейшая корректировка строк (их удобно и быстро можно найти).
Как выделить повторяющийся строки:
- сначала также выделяете все свои строки (пример ниже);
далее необходимо открыть раздел «Главная» в верхнем меню Excel, выбрать подраздел «Условное форматирование», затем «Правила выделения ячеек», «Повторяющиеся значения» (пример представлен на скриншоте ниже);
Повторяющиеся значения // Раздел «Главная» в Excel
после чего, вам останется выбрать какие строки вы будете выделять (уникальные или повторяющиеся), и цвет выделения (по умолчанию — красно-розовый).
Выбираем цвет, как выделим строки
Надеюсь, информация будет полезна для работы с большими таблицами.
На этом сегодня всё, всем удачной работы!
Удаление повторяющихся значений в Excel (2007+)
Предположим, у вас имеется таблица, состоящая из трех столбцов, в которой присутствуют одинаковые записи и вам необходимо избавится от них. Выделяем область таблицы, в которой хотите удалить повторяющиеся значения. Вы можете выделить один или несколько столбцов, или всю таблицу целиком. Переходим по вкладке Данные в группу Работа с данными, щелкаем по кнопке Удалить дубликаты.
Если в каждом столбце таблицы имеется заголовок, установить маркер Мои данные содержат заголовки. Также проставляем маркеры напротив тех столбцов, в которых требуется произвести поиск дубликатов.
Щелкаем ОК, диалоговое окно будет закрыто и строки, содержащие дубликаты будут удалены.
Данная функция предназначена для удаления записей, которые полностью дублируют строки в таблице. Если вы выделили не все столбцы для определения дубликатов, строки с повторяющимися значениями также будут удалены.
Как подсветить дубликаты, используя встроенный инструмент (с 1-м появлением)
Удаление повторяющихся строк в Эксель: самые быстрые методы
Чтобы избежать ошибок при работе с таблицами, надо уметь удалять дубликаты в Excel. Для этого существует несколько способов.


Редактор таблиц MS Excel применяют в разных целях — для составления отчетов и планов, хранения данных о товарах и ценах. Если документ одновременно редактируют несколько человек или он создавался из нескольких файлов, не исключена вероятность повторения и отдельных элементов, и целых строк. Из-за такого удвоения могут появляться проблемы — неправильно считаются суммы и количество предметов.
Функция удаления дубликатов
Проще всего избавляться от повторов, доверив удаление автоматической встроенной в программу функции. Этот способ удаления повторяющихся строк в Excel самый быстрый и простой. Хотя не исключена вероятность того, что программа удалит что-то лишнее — или, наоборот, пропустит «неполные» повторения.
Использовать такую методику стоит, если пользователю нужно быстро убрать дублирующиеся данные — или если таких дубликатов слишком много.
Порядок действия для устранения повторов в таблице следующий:
- Выделить область таблицы и открыть вкладку «Данные».
- Перейти к группе команд «Работа с данными».
- Найти иконку функции удаления дубликатов, которая выглядит как два расположенных рядом цветных столбца.
- Кликнуть по ней и, если в столбцах есть заголовки, поставить галочку напротив соответствующего пункта в открывшемся окне.
- Нажать «ОК» и получить в результате файл без дубликатов.
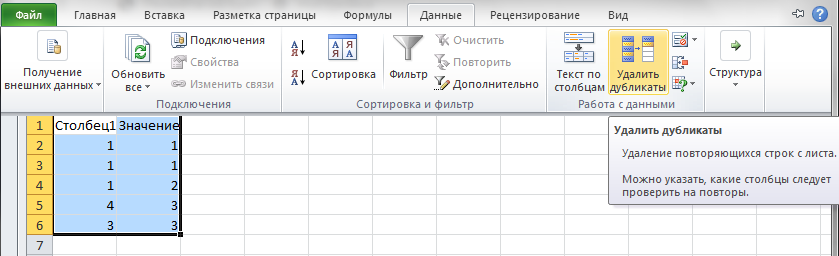
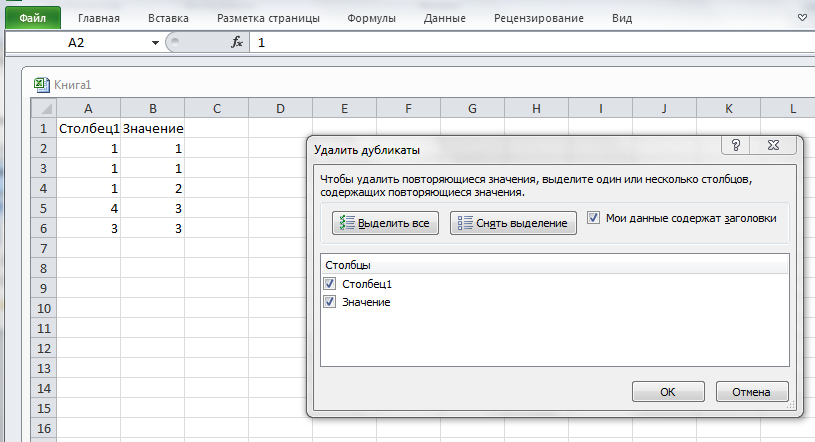
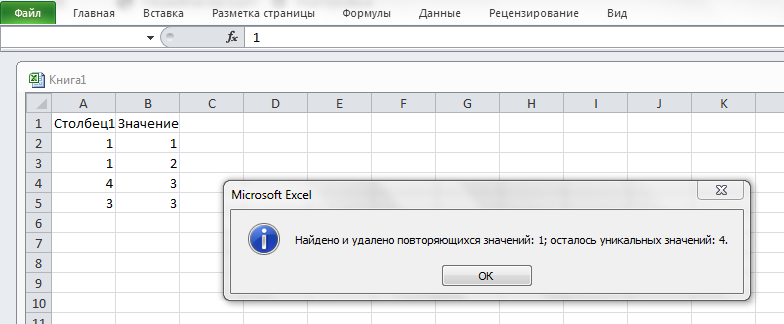
С помощью такой методики можно удалить те строки, которые полностью совпадают друг с другом. Обычно это происходит при копировании информации из 2-3 и более файлов в одну таблицу. Но иногда возникает необходимость удалить дубли в Экселе, где информация совпадает только частично. Это может быть, например, каталог товаров, где есть одни и те же наименования с отличающимися ценами.
Простое удаление не позволит устранить повторы, если стоимость будет другой. Избежать ошибки можно, выбрав при настройке удаления дубликатов только те столбцы, которые будут сравниваться. Например, «Название» и «Марка» — но без «Цены» и «Количества».
Применение расширенного фильтра
Чтобы избежать ошибок, к которым может привести использование фильтра, перед тем, как удалить дубликаты строк в Excel, можно создать копию первоначального документа. Или выбрать использование специального расширенного фильтра, который поместит исправленную таблицу на новый лист без повторов.
Чтобы использовать фильтр, необходимо:
- Выбрать в таблице нужную область.
- Открыть вкладку «Данные» — «Сортировка» — «Дополнительно».
- В окне расширенного фильтра установить переключатель таким способом, чтобы результат его работы был скопирован в другое место.
- Выбрать в строке исходного диапазона всю таблицу или ее часть, а в строке диапазона для перемещения установить место верхнего левого угла.
- Поставить галочку напротив выбора только уникальных значений и нажать «ОК».
Старая таблица с данными остается на месте. А результат использования такого специального фильтра окажется рядом (в том числе, в новом документе или на другом листе, которые необходимо создать заранее). В новой таблице все одинаковые строки будут удалены.
Выделение повторов
Если пользователь не уверен, что программа автоматически удалит нужные строки, или в том, что она найдет все повторы построчно, можно только выделить дубликаты в Excel. А удалить их уже потом — вручную. Для этого нужно выполнить такие действия:
Как удалить дубли в Excel 2003
Как выделить дубликаты в Excel с помощью инструмента Duplicate Remover.
Эта надстройка включает множество возможностей для работы с повторяющимися записями в Excel. Она может находить, выделять, выбирать, копировать или перемещать повторяющиеся ячейки или целые повторяющиеся строки.
Несмотря на своё название, программа умеет быстро выделять дубликаты разными цветами, не удаляя их.
Средство удаления дубликатов добавляет к вашей ленте Excel три новых функции:
- Quick Dedupe (быстрое удаление дубликатов) – быстро в пару кликов найти и выделить дубликаты в таблице.
- Duplicate Remover (удаление дубликатов) – пошаговый мастер с расширенными параметрами для выявления и выделения дубликатов или уникальных значений в таблице.
- CompareTwoSheets (сравнить таблицы) – найти и выделить дубликаты, сравнивая два столбца или две отдельные таблицы.
После установки Ultimate Suite for Excel вы найдете эти инструменты на вкладке Ablebits Data.
Как выделить дубликаты в Excel за пару кликов
Для этого примера я создал простую таблицу с тремя колонками. И наша цель — выделить повторяющиеся строки, которые имеют одинаковые значения во всех трех столбцах:
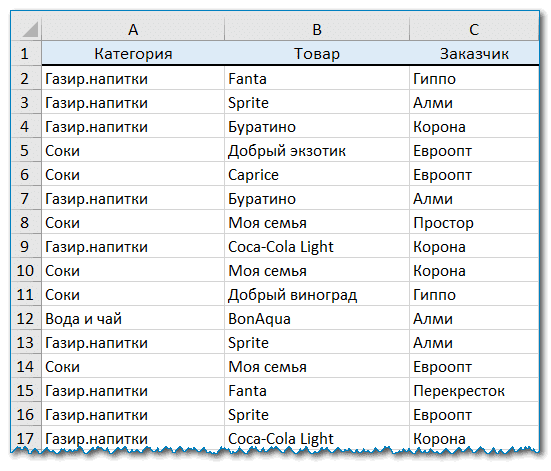
Вы не поверите, но желаемый результат можно получить всего за 2 клика мыши
- Выделив любую ячейку в таблице, используйте кнопку Quick Dedupe на ленте Excel.
- Откроется диалоговое окно, в котором все столбцы для поиска дублей будут выбраны автоматически.
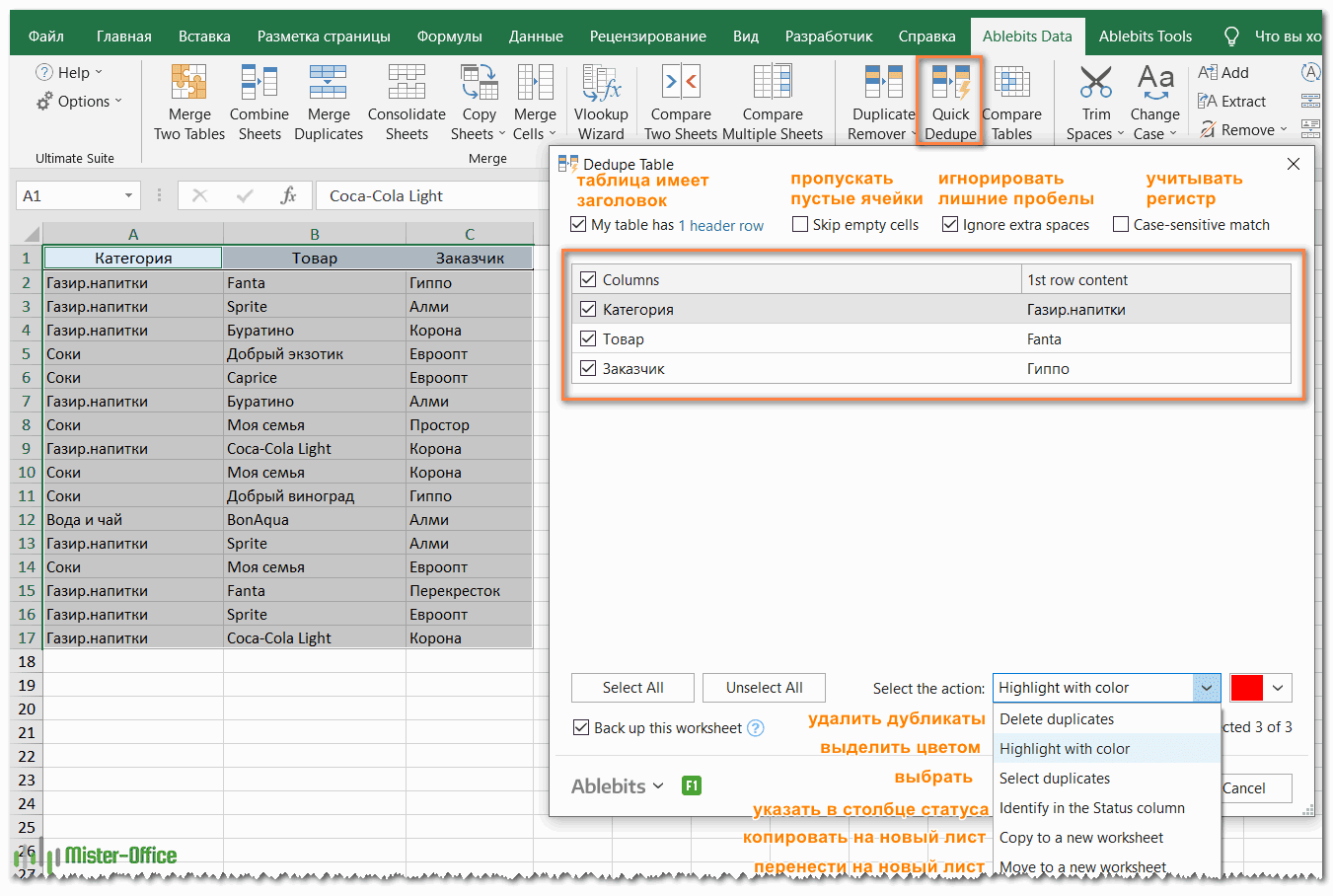
В правом нижнем углу в выпадающем списке нужно выбрать Выделить цветом (Highlight with color). Теперь все, что вам нужно сделать, это нажать ОК Готово!
Совет. Если вы хотите искать повторяющиеся строки по одному или нескольким столбцам, а не по всем, то снимите отметки со всех нерелевантных столбцов и оставьте выбранными только ключевые столбцы.Результат будет примерно таким:
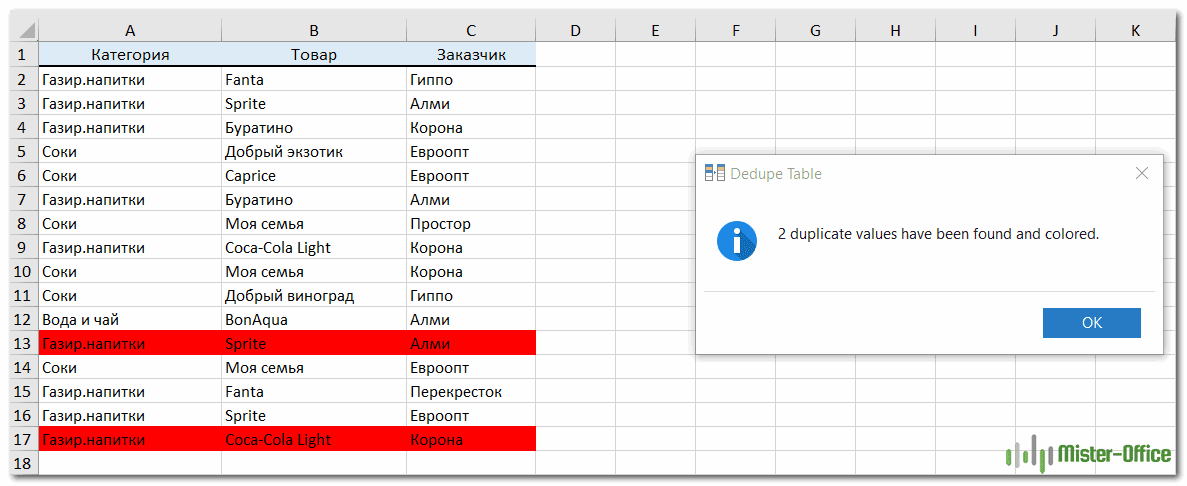
Как вы видите на изображении выше, инструмент выделил повторяющиеся строки без первых экземпляров.
Если вы хотите выделить дубликаты, включая первые вхождения этих записей, или если вы хотите раскрасить уникальные записи, а не дубликаты, или если вам не нравится красный цвет по умолчанию, используйте мастер Duplicate Remover, который имеет все эти функции и многое другое.
Как выделить дубликаты в Excel с помощью расширенного пошагового мастера.
По сравнению с быстрым инструментом, который мы только что рассмотрели, мастеру Duplicate Remover требуется несколько дополнительных щелчков мыши. Но он компенсирует это рядом дополнительных опций. Посмотрим это в действии:
- Выберите любую ячейку в таблице, в которой вы хотите выделить дубликаты, и нажмите кнопку «Удаление дубликатов» на ленте. Мастер запустится, и будет выделена вся таблица. Также на всякий случай надстройка предложит создать резервную копию вашей таблицы. Если он вам не нужен, снимите этот флажок.
Убедитесь, что таблица выбрана правильно, и нажмите Далее .
- Выберите один из следующих типов данных, которые вы хотите найти:
- Дубликаты без первых вхождений повторяющихся записей.
- Дубликаты вместе с первым вхождением.
- Уникальные значения.
- Уникальные записи и первые повторяющиеся вхождения.
В этом примере давайте найдем Дубликаты + 1-е вхождение :
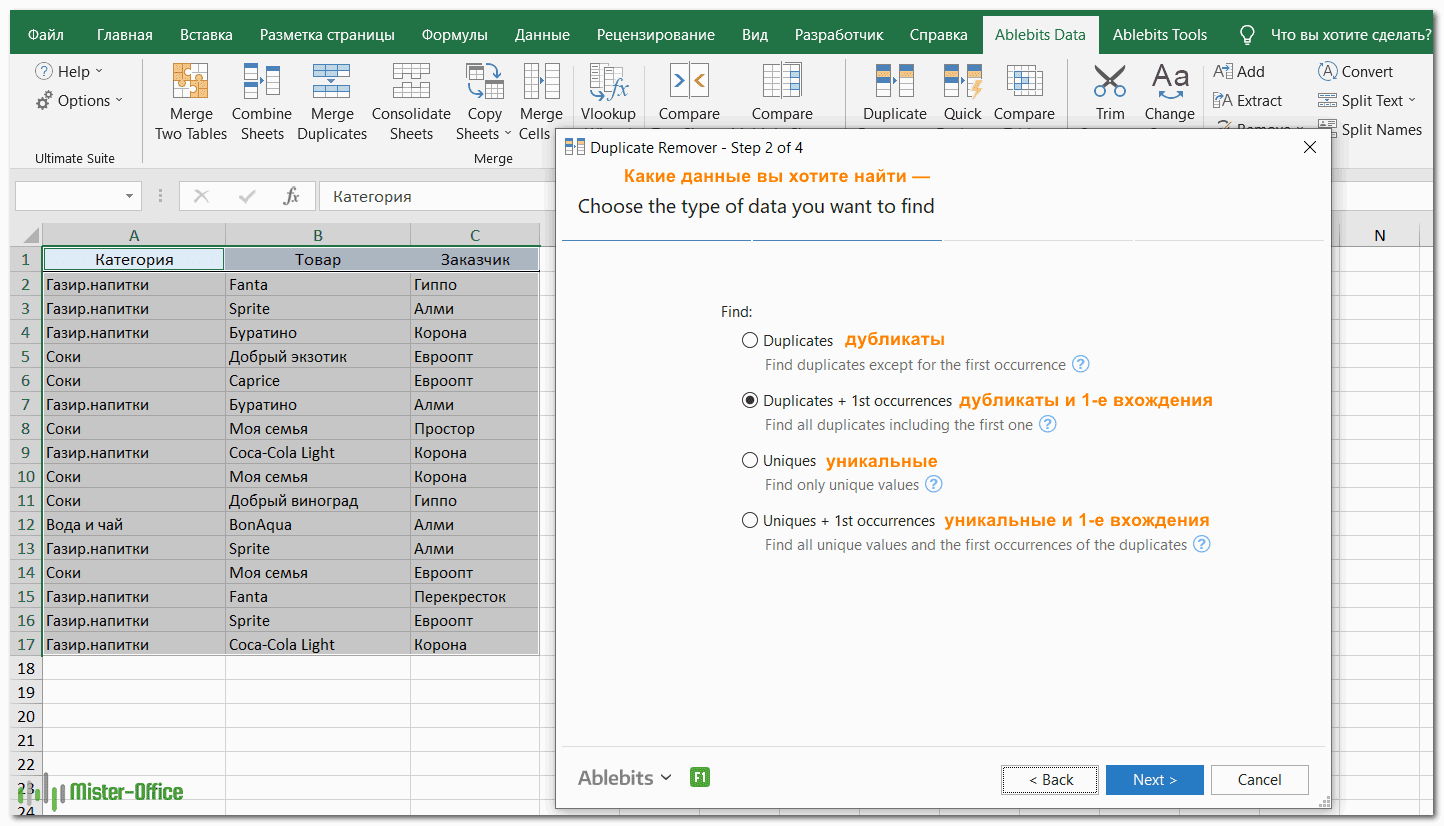
- Теперь выберите столбцы, чтобы проверить наличие дубликатов. Поскольку мы хотим выделить полные повторяющиеся строки, я выбрал все 3 столбца.
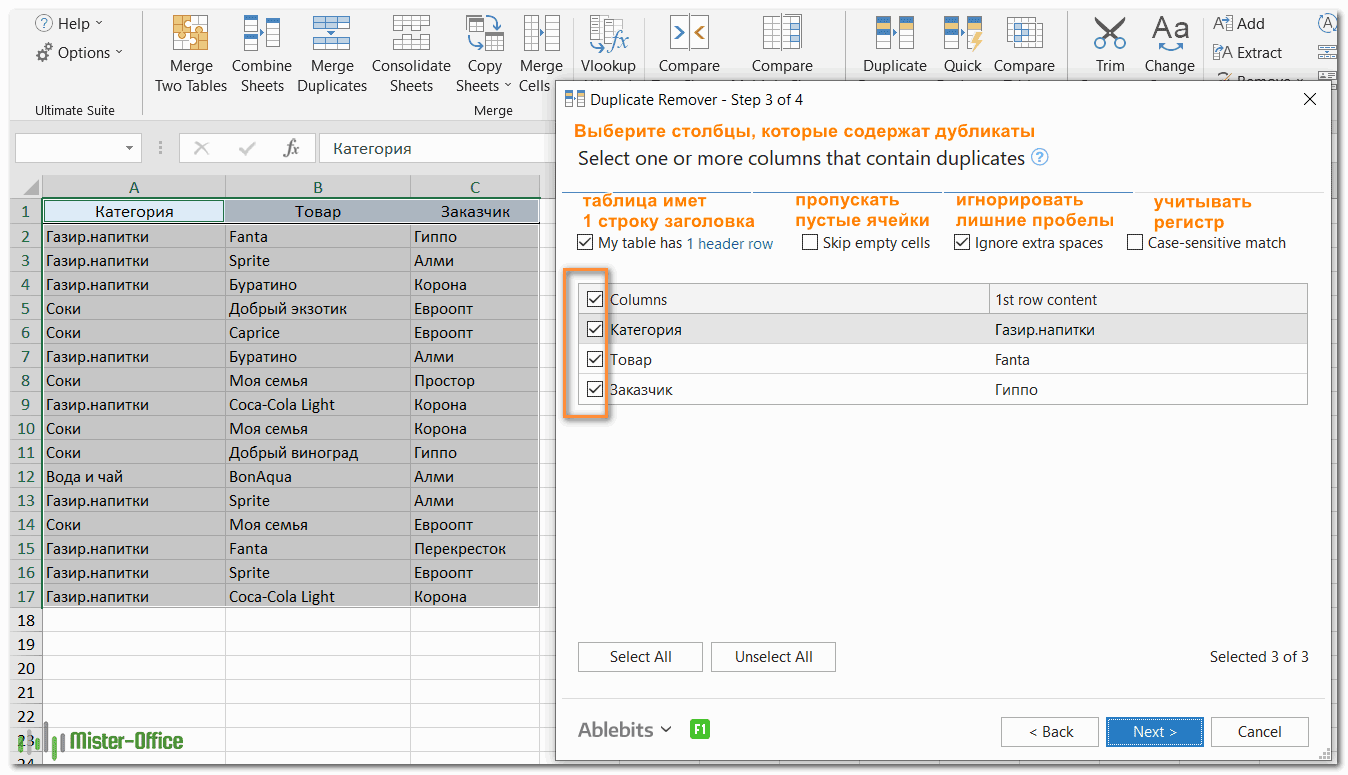
Кроме того, надстройка позволяет указать, есть ли в таблице заголовки, нужно ли пропускать пустые ячейки, игнорировать ли лишние пробелы. Все варианты выбраны по умолчанию.
- Наконец, выберите действие, которое нужно выполнить с дубликатами. У вас есть несколько вариантов – выбор , удаление , копирование, перемещение дубликатов или добавление столбца статуса для идентификации дубликатов .
Поскольку сегодня мы изучаем различные способы выделения дубликатов в Excel, наш выбор очевиден Итак, выберите «Заливка цветом» (Fill with color) и укажите один из стандартных цветов или нажмите « Другие цвета» и выберите любой собственный цвет RGB.
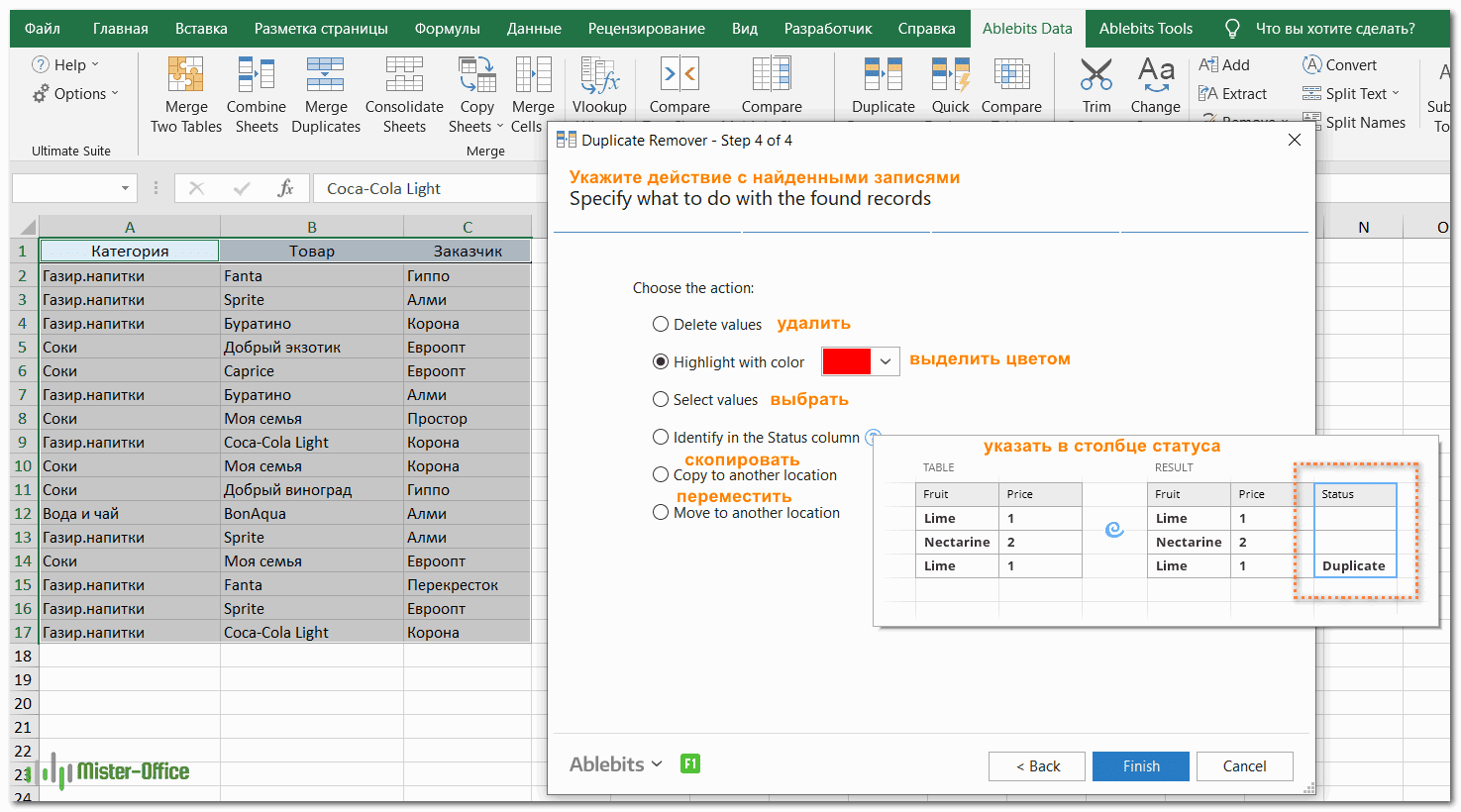
Нажимаем кнопку Finish и наслаждаемся результатом
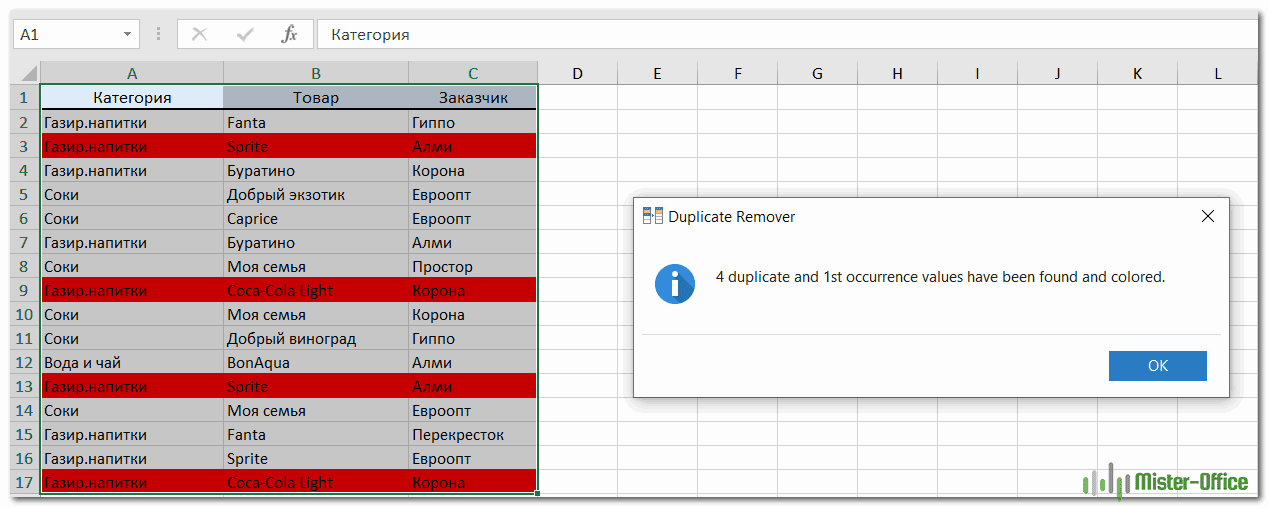
Как выделить повторы без 1-го вхождения
Чтобы отметить второе и все последующие повторяющиеся вхождения, выберите ячейки, которые вы хотите закрасить, и действуйте следующим образом:
- Выберите «Условное форматирование» > « Новое правило»> «Использовать формулу», чтобы определить ячейки для форматирования .
- В поле « Форматировать значения», где эта формула возвращает ИСТИНА , введите:
Где B2 – самая верхняя ячейка выбранного диапазона.
- Нажмите кнопку «Формат» выберите нужный цвет заливки и/или шрифта.
- Наконец, нажмите кнопку ОК, чтобы сохранить и применить созданное.
Если у вас нет большого опыта работы с условным форматированием Excel, вы найдете подробные инструкции по созданию правила на основе формул в следующем руководстве: Как изменить цвет ячейки в зависимости от значения?
В результате дубликаты ячеек, исключая первые экземпляры, будут выделены цветом по вашему выбору.



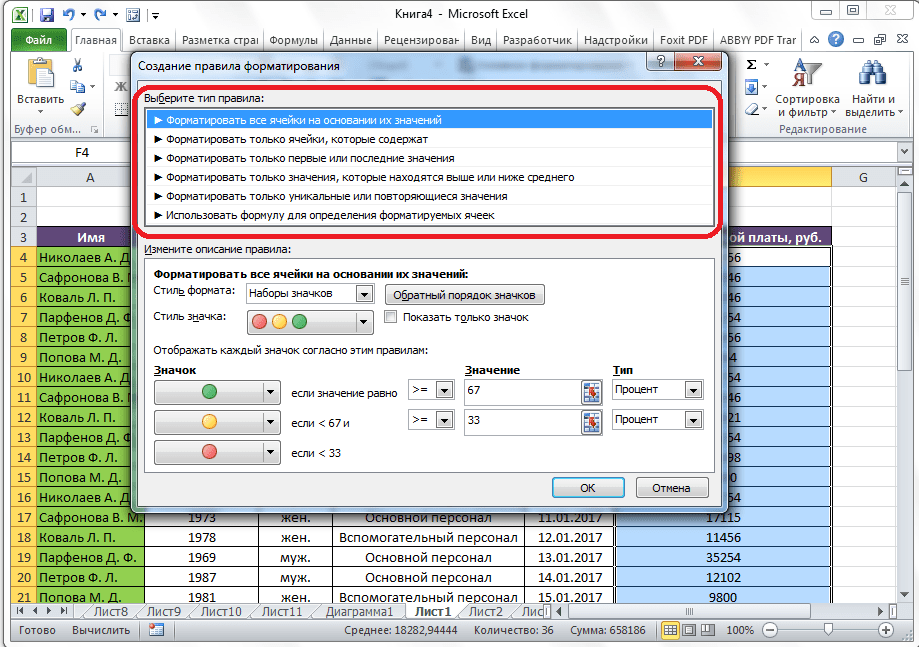






















![Как выделить дубликаты в google таблицах в 2022 году [2 ways explained] - xaer.ru](http://bringwell.ru/wp-content/uploads/3/2/d/32d19119ff583c8d557c88b87a6ecbae.png)

