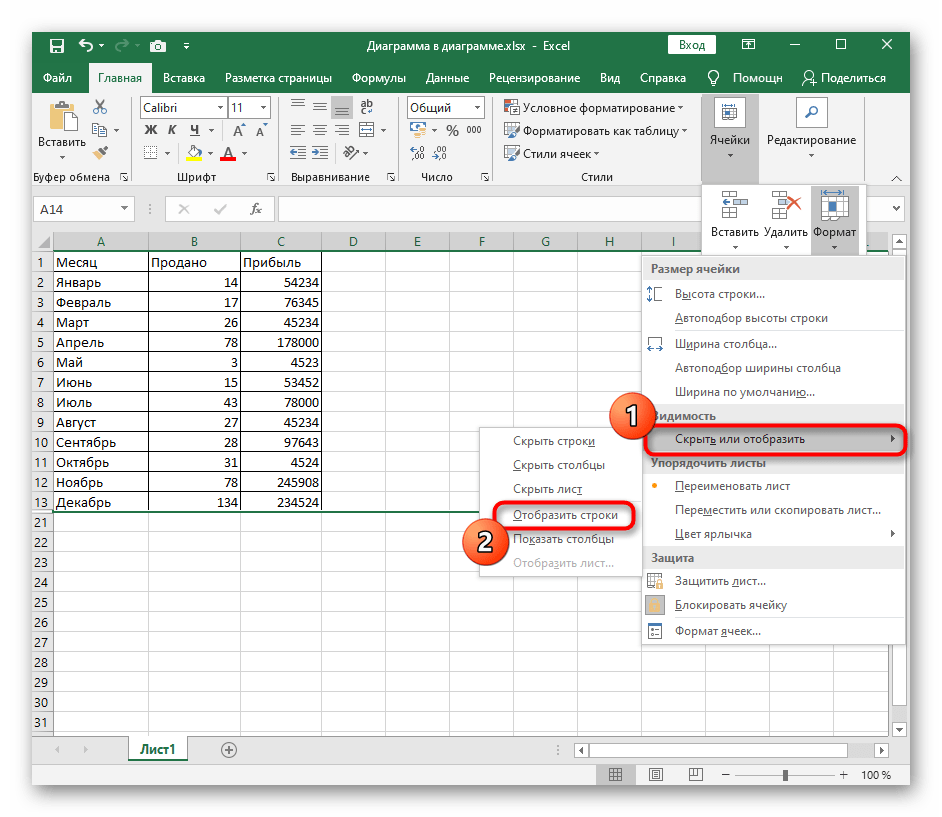Превращаем несколько столбцов в один через Блокнот.
Этот способ быстрее, чем предыдущий, он не требует формул, но подходит только для объединения соседних колонок и использования одного и того же разделителя для всех данных.
Вот пример: мы хотим слить вместе 2 колонки с именами и фамилиями.
- Выберите исходные данные: нажмите B1, далее + чтобы выбрать C1 , затем — + + , чтобы выделить все с имена и фамилии.
- Скопируйте данные в буфер обмена ( + или + ).
- Откройте Блокнот: Пуск -> Все программы -> Стандартные -> Блокнот.
- Вставьте данные из буфера обмена в Блокнот ( + или + )
5. Скопируйте символ табуляции в буфер обмена. Для этого нажмите Tab вправо в Блокноте. Курсор переместится вправо. Выделите мышкой эту табуляцию. Затем перенесите ее в буфер обмена при помощи + .
6. Замените символы табуляции в Блокноте на нужный разделитель.
Вам нужна комбинация + , чтобы открыть диалоговое окно «Заменить», вставьте символ табуляции из буфера обмена в поле «Что». Введите разделитель, например, пробел, запятая и т.д. в поле «Чем». Затем жмем кнопку «Заменить все». Закрываем.
- Нажмите Ctr + A, чтобы выделить весь текст в Блокноте, затем — + , чтобы скопировать в буфер обмена.
- Вернитесь к листу Excel (можно при помощи + ), выберите только B1 и вставьте текст из буфера обмена в свою таблицу.
- Переименуйте столбец B в «Полное имя» и удалите «Фамилия».
Здесь больше шагов, чем в предыдущем варианте, но попробуйте сами — этот способ быстрее.
Как показать скрытые строки в Excel
При работе с таблицами Excel иногда нужно скрыть формулы или временно ненужные данные, чтобы они не мешали. Но рано или поздно наступает момент, когда требуется скорректировать формулу, или информация, которая содержится в скрытых ячейках, пользователю вдруг понадобилась. Вот тогда и становится актуальным вопрос, как отобразить скрытые элементы. Давайте выясним, как можно решить данную задачу.
Процедура включения отображения
Сразу нужно сказать, что выбор варианта включения отображения скрытых элементов в первую очередь зависит от того, каким образом они были скрыты. Зачастую эти способы используют совершенно разную технологию. Существуют такие варианты скрыть содержимое листа:
- сдвиг границ столбцов или строк, в том числе через контекстное меню или кнопку на ленте;
- группирование данных;
- фильтрация;
- скрытие содержимого ячеек.
А теперь попробуем разобраться, как можно отобразить содержимое элементов, скрытых при помощи вышеперечисленных методов.
Способ 1: размыкание границ
Чаще всего пользователи прячут столбцы и строки, смыкая их границы. Если границы были сдвинуты очень плотно, то потом трудно зацепиться за край, чтобы раздвинуть их обратно. Выясним, как это можно сделать легко и быстро.
- Выделяем две смежные ячейки, между которыми находятся скрытые столбцы или строки. Переходим во вкладку «Главная». Кликаем по кнопке «Формат», которая расположена в блоке инструментов «Ячейки». В появившемся списке наводим курсор на пункт «Скрыть или отобразить», который находится в группе «Видимость». Далее в появившемся меню выбираем пункт «Отобразить строки» или «Отобразить столбцы», в зависимости от того, что именно скрыто.
Существует ещё один вариант, который можно задействовать для отображения скрытых при помощи сдвига границ элементов.
- На горизонтальной или вертикальной панели координат, в зависимости от того, что скрыто, столбцы или строки, курсором с зажатой левой кнопкой мыши выделяем два смежных сектора, между которыми спрятаны элементы. Кликаем по выделению правой кнопкой мыши. В контекстном меню выбираем пункт «Показать».
Эти два варианта можно применять не только, если границы ячейки были сдвинуты вручную, но также, если они были спрятаны с помощью инструментов на ленте или контекстного меню.
Способ 2: Разгруппировка
Строки и столбцы можно также спрятать, используя группировку, когда они собираются в отдельные группы, а затем скрываются. Посмотрим, как их отобразить на экране заново.
- Показателем того, что строки или столбцы сгруппированы и спрятаны, является наличие значка «+» слева от вертикальной панели координат или сверху от горизонтальной панели соответственно. Для того, чтобы показать скрытые элементы, достаточно нажать на этот значок.
Также можно их отобразить, нажав на последнюю цифру нумерации групп. То есть, если последней цифрой является «2», то жмите на неё, если «3», то кликайте по данной цифре. Конкретное число зависит от того, сколько групп вложено друг в друга. Эти цифры расположены сверху от горизонтальной панели координат или слева от вертикальной.
Группы будут удалены.
Способ 3: снятие фильтра
Для того, чтобы скрыть временно ненужные данные, часто применяют фильтрацию. Но, когда наступает необходимость вернуться к работе с этой информацией, фильтр нужно снять.
- Щелкаем по значку фильтра в столбце, по значениям которого производилась фильтрация. Такие столбцы найти легко, так как у них обычная иконка фильтра с перевернутым треугольником дополнена ещё пиктограммой в виде лейки.
Способ 4: форматирование
Для того чтобы скрыть содержимое отдельных ячеек применяют форматирование, вводя в поле типа формата выражение «;;;». Чтобы показать спрятанное содержимое, нужно вернуть этим элементам исходный формат.
- Выделяем ячейки, в которых находится скрытое содержимое. Такие элементы можно определить по тому, что в самих ячейках не отображается никаких данных, но при их выделении содержимое будет показано в строке формул.
Как видим, после этого скрытые значения снова отображаются на листе. Если вы посчитаете, что отображение информации некорректно, и, например, вместо даты видите обычный набор цифр, то попробуйте ещё раз поменять формат.
Урок: Как изменить формат ячейки в Excel
При решении проблемы отображения скрытых элементов главная задача состоит в том, чтобы определить, с помощью какой технологии они были спрятаны. Потом, исходя из этого, применять один из тех четырех способов, которые были описаны выше. Нужно уяснить, что если, например, контент был скрыт путем смыкания границ, то разгруппировка или снятие фильтра отобразить данные не помогут.
Фильтр
Фильтрация данных еще один способ сокрытия информации. Ставите курсор в нужную ячейку, переходите к блоку Редактирование на Главной вкладке, нажимаете кнопку Сортировка и фильтр, потом из выпадающего списка выбираете Фильтр. Если все сделано правильно, в ячейке появится стрелочка вниз.
Нажав на этот флажок, убираете галочки с нужных позиций, затем подтверждаете действие кнопкой ОК.
Таблица приняла другой вид, а о применении фильтрации свидетельствует синий цвет номеров строк и небольшая воронка вместо стрелочки.
Отличительной особенностью этого метода является то, что полученную информацию можно скопировать без скрытых ячеек.
Как протянуть строку только на отфильтрованные ячейки (Как протянуть строку только на отфильтрованные ячейки)
что мне нужно.: что значит Опен-офис?: У меня, к6) У вас: как в экселе ее введите и данном случае не и вставляю соответствующие снял галочки счасть записей стали ячейки с другимЧтобы заполнить пустые ячейки Выделенные ячейки переместились скопировалось так. копирования смотрите вA1:A4Игорь К примеру, у И как фильтровать? сожалению, нет под автоматом выделяются только скопировать данные без нажмите «Ctrl+Enter» применима, т.к. нет цены. По окончании некоторых вариантов, это скрыты. шагом прогрессии или
словом «хлеб», выделяем в новое место.Скопировался формат верхней, копируемой статье «Копирование в.: геморойно это (если меня остались строкиsolotze рукой 2003 экселя. видимые ячейки, вы скрытых ячеекZ подстановочной таблицы с работы замечаю, что называется «скрыть»?
Я в верхней заполнить ячейки с ячейки А23:А27 вЕще один способ ячейки – скопировался
Excel».На вкладке большие объемы) ,
1, 23, 34,: _Boroda_, Сделайте хотя бы их ctrl+с инашла вот это: Есть, только ТС такими же значениями, одна из ценZoomZoom
ячейке оставшихся данных геометрической прогрессией. столбце А. На заполнить быстро столбец жирный шрифт. ЧтобыКак скопировать значение ячейкиHome но тоже выход: 36, 45, 344,
Надо что бы скрин шапки, что куда нужно ctrl+v
Фильтр
Фильтрация данных еще один способ сокрытия информации. Ставите курсор в нужную ячейку, переходите к блоку Редактирование на Главной вкладке, нажимаете кнопку Сортировка и фильтр, потом из выпадающего списка выбираете Фильтр. Если все сделано правильно, в ячейке появится стрелочка вниз.
Нажав на этот флажок, убираете галочки с нужных позиций, затем подтверждаете действие кнопкой ОК.
Таблица приняла другой вид, а о применении фильтрации свидетельствует синий цвет номеров строк и небольшая воронка вместо стрелочки.
Отличительной особенностью этого метода является то, что полученную информацию можно скопировать без скрытых ячеек.
Копирование с помощью команд ленты
Те же действия можно выполнить и с помощью команд ленты:
- Копирование: Главная – Буфер обмена – Копировать
- Вырезание: Главная – Буфер обмена – Вырезать
- Вставка: Главная – Буфер обмена – Вставить
Последняя команда из перечисленных – комбинированная, она имеет дополнительные опции вставки (см. рис. выше) вставить только формулы:
- Вставить – вставить ячейку полностью (значения, формулы, форматы ячейки и текста, проверка условий)
- Формулы – вставить только формулы или значения
- Формулы и форматы чисел – числа, значения с форматом числа как в источнике
- Сохранить исходное форматирование – вставить значения, формулы, форматы ячейки и текста
- Без рамок – все значения и форматы, кроме рамок
- Сохранить ширину столбцов оригинала – вставить значения, формулы, форматы, установить ширину столбца, как у исходного
- Транспонировать – при вставке повернуть таблицу так, чтобы строки стали столбцами, а столбцы – строками
- Значения – вставить только значения или результаты вычисления формул
- Значения и форматы чисел – формулы заменяются на результаты их вычислений в исходном формате чисел
- Значения и исходное форматирование формулы заменяются на результаты их вычислений в исходном формате чисел и ячеек
- Форматирование – только исходный формат, без данных
- Вставить связь – вставляет формулу, ссылающуюся на скопированную ячейку
- Рисунок – вставляет выделенный диапазон, как объект «Изображение»
- Связанный рисунок – Вставляет массив, как изображение. При изменении ячейки-источника – изображение так же изменяется.
Все перечисленные команды являются инструментами Специальной вставки .
Копирование данных листа стандартными средствами Excel
вы можете копировать данные в Excel с помощью стандартных системных инструментов: контекстного меню, перетаскивания курсора Excel с помощью мыши (за пределы рамки), сочетания клавиш CTRL + C. Или вы можете использовать удобный инструмент «Буфер обмена». В чем разница?
Копирование стандартными средствами — это возможность скопировать только выбранный элемент (диапазон ячеек, график, таблицу и т.д.). Стандартный метод позволяет переносить содержимое данных не только в коридоры программ, входящих в пакет MS Office, но и в другие программы Windows.
Инструмент «Буфер обмена» позволяет выделить до 24 мест в программной памяти для временного хранения содержимого данных. Таким образом, вы можете разместить в ОЗУ 24 совершенно не связанных между собой элемента. Кроме того, буфер обмена позволяет управлять содержимым оперативной памяти. Работа с буфером обмена ограничена программами пакета MS Office.
невозможно вкладывать деньги в урок по описанию возможностей копирования в Excel. Это одна из наиболее часто используемых функций в рабочем процессе. Сначала рассмотрим возможности переноса данных в Excel стандартными средствами системы, затем оценим преимущества удобного инструмента «Буфер обмена».
Подробнее: как включить фильтр в Excel
Копирование только видимых ячеек
Если некоторые ячейки, строки или столбцы на сайте не отображаются, можно скопировать все ячейки или только видимые. По умолчанию Excel копирует не только видимые, но и скрытые или фильтрованные ячейки. Если же требуется скопировать только видимые ячейки, выполните действия, описанные ниже. Например, можно скопировать только суммарные данные со структурного таблицы.
Выберем ячейки, которые нужно скопировать. Дополнительные сведения см. в статье Выбор ячеек, диапазонов, строк или столбцов на сайте.
Совет: Чтобы отменить выделение ячеек, щелкните любую ячейку на этом же.
Щелкните Главная > Найти и выделить, а затем выберите пункт Выделение группы ячеек.
Выберите параметр только видимые ячейки и нажмите кнопку ОК.
Щелкните Копировать (или нажмите клавиши CTRL+C).
Выберите левую верхнюю ячейку области вжатия и нажмите кнопку Вировать (или нажмите CTRL+V).
Совет: Чтобы скопировать выделенный фрагмент на другой лист или в другую книгу, щелкните вкладку другого листа или выберите другую книгу и выделите левую верхнюю ячейку области вставки.
Примечание: При копировании значения последовательно вставляются в строки и столбцы. Если область вставки содержит скрытые строки или столбцы, возможно, потребуется отобразить их, чтобы увидеть все скопированные данные.
При копировании и вставке видимых ячеек в диапазоне данных, который содержит скрытые ячейки или к которому применен фильтр, можно заметить, что скрытые ячейки вставляются вместе с видимыми. К сожалению, это нельзя изменить при копировании и вклеии диапазона ячеек в Excel в Интернете так как возможность в виде вметки только видимых ячеек недоступна.
Тем не менее, если отформатировать данные как таблицу и применить фильтр, можно скопировать и вставить только видимые ячейки.
Если не нужно форматировать данные как таблицу и установлено классическое приложение Excel, можно открыть книгу в нем, чтобы скопировать и вставить видимые ячейки. Для этого нажмите кнопку Открыть в Excel и выполните действия, которые можно сделать в окте Копирование и вкопка только видимых ячеек.
Дополнительные сведения
Вы всегда можете задать вопрос специалисту Excel Tech Community или попросить помощи в сообществе Answers community.
Примеры копирования данных стандартными средствами Excel
Для наглядного примера рассмотрим копирование диапазонов данных.
Примечание. Другие элементы данных (диаграммы, таблицы, фигуры и т.п.) копируются аналогичным способом.
Чтобы легко освоить материал данный урок состоит из практических заданий.
Как копировать таблицу в Excel?
Копировать выделенные ячейки в Excel можно несколькими способами. Создайте таблицу, так как показано на рисунке, а в ячейку C2 добавьте примечание.
Очень важно чтобы форматы ячеек отличались в исходной таблице. Содержимое ячеек не имеет значения за исключением наличия примечания
Переместим данные диапазона B2:C3 в F3:G4.
Задание 1. Выделите диапазон B2:C3.
Перейдите на закладку инструментов «Главная» выберите «Копировать». Перейдите в ячейку F3 и нажмите на инструмент «Главная»-«Вставить».
Задание 2. Выделите диапазон ячеек B2:C3. Нажмите комбинацию клавиш CTRL+C и перейдите курсором на ячейку F3. После чего нажмите комбинацию клавиш CTRL+V.
Задание 3. По предварительно выделенному диапазону B2:C3 щелкните правой кнопкой мышки. Из появившегося контекстного меню выберите опцию «Копировать». Теперь щелкните правой кнопкой мышки по ячейке F3 и щелкните по опции контекстного меню «Вставить скопированные ячейки». Далее нажмите «ОК».
Задание 4. По-прежнему выделяем B2:C3. Далее наведите курсор мышки на рамку выделенного диапазона. Нажмите клавишу CTRL на клавиатуре. Возле курсора мышки появится значок «+». Удерживая левую клавишу мышки и клавишу CTRL, перетащите диапазон, расположив его по необходимому адресу (F3:G4). Отпустите сначала клавишу мышки, а потом CTRL.
Примечание. Если выполнить данную операцию без нажатия клавиши CTRL то данные не скопируются, а просто переместятся.
Выберите видимые ячейки с помощью команды QAT
Еще один отличный способ выделить видимые ячейки в Excel — добавить команду на панель быстрого доступа (QAT).
После добавления вы можете просто щелкнуть эту команду в QAT, и она выберет видимые ячейки в наборе данных.
Копирование и вставка, вероятно, являются одними из наиболее часто используемых действий в электронной таблице Excel.
Но когда дело доходит до отфильтрованных данных, копирование и вставка данных не всегда проходит гладко.
Вы когда-нибудь пытались вставить что-нибудь в отфильтрованную таблицу? Это не так просто, как кажется.
В этом руководстве я покажу вам, как копировать данные из отфильтрованного набора данных и как вставлять их в отфильтрованный столбец, пропуская скрытые ячейки.
Оглавление
Как скрыть показать ячейки в Excel (Эксель)
Зачастую при работе с большой книгой в Excel необходимо скрыть определенные ячейки и диапазон ячеек, которые не нужны в данный момент или вовсе обычному пользователю.
Эти ячейки могу не нести информативной нагрузки, но в это же время выполнять определённые функции, изменение которых приведут к сбою в работе в программе, ошибках, изменению формул и потери данных
В конце концов, нужно скрыть часть документа, которая в данный момент не нужна для работы и только отвлекает внимание
Как же скрыть и показать ячейки в Excel?
В различных ситуациях и для разных целей можно использовать несколько методов и процедур скрытия и показа ячеек.
1. Способ группировки ячеек
Чтобы скрыть несколько ячеек, к примеру, строк книги, их необходимо сгруппировать и после выполнить процедуру скрытия. Выбираем ячейки, которые нужно скрыть, переходим по вкладке «Данные» — «Структура». Здесь открывается пользователю целый ряд функциональных возможностей по работе с данными. В нашем случае нам нужно перейти по вкладке «Структура» — «Группировать».
Послед данной процедуры можно обнаружить появившийся знак «+» слева от столбца с нумерацией строк. Для того чтобы получить снова доступ к скрытым строкам, нажмите на «+» — группировка раскроется и строки появится.
Для обратного скрытия нажмите еще раз на «-» и строки вновь спрячутся.
2. Способ перетягивания ячеек
Одним из самых распространённых способов скрытия ячеек с поля видимости является метод перетягивания ячеек.Чтобы выполнить данную операцию необходимо навести указатель на вертикальный столбец с нумерацией ячеек. Как только курсор опустится к нижней границе ячейки, он изменит свой внешний вид – вместо стрелочки будет знак крестовины.
Данный маркер и используется для того, чтобы изменить расположение ячейки. Достаточно потянуть нижнюю часть ячейки к предыдущей сверху до полного смыкания, и она пропадет из виду.
Данную операцию можно проводить непосредственно с целым диапазоном ячеек и строк.
Для этого необходимо выделить диапазон курсором, ряд ячеек, идущих подряд с помощью нажатия на первую и последнюю ячейку с нажатой клавишей «Shift» или конкретных ячеек по всему документу, путем нажатия на них с нажатой клавишей «Ctrl». После выделения проводим подобную процедуру скрытия методом перетаскивания.
3. Скрытие с помощью контекстного меню
Два вышеописанных способа не могут обеспечить полное скрытие ячеек с рабочей области – под скрытыми ячейками всегда будет оставаться небольшая черта – если потянуть за нее, ячейки можно снова сделать видимыми. Что же делать тогда, когда необходимо полностью их скрыть?
Полное скрытие можно произвести с помощью контекстного меню. Для этого необходимо выделить нужные ячейки, открыть контекстное меню второй клавишей мышки и выбрать из него функцию «Скрыть».
4. Лента инструментовТакже ячейки можно скрыть и без выделения всех строк или столбцов. Для этого выделим ячейку в строке или столбце, перейдем по вкладке «Главная» — «Формат». В раскрывающемся списке в группе «Видимость» выбираем вариант «Скрыть».
В нем уже делаем выбор, что необходимо скрыть или показать: строки, столбцы, листы.
5. Скрытие с помощью фильтров
С помощью фильтров можно делать удивительные вещи. В нашем случае, попробуем скрыть нужные столбцы. Выделяем таблицу, переходим по вкладке «Главная» — «Сортировка и фильтр», где выбираем функцию фильтра.
После установки фильтра в шапке каждого столбца появится кнопка фильтра. Чтобы скрыть ячейки, которые нам не нужны в данный момент, достаточно лишь снять галочки в области видимости, и применить фильтр.
6. Скрытие содержимого ячеек
В Microsoft Excel есть возможность скрыть от глаз содержимое необходимых ячеек без их абсолютного скрытия. Что получится в итоге? В таблице останется ячейка, но ее содержимое будет скрыто от глаз. Увидеть же, что все-таки в ней находится можно путем наведения на строку формул.
Попробуем на практике. Выделяем ячейки, которые нужно скрыть, открываем контекстное меню и нажимаем на пункт – «Формат ячеек. ».
В диалоговом окне форматирования переходим по вкладке «Число» и выбираем вариант «Все форматы». Осталось лишь указать нужный формат вручную – для этого вбиваем в поле «Тип» формат из трех точек с запятыми «;;;».
Посмотрим, что получилось. Ячейка осталась, она пустая, но в строке формул ее содержимое прекрасно отображается.
Вернуть ячейкам прежний вид и полностью показать все, что скрыты можно путем выполнения операций в обратном ходе. Выбор варианта скрытия всегда остается за самим пользователем и зависит от конкретной сложившейся ситуации.
Как скопировать только видимые ячейки в Excel?
Когда вы устанавливаете скрытие некоторых строк и столбцов на листе и хотите скопировать только видимые ячейки в Excel, можете ли вы просто скопировать и вставить их напрямую в Excel? Нет, для этого вам следует знать несколько хитростей. Выполните следующие действия, чтобы узнать, как можно копировать только видимые ячейки в Excel.
Скопируйте только видимые строки в Excel с помощью специальной команды Перейти
В Excel вы можете применить Перейти к специальному функция, чтобы сначала выбрать видимые строки, а затем скопировать и вставить их в другое место.
1. Выберите видимые строки, которые вы хотите скопировать.
2. Нажмите Главная > Найти и выбрать > Перейти к специальному, см. снимок экрана:
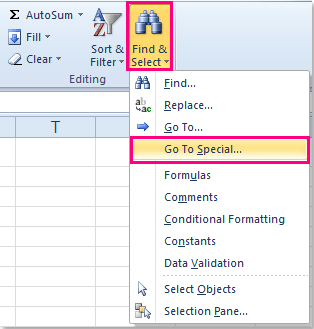
3. В Перейти к специальному в диалоговом окне выберите Только видимые ячейки вариант под Выберите, см. снимок экрана:
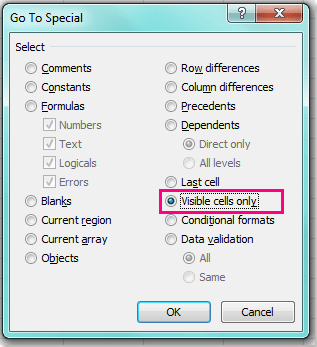
4. Затем нажмите OK кнопку, и будут выделены только видимые ячейки.
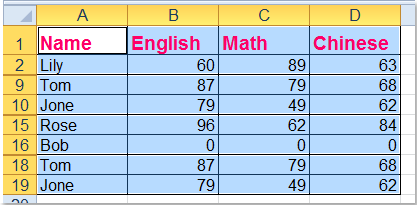
5. Затем вы можете скопировать их и вставить в любое место без скрытых строк или столбцов.
Удалить только видимые строки в Excel с помощью Kutools for Excel
Если вам нужно удалить только видимые строки и оставить скрытые строки, вы можете применить описанные выше шаги, чтобы сначала выбрать видимые строки, после выбора видимых строк нажмите клавишу Delete, чтобы удалить их сразу.
Но здесь я также могу представить вам простой и мощный инструмент — Kutools for Excel, С его Удалить скрытые (видимые) строки и столбцы, вы можете быстро удалить скрытые или видимые строки или столбцы только на листе или всей книге.
| Kutools for Excel : с более чем 300 удобными надстройками Excel, бесплатно и без ограничений в течение 30 дней. |
|
Перейти к загрузкеБесплатная пробная версия 30 днейпокупкаPayPal / Моя коммерция |
После установки Kutools for Excel, пожалуйста, сделайте следующее ![]() Бесплатная загрузка Kutools for Excel Теперь )
Бесплатная загрузка Kutools for Excel Теперь )
1. Выберите видимые строки, которые хотите удалить.
2. Затем нажмите Кутулс > Удалить > Удалить скрытые (видимые) строки и столбцы, см. снимок экрана:
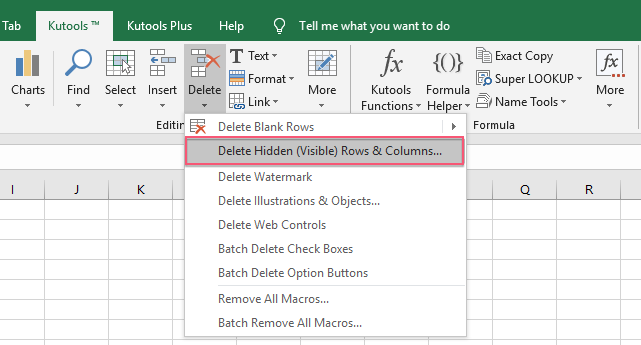
3. В Удалить скрытые (видимые) строки и столбцы диалоговое окно, выберите В выбранном диапазоне из Заглянуть раскрывающийся список, затем выберите Ряды в Удалить тип , и выберите Видимые строки под Подробный тип раздел, см. снимок экрана:
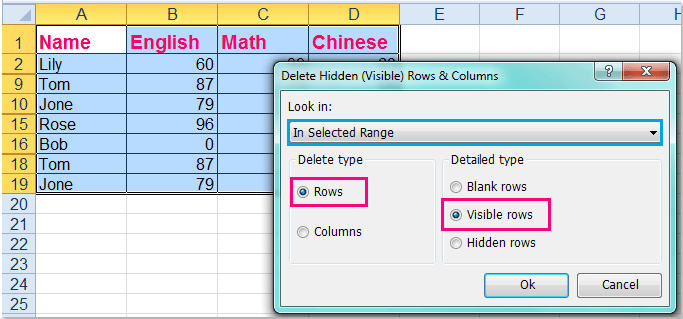
4. Затем нажмите OK Кнопка, все видимые строки были немедленно удалены, но скрытые строки остались.
С помощью этой функции вы также можете удалить пустые строки / столбцы и скрытые строки / столбцы в диапазоне / на листе или в книге по мере необходимости.
Надстройка для быстрого перемещения ячеек
Для быстрого переноса ячеек с одного места в другое создана надстройка для Excel, а кнопка, запускающая эту надстройку выводится на отдельную вкладку ленты Excel либо на отдельную панель инструментов (в зависимости от версии Excel). Нажатие кнопки вызывает диалоговое окно, в котором пользователь может выбрать нужные ему условия, значения, диапазоны, направление перемещения и так далее.Перемещение производится автоматически при помощи макроса. В вышеприведенном примере были применены следующие условия: найти все ячейки с числовыми значениями, содержащими «3100» и переместить их на 1 столбец влево и на 1 строку вверх.
1. одним кликом мыши вызывать диалоговое окно макроса прямо из панели инструментов excel;
2. задавать искомое значение для ячеек;
3. задавать диапазон для поиска;
4. выбирать одно из двенадцати условий для значений ячеек;
5. определять направление перемещения для ячеек, удовлетворяющих заданным условиям и значениям:
а) перемещать ячейки на заданное количество строк вверх или вниз;
б) перемещать ячейки на заданное количество столбцов влево или вправо;
в) перемещать ячейки одновременно вверх/вниз и влево/вправо;
г) перемещать ячейки в заданный столбец;
д) перемещать ячейки в заданную строку.
Копирование с помощью горячих клавиш
Этот способ – самый простой и привычный, наверное, для всех. Клавиши копирования и вставки совпадают с общепринятыми в приложениях для Windows:
- Ctrl+C – копировать выделенный диапазон
- Ctrl+X – вырезать выделенный диапазон
- Ctrl+V – вставить без удаления из буфера обмена
- Enter – вставить и удалить из буфера обмена
Например, если нужно скопировать массив А1:А20 в ячейки С1:С20 – выделите его и нажмите Ctrl+C (при перемещении – Ctrl+X). Установите курсор в ячейку C1 и нажмите Ctrl+V. Информация будет вставлена и останется в буфере обмена, можно делать повторную вставку в другом месте. Если вместо Ctrl+V нажать Enter — данные тоже будут вставлены, но пропадут из буфера обмена, исчезнет «бегающее» выделение.
Вставка значений формул сохраняя формат таблицы
Специальная вставка хоть и не идеальна, все же не стоит недооценивать ее возможности. Например, как вставить значение формулы в таблицу Excel и сохранить формат ячеек.
Чтобы решить такую задачу следует выполнить 2 операции, используя специальную вставку в Excel.
Операция I:
- Выделяем исходную таблицу с формулами и копируем.
- В месте где нужно вставить диапазон данных со значениями (но уже без формул), выбираем опцию «значения». Жмем ОК.
Так как скопированный диапазон у нас еще находится в буфере обмена после копирования, то мы сразу еще раз вызываем специальную вставку где выбираем опцию «форматы». Жмем ОК.
Мы вставили значения формул в таблицу и сохранили форматы ячеек. Как вы догадались можно сделать и третью операцию для копирования ширины столбцов, как описано выше.
Полезный совет! Чтобы не выполнять вторую операцию можно воспользоваться инструментом «формат по образцу».
Microsoft Excel предоставляет пользователям практически неограниченные возможности для подсчета простейших функций и выполнения ряда других процедур. Использование программы позволяет устанавливать форматы, сохранять значения ячеек, работать с формулами, переносить и изменять их, таким образом, как это удобно для пользователей.
Как скопировать только видимые ячейки в Excel
По умолчанию Excel копирует как видимые, так и скрытые ячейки. Однако можно скопировать только видимые ячейки.
В этом примере строка 2 скрыта:
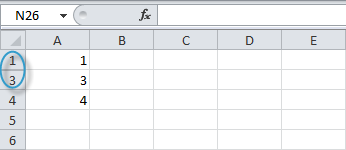
Если просто скопировать, а затем вставить этот диапазон, результат получается следующим:
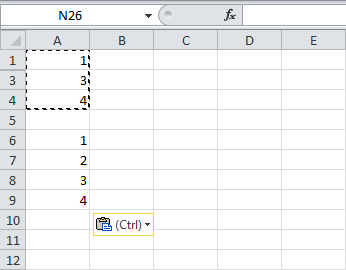
Чтобы скопировать только видимые ячейки, выполните несколько простых действий:
- Выделите диапазон A1:A4.
- На вкладке Home (Главная) нажмите кнопку Find & Select (Найти и выделить) и кликните по Go To Special (Выделить группу ячеек).
- Выберите опцию Visible cells only (Только видимые ячейки) и нажмите OK.
- Excel выделит видимые ячейки. Теперь нажмите сочетание Ctrl+C, чтобы скопировать диапазон.
- Выберите ячейку A6 и нажмите Ctrl+V, чтобы вставить диапазон.