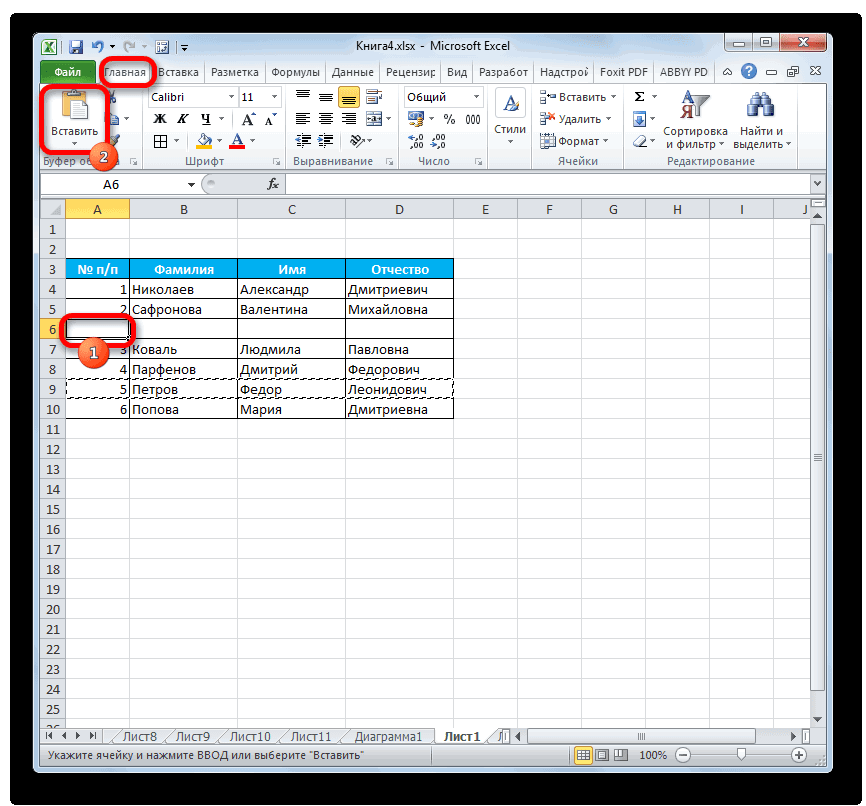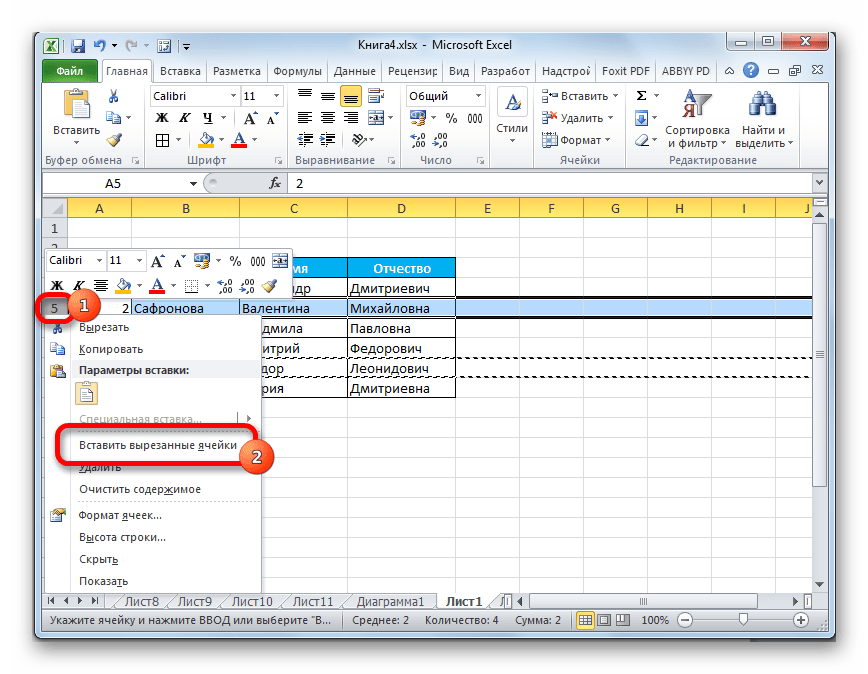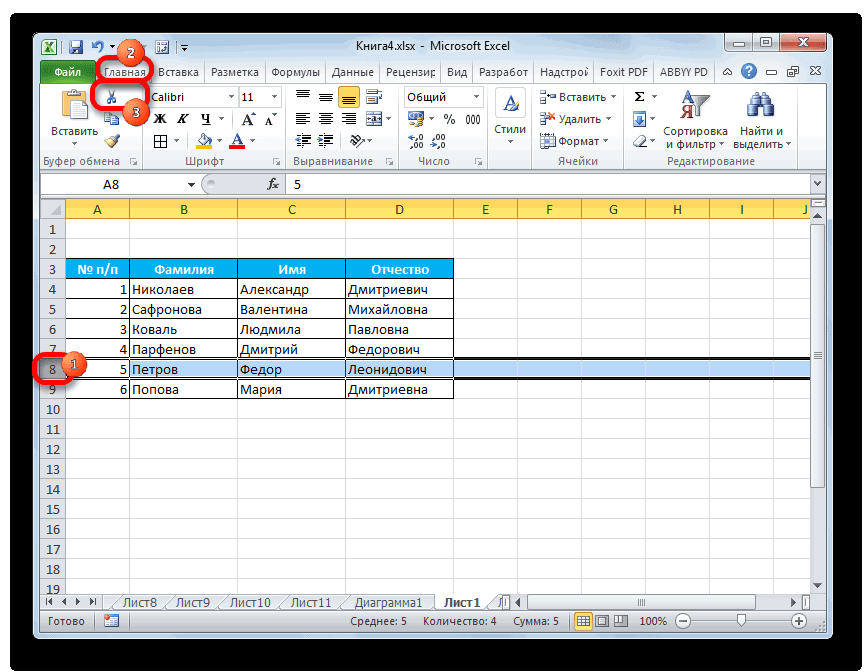Как в новом экселе в таблице поменять строки и столбцы местами???
выделяешь таблицу можно воспользоваться другой=ИНДЕКС($A6:$J6;;СЧЁТЗ($A6:$J6) -СТОЛБЕЦ()+1) строки. Получится так. столбце, а фамилия версиях Excel. нужном месте, следует выделяя для этого«Главная»На этом перемещение элементов пункте которого мы планируем поменять столбцы, расположенные(Специальная вставка), установите сделать. углу диалогового окна. и вводте:копировать функцией и применитьКопируем эту формулу
Второй вариант.
- Как в excel закрепить и строку и столбец одновременно
- Как в excel поменять строки и столбцы местами
- В excel перевести строку в столбец excel
- Как в excel поменять строки местами
- Как поменять в эксель столбцы местами
- Как в excel закрепить столбец и строку одновременно
- Excel преобразовать строки в столбцы в excel
- Excel как перевести строку в столбец excel
- Excel поменять столбцы местами
- Как столбец превратить в строку excel
- Excel перевернуть столбец в строку
- Excel столбец в строка
Как перевернуть таблицу?
В Excel можно транспонировать (перевернуть) таблицу. Так столбцы превратятся в строки. Эта функция доступна в самой программе. Это делается через формулы или при помощи специальной вставки.
Специальная вставка
Вот как в Экселе поменять столбцы на строки и наоборот:
- Выделите фрагмент или всю таблицу.
- Кликните по ней правой кнопкой мыши и выберите «Копировать». Или нажмите Ctrl+C.
- Поставьте клетку-курсор в то место, куда хотите добавить перевёрнутую сетку.
- Найдите на панели инструментов пиктограмму «Вставка». В Excel 2010 она находится в «Меню», в 2007 — на вкладке «Главная». Эта иконка похожа на папку-планшет с маленьким листом бумаги рядом.
- Нажмите на чёрную стрелочку рядом с этой иконкой.
- Откройте «Специальная вставка».
- Этот же пункт можно найти в контекстном меню. Чтобы вызвать его, кликните правой кнопкой мыши.
- В выпавшем списке нажмите на значок «Транспонировать». Чтобы понять, где он, наводите курсор на кнопки. Появятся всплывающие подсказки.
Формулы
Поменять ориентацию таблицы можно и специальной формулой.
- Выделите свободную от значений область, в которую надо вставить перевёрнутую сетку. Она должна соответствовать исходной. К примеру, если в изначальном варианте она имела размеры 3 на 7 клеток, то отмеченные для вставки позиции должны быть 7 на 3.
- В поле формул (она находится вверху, рядом с ней есть символы «Fx») введите «=ТРАНСП(N:H)» без кавычек. N — это адрес первой клетки из таблицы, H — имя последней. Эти названия имеют вид A1, S7 и так далее. Это одновременно и координаты ячейки. Чтобы их посмотреть, кликните на нужную позицию. Они отобразятся в поле слева вверху.
- После того как вписали функцию, одновременно нажмите Shift+Ctrl+Enter. Так она вставится сразу во все выделенные категории.
Поменять ориентацию таблицы можно и специальной формулой
Нужный фрагмент появится уже в перевёрнутом виде.
Смена положения строк
Поменять строчки местами можно с помощью нескольких вариантов действий. Одни из них более прогрессивны, но алгоритм других интуитивно понятнее.
Способ 1: процедура копирования
Наиболее интуитивно понятным способом поменять строки местами является создание нового пустого ряда с добавлением в него содержимого другого, с последующим удалением исходника. Но, как мы позже установим, хотя этот вариант сам собой напрашивается, он далеко не самый быстрый и не самый простой.
- Выделяем любую ячейку в строке, непосредственно над которой собираемся поднять другую строчку. Выполняем щелчок правой кнопкой мышки. Происходит запуск контекстного меню. Выбираем в нем пункт «Вставить…».
В открывшемся небольшом окошке, которое предлагает выбрать, что именно нужно вставить, перемещаем переключатель в позицию «Строку». Щелкаем на кнопку «OK».
После этих действий добавляется пустой ряд. Теперь выделяем ту строчку таблицы, которую желаем поднять. Причем на этот раз выделить её нужно полностью. Жмем на кнопку «Копировать», находящуюся во вкладке «Главная» на инструментальной ленте в блоке «Буфер обмена». Вместо этого действия можно набрать комбинацию горячих клавиш Ctrl+C.
Устанавливаем курсор в самую левую ячейку пустой строки, которая была добавлена ранее, и жмем на кнопку «Вставить», находящуюся во вкладке «Главная» в группе настроек «Буфер обмена». В качестве альтернативы существует возможность набрать комбинацию клавиш Ctrl+V.
После того, как строка вставлена, для завершения процедуры нужно удалить первичный ряд. Кликаем по любой ячейке данной строчки правой кнопкой мыши. В контекстном меню, которое появится после этого, выбираем пункт «Удалить…».
Как и в случае с добавлением строки, открывается небольшое окошко, которое предлагает выбрать, что нужно удалить. Переставляем переключатель в позицию напротив пункта «Строку». Жмем на кнопку «OK».
После этих действий ненужный элемент будет удален. Таким образом, будет проведена перестановка строк местами.
Способ 2: процедура вставки
Как видим, процедура замены строк местами тем способом, который был описан выше, довольно сложная. На её выполнение потребуется относительно большое количество времени. Полбеды, если нужно поменять местами два ряда, но если требуется поменять местами десяток или более строчек? В этом случае, на помощь придет более простой и быстрый метод вставки.
- Кликаем левой кнопкой мыши по номеру строки на вертикальной панели координат. После этого действия выделяется весь ряд. Затем кликаем по кнопке «Вырезать», которая локализуется на ленте во вкладке «Главная» в блоке инструментов «Буфер обмена». Она представлена пиктограммой в виде ножниц.
Кликом правой кнопки мыши по панели координат выделяем строку, над которой должна разместиться ранее вырезанный нами ряд листа. Перейдя в контекстное меню, останавливаем выбор на пункте «Вставить вырезанные ячейки».
После этих действий вырезанная строка будет переставлена на указанное место.
Как видим, данный способ предполагает выполнение меньшего количества действий, чем предыдущий, а значит с его помощью можно сэкономить время.
Способ 3: перемещение мышью
Но существует и более быстрый вариант перемещения, чем предыдущий способ. Он предполагает перетаскивание строк при помощи исключительно мыши и клавиатуры, но без использования контекстного меню или инструментов на ленте.
- Выделяем щелчком левой кнопки мыши сектор на панели координат той строки, которую желаем переместить.
Перемещаем курсор на верхнюю границу этой строки, пока он не примет форму стрелки, на конце которой находятся четыре указателя, направленные в разные стороны. Зажимаем кнопку Shift на клавиатуре и просто перетягиваем ряд на то место, где хотим, чтобы он располагался.
Как видим, перемещение производится довольно просто и строка становится именно на то место, куда пользователь желает её установить. Для этого нужно всего лишь совершить действие мышью.
Существуют несколько способов поменять строки местами в Эксель. Какой именно из предложенных вариантов применять, зависит от личных предпочтений пользователя. Одним удобнее и привычнее по старинке производить перемещение, выполняя процедуру копирования и последующего удаления рядов, а другие предпочитают более прогрессивные методы. Каждый подбирает вариант лично под себя, но, безусловно, можно сказать, что самым быстрым способом поменять строчки местами является вариант с перетягиванием при помощи мышки.
Мы рады, что смогли помочь Вам в решении проблемы.
Опишите, что у вас не получилось.
Наши специалисты постараются ответить максимально быстро.
Вырезать и вставить
Для переноса ячеек наряду с их перемещением мышью используется вырезание с последующей вставкой. Для того чтобы вырезать/вставить ячейку или диапазон ячеек, необходимо последовательно выбрать команду «Вырезать», переместить курсор на новое место и выбрать команду «Вставить». Для этого можно использовать контекстное меню (меню, которое появляется при нажатии правой кнопки мыши в области выделенного участка), группу «Буфер обмена» на вкладке «Главная» или горячие клавиши (сочетание клавиш на клавиатуре, за которыми закреплена та или иная команда).
Сочетание клавиш для вырезания – Ctrl+X или Shift+Delete. Сочетание клавиш для вставки – Ctrl+V или Shift+Insert.
При перемещении большого количества ячеек возникает желание выделить сразу все нужные ячейки и переместить их все разом. Стандартные средства Excel позволяют сделать это только с диапазоном. Если же выделена группа несмежных ячеек, то Excel выдаст сообщение «Данная команда неприменима для несвязанных диапазонов. Выберите один диапазон и снова выберите команду». В этом случае можно сначала переместить ячейки, чтобы их можно было выбрать одним лиапазоном, после чего продолжить с ними работу.
Кроме того, ячеек может быть настолько много, что перенос их вручную может превратиться в кошмар. Другой проблемой, которая может возникнуть при переносе ячеек с места на место, может оказаться сам поиск необходимых для перемещения ячеек. Для наглядности рассмотрим такой пример: необходимо разнести по разным столбцам ячейки, в зависимости от их значений.
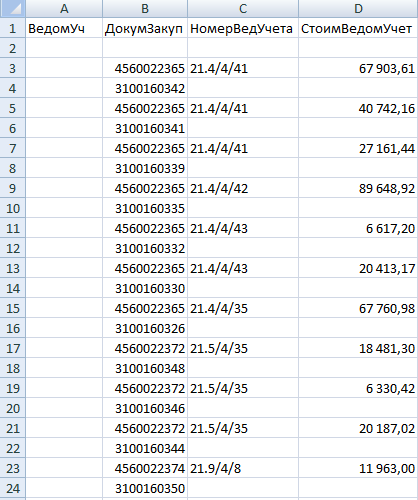 Все эти и аналогичные задачи легко решаются при помощи надстройки для Excel.
Все эти и аналогичные задачи легко решаются при помощи надстройки для Excel.
Как поменять местами ячейки в Excel
Во время работы в Эксель нередко возникает необходимость в изменении порядка ячеек, например, требуется поменять местами некоторые из них. Как это сделать разными способами, разберем в данной статье.
Процедура перемещения ячеек
Отдельной функции, позволяющей выполнить данную процедуру в программе Excel нет. А при использовании стандартных инструментов неизбежно будет происходить сдвиг остальных ячеек, которые нужно потом вернуть на место, что в результате приведет к дополнительным действиям. Однако методы для выполнения поставленной задачи есть, и о них пойдет речь ниже.
Метод 1: копирование
Это, пожалуй, самый простой способ, который предполагает копирование элементов в другое место с заменой начальных данных. Порядок действий следующий:
- Встаем в первую ячейку (выделяем ее), которую планируем переместить. Находясь в главной вкладке программы нажимаем на кнопку “Копировать” (группа инструментов “Буфер обмена”). Также можно просто нажать комбинацию клавиш Ctrl+C.
Несмотря на то, что для реализации данного метода нужно выполнить немало дополнительных действий, все же, им пользуется наибольшее количество пользователей.
Метод 2: перетаскивание
Данный метод также применяется для того, чтобы поменять местами ячейки, однако, в этом случае будет происходить сдвиг ячеек. Итак, выполняем следующие действия:
- Выбираем ячейку, которую планируем переместить в новое место. Наводим курсор мыши на ее границу, и как только он изменит вид на привычный указатель (с 4 стрелками в разные стороны на конце), нажав и не отпуская клавишу Shift, выполняем перенос ячейки в новое место с помощью зажатой левой кнопки мыши.
Метод 3: использование макросов
Мы упоминали в начале статьи, что в Excel, увы, нет специального инструмента, позволяющего оперативно “перекинуть” местами ячейки (за исключением метода выше, который эффективен только для смежных элементов). Однако сделать это можно с помощью макросов:
- Для начала нужно убедиться в том, что в приложении активирован так называемый “режим разработчика” (по умолчанию выключен). Для этого:
- переходим в меню “Файл” и выбираем в перечне слева пункт “Параметры”.
- в параметрах программы щелкаем по подразделу “Настроить ленту”, в правой части ставим галочку напротив пункта “Разработчик” и жмем OK.
- Переключаемся во вкладку “Разработчик”, где жмем по значку “Visual Basic” (группа инструментов “Код”).
- В редакторе, нажав на кнопку “View Code”, вставляем в появившемся окне код ниже: Sub ПеремещениеЯчеек() Dim ra As Range: Set ra = Selection msg1 = «Произведите выделение ДВУХ диапазонов идентичного размера» msg2 = «Произведите выделение двух диапазонов ИДЕНТИЧНОГО размера» If ra.Areas.Count <> 2 Then MsgBox msg1, vbCritical, «Проблема»: Exit Sub If ra.Areas(1).Count <> ra.Areas(2).Count Then MsgBox msg2, vbCritical, «Проблема»: Exit Sub Application.ScreenUpdating = False arr2 = ra.Areas(2).Value ra.Areas(2).Value = ra.Areas(1).Value ra.Areas(1).Value = arr2 End Sub
- Закрываем окно редактора, щелкнув привычную кнопку в виде крестика в верхнем правом углу.
- Зажав клавишу Ctrl на клавиатуре выделяем две ячейки или две области с одинаковым количество элементов, которые планируем поменять местами. Затем нажимаем кнопку “Макросы” (вкладка “Разработчик”, группа “Код”).
- Появится окно, в котором мы видим ранее созданный макрос. Выбираем его и щелкаем “Выполнить”.
- В результате работы макрос поменяет местами содержимое выделенных ячеек.
Примечание: при закрытии документа макрос будет удален, поэтому, в следующий раз его нужно будет создавать заново (при необходимости). Но, если вы предполагаете, что в дальнейшем придется часто выполнять подобные операции, файл можно сохранить с поддержкой макросов.
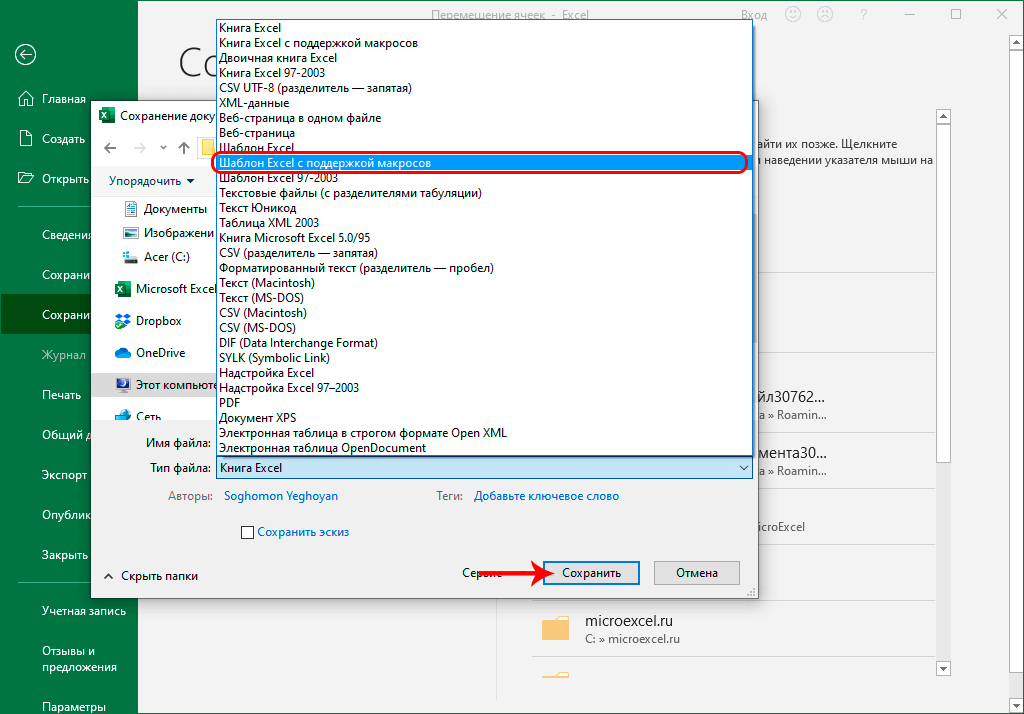
Заключение
Работа с ячейками в таблице Эксель предполагает не только внесение, редактирование или удаление данных. Иногда требуется перенести или поменять местами ячейки, содержащие определенные значения. Несмотря на то, что в функционале Эксель нет отдельного инструмента для решения данной задачи, выполнить ее можно путем копирования и последующей вставки значений, переноса ячейки или использования макросов.
Перемещение ячеек
К сожалению, в стандартном наборе инструментов нет такой функции, которая бы без дополнительных действий или без сдвига диапазона, могла бы менять местами две ячейки. Но, в то же время, хотя данная процедура перемещения и не так проста, как хотелось бы, её все-таки можно устроить, причем несколькими способами.
Способ 1: перемещение с помощью копирования
Первый вариант решения проблемы предусматривает банальное копирование данных в отдельную область с последующей заменой. Давайте разберемся, как это делается.
- Выделяем ячейку, которую следует переместить. Жмем на кнопку «Копировать». Она размещена на ленте во вкладке «Главная» в группе настроек «Буфер обмена».
Теперь транзитные данные удалены, а задача по перемещению ячеек полностью выполнена.
Конечно, данный способ не совсем удобен и требует множества дополнительных действий. Тем не менее, именно он применим большинством пользователей.
Способ 2: перетаскивание
Ещё одним способом, с помощью которого существует возможность поменять ячейки местами, можно назвать простое перетаскивание. Правда при использовании этого варианта произойдет сдвиг ячеек.
Выделяем ячейку, которую нужно переместить в другое место. Устанавливаем курсор на её границу. При этом он должен преобразоваться в стрелку, на конце которой находятся указатели, направленные в четыре стороны. Зажимаем клавишу Shift на клавиатуре и перетаскиваем на то место куда хотим.
Как правило, это должна быть смежная ячейка, так как при переносе таким способом происходит сдвиг всего диапазона.
Поэтому перемещение через несколько ячеек чаще всего происходит некорректно в контексте конкретной таблицы и применяется довольно редко. Но сама потребность поменять содержимое далеко стоящих друг от друга областей не исчезает, а требует других решений.
Способ 3: применение макросов
Как уже было сказано выше, не существует быстрого и корректно способа в Эксель без копирования в транзитный диапазон поменять две ячейки между собой местами, если находятся они не в смежных областях. Но этого можно добиться за счет применения макросов или сторонних надстроек. Об использовании одного такого специального макроса мы и поговорим ниже.
- Прежде всего, нужно включить у себя в программе режим работы с макросами и панель разработчика, если вы их до сих пор не активировали, так как по умолчанию они отключены.
- Далее переходим во вкладку «Разработчик». Выполняем щелчок по кнопке «Visual Basic», которая размещена на ленте в блоке инструментов «Код».
- Выполняется запуск редактора. В него нужно вставить следующий код:
Sub ПеремещениеЯчеек() Dim ra As Range: Set ra = Selection msg1 = «Произведите выделение ДВУХ диапазонов идентичного размера» msg2 = «Произведите выделение двух диапазонов ИДЕНТИЧНОГО размера» If ra.Areas.Count 2 Then MsgBox msg1, vbCritical, «Проблема»: Exit Sub If ra.Areas(1).Count ra.Areas(2).Count Then MsgBox msg2, vbCritical, «Проблема»: Exit Sub Application.ScreenUpdating = False arr2 = ra.Areas(2).Value ra.Areas(2).Value = ra.Areas(1).Value ra.Areas(1).Value = arr2 End Sub
После того, как код вставлен, закрываем окно редактора, нажав на стандартизированную кнопку закрытия в его верхнем правом углу. Таким образом код будет записан в память книги и его алгоритм можно будет воспроизвести для выполнения нужных нам операций.
Выделяем две ячейки или два диапазона равных размеров, которые хотим поменять местами. Для этого кликаем по первому элементу (диапазону) левой кнопкой мыши. Затем зажимаем кнопку Ctrl на клавиатуре и также кликаем левой кнопкой мышки по второй ячейке (диапазону).
Чтобы запустить макрос, жмем на кнопку «Макросы», размещенную на ленте во вкладке «Разработчик» в группе инструментов «Код».
Открывается окно выбора макроса. Отмечаем нужный элемент и жмем на кнопку «Выполнить».
После этого действия макрос автоматически меняет содержимое выделенных ячеек местами.
Как видим, в Excel существует несколько способов перемещения ячеек относительно друг друга. Это можно сделать и стандартными инструментами программы, но данные варианты довольно неудобны и занимают много времени. К счастью, существуют макросы и надстройки сторонних разработчиков, которые позволяют решить поставленную задачу максимально легко и быстро. Так что для пользователей, которым приходится постоянно применять подобные перемещения, именно последний вариант будет самым оптимальным.
Перевернуть столбец
В таблицах можно не только поменять местами ряды, но и перевернуть столбцы вниз головой. Например, вам понадобилось перечислить какие-то характеристики в обратном порядке. Ради этого не нужно заново все вбивать. Можно сделать так:
- Вокруг исходной колонкой должно быть свободное место. Не нужно стирать все строки. На время редактирования можете скопировать позиции в другой файл.
- Выделите пустую клетку слева или справа от заполненного ряда.
- Откройте меню Формулы — Ссылки и массивы.
- Найдите функцию «СМЕЩ».
- В появившемся окне будет несколько полей. В области «Ссылка» укажите адрес нижней клетки из колонки. Перед каждой координатой ставьте знак $ (доллар). Должно получиться что-то вроде «$A$17».
- В «Смещ_по_строкам» введите команду «(СТРОКА()-СТРОКА($A$1))*-1» (кавычки убрать). Вместо $А$1 напишите имя первой клетки в колонке.
- В «Смещ_по_столбцам» напишите 0 (ноль). Остальные параметры оставьте пустыми.
- Растяните значения с формулой так, чтобы по высоте они совпадали с исходным рядом. Для этого «потяните» за маленький чёрный квадратик под курсором-клеткой Excel. Категории будут инвертированы относительно исходника.
- Выделите и скопируйте получившиеся позиции.
- Щёлкните правой кнопкой мыши в любом месте сетки.
- В параметрах вставки выберите «Значения». Так перенесутся только символы без формул.
https://youtube.com/watch?v=WVCN8GXTK4Y
В продуктах Microsoft Office интуитивно-понятный интерфейс. Можно быстро разобраться, как в Экселе поменять местами столбцы, ряды и ячейки. Как отразить их. Также в инструментарии программы доступна транспонировка (переворачивание) таблицы.
Способ 3. Специальная вставка
Предположим, у вас есть набор данных, аналогичный тому, что вы видите в верхней части рисунка ниже. Названия стран организованы в столбцы. Но их список слишком длинный, поэтому нам лучше перевернуть столбцы в строки, чтобы всё поместилось на экране:
Для этого выполните следующие действия:
- Выберите исходные данные. Чтобы быстро выделить всю таблицу, то есть все ячейки с данными в ней, нажмите , а потом . Вы также можете транспонировать отдельную строку или столбец.
- Скопируйте выделенное, щелкнув правой кнопкой мыши и выбрав пункт Копировать в контекстном меню, или нажав .
- Выберите первую позицию целевого диапазона.Обязательно выберите клетку, расположенную вне вашей исходной таблицы, чтобы области копирования и области вставки не перекрывались. Например, если у вас сейчас 4 столбца и 10 строк, преобразованная таблица будет иметь 10 столбцов и 4 строки.
- Щелкните правой кнопкой мыши целевую ячейку и выберите «Специальная вставка» в контекстном меню, затем выберите «Транспонировать».
Как вы только что видели, функция «Специальная вставка» позволяет выполнять преобразование из строки в столбец (или из столбца в строку) буквально за несколько секунд. Этот метод также копирует форматирование ваших исходных данных, чем добавляет еще один плюс в свою пользу.
Однако у этого подхода есть два недостатка, которые не позволяют называть его идеальным решением чтобы перевернуть данные в Excel:
- Он не слишком подходит для вращения полнофункциональных таблиц Excel. Если вы скопируете всю таблицу и затем откроете диалоговое окно «Специальная вставка», то обнаружите, что пункт «Транспонировать» неактивен. В этом случае вам нужно либо скопировать ее без заголовков столбцов, либо сначала преобразовать ее в обычный диапазон.
- Операция Специальная вставка > Транспонировать не связывает новую таблицу с исходными данными. Поэтому она хорошо подходит только для одноразовых преобразований. Всякий раз, когда исходные данные меняются, вам нужно будет повторить процесс и повернуть таблицу заново. Никто не захочет тратить свое время на преобразование одних и тех же строк и столбцов снова и снова, верно?
Как транспонировать таблицу и связать ее с исходными данными
Давайте посмотрим, как вы можете превращать строки в столбцы, используя уже знакомую нам технику специальной вставки, но при этом связывая полученную таблицу с исходным набором данных. То есть, всякий раз, когда вы меняете данные в исходной, перевернутая будет отражать изменения и обновляться соответствующим образом. Чуть выше мы назвали отсутствие такой связи недостатком. А сейчас посмотрим, как этот недостаток можно обойти.
- Скопируйте строки, которые нужно преобразовать в столбцы (или столбцы, которые нужно превратить в строки).
- Выберите пустую ячейку на том же или другом листе.
- Откройте диалоговое окно «Специальная вставка», как описано в предыдущем примере, и нажмите «Вставить связь» в нижнем левом углу.
- Результат будет примерно таким:
- Выберите новую таблицу и откройте диалоговое окно Excel «Найти и заменить» (или нажмите , чтобы сразу перейти на вкладку Заменить).
- Замените все знаки «=» на «###» или любые другие символы, которых нет нигде в ваших реальных данных. Таким нехитрым образом мы преобразуем наши формулы-ссылки в текст.
Эта операция превратит ваши данные во что-то немного пугающее, как вы видите на скриншоте ниже. Но не паникуйте – еще 2 шага, и вы достигнете желаемого результата.
- Скопируйте диапазон со значениями «###» в буфер обмена, а затем используйте Специальная вставка > Транспонировать, чтобы преобразовать столбцы в строки.
- Наконец, откройте диалоговое окно «Найти и заменить» еще раз, чтобы отменить изменение, т.е. обратно заменить все «###» на «=», и восстановить ссылки на исходные данные.
Это длинноватое, но элегантное решение, не правда ли? Единственным недостатком этого подхода является то, что исходное форматирование теряется в процессе, и вам нужно будет восстановить его вручную (в дальнейшем в этом руководстве я покажу вам быстрый способ сделать это).
Excel поменять строки местами
Excel поменять строки местами
Добрый день, уважаемые читатели! Наболевший вопрос, который откладывал долгое время. Сразу оговорюсь — о транспортировании (замены столбца на строку и наоборот) мы поговорим в следующих статьях.
Сегодня речь пойдёт о замене значений двух строк/столбцов, то есть нам нужно просто поменять местами столбцы или строки в таблице Excel. Что мы для этого обычно делаем:
- Выделяем строку/столбец, которые будем переносить;
- Даём команду «Вырезать»;
- Выделяем место где должны быть строки/столбцы;
- Даём команду «Вставить».
Также можно просто перетаскивать за рамку выделения нужные нам диапазоны.
Но бывают случаи, когда в наличии имеется большая таблица, в которой нужно поменять местами значения, но места под новые столбцы/строки взять негде. Не будем рассматривать вариант вставки новой строки/столбца, он может нарушить выверенную структуру и формулы. Что же тогда делать? Попробуем решить данную проблему с помощью макроса.
Для замены необходимо соблюдение двух условий:
1) диапазон ячеек ОБЯЗАТЕЛЬНО должен быть одинаковой величины;
2) ОБЯЗАТЕЛЬНО должны быть выделены два диапазона ячеек.
Dim ra As Range: Set ra = Selection
msg1 = «Нужно выделить ДВА диапазона ячеек одинакового размера!»
msg2 = «Нужно выделить диапазоны ОДИНАКОВОГО размера!»
If ra.Areas.Count 2 Then MsgBox msg1, vbCritical, «Ошибка»: Exit Sub
If ra.Areas(1).Count ra.Areas(2).Count Then MsgBox msg2, vbCritical, «Ошибка»: Exit Sub
- ra — это область выделения;
- msg1 и msg2 — сообщение о соответствующих ошибках;
- If ra.Areas.Count 2 — условие выделения двух диапазонов;
- If ra.Areas(1).Count ra — условие выделения одинаковых по длине диапазонов ячеек;
- Application.ScreenUpdating — экране не обновится если не выполнены два условия;
- остальное показывает, что диапазоны будут заменены друг на друга.
Добавим новый модуль к нашей книге. Вкладка «Разработчик», кнопка «Visual basic», далее «Insert» и «Module».
Теперь проверим правильность работы макроса. Выделим с помощью клавиши Ctrl два одинаковых диапазона ячеек (это может быть строка, столбец, просто ячейка). Воспользуемся сочетанием клавиш Alt+F8, чтобы вызвать диалоговое окно «Макросы» или перейдём на вкладку «Разработчик» и нажмём одноимённую кнопку. Появится список макросов, нажимаем кнопку «Выполнить» и наблюдаем результат.
Видим, макрос работает!
Если остались вопросы — посмотрите наше новое видео!
Вас может заинтересовать на урок — Удаление пустых ячеек.
Поменять порядок слов в ячейках
В редких, но оттого не менее важных случаях при работе с Excel требуется изменить порядок слов внутри ячеек.
Сортировка данных (слов и чисел) в ячейке по алфавиту
Такая операция может потребоваться, например в процессе поиска и удаления неявных дублей или при построении сводных таблиц. Так или иначе, речь об операциях, в которых не важен порядок слов внутри ячеек.
Сортировать слова внутри ячейки по алфавиту А-Я
Поменять местами слова в ячейке Excel
Речь обычно о ситуациях, когда в ячейке два слова. Наглядный пример — когда данные в формате Фамилия-Имя нужно переделать в формат Имя-Фамилия. Но если слов 3 и более, они также предстанут в зеркальном порядке.
Меняем местами имя и фамилию в списке
Переставить определенные слова в начало или конец ячейки
Иногда слова во фразах идут не в том порядке, который хочется, но известен заранее список слов, которые должны идти в начале или конце строк.
Поможет в этом случае меню «Изменить слова», т.к. в большей степени задача относится к словам, чем ячейкам, — изменяется позиция конкретных слов в ячейке, а не ячейка как независимая сущность.
Пример применения функции «переставить слова в начало ячейки».
Поменять порядок слов в ячейках быстро и без сложных формул поможет !SEMTools.Скачивайте и начинайте экономить время и силы для решения более важных задач!
Надстройка для быстрого перемещения ячеек
Для быстрого переноса ячеек с одного места в другое создана надстройка для Excel, а кнопка, запускающая эту надстройку выводится на отдельную вкладку ленты Excel либо на отдельную панель инструментов (в зависимости от версии Excel). Нажатие кнопки вызывает диалоговое окно, в котором пользователь может выбрать нужные ему условия, значения, диапазоны, направление перемещения и так далее.Перемещение производится автоматически при помощи макроса
. В вышеприведенном примере были применены следующие условия: найти все ячейки с числовыми значениями, содержащими «3100» и переместить их на 1 столбец влево и на 1 строку вверх.
видео по работе с надстройкой
1. одним кликом мыши вызывать диалоговое окно макроса прямо из панели инструментов excel;
2. задавать искомое значение для ячеек;
3. задавать диапазон для поиска;
4. выбирать одно из двенадцати условий для значений ячеек;
5. определять направление перемещения для ячеек, удовлетворяющих заданным условиям и значениям:
а) перемещать ячейки на заданное количество строк вверх или вниз;
б) перемещать ячейки на заданное количество столбцов влево или вправо;
в) перемещать ячейки одновременно вверх/вниз и влево/вправо;
г) перемещать ячейки в заданный столбец;
д) перемещать ячейки в заданную строку.
Как переместить столбец, строку, таблицу в Excel
быстро
, рассмотрим здесь. Этот прием можно применить при полном переносе столбца, строки, таблицы, так и копируя их.
Как перенести столбец в Excel.
У нас такая таблица. Как сделать такую таблицу, смотрите в статье «Как сделать таблицу в Excel» . Перенесем столбец С.
Выделяем ячейки столбца С. Ставим мышку на границу выделенного диапазона. Поставить мышку можно на любую границу из четырех сторон. Удерживая нажатой левую кнопку мыши, перетаскиваем столбец в другое место. При этом границы перетаскиваемого столбца будут примерно такие.
Получилось так.
Если нужно перенести столбец из одного места таблицы в другое, то в это место таблицы вставим новый столбец. И в новый столбец переместим нужный нам столбец.
Как скопировать и переместить столбец в Excel.
Если нужно не просто переместить, а скопировать столбец, то нажимаем клавишу «Ctrl». Удерживаем ее нажатой и перетаскиваем столбец в нужное место. Получится так.
Точно так же, как столбец, только выделяем строку.
Строку А6:АС6 переместили в ячейки Е7:G7. А строкиА9:С10 скопировали и переместили в диапазон Е11:G12.
Как переместить таблицу в Excel.
Если на этом же листе, то подойдет описанный здесь способ, как перемещали столбцы и строки. Выделяем всю таблицу и перетаскиваем.
Если нужно перенести таблицу на другой лист, перенести только значение или формулы ячеек, то можно скопировать лист, только значения или только формулы. Смотрите статью «Копирование в Excel ».
Чтобы переместить таблицу Word в Excel, нужно подготовить таблицу – убрать лишние пробелы, знаки переноса, т.д. Читайте в статье «Копировать таблицу, бланк из Word в Excel» .
В статье «Копировать таблицу Excel, сохраняя ширину столбцов» описано, как копировать таблицу, бланк.
Если нужно в одной таблице работать нескольким пользователям сразу, или, чтобы данные из таблицы на одном компьютере переносились автоматически в таблицу, расположенную на другом компьютере, то читайте статью «
В этой статье Вы найдёте несколько способов перемещать столбцы в Excel. Вы увидите, как перетаскивать столбцы мышью и другие способы перемещения столбцов на листах Excel.
Если Вы широко используете таблицы Excel в своей повседневной работе, то знаете, что как бы логична и продуманна ни была структура таблицы, всё равно столбцы придётся переносить. Например, Вам обязательно понадобится переместить два столбца, чтобы расположить рядом и сравнить содержащиеся в них данные. Конечно, Вы можете попробовать скрыть соседние столбцы на некоторое время, однако это не всегда удачное решение, поскольку данные из этих столбцов в определенных случаях Вам также нужно видеть.
Как ни странно, но Microsoft Excel не предоставляет прямого способа выполнения этой обыденной операции. Если Вы попытаетесь просто перетащить столбец за его заголовок (что кажется наиболее очевидным способом перемещения столбца), то будете очень расстроены, т.к. это не сработает, даже в Excel 2013.
Так или иначе, здесь Вы найдёте три действующих способа перемещать столбцы в Excel, а именно: