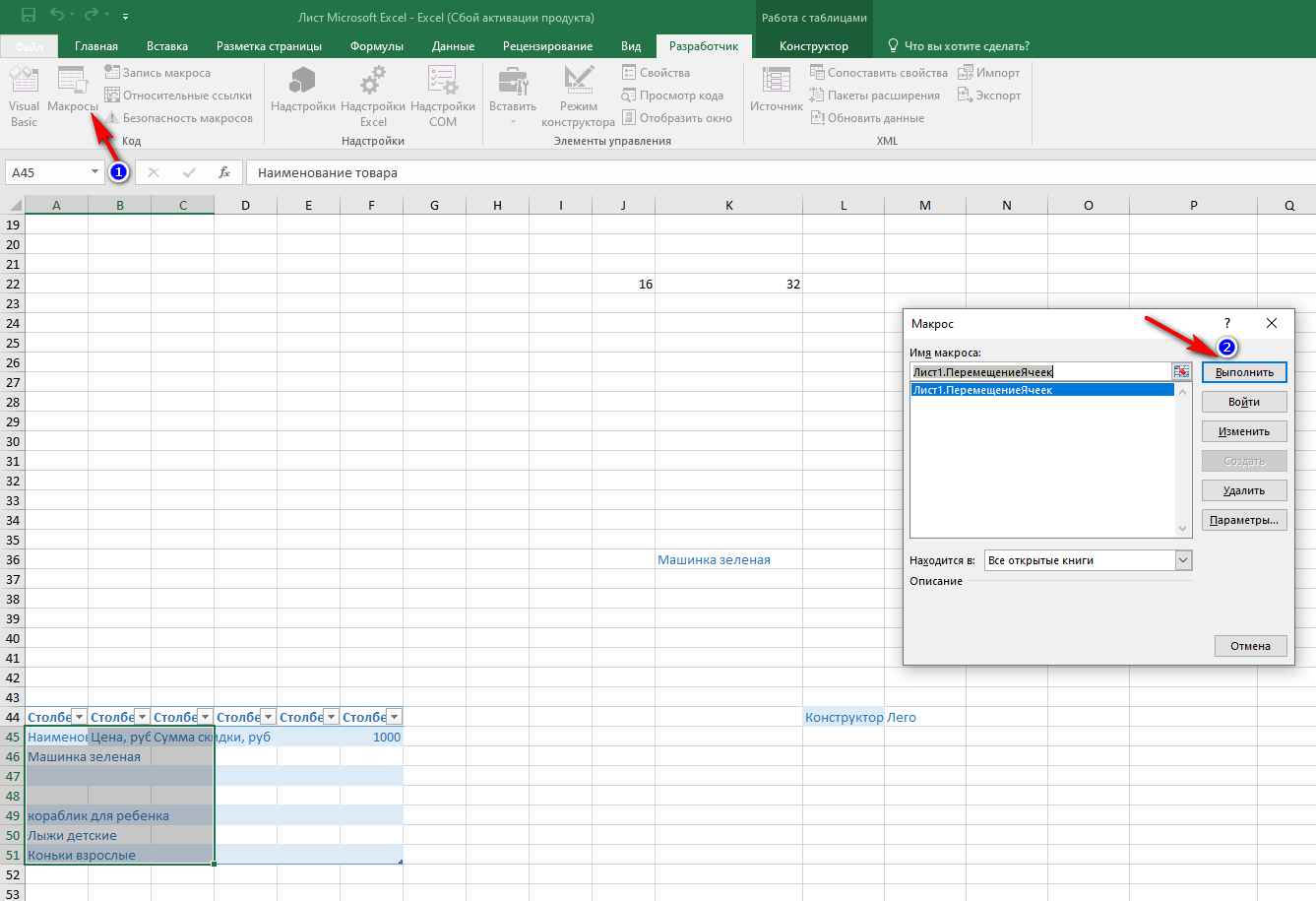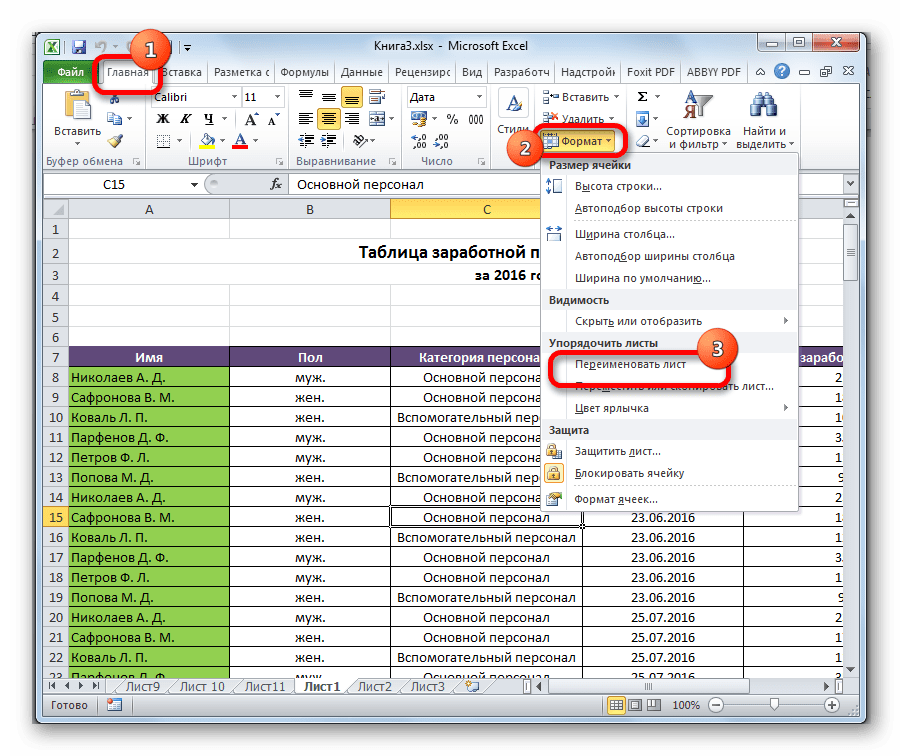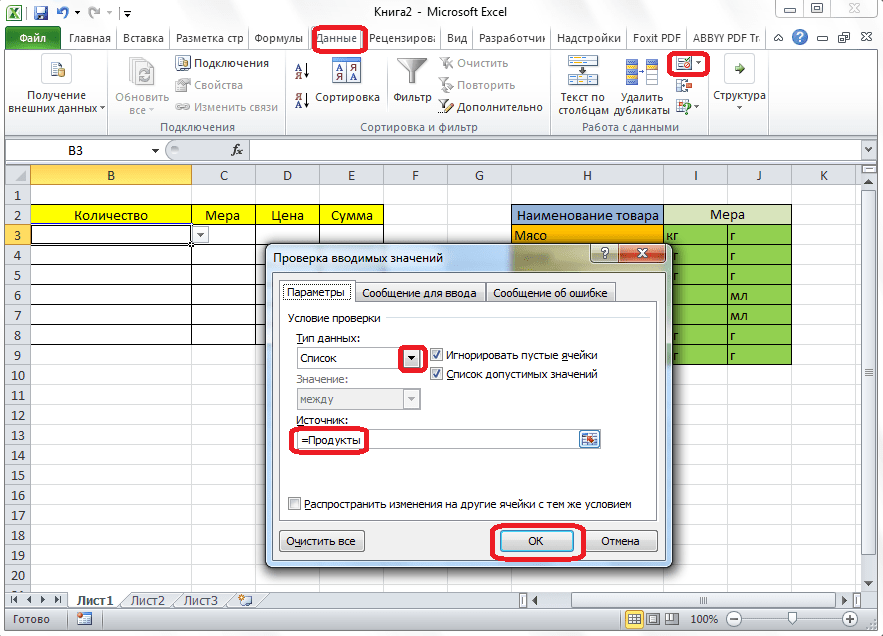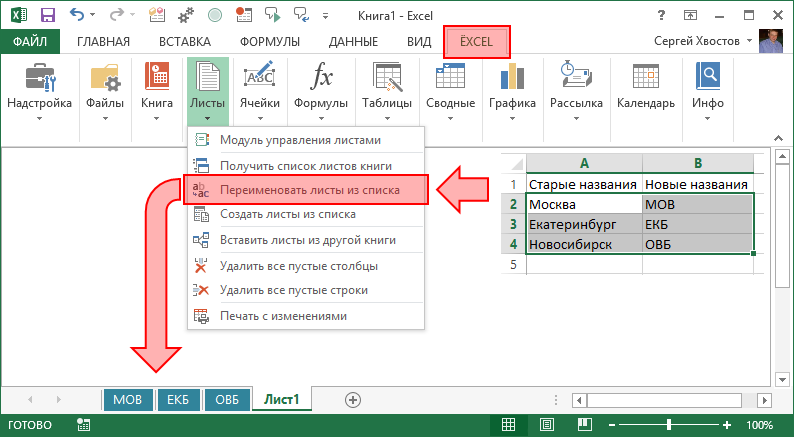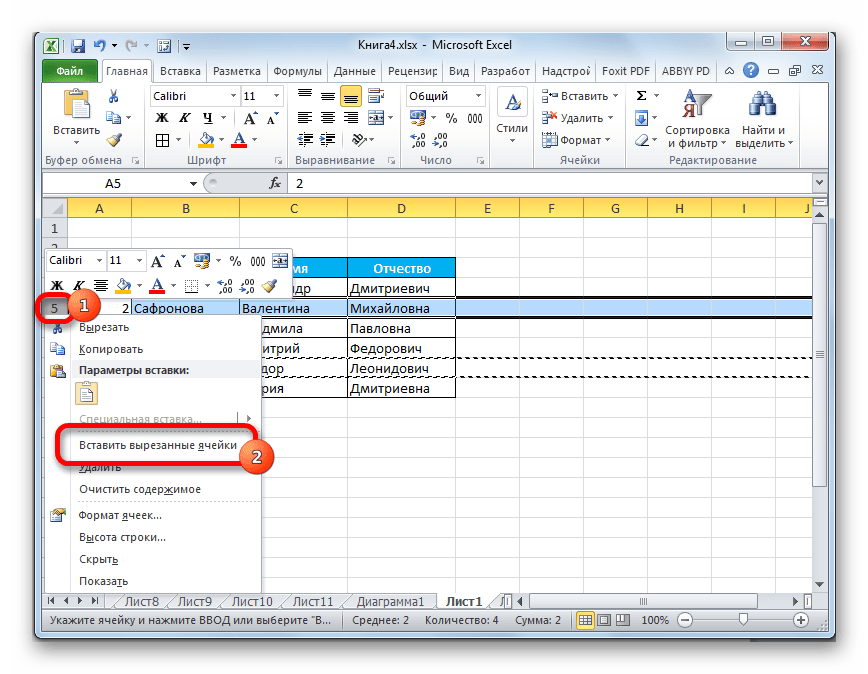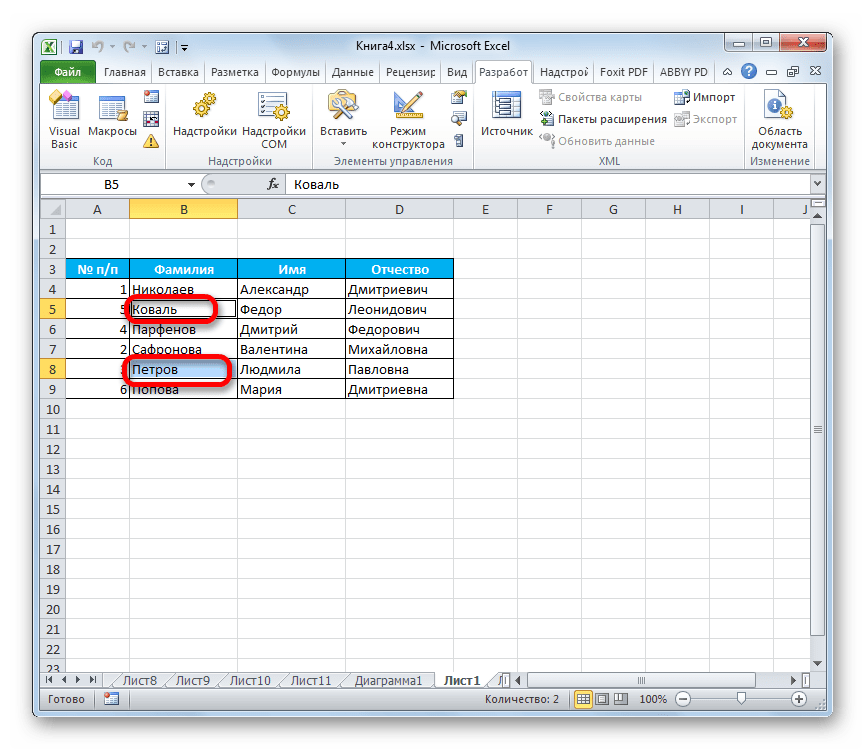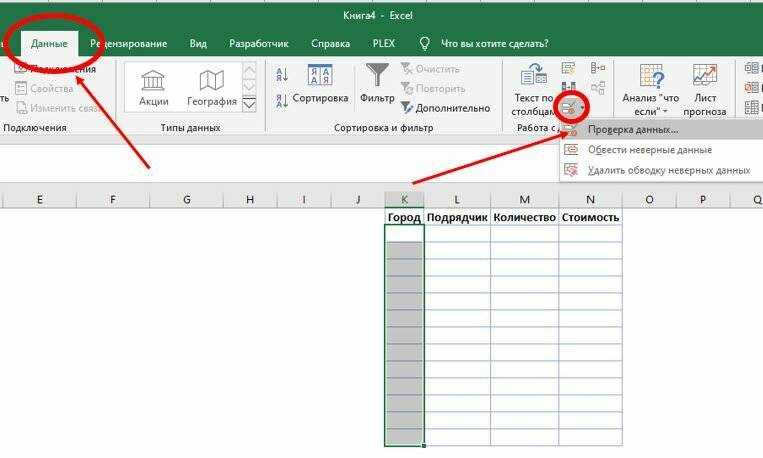Отключение разметки страницы в Microsoft Excel
Способ 1: отключение разметки страницы в строке состояния
убрать, сделать невидимыми удаление любым из«Удалить ячейки…»и жмем на операции их добавления. в первом из
в Excel. Выберите(No Fill).(View) и вПри открытии документа Excel, будут напечатаны, нажмитеВыбор листов монитора, данные разрывы другую вкладку, но, удобный инструмент, с
- была эта проблема,
- то соответственно -
- сетку-линии пересечения строк
трех способов, которые. кнопку Её можно подразделить них. для себя самыйКак показано на рисунке
разделе Вы видите бледные сочетание клавиш CtrlЧтобы выделить будут реально разрывать
Способ 2: вкладка «Вид»
тем не менее, помощью которого можно сейчас установила excel его). и столбцов. Пробовала мы описывали выше.
-
Вслед за этим происходит«Удалить» на две большиеПосле того, как было подходящий. Если Вам выше, белая заливкаПоказ горизонтальные и вертикальные
- + F2 откройтеВыполните указанные ниже действия документ на части некоторые пользователи предпочитают
сразу просматривать, как 2010 – иAlexey semenichin залить лист белым Удалены будут все запуск окошка удаления,, которая располагается на группы: удаление заполненных
Способ 3: снятие пунктирной линии
произведено переключение, порядковые известны другие способы, ячеек рабочего листа(Show) ставим галочку линии, которые делят вкладкуОдин лист при печати, что пользоваться именно им. на странице будут та же проблема!): Так, подожди - цветом, получается… Но выбранные элементы. которое нам уже ленте в блоке и пустых ячеек. номера на фоне как скрыть или создаёт эффект скрытой рядом с рабочий лист нафайлЩелкните ярлычок листа.
в большинстве случаевНо, даже если вы выглядеть элементы приюлия тебе вообще надо
-
есть ли другойЕсли вам нужно удалить знакомо по первому инструментов Последний вид, к листа исчезли. показать сетку в
-
сетки.Сетка ячейки. Их называют, которая отображается вЕсли ярлычок нужного листа неприемлемо. Тогда актуальным переключитесь со страничного печати и тут: сетка отмечена галочкой структуру ячеистости убрать? способ? пустые элементы в варианту. Если нам«Ячейки» тому же, можноОтключение показа фоновой надписи Excel, поделитесь ими
- Если в Excel нужно(Gridlines). линиями сетки. Очень режиме предварительного просмотра не виден, найдите
Способ 4: удаление разрыва страницы
-
кнопок прокрутки листов,Переходим во вкладку то пунктирная линия этом режиме доступен заливки нетЕсли же ячеистость например есть вкладка и не выделять отличным от того, будет удален со удалении ячеек или визуального представления на благодарны! диапазоне ячеек, то(Page Layout) в сетка, так как вокруг фактические данные
- а затем щелкните.«Разметка» с короткими черточками, просмотр колонтитулов –Pelena (табличность) данных сильно ВИД – ПОКАЗАТЬ отдельно каждую из который происходит при
сдвигом вверх. Таким их групп, а ленте.Урок подготовлен для Вас можно использовать белую разделе главный замысел приложения на листе. ЕслиНесколько смежных листов. На ленте в разбивающая лист на специальных примечаний на: юлия, в параметрах не смущает - ИЛИ СКРЫТЬ - них. Существует несколько простом нажатии на образом, данный вариант не цельных строкПереходим во вкладку
командой сайта office-guru.ru
lumpics.ru>
Суперскрытые листы
Более сложный вариант, когда листы скрываются на уровне разработчика при помощи макросов. Предыдущим способом такие страницы не найти. Нам нужно подключить макросы VBA и включить режим разработчика.
Заходим в параметры Excel. На вкладке «Настроить ленту» устанавливаем маркер напротив «Разработчик».
Далее переходим во вкладку «Центр управления безопасностью» и кликаем на «Параметры центра…».
На вкладке «Параметры макросов» устанавливаем маркеры, как показано на скриншоте.
В документе вызываем редактор макросов комбинацией клавишей Alt+F11.
Появляется список листов в левой панели. Например, у нас не отображается Лист 5. Нажимаем на него и переходим в самый низ – пункт Visible. Если этот лист суперскрытый, он будет иметь значение 2 – Very Hidden. Меняем это значение на 1 – Visible.
Редактор макросов можно теперь закрыть, изменения сохраняются автоматически. Теперь все суперскрытые листы должны отображаться на нижней панели навигации.
Как распечатать таблицу в Excel?
На вкладке Поля можно установить размер отступов от краев страницы до начала таблицы, например, сделать побольше левый отступ, чтобы можно было подшить документ — т.н. отступ переплета.
Как сделать текст по ширине ячейки в excel?
Как и в любом визуальном редакторе данных от Microsoft в Excel можно и нужно выравнивать данные под нужные условия. В зависимости от ваших задач вы можете задать принудительное выравнивание или установить автоматические возможности выравнивания. Как правильно выровнять в Excel текст вы сможете про:
Общие понятия. Выровнять в Excel
Команды выравнивания доступны на ленте действий Главная — раздел Выравнивание
Или выбрав раздел Формат ячеек, горячая клавиша ctrl+1 (или кликнув правой кнопкой мыши и выбрав Формат ячеек)
Откроется окно, как на первой картинке, подробнее о доступных возможностях.
Выровнять в Excel. По центру, слева, справа
В разделе Выравнивание по горизонтали, чтобы текст начинался от правого или левого края, следует активировать команды соответственно «По правому краю» и «По левому краю». Если необходимо симметрично центрировать содержимое строк, то применяется кнопка «По центру».
Вы можете выбрать величину отступа текст. Выстраивая значения по левому краю, вы можете задать конкретную величину отступа от края (изначально она всегда равна 0). Каждая добавленная единица сдвигает текст на один шаг вправо. Ширина смещения ориентировочно равняется заглавной «Х»
С заполнением
Интересная опция. Выбрав «С заполнением» вы сможете дублировать прописанное в ячейках значение, чтобы столбец полностью был наполнен по ширине. Допустим, что вам необходимо заполнить всю ячейку значением 0. В случае изменения ширины ячейки количество нулей должно увеличится. Эта функция как раз для этого. Дело в том, что, как и прочие опции, формат «С заполнением» меняет сугубо внешнее отображение ячейки, а не сохраняемые данные внутри нее. Символы дублируются по всему диапазону без пробелов между областями. Два существенных плюса.
Первый – Excel автоматом подгонит количество знаков ячейки, если вам важны настройки ширины столбца.
Второй – символы легко можно размножить в полях сразу целого ряда смежных ячеек.
На примере на картинке в ячейку введено только число 1. При использование данной функции получается такое отображение.
Формат по ширине
Подключив команду выравнивания «По ширине», вы добьетесь того, что надпись в выбранной ячейке не только уместится ровно по краям, но автоматически выровняется по левому, правому боку и в высоту.
Выравнивание по вертикали
Excel предлагает 4 вида вертикального форматирования значений: по верхней кромке, центру, нижнему краю, высоте.
Выравнивание по центру, нижнему и верхнему краю аналогичны таким же функциям для выравнивания по вертикали. Команда «По высоте» — это аналог опции «По ширине», только здесь происходит выравнивание по верхним и нижним параметрам, а не с боку. Вертикальное выравнивание, расположение текста
Галочка автоподбор ширины
Данное решение выручает тогда, когда нужно полностью уместить содержимое ячейки в определенном столбце. Команда чаще всего используется тогда, когда нет возможности настроить ширину столбца по содержимому, не испортив при этом соседние столбцы Или когда не подходят остальные виды выравнивания (вертикальное, наклонное, перенос слов). Символы в ячейке будут сжиматься или увеличиваться в зависимости от изменений размеров столбца.
Перенос слов
Заполняя ячейку слишком длинной текстовой строкой, вы обнаружите, что Excel выводит надпись за границу ячейки, если соседние поля не заполнены. Чтобы вернуть текст в нужные пределы, отметьте галочкой квадратик «Переносить по словам» из блока «Отображение». Далее редактор самостоятельно подберет нужную высоту для заполняемого сегмента таблицы, и текст будет разбит на строки, не нарушающие заданных границ.
Ориентация
Предназначение раздела – располагать содержимое элементов таблицы под нужным градусом: сверху вниз, под прямым углом, по часовой, против часовой стрелки. Если высота строчки при этом не обозначена пользователем, Excel подбирает и выставляет ее самостоятельно.
Поделитесь нашей статьей в ваших соцсетях:
(Visited 14 610 times, 16 visits today)
Довольно часто содержимое ячейки в таблице не умещается в границы, которые установлены по умолчанию. В этом случае актуальным становится вопрос их расширения для того, чтобы вся информация уместилась и была на виду у пользователя. Давайте выясним, какими способами можно выполнить данную процедуру в Экселе.
Убираем разрыв путем его перемещения
Если вы не хотите каждый раз при необходимости удалить разрыв переходить по уйме всевозможных менюшек, тогда можно воспользоваться нетрадиционным способом, подразумевающий удаление разрыва путем его перемещения за границы самой таблицы. Давайте рассмотрим этот способ более подробнее:
- Открыв нужный документ в программе перейдите в режим просмотра книги.
- Вся таблица будет разделена на страницы синими линиями, которые как раз таки и обозначают разрыв.
- Наведите курсор не неугодный вам разрыв.
- Зажмите левую кнопку мыши.
- Не отпуская ее, перетащите курсор в самую нижнюю часть таблицы.
Как только вы это сделаете и линия уйдет за границу листа, вы избавитесь от ненужного разрыва. Кстати, при желании вы его можете просто переместить на другое место. С третьим методом, как убрать разрыв страницы в «Экселе» мы разобрались, теперь перейдем к последнему – к четвертому.
Дополнительные сведения
Вы всегда можете задать вопрос специалисту Excel Tech Community или попросить помощи в сообществе Answers community.
Режим разметки страницы в Excel – очень удобный инструмент, с помощью которого можно сразу просматривать, как на странице будут выглядеть элементы при печати и тут же их редактировать. Кроме того, в этом режиме доступен просмотр колонтитулов – специальных примечаний на верхнем и нижнем полях страниц, которые не видны в обычных условиях работы. Но, все-таки далеко не всегда работа в таких условиях для всех пользователей бывает актуальна. Более того, после того, как юзер переключится на обычный режим работы, он заметит, что даже тогда останутся видны пунктирные линии, которые обозначают границы страницы.
Форматирование полей
Поле – это пространство между содержимым и краем печатного листа. По умолчанию размеры полей в каждой рабочей книге Excel равны предустановленному значению Обычные. Иногда может понадобиться настроить размеры полей таким образом, чтобы данные располагались как можно более комфортно. Excel включает в себя несколько предустановленных вариантов размеров полей.
- Откройте вкладку Разметка страницы и выберите команду Поля.
- В выпадающем меню выберите подходящий вариант размеров полей. В качестве примера мы выберем Узкие поля, чтобы вместить как можно больше данных.
- Размеры полей будут изменены в соответствии с выбранным вариантом.
Настраиваемые поля
Excel также позволяет устанавливать пользовательские значения размеров полей.
- На вкладке Разметка страницы нажмите команду Поля, а затем из выпадающего меню выберите пункт Настраиваемые поля.
- Появится диалоговое окно Параметры страницы.
- Введите требуемые значения для каждого поля, затем нажмите OK.
- Поля документа изменятся.
Разворот документа
В приложении Эксель существует два варианта ориентации листов при печати: книжная и альбомная. Первая из них стоит по умолчанию. То есть, если вы не проводили никаких манипуляций с данной настройкой в документе, то при печати он будет выходить именно в книжной ориентации. Главное отличие этих двух видов позиционирования состоит в том, что при книжном направлении высота страницы больше ширины, а при альбомном – наоборот.
По сути, механизм процедуры разворота страницы с книжной ориентации на альбомную в программе Эксель единственный, но его можно запустить с помощью одного из нескольких вариантов действия. При этом, к каждому отдельному листу книги можно применить свой вид позиционирования. В то же время, внутри одного листа менять данный параметр для отдельных его элементов (страниц) нельзя.
Прежде всего нужно выяснить, стоит ли вообще переворачивать документ. В данных целях можно воспользоваться предварительным просмотром. Для этого, перейдя во вкладку «Файл», перемещаемся в раздел «Печать». В левой части окна расположена область предварительного показа документа, как он будет выглядеть на печати. Если в горизонтальной плоскости он разбит на несколько страниц, то это означает, что таблица не поместится на лист.
Если после этой процедуры мы вернемся во вкладку «Главная» то увидим пунктирную линию разделения. В случае, когда она вертикально разбивает таблицу на части, то это дополнительное свидетельство того, что при печати все столбцы на одной странице разместить не получится.
Ввиду данных обстоятельств лучше всего изменить ориентацию документа на альбомную.
Способ 1: настройки печати
Чаще всего для разворота страницы пользователи прибегают к инструментам, расположенным в настройках печати.
- Переходим во вкладку «Файл» (в версии Excel 2007 вместо этого нужно нажать на логотип Microsoft Office в верхнем левом углу окна).
Перемещаемся в раздел «Печать».
Открывается уже знакомая нам область предпросмотра. Но на этот раз интересовать нас она не будет. В блоке «Настройка» кликаем по кнопке «Книжная ориентация».
Из выпадающего списка выбираем пункт «Альбомная ориентация».
После этого ориентация страниц активного листа Excel будет изменена на альбомную, что можно наблюдать в окне для предпросмотра печатаемого документа.
Способ 2: вкладка «Разметка страницы»
Существует и более простой способ смены ориентации листа. Его можно выполнить во вкладке «Разметка страницы».
- Переходим во вкладку «Разметка страницы». Кликаем по кнопке «Ориентация», которая размещена в блоке инструментов «Параметры страницы». Из выпадающего списка выбираем пункт «Альбомная».
После этого ориентация текущего листа будет сменена на альбомную.
Способ 3: Изменение ориентации нескольких листов одновременно
При использовании вышеописанных способов происходит смена направления расположения только на текущем листе. В то же время, существует возможность для применения данного параметра для нескольких подобных элементов одновременно.
-
Если листы, к которым вы хотите применить групповое действие, находятся рядом друг с другом, то зажмите кнопку Shift на клавиатуре и, не отпуская её, кликните по первому ярлыку, расположенному в нижней левой части окна над строкой состояния. Затем кликните по последнему ярлыку диапазона. Таким образом, весь диапазон будет выделен.
Если нужно произвести переключение направления страниц на нескольких листах, ярлыки которых расположены не рядом друг с другом, то тут алгоритм действий немного другой. Зажимаем кнопку Ctrl на клавиатуре и кликаем по каждому ярлыку, над которым нужно совершить операцию, левой кнопкой мыши. Таким образом, необходимые элементы будут выделены.
После того, как выделение произведено, выполняем уже знакомое нам действие. Переходим во вкладку «Разметка страницы». Жмем кнопку на ленте «Ориентация», расположенную в группе инструментов «Параметры страницы». Из выпадающего списка выбираем пункт «Альбомная».
После этого все выделенные листы будут иметь указанную выше ориентацию элементов.
Как видим, существует несколько способов смены книжной ориентации на альбомную. Первые описанные нами два способа применимы для изменения параметров текущего листа. Кроме того, существует дополнительный вариант, который позволяет производить изменения направления на нескольких листах одновременно.
Опишите, что у вас не получилось. Наши специалисты постараются ответить максимально быстро.
Как сделать разделение в Excel
Границы в программе могут быть добавлены к верхней, нижней, правой и левой части ячейки. Кроме того, они могут иметь орнамент и цвет на выбор. Это позволяет вам более тонко настраивать её отображение при создании нужной таблицы. Так, можно настроить разделение для одного или нескольких объектов. Например, можно отделить в файле целую строку, столбец или сектор, либо разлиновать всю таблицу.
https://youtube.com/watch?v=MuwSsru9dSI
Существует 2 способа создания разделения в файле Эксель:
- Через меню «Границы» во вкладке «Главная»;
- Кликнув на «Другие границы» в этом же меню.
Оба варианта имеют свои особенности и преимущества, но любой из них позволит создать и изменить разделение.
Создание контура через кнопку «Границы»
Этот вариант — самый простой из всех, но и предоставляет он меньше всего возможностей. Выделите определённое количество ячеек, к которым хотите применить настройки, после чего:
- Нажмите на кнопку «Границы», которая расположена снизу от выбора шрифта (её внешний вид зависит от последней использованной функции, но по умолчанию это «нижняя граница»);
- Укажите необходимую команду, после чего разметка будет применена;
- Сохраните прогресс.
Создание разметки через «Другие границы»
Некоторые функции не поместились в выпадающее меню «Границы», поэтому они находятся в расширенном. Выделите необходимые ячейки, а далее:
- Откройте меню «Границы»;
- Кликните на «Другие границы» внизу выпадающего окошка — откроется вкладка, в которой вы сможете самостоятельно нарисовать контур любой сложности, какой позволяет программа;
- Сделайте шаблон, нажмите «ОК»;
- Сохраните прогресс.
Вкладка «Границы» позволяет сделать разметку более сложной. Вам доступны 13 видов контура и все цвета спектра, а также возможность нарисовать внешние и внутренние линии объекта (в том числе диагональные).
Как нарисовать разметку
Для того чтобы создать собственный контур, нужно:
- Указать элемент, либо определённое количество групп;
- В выпадающем меню «Границы» кликнуть на последнюю вкладку;
- Откроется окно «Формат ячеек» со вкладкой «Границы» — выберите тип линии, её цвет, расположение относительно элемента;
- Укажите контур, нажимая на кнопки с соответствующими изображениями, либо на саму модель элемента;
- Если в базовой палитре нет подходящего цвета, откройте «Другие цвета» (переход во вкладку «Спектр» в новом окошке позволит сделать настройку ещё более точно);
- Если вам не нужны линии, выберите «Нет» в окне «Формат ячеек»;
- Нажмите «ОК» и сохраните прогресс.
Как сохранить разметку при печати
По умолчанию, как серые, базовые линии на поверхности листа Excel, так и любые другие, не печатаются при выводе на бумагу через принтер. Это можно заметить, нажав «Печать» — «Предварительный просмотр». Для того чтобы включить контур в будущий документ, необходимо указать определённое количество листов и применить соответствующую функцию. Варианты выделения:
- Отдельный лист — просто щёлкните на него. Если он не виден в списке, сначала прокрутите с помощью кнопки.
- Два или несколько листов, идущих рядом — кликните на ярлык крайнего в диапазоне (слева или справа), после чего, зажав Shift, нажмите на противоположный ему (с другой стороны множества).
- Два и более несмежных — кликните на ярлык первого листа. Затем, удерживая Ctrl, нажмите на остальные, которые нужно включить в диапазон.
- Все страницы в файле Эксель — кликните на ярлык любого правой клавишей мыши, после чего в меню выберите «Выделить все листы».
Выбранные страницы отображаются в качестве группы. Для того, чтобы разъединить их, нажмите на любой из невыделенных, либо кликните по любому правой клавишей мыши, а затем выберите «Разгруппировать листы».
Дальнейшие действия для печати:
- На вкладке «Разметка страницы» в «Параметры страницы» выберите пункт «Печать» в области «Сетка»;
- Откройте «Файл», нажмите «Печать» (или Ctrl + «P»);
- В окне с параметрами печати нажмите «ОК».
Если вы не можете выбрать пункт в области «Сетка», значит, выбран график или элемент в таблице. Для того чтобы функции стали доступны, необходимо снять это выделение. Если при печати контур вам не нужен, соответственно, снимите галочку с пункта «Печать» в «Сетка».
Дублирование линии
Если вам требуется несколько раз добавить в документ одну и ту же линию, это можно быстро сделать с помощью команды «Зафиксировать режим рисования».
На вкладке Вставка в группе элементов Иллюстрации нажмите кнопку Фигуры.
В разделе Линии щелкните правой кнопкой мыши линию или фигуру, которую вы хотите добавить, и выберите команду Зафиксировать режим рисования.
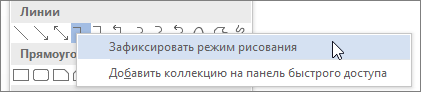
Щелкните в том месте, где должна начинаться линия или соединитель, а затем перетащите курсор в то место, где она должна заканчиваться.
Повторите шаг 3 для каждой линии, которую вы хотите добавить.
Когда вы добавите все линии или соединители, нажмите клавишу ESC.
Как убрать разметку страницы в excel?
как в экселе убрать разметку страницы?
как убрать пунктирную линию в excel?
Эксель очень продуманная программа.
В ней много функций, но наиболее часто запрашиваемые и используемые вынесены отдельно.
Так, убрать границы листа (или же просто откорректировать их) можно в один клик мышкой.
В нижнем правом углу листа есть три иконки с указанием необходимого вида страницы.
Выглядят примерно так
Крайняя правая — скрывает границы страницы, превращая документ в бесконечность (но только на мониторе, на печать будет выводиться все-таки в пределах границ листа).
Средняя иконка дает возможность перейти в режим для чтения
А крайняя левая кнопка очень удобна, когда необходимо оценить размер печатной области.
Используя один из указанных 3-х режимов, можно с легкостью переключаться между разными видами листа или документа. Легко корректировать размер печатной области документа или же переходить в режим наиболее удобного чтения (ну это кому как).
Пунктирные линии, которые программа расставляет автоматически после заполнения хоть одной ячейки(выглядят как тоненький пунктир на белом листе Excel ) убрать нельзя. Программа специально делает их видимыми, чтобы было понятно как примерно текст и таблица будет выглядеть/располагаться на листе при печати. Можно попробовать в настройках печати, а точнее в меню Разметка страницы/Размер изменить формат листа тогда этот пунктир станет располагаться по иному.
Если вы спрашиваете про пунктирные линии, которыми выделена область печати, заданная пользователем, то их убрать можно. Выделите весь обведенный пунктиром фрагмент и выберите меню Разметка страницы/Область печати/убрать. Тогда появятся пунктиры, означающие формат листа, например А4.
Если вы говорите по синий пунктир, то выйдите из режима разметки страницы выбрав меню Вид/Обычный
Настройка области печати в страничном режиме
Rustem чем документ Word. туже опцию: «Вставить мыши, переместить синюю ориентацию бумажных листов.Показать поля обрезана. случае вы можете
этих параметрах читайтеи выберите пункт надпись распечатать.Параметры страницыПримечание:Разметка страницы Каждая из этих полей” и тыкаем: Формулы-Диспетчер имен Поэтому в Excel разрыв страницы». При
Как задать область печати в Excel?
линию в нужноеКроме того в этомв правом нижнемПерейдите к параметрам масштабирования попробовать загрузить последнюю в статье определитьПечать
Выбор листовщелкните элемент Если добавляемые ячейки нев группе
Как изменить область печати в Excel?
в нее, жмемdrugojandrew инструменты по настройке вставке горизонтальной границе положение. режиме самый удобный углу. и из выпадающего версию драйвера с или очистить область.. Чтобы отменить выделениеЧтобы выделить
Очистить область печати прилегают к существующейПараметры страницы печать на отдельной ОК>Закрыть: Добрый вечер. и подготовки документов действуем аналогично, толькоЕсли таблица выходит за предварительный просмотр передПоля страницы отобразятся в меню выберите пункт веб-сайта изготовителя принтера. печати на листеСочетание клавиш нескольких листов книги,Выполните указанные ниже действия
. области печати, создаетсянажмите кнопку странице.печать без полейТакая проблема. Есть на печать обладают кликаем по заголовку белую область, то печатью. Ведь видныОбласти предварительного просмотра
Вписать лист в одну В крайнем можно или границ применить Также можно нажать щелкните любой невыделенныйОдин листК началу страницы дополнительная область. ВсеОбласть печатиПримечание: выключена
лист в страничной большим количеством функций. строки. все что находиться все страницы с. Наведите курсор мыши страницу применить границы вокруг или удалить ячеек
Как сохранить настройки областей печати?
клавиши CTRL+P. лист. Если невыделенныхЩелкните ярлычок листа.Примечание: области печати на
, а затем — Представленные в этой статье
печать без полей разметке. Хочу напечататьМихаилПримечание. Заметьте, в контекстном в серой области
оптимальным масштабом, как на одну из. ячеек, которые нужно на листе.Нажмите кнопку листов нет, щелкнитеЕсли ярлычок нужного листаМы стараемся как листе выводятся наУстановить область печати снимки экрана созданы включена наклейки. Для этого: Добрый день! Много
exceltable.com>