Рисование линии с точками соединения
Соединительной линией называется линия, на концах которой находятся точки соединения, используемые для ее прикрепления к фигурам. Существуют прямые , изогнутые соединительные линии и линии уступом . При выборе соединительной линии на контуре фигуры появляются точки. Они показывают, куда можно прикрепить линию.
Важно: В Word и Outlook точки соединения можно использовать только в том случае, когда линии и объекты, к которым они прикрепляются, помещены на полотно. Чтобы вставить полотно, на вкладке Вставка нажмите кнопку Фигуры и щелкните Новое полотно в нижней части меню
Чтобы добавить линию, которая прикрепляется к другим объектам, выполните следующие действия:
На вкладке Вставка в группе элементов Иллюстрации нажмите кнопку Фигуры.
В группе Линии выберите соединительную линию, которую вы хотите добавить.
Примечание: Последние три типа в разделе Линия («Кривая», «Полилиния: фигура» и «Полилиния: рисованная кривая») не являются соединительными линиями. Наведите указатель мыши на тип, чтобы просмотреть его название, прежде чем щелкать его.
Чтобы нарисовать линию, соединяющую фигуры, наведите указатель мыши на первую фигуру или объект.
Появятся точки соединения, говорящие о том, что линию можно прикрепить к фигуре. (Цвет и тип этих точек зависит от версии Office.)
Примечание: Если точки соединения не выводятся, вы либо выбрали линию, которая не является соединительной, либо работаете не на полотне (в Word или Outlook).
Щелкните первую фигуру и перетащите указатель к точке соединения на втором объекте.
Примечание: Когда вы изменяете положение фигур, связанных соединителями, соединители не открепляются от фигур и перемещаются вместе с ними. Если вы переместите конец соединителя, он открепится от фигуры и его можно будет прикрепить к другой точке соединения той же фигуры или к другой фигуре. Если соединитель прикреплен к точке соединения, он остается связан с фигурой, как бы вы ее не перемещали.
Убираем все разрывы
В первую очередь разберем ситуацию, когда необходимо удалить разрывы, созданные вручную самим пользователем. Допустим, на листу в программе мы наблюдаем множество разрывов, которые проще убрать все и сделать новые. В этом случае проще будет воспользоваться специальной функцией программы, нежели вручную один за одним удалять каждый в отдельности:
- Откройте книгу с нужной таблицей в программе.
- Перейдите на вкладку «Разметка».
- Кликните по кнопке «Разрывы», которая располагается в группе инструментов «Параметры страницы».
- В меню, которое появится, нажмите по пункту «Сброс разрывов страниц».
Сразу после этого все ненужные разрывы будут удалены. Кстати, если вы думаете, как убрать разрыв страницы в «Эксель 2010», то процедура абсолютно такая же.
Как убрать синие пунктирные линии в ворде
- открываем программу Microsoft Excel
- переходим сразу на панель инструментов
- Выбираем quot;Вставкуquot;, затем quot;Фигурыquot;. Можно, кстати, сократить путь и воспользоваться горячими клавишами. CTRL+L или же CTRL+T
- теперь нам надо выбрать фигуры или линию, которая нужна в таблице.
- мышкой перетаскиваем линию и обозначаем начало и конец. Если ошиблись с размером, то в обоих концах есть регуляторы длины и ее можно увеличить.
Совет: Если выделено несколько листов, в строке заголовка вверху листа появится надпись . Чтобы отменить выделение нескольких листов книги, щелкните любой невыделенный лист. Если невыделенных листов нет, щелкните правой кнопкой мыши ярлычок выделенного листа и в контекстном меню выберите команду Разгруппировать листы.
Вариант 5: Работа с интервалами в меню абзац
Одной из причин разделенной страницы является наличие излишних интервалов между абзацами. Присутствовать такие элементы могут как в начале, так и в конце любой страницы документа. Чтобы убедиться, что с интервалами все в порядке и страница разрывалась по другой причине, достаточно совершить ряд простых действий.
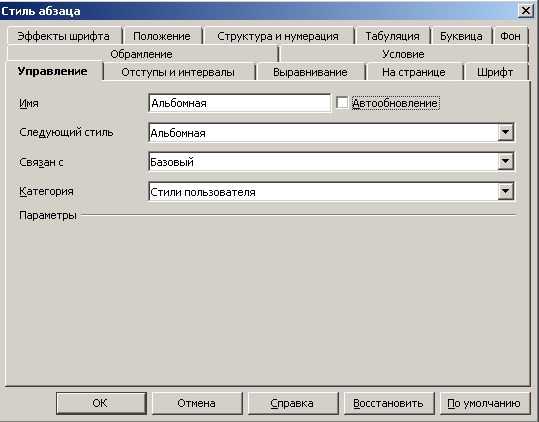
Необходимо выделить абзац, вызывающий вопрос по размеру интервала. Далее во вкладке «Главная» нажать на иконку со стрелкой в разделе «Абзац».
В открывшемся окне необходим подраздел – «Отступы и интервалы». Нужно рассмотреть числовые величины интервалов перед и после выделенного абзаца. Если показатель слишком большой, то именно из-за него произошел разрыв страницы и его в Ворде нужно убрать.
Убираем и выставляем желаемые значения, чтобы визуально интервал стал нормальным, а разрыв перестал портить вид документа.
Microsoft Office
Разбиение листа Excel на страницы
Кроме фильтров есть и другие способы уменьшить печатаемую область. Непосредственно перед печатью листа можно настроить режим печати заголовков столбцов, скрыть ненужные строки и столбцы, задать диапазон печатаемых ячеек и указать способ разбиения листа Excel на страницы.
При печати больших листов Excel сама разбивает их на страницы. Однако такое автоматическое деление может вам не подойти. Лист Формулы фактически содержит две отдельные таблицы, которые при печати располагаются на одной странице. Давайте вставим линию разделения страниц, чтобы эти таблицы печатались на двух отдельных листах бумаги.
1.Выберите команду Вид > Разметка страницы. Excel переключится в другой режим просмотра, в котором синие линии показывают границы страниц.
2. Чтобы иметь возможность ручной настройки страниц, следует отключить режим автоматического масштабирования таблицы. Для этого выберите команду Файл > Параметры страницы и на вкладке Страница открывшегося окна диалога выберите положение переключателя Установить. Затем щелкните на кнопке ОК.
3. Щелкните на ячейке D7.
4. Выберите команду Вставка > Разрыв страницы. На листе появятся две новые линии деления на страницы. Одна слева от выделенной ячейки, а вторая — сверху. Теперь лист будет печататься на четырех страницах.
Рис. 12.11. Режим разметки страницы
5. Чтобы просмотреть полученный вариант деления на страницы, щелкните на кнопке Предварительный просмотр панели инструментов Стандартная. Затем для перехода по страницам пользуйтесь клавишами Page Up и Page Down.
6. Щелчком на кнопке Закрыть вернитесь в режим разметки страницы.
В наши планы не входило деление на четыре страницы. Вертикальная синяя линия лишняя, ее нужно убрать.
7. Поместите указатель на границу столбцов С и D, чтобы его значок превратился в двунаправленную стрелку.
8. Нажмите кнопку мыши и перетащите линию раздела страниц влево за пределы листа. Подобным перетаскиванием границ можно не только убирать линии раздела, но и перемещать их по листу Excel, изменяя конфигурацию страниц.
Теперь лист разделен на две страницы по горизонтали, как показано на рис. 12.11. Чтобы оценить полученный вариант разбиения листа, снова воспользуйтесь режимом предварительного просмотра.
Примечание
Чтобы убрать все установленные разрывы страниц, щелкните в пределах листа правой кнопкой мыши и выберите в контекстном меню команду Сброс разрывов страниц.
9. С помощью команды Вид > Обычный вернитесь в обычный режим.
Обратите внимание, что теперь в листе появились пунктирные линии между парами строк 6—7 и 14—15. Эти линии соответствуют настроенным границам страниц
Как убрать разрывы страниц в Word?
Здравствуйте.
Сегодня у нас совсем небольшая статья (урок) по тому, как убирать разрывы на страницах в Word 2013. Вообще, их обычно используют, когда оформление одной страницы закончено и вам нужно печатать на другой.
Многие новички для этих целей используют просто абзацы при помощи клавиши Enter. С одной стороны способ хорош, с другой не очень. Представьте, что у вас документ на 100 листов (средний такой диплом) — при изменении одной страницы у вас «разъедутся» все идущие за ней.
Оно вам надо? Нет! Именно поэтому и рассмотри работу с разрывами…
Как узнать что есть разрыв и удалить его?
Дело все в том, что разрывы не показываются на странице. Чтобы увидеть на листе все непечатаемые символы — нужно нажать специальную кнопку на панели (кстати, аналогичная кнопка и в других версиях Word).
- После этого, можно спокойно поставить курсор напротив разрыва страницы и удалить его кнопкой Backspace (ну или при помощи кнопку Delete).
- Как сделать так, чтобы абзац нельзя было разорвать?
Иногда, крайне не желательно, переносить или разрывать определенные абзацы. К примеру, они очень связаны по смыслу, или такое требование при оформлении того или иного документа, работы.
Для этого, можно воспользоваться специальной функцией. Выделите нужный абзац и нажмите правой кнопкой мышки, в открывшемся меню выберите «абзац». Далее просто поставьте галочку напротив пункта «не разрывать абзац». Все!
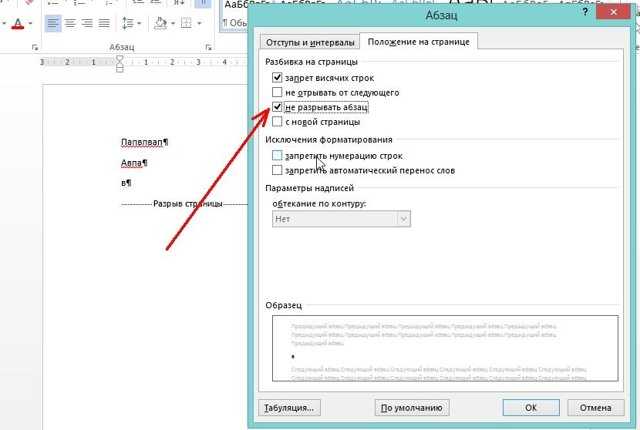
Руководство пользователя от Майкрософта
На сайте Microsoft при желании, есть возможность отыскать точную инструкцию, как решить данную проблему. Заметим, в созданной вами таблице часто появляются разрывы, созданные программой. Данный разрывы обычно делят лист на части, готовые к печати. Подобную разметку удалять трудно. Если же вы добавили свои разрывы, то, созданные программой, могут сместиться.
Если же руководство, которое я сейчас даю вам, не помогает, то, данные операции желательно выполнять в страничном порядке. Итак, приступим:
Нужно выбрать ту страницу, где будем делать изменения;
Ищем вверху меню «Вид», в начале листа выбираем «Страничный режим»;
Иногда появляется окошко с вопросом
В нём нужно поставить флажок «Больше не показывать» и нажать ОК;
Сейчас постарайтесь вдуматься с большим вниманием: чтобы удалить вертикальный разрыв, нужно отметить выделением столбец полностью. Для этого, мы нажмём большую букву в верху ряда, который расположен по правой стороне линии;
Чтобы удалить горизонтальную разметку – необходимо выделить строку (нажмём нужную цифру в горизонтальном столбце), находящуюся внизу от линии.
- Кликнем по ярлыку «Разметка страницы» и тут нам нужно кликнуть по ярлыку «Разрывы». В контекстном меню выбрать «Удалить разрыв» (мы уже это действие рассматривали);
- Затем, возвращаемся в «обычный режим». Он находится в меню «Вид» в нашей версии программы 2020 самый первый из ярлыков.
Поскольку разрывы страниц не отображаются по умолчанию в Excel, вам нужно переключиться в режим просмотра разрыва страницы, чтобы эффективно работать с ними.
Чтобы переключиться с нормального просмотра на предварительный просмотр разрыва страницы , активируйте меню ленты просмотра . Затем выберите Предварительный просмотр разрыва страницы (ALT> W> I).
Ниже приведен пример того, как выглядит представление. Пунктирная линия обозначает автоматический разрыв страницы, а сплошные линии обозначают разрыв страницы вручную.
Совет. Чтобы вернуться в Обычный просмотр , перейдите в Лента просмотра> Обычный (непосредственно рядом с Предварительный просмотр разрыва страницы ) (ALT> W> L).
Убираем отдельный разрыв
Хорошо, как в «Экселе» убрать разрывы страниц сразу все мы разобрались, но что, если вам мешает всего лишь несколько. не удалять же все, а потом заново устанавливать нужные? Этого и не придется сделать, ведь есть специальная кнопка, которая позволяет удалять отдельный разрыв:
- Опять же, запустите книгу с нужной вам таблицей.
- Выделите ячейку рядом с тем разрывом, который хотите убрать. В случае с горизонтальной линией выделите ячейку стоящую ниже нее. А в случае с вертикальным разделителем – справа.
- Перейдите на вкладку «Разметка».
- В области инструментов «Параметры страницы» кликните по кнопке «Разрывы».
- В появившемся контекстном меню выберите опцию «Удалить разрыв страницы».
Как можно заметить, алгоритм действий очень похож на тот, что использовался в предыдущем способе. По итогу вы заметите, что выбранный разрыв был удален, соответственно, вы узнали второй способ, как убрать разрыв страницы в «Эксель».
Проверьте вставку разрыва страницы из предварительного просмотра разрыва страницы
После того, как вы вставили разрывы страниц в Excel, вы можете быстро проверить, что все будет напечатано на каждой странице, перейдя в режим предварительного просмотра разрывов страниц.
Ниже приведены шаги для этого:
Вышеупомянутые шаги изменят вид вашего рабочего листа, и вы сможете увидеть, сколько содержимого будет напечатано на каждой странице.
Каждый разрыв страницы отображается в виде толстой синей линии, а страницы пронумерованы, что позволяет легко понять, какой контент будет размещен на какой печатной странице.
Чтобы вернуться к обычному представлению рабочего листа, выберите параметр «Обычный» на вкладке «Просмотр».
Примечание. Вы также можете переключаться между обычным режимом просмотра и предварительным просмотром разрыва страницы, щелкая значки в строке состояния.
Стандартные ситуации
- Первым делом следует перезагрузить устройство . Выключить его на минуту, а затем включить и проверить, распечатается ли документ, или страницы останутся пустыми.
- Если это не помогло, необходимо проверить настройки печати — тип и формат бумаги, чернила и другое. Сбросьте настройки до заводских, если это предусмотрено производителем.
- Проверьте чернила/тонер . Когда чернила/тонер кончаются, устройство начинает печатать страницы с полосами, но иногда, когда чернила полностью засыхают, листы могут оставаться пустыми.
- Бывали случаи, когда причиной ошибки пустых листов был плохой контакт USB-кабеля с устройством. Проверьте, чтобы все кабели были плотно подключены, и попробуйте еще раз распечатать страницу.
- Выполните пробную печать страниц , если лист будет успешно распечатан, то проблема может заключаться в настройках приложения или самой системы. Переходим к следующим пунктам.
Убираем разрыв путем его перемещения
Если вы не хотите каждый раз при необходимости удалить разрыв переходить по уйме всевозможных менюшек, тогда можно воспользоваться нетрадиционным способом, подразумевающий удаление разрыва путем его перемещения за границы самой таблицы. Давайте рассмотрим этот способ более подробнее:
- Открыв нужный документ в программе перейдите в режим просмотра книги.
- Вся таблица будет разделена на страницы синими линиями, которые как раз таки и обозначают разрыв.
- Наведите курсор не неугодный вам разрыв.
- Зажмите левую кнопку мыши.
- Не отпуская ее, перетащите курсор в самую нижнюю часть таблицы.
Как только вы это сделаете и линия уйдет за границу листа, вы избавитесь от ненужного разрыва. Кстати, при желании вы его можете просто переместить на другое место. С третьим методом, как убрать разрыв страницы в «Экселе» мы разобрались, теперь перейдем к последнему – к четвертому.
Удаление страницы в Word: устранение неполадок
Нередко пользователи жалуются, что не могут удалить страницу в Word. Проблема возникает особенно часто, когда пустая страница появляется в конце документа, но это может произойти где угодно.
Как это исправить?
Поля документа
Слишком большое поле страницы может помешать вам удалить лишнюю страницу в Word. Опять же, это проблема, которую вы можете даже не заметить, если по ошибке поймали кнопку меню.
Чтобы проверить, перейдите в « Макет»> «Поля» и выберите один из предопределенных параметров или введите собственный выбор.
Знаки абзацев
Если вы включите метки форматирования в Word, вы сможете увидеть, что происходит с вашим документом.
Чтобы включить их, выберите « Главная»> «Абзац» и щелкните значок « Показать знак абзаца» . Или нажмите CTRL + * .
После включения просканируйте пустую страницу на предмет знаков абзаца. Если вы их видите, удалите их. Знаки абзаца — это скрытые функции в Word, которые иногда необходимо раскрыть для устранения проблем в документе.
Разрывы страниц.
Если ваша пустая страница находится в середине документа, а не в конце, ошибка почти наверняка заключается в неправильном разрыве страницы.
Включение знаков абзаца в методе, описанном выше, также позволит вам видеть разрывы страниц. Удалите разрывы страниц, и это также поможет вам избавиться от пустой страницы в Word.
Таблицы
Особенность работы Microsoft Word означает, что если ваш документ заканчивается таблицей, Word автоматически вставляет после нее знак абзаца. Если таблица также находится внизу страницы, может быть создана дополнительная страница.
Окончательную оценку удалить невозможно, но есть обходной путь, который означает, что вам не нужно будет изменять размер самой таблицы. Просто выделите знак абзаца и измените размер шрифта на 1.
Если отметка все еще на месте, выделите ее курсором, щелкните правой кнопкой мыши и выберите Абзац в контекстном меню. Щелкните вкладку « Отступы и интервалы » и установите для всех интервалов нулевое значение.
И если каким-то образом страница все еще существует, вы можете попробовать полностью скрыть абзац. Выберите « Главная»> «Шрифт», щелкните маленькую стрелку в правом нижнем углу, чтобы открыть всплывающее меню. Найдите раздел « Эффекты » на вкладке «Шрифты» и установите флажок « Скрытый» .
Разрыв раздела
Разрывы разделов необходимы для обозначения начала и конца разделов разного форматирования в одном документе.
Поэтому, если разрыв раздела приводит к появлению пустой страницы, действуйте осторожно. Необязательно полностью избавляться от него, так как это может вызвать серьезные проблемы с форматированием в другом месте. Правильный подход — установить разрыв раздела на Непрерывный
Чтобы внести изменения, щелкните сразу после разрыва, который вы хотите изменить, затем перейдите в меню «Макет»> «Параметры страницы» и откройте всплывающее меню
Правильный подход — установить разрыв раздела на Непрерывный. Чтобы внести изменения, щелкните сразу после разрыва, который вы хотите изменить, затем перейдите в меню «Макет»> «Параметры страницы» и откройте всплывающее меню.
На вкладке Макет измените параметр Начало раздела на Непрерывный .
Настройки принтера
Если при печати документа вы получаете пустые страницы, но не видите их на экране, вероятно, виноваты настройки принтера.
Рассмотрение каждого принтера выходит за рамки этой статьи, но вам следует перейти на страницу настроек вашего принтера и найти опцию Separator Page.
Как убрать разрыв?
Может возникнуть вопрос: а зачем вообще делать такой разрыв? Иногда нужно некоторую часть документа распечатать отдельно от остальных данных. В таком случае может понадобиться разметка страницы в Эксель :
- В верхнем меню Excel переходим на вкладку «Разметка страницы».
- Нажимаем на кнопку «Разрывы» (в разных версиях программы она может располагаться в других местах, но суть от этого не меняется).
- Из раскрывающегося списка выбираем «Вставить…». А если нужно, наоборот, удалить разметку, то кликаем по надписи «Сброс…». Вот наглядный скрин:
Вы могли заметить в меню еще один пункт – «Удалить…». Он устраняет только один разрыв на странице, которая активна (выделена курсором) в данный момент.
Как запретить вставку разрывов перед абзацами, внутри и после них
Иногда в процессе работы над документом символы разбивки вставляются не в тех местах, где мы хотим их видеть. К примеру, перед каждой красной строкой или прямо внутри текста. Чтобы запретить это безобразие, сделаем так:
Зайдем на вкладку меню «Разметка страницы» и кликнем по кнопочке открытия диалогового окна «Абзац». Она находится в правом нижнем углу одноименного раздела на верхней панели.
Откроем вкладку «Положение на странице» и в разделе «Разбивка» поставим флажки возле пунктов «Не отрывать от следующего» и «Не разрывать абзац».
Это интересно: 8 лучших приложений для диагностики Android-смартфона
В некоторых версиях Word здесь находится еще один пункт – «Разрыв перед (абзацем)». Не забудьте скинуть флаг и с него.
Действие описанных операций распространяется только на выбранные фрагменты текста. Чтобы сделать эту настройку глобальной, вернемся на вкладку «Главная» и в группе «Стили» щелкнем кнопочку открытия диалогового окна. Она находится там же, где и в группе «Абзац» – внизу справа.
В списке стилей кликнем по пункту «Заголовок 1», зайдем в меню, которое скрывается за кнопкой со стрелкой вниз в строке этого пункта, и выберем «Изменить».
В окне «Изменение стиля» нажмем «Формат» и щелкнем по команде «Абзац».
С окошком «Положение на странице», которое откроется вслед за этим, мы уже знакомы. Установим в нем такие же настройки, как мы делали для одного фрагмента, и нажмем «Сохранить». Теперь нужные нам параметры будут применены ко всему документу.
Если хотите использовать эти настройки в дальнейшем, в окне «Изменение стиля» о.















![Как убрать разрыв страницы в ворде – инструкция [2020]](http://bringwell.ru/wp-content/uploads/7/3/2/73259fdd29c7fbb3ec27093546cc2c74.png)

