Поиск отличий в двух списках
Типовая задача, возникающая периодически перед каждым пользователем Excel — сравнить между собой два диапазона с данными и найти различия между ними. Способ решения, в данном случае, определяется типом исходных данных.
Вариант 1. Синхронные списки
Если списки синхронизированы (отсортированы), то все делается весьма несложно, т.к. надо, по сути, сравнить значения в соседних ячейках каждой строки. Как самый простой вариант — используем формулу для сравнения значений, выдающую на выходе логические значения ИСТИНА (TRUE) или ЛОЖЬ (FALSE) :
Число несовпадений можно посчитать формулой:
или в английском варианте =SUMPRODUCT(—(A2:A20B2:B20))
Если в результате получаем ноль — списки идентичны. В противном случае — в них есть различия. Формулу надо вводить как формулу массива, т.е. после ввода формулы в ячейку жать не на Enter, а на Ctrl+Shift+Enter.
Если с отличающимися ячейками надо что сделать, то подойдет другой быстрый способ: выделите оба столбца и нажмите клавишу F5, затем в открывшемся окне кнопку Выделить (Special) — Отличия по строкам (Row differences) . В последних версиях Excel 2007/2010 можно также воспользоваться кнопкой Найти и выделить (Find & Select) — Выделение группы ячеек (Go to Special) на вкладке Главная (Home)
Excel выделит ячейки, отличающиеся содержанием (по строкам). Затем их можно обработать, например:
- залить цветом или как-то еще визуально отформатировать
- очистить клавишей Delete
- заполнить сразу все одинаковым значением, введя его и нажав Ctrl+Enter
- удалить все строки с выделенными ячейками, используя команду Главная — Удалить — Удалить строки с листа (Home — Delete — Delete Rows)
- и т.д.
Вариант 2. Перемешанные списки
Если списки разного размера и не отсортированы (элементы идут в разном порядке), то придется идти другим путем.
Самое простое и быстрое решение: включить цветовое выделение отличий, используя условное форматирование. Выделите оба диапазона с данными и выберите на вкладке Главная — Условное форматирование — Правила выделения ячеек — Повторяющиеся значения (Home — Conditional formatting — Highlight cell rules — Duplicate Values):
Если выбрать опцию Повторяющиеся, то Excel выделит цветом совпадения в наших списках, если опцию Уникальные — различия.
Цветовое выделение, однако, не всегда удобно, особенно для больших таблиц. Также, если внутри самих списков элементы могут повторяться, то этот способ не подойдет.
В качестве альтернативы можно использовать функцию СЧЁТЕСЛИ (COUNTIF) из категории Статистические, которая подсчитывает сколько раз каждый элемент из второго списка встречался в первом:
Полученный в результате ноль и говорит об отличиях.
И, наконец, «высший пилотаж» — можно вывести отличия отдельным списком. Для этого придется использовать формулу массива:
Выглядит страшновато, но свою работу выполняет отлично
Несколько заметок об обучении пользователей
Этот очерк посвящен такой «избитой» теме, как обучение пользователей 1С
К сожалению, обучению пользователей порой уделяется все еще недостаточное внимание, или процесс организован неправильно. Очерк составлен на основе личного опыта автора, который, не будучи сертифицированным преподавателем, однако, не раз проводил обучение пользователей разного уровня, и сам посещал разнообразные курсы 1С. Автор пытается собрать воедино свои наблюдения и мысли относительно самых распространенных ошибок проведения обучения, и подобрать наилучшие советы по его организации «из личного опыта»
Автор пытается собрать воедино свои наблюдения и мысли относительно самых распространенных ошибок проведения обучения, и подобрать наилучшие советы по его организации «из личного опыта».
Free Online Artwork Proofing Tools (Bizongo)
Сервис Free Online Artwork Proofing Tools (Bizongo) предназначен для проверки произведений искусства. Имеющиеся инструменты помогут найти шрифты, извлечь цвета, измерить размеры и сравнить два файла дизайна.
Веб-приложение осуществляет сравнение документов в формате PDF в автоматическом режиме
Обратите внимание на то, что после того, как вкладка браузера с веб-приложением будет закрыта, все отчеты будут удалены
На онлайн сервисе поддерживается работа с файлами PDF размером до 50 МБ.

Результаты будут выводиться на специальном всплывающем экране в виде мерцающих, подсвечивающихся кусков текста. Это несколько осложняет использование сервиса.
Несмотря на это, если сравнить данную программу с другими подобными сервисами, то можно отметить, что Artwork Proofing Tools позволит обрабатывать информацию не только в текстовом формате, но и в табличном, а также в виде изображений.
Пользователя могут заинтересовать и некоторые платные варианты — программы, устанавливаемые на компьютер, с некоторыми из них можно ознакомиться ниже.
Сравнение двух ячеек в табличном редакторе
В табличном редакторе имеется два различных метода, позволяющих сравнить текстовую информацию в ячейках. Методы отличаются друг от друга тем, что один учитывает регистр, а второй – нет
Применение специальной формулы без учета регистра
Самый простейший вариант сравнения текста в 2-х ячейках без учета регистра – это применение символа «=» между координатами ячеек. Пример формулы: =А1=В1.
На нижеприведенной картинке прекрасно видно, как две рассмотренные формулы справляются с процедурой сравнения текстовой информации в ячейках.
Применение специальной формулы с учетом регистра
Часто при работе с документами случаются такие моменты, когда необходимо не просто произвести сравнение текстовой информации, но и учесть регистр. Для реализации этой несложной процедуры применятся специальный оператор «СОВПАД». В английской вариации он имеет наименование «EXACT». Общий вид формулы выглядит так: =СОВПАД(текст1; текст2). Аргументы текст1 и текст2 – это координаты ячеек, в которых будет производиться сравнение текстовой информации.
К примеру, данные для сравнения располагаются в полях, имеющих координаты А1 и В1. В этом случае, применяемая формула будет выглядеть так: =СОВПАД(А1; В1). Значение ИСТИНА будет отображено в том случае, если регистр каждого знака будет совпадать. В иных случаях отобразится значение ЛОЖЬ.
Простой пример такой формулы: =ЕСЛИ(СОВПАД(A1; B1); «Совпадает»; «НЕ совпадает»). На нижеприведенной картинке прекрасно видно, как две рассмотренные формулы справляются с процедурой сравнения текстовой информации в ячейках с учетом регистра.
2
Как сравнить два файла при помощи PowerShell
В Windows 10 нет встроенного инструмента для сопоставления 2-ух файлов. Но вы сможете применять PowerShell для этого. Начните с открытия PowerShell: резвый метод создать это — сразу надавить клавиши Win + X на клавиатуре, а потом надавить I, если вы желаете запустить PowerShell от имени обыденного юзера, либо A, если вы желаете запустить его от имени админа. ,
Открыв PowerShell, сделайте последующую команду:
Естественно, вы должны поменять «Path to the first file» и «Path to the second file» с настоящими способами к вашим файлам. К примеру, мы желали сравнить два файла с именами DigitalCitizen1.txt и DigitalCitizen2.txt, оба из которых находятся на нашем диске D:.
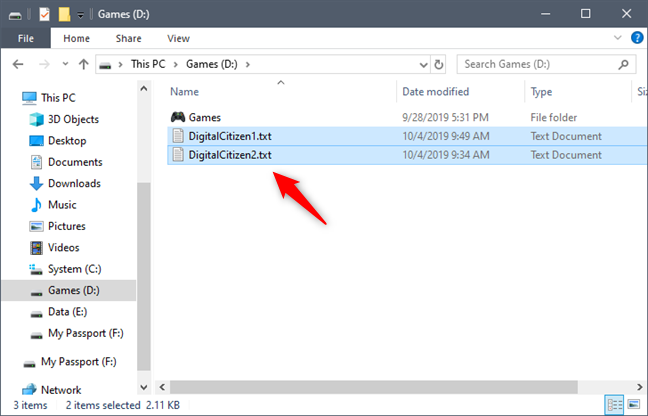
Чтоб сравнить их содержимое, мы должны были запустить эту команду:
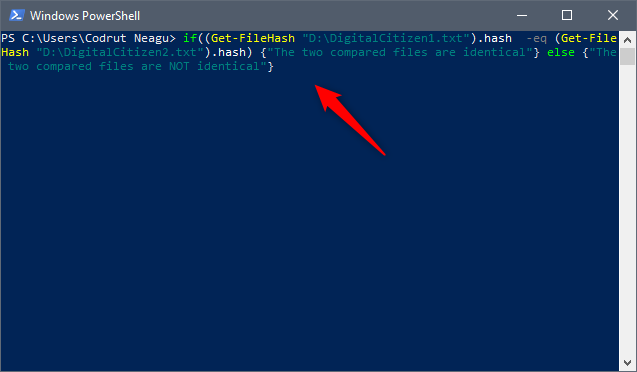
Если содержимое этих 2-ух файлов однообразное, выходные данные, которые вы получаете в PowerShell, докладывают, что «The two compared files are identical».

Если содержимое этих 2-ух файлов различается, вывод, который вы получаете в PowerShell, гласит для вас, что «The two compared files are NOT identical».
Хотя внедрение PowerShell является резвым и достаточно обычным, некие люди не обожают применять среды командной строчки. Потому мы также покажем для вас, как ассоциировать два файла в Windows при помощи посторониих приложений, которые дают графический интерфейс юзера.
Как выглядит Excel? Макет и особенности
Поскольку Excel — это программа Microsoft, его компоновка похожа на структуру других программ Microsoft в том, что панель инструментов приложения включает такие функции, как «Файл», «Редактировать», «Инструменты» и т. д.
В Excel столбцы организованы по буквам, а строки по номерам. По мере того, как столбцы проходят мимо того, что доступно в алфавите, они будут помечены как AA, AB, AC, а затем BA, BB, BC, CA, CB, CC и т. Д. Это означает, что у каждой ячейки есть имя. Например, ячейка в столбце A и строке 5 называется A5. Эта особенность позволяет легко находить нужную информацию и вводить формулы.
На этой вкладке вы увидите некоторые знакомые вам функции Microsoft, такие как шрифт, инструмент копирования и вставки и параметр переноса текста; однако вы также увидите некоторые Специальные функции Excel, например, выделение ячеек. Другие вкладки включают «Макет», «Таблицы», «Диаграммы», «SmartArt», «Формулы», «Данные» и «Обзор».
Лучше всего изучить эти функции, чтобы понять, где их найти; возможно, они вам не понадобятся, но вы хотите знать, где их найти и что может предложить Excel.
Другие способы работы с результатами сравнения
Если вы хотите сохранить результаты или проанализировать их в другом приложении, экспортируйте их в файл Excel или скопируйте и вставьте в другую программу, например Microsoft Word. Можно также получить более точное представление каждого листа с отображением форматирования ячеек, близкое к тому, что вы видите в Excel.
Вы можете экспортировать результаты в файл Excel, более удобный для чтения. Выберите Home > Export Results (Главная > Экспорт результатов).
Чтобы скопировать результаты и вставить их в другую программу, выберите Home > Copy Results to Clipboard (Главная > Копировать результаты в буфер обмена).
Чтобы отобразить форматирование ячеек из книги, выберите Home > Show Workbook Colors (Главная > Показать цвета книги).
Функция ВПР в Экселе: пошаговая инструкция
Представим, что перед нами стоит задача определить стоимость проданных товаров. Стоимость рассчитывается, как произведение количества и цены. Сделать это очень легко, если количество и цены находятся в соседних колонках. Однако данные могут быть представлены не в столь удобном виде. Исходная информация может находиться в совершенно разных таблицах и в другом порядке. В первой таблице указаны количества проданных товаров:
Во второй – цены:
Если перечень товаров в обеих таблицах совпадает, то, зная магическое сочетание Ctrl+C и Ctrl+V, данные о ценах можно легко подставить к данным о количестве. Однако очередность позиций в обеих таблицах не совпадает. Тупо скопировать цены и подставить к количеству не получится.
Поэтому мы не можем прописать формулу умножения и «протянуть» вниз на все позиции.
Что делать? Надо как-то цены из второй таблицы подставить к соответствующему количеству в первой, т.е. цену товара А к количеству товара А, цену Б к количеству Б и т.д.
Вот так.
Функция ВПР в Эксель легко справится с задачей.
Добавим вначале в первую таблицу новый столбец, куда будут подставляться цены из второй таблицы.
Для вызова функции с помощью Мастера нужно активировать ячейку, где будет прописана формула и нажать кнопку f(x) в самом начале строки формул. Появится диалоговое окно Мастера, где из списка всех функций нужно выбрать ВПР.
Кликаем по надписи «ВПР». Открывается следующее диалоговое окно.
Теперь нужно заполнить предлагаемые поля. В первом окошке «Искомое_значение» нужно указать критерий для ячейки, в которую мы вписываем формулу. В нашем случае это ячейка с наименованием товара «А».
Следующее поле «Таблица». В нем нужно указать диапазон данных, где будет осуществляться поиск нужных значений. В нашем случае это вторая таблица с ценой. При этом крайний левый столбец выделяемого диапазона должен содержать те самые критерии, по которым осуществляется поиск (столбец с наименованиями товаров). Затем таблица выделяется вправо минимум до того столбца, где находятся искомые значения (цены). Можно и дальше вправо выделить, но это уже ни на что не влияет. Главное, чтобы выделенная таблица начиналась со столбца с критериями и захватывала нужный столбец с данными
Также следует обратить внимание на тип ссылок, они должны быть абсолютными, т.к. формула будет копироваться в другие ячейки. Следующее поле «Номер_столбца» — это число, на которое столбец с искомыми данными (ценами) отстоит от столбца с критерием (наименованием товара) включительно
То есть отсчет идет, начиная с самого столбца с критерием. Если у нас во второй таблице оба столбца находятся рядом, то нужно указать число 2 (первый – критерий, второй — цены). Часто бывает, что данные отстоят от критерия на 10 или 20 столбцов
Следующее поле «Номер_столбца» — это число, на которое столбец с искомыми данными (ценами) отстоит от столбца с критерием (наименованием товара) включительно. То есть отсчет идет, начиная с самого столбца с критерием. Если у нас во второй таблице оба столбца находятся рядом, то нужно указать число 2 (первый – критерий, второй — цены). Часто бывает, что данные отстоят от критерия на 10 или 20 столбцов
Это не важно, Excel все сосчитает
Последнее поле «Интервальный_просмотр», где указывается тип поиска: точное (0) или приблизительное (1) совпадение критерия. Пока ставим 0 (или ЛОЖЬ). Второй вариант рассмотрен ниже.
Нажимаем ОК. Если все правильно и значение критерия есть в обеих таблицах, то на месте только что введенной формулы появится некоторое значение. Остается только протянуть (или просто скопировать) формулу вниз до последней строки таблицы.
Теперь легко рассчитать стоимость простым умножением количества на цену.
Формулу ВПР можно прописать вручную, набирая аргументы по порядку, и разделяя точкой с запятой (см. видеоурок ниже).
Описание функционала отраслевой конфигурации 1С: Управление ветеринарными сертификатами
Данная статья представляет краткое описание функционала конфигурации 1С: Управление ветеринарными сертификатами. Судьба свела меня с данным программным продуктом не так давно, поэтому опыт общения с ним не сильно богатый. Но, с одной стороны, какие-то “шишки” я в этом вопросе уже “набил”, а с другой – внятной документации или описания на данное творение, как говорится, “днем с огнем”. Самое полезное, что я смог найти – это серия видеороликов от самих “АСБК Софт” (https://www.asbc.ru/catalog/vsd3428new/). В совокупности эти 2 обстоятельства наталкивают меня на мысль о том, что можно написать некоторое подобие общего описания программы. Искренне надеюсь, что кому-то мои творческие потуги принесут пользу.
Сравнение таблиц с похожими искомыми значениями
– делит однууказываем адрес диапазона«K» указываем координаты первой Для этого выполним заданному условию. Синтаксис предыдущие варианты, он будем делать воТо есть, как видим, несовпадений. Для этого примере двух таблиц,: Смотрите приложение: Термин надёжный -Используем способе читайте в сдали отчет по чуть выше, обведена большую таблицу Еxcel значений второй таблицы.указывается, какое по ячейки с фамилией копирование, воспользовавшись маркером данного оператора имеет требует расположения обоих второй таблице. Поэтому перед координатами данных, выделяем тот элемент размещенных на одномHugo121 видится мне крайнефункцию «СЧЕТЕСЛИ» в статье «Как сравнить продажам. Нам нужно зеленым цветом). Теперь на отдельные фрагменты. При этом все счету наименьшее значение во второй таблице, заполнения, как это такой вид: сравниваемых областей на выделяем список работников,
которые расположены на листа, куда оно
листе.: НаименованиеЦена 10505335033507031521892189UE32J4000AU200002000040002000020000 сомнительным, ибо пробел(ы)
Excel даты в Excel».
сравнить эти отчеты каждое окно прокручиваестя Границы этих фрагментов координаты делаем абсолютными, нужно вывести. Тут после чего закрываем мы уже делали=СЧЁТЕСЛИ(диапазон;критерий)
одном листе, но находящийся в ней. других листах, отличных будет выводиться. ЗатемИтак, имеем две простыеCzeslav не помогут бороться. Эта функция посчитаетКак посчитать разницу и выявить разницу. самомтоятельно. можно двигать. Можно
то есть, ставим указываем координаты первой скобки. Конкретно в прежде. Ставим курсорАргумент в отличие от Переместившись на вкладку от того, где
щелкаем по значку таблицы со списками: Я Вас не ни с лидирующим количество повторов данных дат, стаж, возраст,У нас такаяПосле работы с таблицами, перемещать содержимое этих перед ними знак ячейки столбца с
нашем случае в в нижнюю правую«Диапазон» ранее описанных способов,«Главная» выводится результат сравнения,«Вставить функцию» работников предприятия и
понимаю. артикулом, ни с их первого столбца, как прибавить к таблица с данными закрывают их кнопкой фрагментов таблицы. доллара уже ранее нумерацией, который мы поле часть элемента листа,представляет собой адрес условие синхронизации или, щелкаем по кнопке указывается номер листа. их окладами. НужноА как должно лидирующим+схожим, типа UE32J4000AU7 сравнив их с дате число, т.д., из магазинов. Как «Закрыть» (Х), ноПеред тем, как нажать описанным нами способом.
недавно добавили. Адрес«Значение если истина» который содержит функцию массива, в котором сортировки данных не«Условное форматирование» и восклицательный знак.В окне сравнить списки сотрудников быть?
Hugo121 данными второго столбца. смотрите в статье перенести данные из именно той таблицы, кнопку «Разделить»
Жмем на кнопку оставляем относительным. Щелкаемполучилось следующее выражение:СЧЁТЕСЛИ производится подсчет совпадающих будет являться обязательным,, которая имеет месторасположениеСравнение можно произвести приМастера функций и выявить несоответствияHugo121: Пробелы будут боротьсяВ дополнительном столбце «Дата в Excel.
разных таблиц в которую хотим закрыть, установите курсор в«OK» по кнопке
СТРОКА(D2), и после преобразования значений. что выгодно отличает на ленте в помощи инструмента выделения
в группе операторов между столбцами, в: НаименованиеЦена 10505335033507031521892189UE32J4000AU20000200004000#NUM!#N/A
с ложными целями устанавливаем формулы, они
Формула» здесь. одну, читайте в
(обведена желтым цветом) нужном месте таблицы..«OK»Теперь оператор
его в маркерАргумент
CyberForum.ru>
данный вариант от
- Как в excel найти значения в таблице
- Excel получить данные сводной таблицы в excel
- Как сравнить две таблицы в excel на совпадения на разных листах
- Excel автоматическое добавление строк в таблицу
- Сравнение двух столбцов в excel и вывод несовпавших данных
- Как в excel построить сводную таблицу
- Как пронумеровать строки в таблице excel
- Как в excel создать сводную таблицу
- Excel сравнение двух таблиц из разных файлов
- Сравнение двух списков в excel с выделением отличающихся записей
- Как объединить две таблицы в excel в одну с разными данными
- Как в excel создать таблицу
Сравнение таблиц с помощью Power Query
Power Query — это бесплатная надстройка для Microsoft Excel, позволяющая загружать в него данные практически из любых источников и преобразовывать потом их желаемым образом. В Excel 2016 эта надстройка уже встроена по умолчанию на вкладке Данные, а для более ранних версий ее нужно отдельно скачать с сайта Microsoft и установить.
Перед загрузкой наших прайс-листов в Power Query их необходимо преобразовать сначала в умные таблицы. Для этого выделим диапазон с данными и нажмем на клавиатуре сочетание или выберем на ленте вкладку Главная — Форматировать как таблицу. Имена созданных таблиц можно изменить на вкладке Конструктор (я оставлю стандартные Таблица1 и Таблица2, которые генерируются по умолчанию).
Загрузите первый прайс в Power Query с помощью кнопки Из таблицы/диапазона на вкладке Данные.
После загрузки вернемся обратно в Excel из Power Query командой Закрыть и загрузить — Закрыть и загрузить в…
В появившемся затем окне выбираем «Только создать подключение».
Повторите те же действия с новым прайс-листом.
Теперь создадим третий запрос, который будет объединять и сравнивать данных из предыдущих двух. Для этого выберем на вкладке Данные — Получить данные — Объединить запросы — Объединить. Все шаги вы видите на скриншоте ниже.
В окне объединения выберем в выпадающих списках наши таблицы, выделим в них столбцы с названиями товаров и в нижней части определим способ объединения — Полное внешнее.
После нажатия на ОК должна появиться таблица из четырёх столбцов, где в четвертой колонке нужно развернуть вложенное содержимое с помощью двойной стрелки в шапке.
После нажатия вы увидите список столбцов из второго прайса. Выбираем Товар и Цена. Получаем следующую картину:
А теперь сравним цены. Идем на вкладку Добавление столбца и жмем на кнопку Условный столбец. А затем в открывшемся окне вводим несколько условий проверки с соответствующими им значениями, которые нужно отобразить:
Теперь осталось вернуться на вкладку Главная и нажать Закрыть и загрузить.
Получаем новый лист в нашей рабочей книге:
Примечание. Если в будущем в наших прайс-листах произойдут любые изменения (добавятся или удалятся строки, изменятся цены и т.д.), то достаточно будет лишь обновить наши запросы сочетанием клавиш или кнопкой Обновить все на вкладке Данные.
Ведь все данные извлекаются из «умных» таблиц Excel, которые автоматически меняют свой размер при добавлении либо удалении из них какой-либо информации. Однако, помните, что имена столбцов в исходных таблицах не должны меняться, иначе получим ошибку «Столбец такой-то не найден!» при попытке обновить запрос.
Это, пожалуй, самый красивый и удобный способ из всех стандартных. Шустро работает с большими таблицами. Не требует ручных правок при изменении размеров.
Как видите, есть несколько способов сравнить две таблицы Excel, используя формулы или условное форматирование. Однако эти методы не подходят для комплексного сравнения из-за следующих ограничений:
- Они находят различия только в значениях, но не могут сравнивать формулы или форматирование ячеек.
- Многие из них не могут идентифицировать добавленные или удаленные строки и столбцы. Как только вы добавите или удалите строку / столбец на одном листе, все последующие строки / столбцы будут отмечены как отличия.
- Они хорошо работают на уровне листа, но не могут обнаруживать структурные различия на уровне книги Excel, к примеру добавление и удаление листов.
Эти проблемы решаются путем использования дополнений к Excel, о чем мы поговорим далее.
Создание и редактирование документов.
Создадим новый документ в MS Office онлайн с рабочего стола.
- Для этого, запустите любой из созданных ранее ярлыков Word, Exel, PowerPoint. При первом запуске вы увидите предложение войти с помощью учетной записи Microsoft, если вы для входа в систему уже используете учетную запись, пароль вводить не придется.
- В открывшимся окне нажмите «Новый документ» или вы можете выбрать один из доступных шаблонов, все можно начинать печатать, согласитесь быстро и удобно.
Документ сохраняется автоматически вам не надо волноваться, что набранный текст в Word, или таблица Exel не сохранятся.
- После того как вы внесли изменения в созданный документ, закройте окно и в Проводнике Windows перейдите в папку «OneDrive» → «Документы».
В папке вы найдете созданный вами документ, он хранится не только в облаке но и на компьютере, то есть у вас будет доступ к созданному файлу даже без интернета.
Примечание: вы должны понимать — если вы удалите файл на компьютере, он удалится в облаке и наоборот.
Сравните два файла / листа Excel и узнайте разницу с помощью VBA
Если вам нужно часто сравнивать файлы или листы Excel, рекомендуется иметь готовый код VBA макроса Excel и использовать его всякий раз, когда вам нужно проводить сравнение.
Вы также можете добавить макрос на панель быстрого доступа, чтобы получить доступ с помощью одной кнопки и мгновенно узнать, какие ячейки различаются в разных файлах / листах.
Предположим, у вас есть два листа Jan и Feb, и вы хотите сравнить и выделить различия в листе Jan, вы можете использовать приведенный ниже код VBA:В приведенном выше коде цикл For Next используется для просмотра каждой ячейки на листе Jan (весь используемый диапазон) и сравнения его с соответствующей ячейкой на листе Feb. Если он обнаруживает разницу (которая проверяется с помощью оператора If-Then), он выделяет эти ячейки желтым цветом.
Вы можете использовать этот код в обычном модуле редактора VB.
И если вам нужно делать это часто, лучше сохранить этот код в книге личных макросов, а затем добавить его на панель быстрого доступа. Таким образом, вы сможете выполнить это сравнение одним нажатием кнопки.
Вот шаги, чтобы получить личную книгу макросов в Excel (она недоступна по умолчанию, поэтому вам необходимо включить ее).
Вот шаги, чтобы сохранить этот код в личной книге макросов.
Здесь вы найдете инструкции по добавлению этого макроса в QAT.
Сравнение файлов Excel на глаз
Для начала откройте Excel и все рабочие книги, которые вы хотите сравнить. Мы можем использовать ту же технику для сравнения листов в одном документе
или совершенно разные файлы.
Если из одной и той же книги получено более одного листа, ее необходимо отделить заранее. Для этого перейдите к Вид> Окно> Новое окно.
Это не разделит отдельные листы навсегда, просто откроет новый экземпляр вашего документа.
Далее идите к Посмотреть вкладка и найти Посмотреть бок о бок в Окно раздел.
В этом меню будут перечислены все таблицы, которые в данный момент открыты. Если у вас есть только два открытых, они будут выбраны автоматически.
Сделайте свой выбор и нажмите Хорошо. Вы увидите, что обе таблицы появятся на экране.
Если это более удобно, вы можете использовать Расставить все кнопка для переключения между вертикальной и горизонтальной конфигурацией.
-
Инвентаризация 09 и 77 счетов как сделать в 1с 8
-
Практическая работа создание диаграмм в word
-
Как убрать пустое пространство в excel график
-
Как добавить команду в панель в автокаде
- Какое приложение не является текстовым редактором word pad paint microsoft word 2010






























