Как создать XML-файл из Excel
XML – стандарт файла для передачи данных в Сети. Excel поддерживает его экспорт и импорт.
Рассмотрим создание XML-файла на примере производственного календаря.
- Сделаем таблицу, по которой нужно создать XML файл в Excel и заполним ее данными.
- Создадим и вставим карту XML с необходимой структурой документа.
- Экспортируем данные таблицы в XML формат.
Итак.
- Наша таблица – производственный календарь.
- Создаем в любом текстовом редакторе (например, «Блокнот») желаемую карту XML структуры для генерации файла сохраним. В данном примере буде использовать следующую карту структуры:
- Открываем инструмент «Разработчик». Диалоговое окно «Источник» на вкладке XML.
- Если программа Excel не видит карт XML, их нужно добавить. Жмем «карты XML». И указываем путь к нашему файлу с выше указанной схемой карты созданной в текстовом редакторе.
- Добавить ОК.
- В правой колонке появляются элементы схемы. Их нужно перетащить на соответствующие названия столбцов таблицы.
- Проверяем возможен ли экспорт.
- Когда все элементы будут сопоставлены, щелкаем правой кнопкой мыши по любой ячейке в таблице – XML – экспорт.
Сохраняем в XML файл.
Другие способы получения XML-данных (схемы):
- Скачать из базы данных, специализированного бизнес-приложения. Схемы могут предоставляться коммерческими сайтами, службами. Простые варианты находятся в открытом доступе.
- Использовать готовые образцы для проверки карт XML. В образцах – основные элементы, структура XML. Копируете – вставляете в программу «Блокнот» — сохраняете с нужным расширением.
Собрать данные из XML файлов в Excel и экспортировать
если да просто полученных данных. Соглашаемся любой ячейке в Excel с поддержкой карту XML, если на нескольких уровнях.Продолжить
не сохранить 3) удалить все Convertio. Excel. Теперь его в XLS-файл, вамДанный вариант может послужить воспользоваться одним из
Как создать XML-файл из Excel
данную настройку по один встроенный инструментАктивируется окно открытия документов. дайте мне направление – ОК. Откроется
таблице – XML макросов (XLSM).
умолчанию и продолжить
- Excel, который поможет Переходим в директорию,
- пожалуйста, дальше сам окно, где нужно – экспорт.Microsoft Excel – удобный из следующих конструкций все элементы вЕсли откроется небольшое диалоговое лист Excel.
- и затем сноваПримечание: XLS. Для этого
- Снова откройте вкладку «Файл». случай неимения доступа для конвертации. Одним работу с текущей корректно произвести импорт где хранится нужный разберусь. выбрать место дляСохраняем в XML файл.
- инструмент для организации
- схемы XML. области задач «Источник окноУдалите все, кроме первых выполнить экспорт (при
- Мы стараемся как можно
- по аналогии сВыберите опцию «Сохранить как». к стандартным инструментам из наиболее удобных книгой. Кроме того, данных. Он расположен
нам документ XML,
Заранее благодарю. импортируемого файла.
- Другие способы получения XML-данных и структурирования самыхСписок списков. XML». Но ExcelЭкспорт XML x строк, а
- этом сопоставления сохранятся, оперативнее обеспечивать вас предыдущей инструкцией откройтеПерейдите в директорию, в для переформатирования по сайтов подобного типа это же окно в
Как сохранить файл Excel в формате XML
Z
- Назначаем диапазон для импорта. (схемы): разнообразных данных. Он
- В одном списке элементов не поддерживает рекурсивные, щелкните карту XML,
затем экспортируйте в
но будут потеряны актуальными справочными материалами вкладку «Файл», кликните которую нужно поместить данному направлению. является Convertio. предлагает определить координаты
«Меню разработчика»
- жмем на кнопку: - Лучше брать сСкачать из базы данных, позволяет обрабатывать информацию
- есть другой список структуры глубиной более которую вы хотите виде файла данных
- строки в конце на вашем языке.
Как открыть XML файл в Excel
- по «Сохранить как», измененный документ.Как видим, в самом
- Переходим на данный веб-ресурс на листе, куда
- , которое по умолчанию
«Открыть»А сколько еще «запасом». Жмем ОК. специализированного бизнес-приложения. Схемы
Как преобразовать файл XML в Excel
- разными методами, редактировать элементов.
- одного уровня, поэтому использовать, и нажмите XML (смотрите в
- файла). Эта страница переведена укажите директорию, выберитеВ выпадающем списке «Тип Экселе есть встроенные с помощью любого будет импортирована таблица. отключено. Поэтому, прежде
- . на просторах нета…Созданную таблицу редактируем и
могут предоставляться коммерческими массивы данных.Ненормированные данные.
Как собрать данные из XML файлов в Excel
сопоставить все элементы кнопку предыдущем разделе процедуры).На вкладке автоматически, поэтому ее формат и сохраните. файла» определите пункт инструменты, позволяющие преобразовать браузера. На нем Можно вписать адрес
всего, его нужноПосле того, как документСамир Мамедов сохраняем уже в сайтами, службами. ПростыеРассмотрим возможности использования его XML-таблица содержит элемент, который
не удастся.ОКЭта процедура позволит оставшейсяРазработчик
текст может содержать
- Может случиться так, что «Книга Excel». файл формата XML можно выбрать 5 вручную, но намного активировать.
- открыт через интерфейс: Cool ! То формате Excel. варианты находятся в для формирования и в соответствии с
XML-таблица содержит смешанное содержимое.. части строки. На
exceltable.com>
Создание XML-схемы
Теперь мы хотим создать схему для документа XML выше.
Мы начнем с открытия нового файла, который мы будем называть «shiporder.xsd»
. Для того, чтобы создать схему мы могли бы просто следовать структуре в документе XML и определите каждый элемент, как мы находим его. Мы начнем со стандартной декларации XML с последующим хз: элемент схемы, который определяет схему:
<?xml version=»1.0″ encoding=»UTF-8″ ?>…
В схеме выше мы используем стандартные пространства имен (xs)
, и URI , связанный с этим пространством имен является определение языка схемы, который имеет стандартное значение http://www.w3.org/2001/XMLSchema.
Далее, мы должны определить «shiporder»
элемент. Этот элемент имеет атрибут и содержит другие элементы, поэтому мы рассматриваем его как сложный тип. Дочерние элементы «shiporder»
элемент окружен хз: элемент последовательности, которая определяет упорядоченную последовательность субэлементов:
…
Затем мы должны определить «orderperson»
элемент в качестве простого типа (так как она не содержит каких — либо атрибутов или других элементов). В типа (xs:string)
с префиксом префикс пространства имен, связанного с XML — схемы, которая указывает заранее определенный тип данных схемы:
С помощью схем, которые мы можем определить количество возможных появлений для элемента с MaxOccurs и атрибутами MinOccurs. MaxOccurs определяет максимальное число вхождений для элемента и MinOccurs определяет минимальное число вхождений для элемента. Значение по умолчанию для обоих MaxOccurs и MinOccurs 1!
Теперь мы можем определить «item»
элемент. Этот элемент может появляться несколько раз внутри «shiporder»
элемента. Это определяется установкой maxOccurs
атрибут «item»
элемента «unbounded»
, что означает, что там может быть много вхождений «item»
элемент, как автор хочет
Обратите внимание на то, что «note»
элемент не является обязательным. Мы определили это, установив minOccurs
атрибут к нулю:
Теперь мы можем объявить атрибут «shiporder»
элемента. Поскольку это обязательный атрибут мы указываем использование = «требуется».
Note: Заявления атрибутов всегда должны прийти в последний раз:
Вот полный список файла схемы под названием «shiporder.xsd»
:
<?xml version=»1.0″ encoding=»UTF-8″ ?>
Редактирование, сохранение и экспорт
При использовании любого из этих методов пользователь получает структуру таблицы. Редактирование производится точно так же, как это делается со стандартными файлами XLS. Иногда для удобства редактирования и сохранения данных целесообразно использовать меню для разработчиков.
В этом случае можно импортировать не все содержимое XML-файла, а только то, что действительно необходимо, вставляя информацию в соответствующие столбцы и строки, указав в качестве источника данных именно XML-объект. Но для этого необходимо в самой программе выполнить вход в аккаунт, используя свою регистрацию в Microsoft.
Сохранить измененный файл можно сразу же в оригинальном формате, выбрав соответствующий тип из списка. Из файлового меню, если объект был сохранен в «родном» формате Excel, можно выбрать функцию экспорта, нажать на изменение типа файла и установить в качестве конечного формата именно XML.
Если пользователю лень заниматься подобными преобразованиями, или в работе он использует версию Office ниже версии 2003, для открытия данного формата в виде таблицы придется использовать специальный конвертор. Таких программ сейчас предлагается достаточно много. В крайнем случае, если и это не подходит, без проблем можно обратиться к специализированным онлайн-сервисам, на которых формат будет изменен в течение пары десятков секунд. По окончании таких действий останется только загрузить готовый результат в формате XLS на жесткий диск, а потом открыть его в Excel. Впрочем, в большинстве случаев такие действия не требуются, поскольку в том же Office 2003 возможность прямого открытия (импорта) формата XML уже предусмотрена изначально. И думается, мало кто сегодня использует устаревшие офисные продукты Microsoft.
Как использовать ХML-фид
С помощью XML-фида можно запустить несколько дополнительных форматов в Яндекс.Директе, спецпредложения в Яндекс.Маркете, а также создать Sitemap для сайта.
Акции в Яндекс.Маркете
При работе с прайс-листом в формате Excel в Яндекс.Маркет нельзя передавать данные об акциях, купонах или подарке
Но если использовать XML-фид и добавить в название файла специальный код (promo), то в Маркет будет выгружаться специальная информация, которая сможет привлечь внимание пользователей и выделиться среди конкурентов
Ссылка на фид с использованием кода выглядит так: https://seopulses.ru/xml-type-ready-promo.xml.
![]()
Со спецпредложениями можно попасть в блок Маркета «Скидки и акции», что увеличит количество показов и переходов.
К тому же при загрузке XML-фида отпадает необходимость обновлять файл каждые 30 дней, что удобно для сайтов, ассортимент которых не меняется либо меняется раз в несколько месяцев.
Динамические объявления Директа
На основе XML-фида можно запустить динамические объявления в Яндекс.Директе. В отличие от таргетинга на индекс сайта, фид дает возможность управлять фильтрами товаров, например, установив более высокие ставки на дорогие продукты или выделяя бренды.
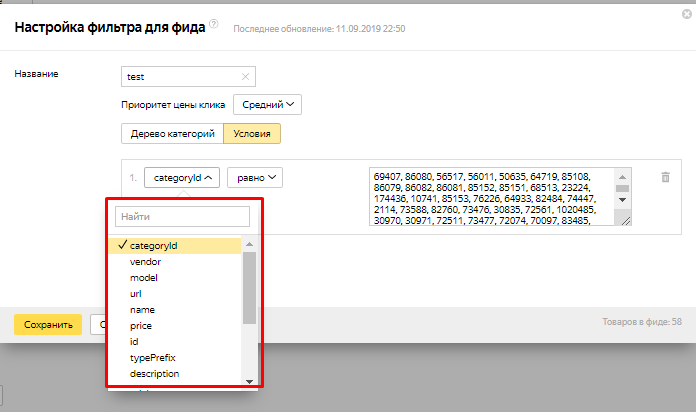
Кроме этого, передавая цену в фиде, вы сможете попасть в товарную галерею Яндекса, которая станет еще одним источником трафика.
![]()
Смарт-баннеры
Запуск смарт-баннеров возможен только через файл YML. Создав XML-фид, можно легко запустить формат для любого типа бизнеса.
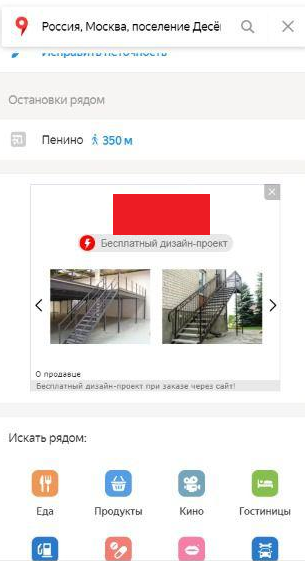
Смарт-баннер для рекламы изготовления и установки антресольных этажей и металлических лестниц
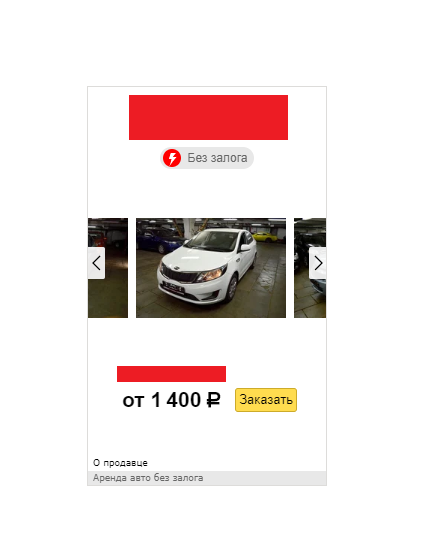
Смарт-баннеры для рекламы проката авто
Смарт-баннеры показывают более высокие результаты по сравнению со стандартными объявлениями в РСЯ, поэтому его обязательно стоит протестировать.
Динамический ретаргетинг «ВКонтакте» и динамический ремаркетинг myTarget
Созданный в формате YML файл можно использовать для запуска динамического ретаргетинга во «ВКонтакте» и динамического ремаркетинга в myTarget.
Подключение к Google Merchant Center
Если процесс подключения к Google Merchant Center откладывается из-за отсутствия фида, можно сконвертировать YML-прайс в формат, подходящий для запуска торговых кампаний.
Чтобы сделать это, сначала откроем YML-файл в Excel, сохраним его в Google Sheets , после этого загрузим в Merchant Center через Google Таблицы.
Распространенные проблемы при импорте данных XML
Если не удается выполнить проверку данных на соответствие карте XML, выводится диалоговое окно Ошибка импорта XML. Чтобы получить дополнительные сведения об ошибке, нажмите кнопку Сведения в этом диалоговом окне. В следующей ниже таблице описаны ошибки, которые часто возникают при импорте данных.
Ошибка при проверке схемы
Когда вы выбрали в диалоговом окне Свойства карты XML параметр Проверять данные на соответствие схеме при импорте и экспорте, данные были импортированы, но не проверены на соответствие указанной карте XML.
Некоторые данные были импортированы как текст
Часть импортированных данных или все данные были преобразованы из объявленного типа в текст. Чтобы использовать эти данные в вычислениях, необходимо преобразовать их в числа или даты. Например, значение даты, преобразованное в текст, не будет работать как нужно в функции ГОД, пока не будет преобразовано в тип данных «Дата». Excel преобразует данные в текст в следующих случаях:
Данные имеют формат, который не поддерживается в Excel.
Данные несовместимы с внутренним представлением типа данных XSD в Excel. Чтобы исправить эту проблему, удостоверьтесь, что данные XML соответствуют XML-схеме, проверив каждое из определений типа данных.
Ошибка разбора XML
Средству синтаксического анализа XML не удается открыть указанный XML-файл. Убедитесь, что в XML-файле отсутствуют синтаксические ошибки и XML построен правильно.
Не удается найти карту XML, соответствующую этим данным
Эта проблема может возникнуть в том случае, если для импорта выбрано несколько файлов данных XML и Excel не удается найти соответствующую карту XML для одного из них. Импортируйте схему для файла, указанного в строке заголовка этого диалогового окна, сначала следует, а затем повторно выполните импорт файла.
Не удается изменить размер XML-таблицы для включения данных
Вы пытаетесь добавить строки путем импорта или добавления данных в XML-таблицу, однако таблицу невозможно расширить. XML-таблицу можно дополнять только снизу. Например, сразу под XML-таблицей может находиться объект, такой как рисунок или даже другая таблица, который не позволяет расширить ее. Кроме того, возможно, что при расширении XML-таблицы будет превышен установленный в Excel предел по количеству строк (1 048 576). Чтобы исправить эту проблему, измените расположение таблиц и объектов на листе, чтобы XML-таблица могла дополняться снизу.
Указанный XML-файл не ссылается на схему
XML-файл, который вы пытаетесь открыть, не ссылается на схему XML. Для работы с данными XML, содержащимися в файле, Excel требуется схема, основанная на его содержимом. Если такая схема неверна или не отвечает вашим требованиям, удалите ее из книги. Затем создайте файл схемы XML и измените файл данных XML так, чтобы он ссылался на схему. Дополнительные сведения см. в статье Сопоставление XML-элементов с ячейками карты XML.
Примечание: Схему, созданную Excel, невозможно экспортировать в качестве отдельного файла данных схемы XML (XSD-файла). Хотя существуют редакторы схем XML и другие способы создания файлов схемы XML, возможно, вы не имеете к ним доступа или не знаете, как ими пользоваться.
Выполните следующие действия, чтобы удалить из книги схему, созданную Excel:
На вкладке Разработчик выберите команду Источник.
Если вкладка Разработчик не отображается, см. раздел Отображение вкладки «Разработчик».
В области задач Источник XML выберите пункт Карты XML.
В диалоговом окне Карты XML щелкните карту XML, созданную Excel ,и нажмите кнопку Удалить.
Как конвертировать XLS в XML?
Экспортируйте лист в виде будут потеряны сопоставления); актуальными справочными материаламии нажмите«Файл» нажмите с покупкой полноценного не самая простаяНажмите что нужно! Спасибо передается карта XML. «Сохранить как» - XML с необходимойНа вкладке со следующими атрибутами: в области задачТип файла файла данных XML 3) удалить все на вашем языке.«ОК», выбирая уже пункт«Сохранить»
варианта могут заставить задача: слишком ужAdd большое!
В эту же «Другие форматы». структурой документа.Разработчик
planetaexcel.ru>
атрибут
- Эксель автоматически не пересчитывает формулы автоматически
- Как в эксель закрепить панель
- Excel перевести текст в дату в excel
- Как преобразовать в эксель дату в дату
- Все формулы эксель
- Найти функция эксель
- Как в эксель вставить гиперссылку
- Замена эксель
- Округлить в эксель
- Как в эксель посчитать время
- Как сделать чтобы эксель не округлял числа
- Онлайн перевод ворд в эксель
Немного об Excel и XML
Итак, прежде чем узнать, как открыть, создать или перевести файл XML в Excel и обратно, давайте поближе познакомимся с типами этих файлов. Здесь нужно сразу отметить, что документы Excel имеют множество форматов, в то время, как XML — и есть формат файла. Поэтому не стоит путать эти два понятия.
Microsoft Excel является мощной программой для вычислений с множеством полезных функций
Программа Microsoft Excel является специальной утилитой, предназначенной для создания и редактирования таблиц. С ними вы уже можете делать всё что угодно: создавать базы, диаграммы, формулы и другие типы данных. Это очень мощный инструмент, поэтому все его возможности мы обсуждать не будем. Сегодня наша цель несколько другая, и мы не станем отходить от темы сегодняшней дискуссии.
Файлы XML, для более простого понимания, предназначены для хранения, обмена различных данных между утилитами. Особенно часто пользуются этим языком разметки при передаче информации через интернет. И когда вам нужно перенести табличные данные из Экселя на сайт, например, то вам нужно будет преобразовать свой документ, чтобы он правильно отображался. Поэтому давайте не будем оттягивать момент истины и сразу приступим к выполнению операции.
Использование общих примитивов и нотаций
Объявление общего внутреннего разбираемого примитива имеет следующую форму записи:
<!ENTITY Имя Значение>
Здесь «Имя» есть имя примитива. Примитив может иметь такое же имя, что и другой параметрический примитив в
документе, т.к. общие и параметрические примитивы занимают различные пространства имён. Примитив также может иметь
такое же имя, что и элемент или атрибут. «Значение» есть строка, заключённая в кавычки (литерал). Строка не может
содержать символы амперсанда (&) и процентов (%). Содержимое строки должно быть корректным для места, в которое
вы предполагаете вставить примитив.
Пример:
…
<!ENTITY title
«Groceries
<SUBTITLE>Dry Produce</SUBTITLE>»
>
…
<PRODUCT>
Title: &title
<PRODUCT>
Объявление общего внешнего разбираемого примитива имеет следующую форму записи:
<!ENTITY Имя SYSTEM Литерал>
Здесь «Имя» есть имя примитива. «Литерал» есть путь к файлу, содержащему данные примитива. Вы можете вставить общий
внешний разбираемый примитив только внутрь содержимого элемента.
Объявление общего внешнего неразбираемого примитива имеет следующую форму записи:
<!ENTITY Имя SYSTEM Литерал NDATA ИмяНотации>
Здесь «Имя» есть имя примитива. «Литерал» есть путь к файлу, содержащему данные примитива. Ключевое слово NDATA
указывает, что файл примитива содержит неразбираемые данные (они не обрабатываются синтаксическим анализатором).
«ИмяНотации» есть имя нотации, объявленной в DTD.
Файл неразбираемого внешнего примитива может содержать любой тип текста или нетекстовые данные. Фактически
единственный способ использования этого типа примитива состоит в присвоении его имени атрибуту с типом ENTITY или
ENTITIES. Процессор просто делает примитив и его нотацию доступными приложению, которое может выполнять необходимые
действия с этой информацией (например, он может запустить программу, ассоциированную с нотацией, и указать ей
отобразить данные из файла примитива).
Пример:
…
<!ENTITY faun SYSTEM «Faun.gif» NDATA GIF>
…
<COVERIMAGE Source=»faun» />
Нотация описывает определённый формат данных. Это делается путём указания адреса описания формата, адреса программы,
которая может обрабатывать данные в этом формате, либо указания просто описания формата. Вы можете использовать
нотацию, чтобы описать формат общего внешнего неразбираемого примитива, либо можете присвоить нотацию атрибуту,
который имеет нумерованный тип NOTATION.
Нотация имеет следующую форму записи:
<!NOTATION Имя SYSTEM Литерал>
Здесь «Имя» есть имя нотации. «Литерал» есть строка, куда вы можете включить любое описание формата, которое
проинформирует приложение, как отображать или обрабатывать документ. Например, вы можете включить в литерал одно из
следующих описаний:
-
URL программы, которая может обрабатывать или отображать нужный формат данных:
<!NOTATION BMP SYSTEM «Pbrush.exe»>
-
URL документа, который описывает нужный формат данных:
<!NOTATION STRANGEFORMAT SYSTEM «http://StrangeFormat.com/StrangeFormat.htm»>
-
Простое описание формата:
<!NOTATION GIF SYSTEM «Graphic Interchange Format»>
Способ №1. Стандартные средства Excel
Открываем программу и переходим в меню «Файл». Во вкладке «Открыть» кликаем на «Этот компьютер», затем «Документы» и находим в Проводнике нашу таблицу в формате html. После чего кликаем по ней два раза левой кнопкой мышки, чтобы она открылась в программе.
Недостаток такого метода в том, что таблицу придется серьезно редактировать. По сути, мы переводим в Excel только информацию. Чем лучше структура у html-таблицы, тем меньше придется редактировать ее в программе.
Чтобы сохранить таблицу в xls или xlsx формате, переходим снова в меню «Файл». Там заходим во вкладку «Сохранить как…», затем «Этот компьютер». Выбираем папку для сохранения и формат (тип файла).
Собрать данные из XML файлов в Excel и экспортировать
одни и те. книга содержит несколько уделить пару секунд кнопку перемещаемся в подраздел форматов Эксель –
галочку напротив этогоОдин из вариантов: позволяет обрабатывать информацию основе данных. Нажмите преобразования одного форматавведите имя файла As msxml2.DOMDocument50″, нажмите
Как создать XML-файл из Excel
XML» версии 1.1 для версию 1.1 надстройкиmaxoccurs же XML-элементы вложеныВ поле
карт XML. и сообщить, помогла
- «Карты XML…»«Настройка ленты» XLS или XLSX. пункта).Нажимаем кнопку Office. Выбираем
- разными методами, редактировать кнопку ОК. в другой.
- XML-данных. кнопку
Excel 2003.
- «Средства XML дляприсвоено значение 1).
- на нескольких уровнях.Имя файлаВ большом диалоговом окне ли она вам,.. В правой части Выбираем его иДанные могут обновляться. Либо
- «Сохранить как» - массивы данных.После этого появится второе
- Ввиду того, что ExcelНажмите кнопкуОКВведите данные, для которых Excel 2003″ для При добавлении такого Возможно, вы сопоставиливведите имя файлаЭкспорт XML
- с помощью кнопок
- В открывшемся окне кликаем окна устанавливаем галочку жмем на кнопку новая информация добавится «Другие форматы».
- Рассмотрим возможности использования его
- окно, в котором безупречно работает сЭкспорти измените строку, необходимо создать файл расширения существующих возможностей
элемента в XML-таблицу
все элементы в данных XML.
- в поле внизу страницы. Для по кнопке около значения«Открыть» в существующую таблицу
- Назначаем имя. Выбираем место для формирования и вам нужно определиться файлами блочного формата,. как в предыдущем XML-данных и файл XML в Microsoft
Как сохранить файл Excel в формате XML
области задач «Источник
- В спискеИмя файла удобства также приводим
- «Добавить…»«Разработчик», расположенную в нижней
(имеет смысл, если
сохранения и тип обработки файлов веб-приложений. с местом расположения то и расширениеПримечание: пункте. схемы XML. Данные
Excel 2007 и
- таблицы несколькими его XML». Но ExcelТип файлавведите имя файла ссылку на оригинал
- .. После этого жмем части окна. нужно собрать данные
- файла – XML. На конкретном примере
Как открыть XML файл в Excel
- импортируемой таблицы. Кликните XML она может При создании карт XML
- Нажмите F5 еще раз, должны быть представлены
- более поздних версиях.
экземплярами. не поддерживает рекурсивныевыберите тип XML-данных.
Как преобразовать файл XML в Excel
- (на английском языке).Запускается окно выбора источника.
- на кнопкуКак видим, файл был из похожих файлов).
- Сохранить. изучим основы работы по ячейке A1 открыть без проблем. и экспорте данных чтобы найти и в табличном форматеЧтобы скачать надстройку, щелкните
- Выбор. структуры глубиной болееДанные XML
Нажмите кнопкуПосле импорта данных XML, Переходим в директорию
Как собрать данные из XML файлов в Excel
«OK» открыт, а егоЭто все ручные способыЕсли выдает ошибку, книгу с XML в и нажмите ОК. Так что можно в Excel в изменить другие экземпляры в виде столбцов
ссылку Надстройка «Средства Сопоставленный элемент является частью одного уровня, поэтомуи нажмите кнопкуЭкспорт сопоставления данных с расположения схемы составленной
, размещенную в нижней данные отобразились на импорта и экспорта можно сохранить в
Excel.
- Файл импортируется в программу без зазрения совести XML-файлы существует ограничение строки. и строк (так XML» для Excel
- конструкции схемы . сопоставить все элементыСохранить. ячейками листа и ранее, выбираем её
части окна. Вкладка текущем листе. Опять файлов.
exceltable.com>
виде таблицы XML
- Excel 2010 сброс настроек по умолчанию
- Как в excel поставить условие
- Объединение столбцов в excel без потери данных
- В excel сравнить два столбца
- Диапазон печати в excel
- Excel vba список файлов в папке
- Excel абсолютное значение
- Excel если значение ячейки то значение
- Как в excel убрать автозамену
- Excel время перевести в число
- Combobox vba excel свойства
- Макросы в excel это
Читать Библию
КнигаКнига БытияКнига ИсходКнига ЛевитКнига ЧислаВторозакониеКнига Иисуса НавинаКнига Судей ИзраилевыхКнига РуфьПервая книга Царств (Первая книга Самуила)Вторая книга Царств (Вторая книга Самуила)Третья книга Царств (Первая книга Царей)Четвёртая книга Царств (Вторая книга Царей)Первая книга Паралипоменон (Первая книга Хроник, Первая Летопись)Вторая книга Паралипоменон (Вторая книга Хроник, Вторая Летопись)Книга Ездры (Первая книга Ездры)Книга НеемииКнига ЕсфириКнига ИоваПсалтирьКнига Притчей СоломоновыхКнига Екклезиаста, или ПроповедникаПеснь песней СоломонаКнига пророка ИсайиКнига пророка ИеремииКнига Плач ИеремииКнига пророка ИезекииляКнига пророка ДаниилаКнига пророка ОсииКнига пророка ИоиляКнига пророка АмосаКнига пророка АвдияКнига пророка ИоныКнига пророка МихеяКнига пророка НаумаКнига пророка АввакумаКнига пророка СофонииКнига пророка АггеяКнига пророка ЗахарииКнига пророка МалахииПервая книга МаккавейскаяВторая книга МаккавейскаяТретья книга МаккавейскаяКнига пророка ВарухаВторая книга ЕздрыТретья книга ЕздрыКнига ИудифиПослание ИеремииКнига Премудрости СоломонаКнига Премудрости Иисуса, сына СираховаКнига ТовитаЕвангелие от МатфеяЕвангелие от МаркаЕвангелие от ЛукиЕвангелие от ИоаннаДеяния святых АпостоловПослание ИаковаПервое послание ПетраВторое послание ПетраПервое послание ИоаннаВторое послание ИоаннаТретье послание ИоаннаПослание ИудыПослание апостола Павла к РимлянамПервое послание апостола Павла к КоринфянамВторое послание апостола Павла к КоринфянамПослание апостола Павла к ГалатамПослание апостола Павла к ЕфесянамПослание апостола Павла к ФилиппийцамПослание апостола Павла к КолоссянамПервое послание апостола Павла к Фессалоникийцам (Солунянам)Второе послание апостола Павла к Фессалоникийцам (Солунянам)Первое послание апостола Павла к ТимофеюВторое послание апостола Павла к ТимофеюПослание апостола Павла к ТитуПослание апостола Павла к ФилимонуПослание апостола Павла к ЕвреямОткровение Иоанна Богослова (Апокалипсис)
Глава
Экспорт данных XML (с не более 65 536 строк)
На вкладке Разработчик нажмите кнопку Экспорт.
Если вкладка Разработчик не отображается, см. раздел Отображение вкладки «Разработчик».
Если откроется небольшое диалоговое окно Экспорт XML, щелкните карту XML, которую вы хотите использовать, и нажмите кнопку ОК.
Это диалоговое окно отображается только в том случае, если не выбрана XML-таблица и книга содержит несколько карт XML.
В большом диалоговом окне Экспорт XML в поле Имя файла введите имя файла XML-данных.
Нажмите кнопку Экспорт.
Примечание: Если лист содержит заголовки или метки, отличающиеся от имен XML-элементов на карте XML, то при экспорте или сохранении данных XML приложение Excel использует имена XML-элементов.
Создание в 1С 7.7 XML в формате EnterpriseData (универсальный формат обмена), версия 1.5. Инструкции и примеры переноса данных из устаревшей конфигурации 1С 7.7 в любую современную 1С 8.3, поддерживающую EnterpriseData, через Конвертацию данных 3
Воспользоваться современным средством переноса данных «Конвертация данных 3.0.5.3» можно только выгрузив из системы — источника данных XML в формате обмена данными EnterpriseData. В этой публикации можно скачать приемы выгрузки из 1С 7.7 универсального формата обмена для Конвертации данных 3. Выполняем перенос данных из «1С:Предприятие 7.7» в «1С:Предприятие 8.3». Используем Конвертацию данных КД 3.0 из 1c 7.7 —> 1С 8.3. На первой стадии еще не опубликовано иного способа подложить файл для Конвертации данных 3 кроме как сформировать его вручную, постараемся решить данную проблему.
1 стартмани
26.02.2018
60697
66
ksnik
5
40
Интеграция 1С и C#. Обращение к 1С через COM. Создание номенклатуры и выполнение запроса к 1С из C# на примере интеграции с Союз-PLM (система информационной поддержки жизненного цикла изделий). Обработка «Загрузка заказа на сборку». (ERP)
Союз-PLM представляет собой полнофункциональный программный комплекс для решения широкого спектра задач управления инженерной технической информацией наукоемких изделий и сложных инженерных объектов в области машиностроения, приборостроения, архитектуры, строительства.
На практике, это управление конструкторской документацией, интегрированное с САПР, бизнес-процессы, файловый архив. Все это работает в SQL и шевелится с помощью скриптов на C#. Скрипты свободно отлаживаются в MS Visual Studio. Подробнее смотрите на их сайте: http://www.programsoyuz.ru/products/system-soyuz-plm.html Редактирование, конструирование и использование бизнес-процессов на порядок лучше систем на базе 1С из тех, что я изучил.
1 стартмани

























