Блог Мачула Владимира
- Home »
- Редактор Excel »
- Импорт данных в Excel из текстового файла
Набирать информацию с клавиатуры дело хлопотное и трудоемкое. И ладно бы в Word, а то в Excel, где нужно перемещаться между ячейками. Поэтому, если информация имеет место быть в текстовом виде, это уже хорошо. Рассмотрим, как быстро выполнить импорт данных в Excel из текстового файла или, говоря по другому, корректно вставить текст в таблицу Excel.
Очень-очень сложного тут ничего нет. Как я уже неоднократно отмечал, информация в таблице Excel должна быть представлена строго структурированной, следовательно, в текстовом файле эта структурированность также должна строго соблюдаться.
Возьмём такой жизненный и несложный пример — перенесем из текстового файла (с расширением .txt) в Excel список сотрудников, в котором перечислены фамилия, имя , отчество, год рождения и должность.
Допустим, вот наши герои:
Иванов Иван Иванович 1978 инспектор Сидоров Петр Сидорович 1970 старший инспектор Петров Василий Самуилович 1965 самый старший инспектор
Больше трех лень набивать , но и их хватит.
Теперь определимся, какая нам нужна в Excel таблица? Пусть она имеет такие столбцы: Фамилия, Имя, Отчество, Год рождения, Должность.
Все у нас имеется, но тут есть один нюанс в представлении должности. Для каждого сотрудника должность имеет разный размер – 1, 2 и 3 слова. Как же Excel указать, где начинается и заканчивается информация, заносимая по столбцам?
Для этого удобно использовать символ-разделитель. Таким символом может быть любой символ, который не встречается в Вашем тексте как знак препинания или спецсимвол. То есть, точка и запятая точно старайтесь не использовать, а вот звездочку или наклонную можно взять. В нашем случае, если бы должность у всех состояла из одного слова или так – ст.инспектор, сам.ст.инспектор (без пробелов), то подошел бы и пробел. Подходите творчески, чтобы меньше делать работы.
Структурируем наш список:
Фамилия/Имя/Отчество/Год рождения/Должность Иванов/Иван/Иванович/1978/инспектор Сидоров/Петр/Сидорович/1970/старший инспектор Петров/Василий/Самуилович/1965/самый старший инспектор
и сохраняем в текстовом документе c расширением .txt . Теперь такой список замечательно перенесется в Excel.
Для этого заходим в Excel на вкладку Данные. В области Получение внешних данных нажимаем кнопку Из текста.
В открывшемся окне указываем на наш текстовый файл, из которого будем импортировать данные. После этого откроется Мастер импорта на первом шаге. Тут нужно указать структуру наших данных – “с разделителями” (которым у нас выступает наклонная «/»). После этого нажимаем кнопку Далее.

На следующем шаге мастера нужно указать символ-разделитель. Тут приведены некоторые варианты, но мы выбираем “другой” и в окошке вводим наш символ – наклонную. Сразу же в нижней области (с нашим списком) появляются вертикальные линии (столбцы), по которым можно проверить правильность разделения данных. Нажимаем кнопку Далее.

На третьем шаге можно указать формат данных для каждого или выбранного столбца, если в этом есть необходимость. Как правило, такое актуально для столбцов с датой. Мы же ничего не меняем и жмём кнопку Готово.

После этого нужно указать ячейку, с которой будет начинаться таблица – её левый верхний угол.

После выбора ячейки и нажатия OK мы увидим наши данные, разнесенные по столбцам! Вуаля! Наш текст в таблицу Excel вставлен красиво и правильно.
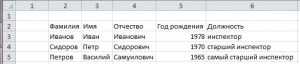
Теперь можно навести марафет, указав выравнивание и задав границы.
Блог Мачула Владимира
- Home »
- Редактор Excel »
- Импорт данных в Excel из текстового файла
Набирать информацию с клавиатуры дело хлопотное и трудоемкое. И ладно бы в Word, а то в Excel, где нужно перемещаться между ячейками. Поэтому, если информация имеет место быть в текстовом виде, это уже хорошо. Рассмотрим, как быстро выполнить импорт данных в Excel из текстового файла или, говоря по другому, корректно вставить текст в таблицу Excel.
Очень-очень сложного тут ничего нет. Как я уже неоднократно отмечал, информация в таблице Excel должна быть представлена строго структурированной, следовательно, в текстовом файле эта структурированность также должна строго соблюдаться.
Возьмём такой жизненный и несложный пример — перенесем из текстового файла (с расширением .txt) в Excel список сотрудников, в котором перечислены фамилия, имя , отчество, год рождения и должность.
Допустим, вот наши герои:
Иванов Иван Иванович 1978 инспектор Сидоров Петр Сидорович 1970 старший инспектор Петров Василий Самуилович 1965 самый старший инспектор
Больше трех лень набивать , но и их хватит.
Теперь определимся, какая нам нужна в Excel таблица? Пусть она имеет такие столбцы: Фамилия, Имя, Отчество, Год рождения, Должность.
Все у нас имеется, но тут есть один нюанс в представлении должности. Для каждого сотрудника должность имеет разный размер – 1, 2 и 3 слова. Как же Excel указать, где начинается и заканчивается информация, заносимая по столбцам?
Для этого удобно использовать символ-разделитель. Таким символом может быть любой символ, который не встречается в Вашем тексте как знак препинания или спецсимвол. То есть, точка и запятая точно старайтесь не использовать, а вот звездочку или наклонную можно взять. В нашем случае, если бы должность у всех состояла из одного слова или так – ст.инспектор, сам.ст.инспектор (без пробелов), то подошел бы и пробел. Подходите творчески, чтобы меньше делать работы.
Структурируем наш список:
Фамилия/Имя/Отчество/Год рождения/Должность Иванов/Иван/Иванович/1978/инспектор Сидоров/Петр/Сидорович/1970/старший инспектор Петров/Василий/Самуилович/1965/самый старший инспектор
и сохраняем в текстовом документе c расширением .txt . Теперь такой список замечательно перенесется в Excel.
Для этого заходим в Excel на вкладку Данные. В области Получение внешних данных нажимаем кнопку Из текста.
В открывшемся окне указываем на наш текстовый файл, из которого будем импортировать данные. После этого откроется Мастер импорта на первом шаге. Тут нужно указать структуру наших данных – “с разделителями” (которым у нас выступает наклонная «/»). После этого нажимаем кнопку Далее.
На следующем шаге мастера нужно указать символ-разделитель. Тут приведены некоторые варианты, но мы выбираем “другой” и в окошке вводим наш символ – наклонную. Сразу же в нижней области (с нашим списком) появляются вертикальные линии (столбцы), по которым можно проверить правильность разделения данных. Нажимаем кнопку Далее.
На третьем шаге можно указать формат данных для каждого или выбранного столбца, если в этом есть необходимость. Как правило, такое актуально для столбцов с датой. Мы же ничего не меняем и жмём кнопку Готово.
После этого нужно указать ячейку, с которой будет начинаться таблица – её левый верхний угол.
После выбора ячейки и нажатия OK мы увидим наши данные, разнесенные по столбцам! Вуаля! Наш текст в таблицу Excel вставлен красиво и правильно.
Теперь можно навести марафет, указав выравнивание и задав границы.
Числа (Mac)
У вас есть Мак ? Так что, скорее всего, вы также установили Numbers, альтернативу Apple Excel. Хорошо, знайте, что вы можете использовать Numbers для преобразования файла TXT в Excel очень простым способом. Все, что вам нужно сделать, это начать Номераперетащите файл TXT, который вы хотите преобразовать в Excel, в значок приложения на панели Dock и подождите несколько секунд для его обработки.
Если перетаскивание файла TXT на значок Numbers не работает, попробуйте открыть документ «вручную», запустив Numbers и выбрав пункт открыть Меню целесообразный который расположен в левом верхнем углу и выберите файл TXT, чтобы преобразовать его в Excel.
Need more help?
You can always ask an expert in the Excel Tech Community or get support in the Answers community.
Ситуации, в которые вы хотите импортировать TXT o Excel, очень часто встречаются в разработке, поскольку существует множество различных видов инженерных программ, которые создают и экспортируют текстовые файлы. Таким образом, это может быть большой головной болью, поскольку вам нужно перенести данные из сбора данных, программ CAD, измерений или программного обеспечения конечных элементов в Excel для дальнейшего анализа и изучения
Поэтому важно знать, как получить этот импортированный или преобразованный файл TXT в XLS / XLSX без каких-либо ограничений
Сохранение текстового файла в виде электронной таблицы XLS / XLSX сэкономит вам много времени и позволит вам более удобно работать с данными.
Но как вы можете импортировать или конвертировать эти текстовые файлы в Excel? Этот пост действительно полезен.
Конвертировать Txt в Excel
Автоматизация конвертирования word файлов в другие форматы
Некоторые гос. структуры формируют отчёты в doc файлах. Где-то это делается руками, а где-то автоматически. Представим, что вам поручено обработать тонну таких документов. Это может быть необходимо для вычленения какой-то конкретной информации или просто проверки содержимого. Нам нужно вынуть только неформатированный текст без графиков и картинок. К примеру, такие данные проще засовывать в нейронную сеть для дальнейшего анализа.
Вот некоторые варианты для самого обычного человека:
- Ручками перебрать все файлы по одному. Уже после десятого документа к вам придёт мысль о том, что вы делаете что-то не так.
- Попробовать найти в интернете специальную библиотеку (расширение) для работы с doc файлами на языке программирования, которым вы владеете. Потратить часок другой на понимание, как работать с этой библиотекой. Также вам ещё предстоит столкнуться с тем, что принципы работы с doc и docx слегка отличаются.
- Попытаться автоматизированно пересохранить все документы в другой формат, с которым будет удобнее работать.
Как раз о последнем варианте и пойдёт речь.
И на помощь к нам спешит vbs скрипт. vbs скрипт можно вызвать из командной строки, что можно сделать в любом языке программирования.
Создадим файл converter.vbs
В первой строке мы указываем, в какой формат будем конвертировать: 2 — в txt, 17 — в pdf. Все форматы можно посмотреть тут. Во второй строке мы открываем непосредственно word. После открытия можно добавить следующую строку:
Это приведёт к тому, что мы будем видеть процесс открытия Word. Это может быть полезно в том случае, если в какой-то момент произойдёт ошибка, word не закроется сам, и без этой строчки процесс можно будет убить только через диспетчер задач, а так мы просто сможем нажать на крестик.
В командной строке скрипт будет запускаться следующим образом:
Wscript.Arguments.Item(0) — это полный_путь_к_файлуимя_файла.docx WScript.Arguments.Item(1) — полный_путь_куда_сохранитьимя_файла_без_расширения Соответственно, в третьей строке нашего скрипта мы открываем файл, и на следующей строке сохраняем в указанный формат. И в завершении закрываем word.
Есть ещё одна маленькая нужная хитрость. Иногда из-за разницы в версиях word или по другим причинам, word может ругнуться, сказав, что файл повреждён. При ручном открытии файла мы увидим предупреждение «повреждена таблица, продолжить открытие файла?». И нужно лишь нажать на «Да», но скрипт уже на этом моменте прекратит свою работу.
В vbs очень корявая конструкция «try catch». Обойти данную проблему можно, добавив всего две строчки. Итого полноценный стабильный скрипт выглядит следующим образом:
Как вы можете заметить, продублировано открытие файла. В случае, когда с файлом всё в порядке, файл просто откроется два раза, а в случае ошибки просто продолжит открытие файла.
И на всякий пожарный, пример того, как может выглядеть функция на Python
Далее просто применяем эту функцию ко всем файлам, которые нужно конвертнуть.
Импорт из папки
Источником в Power Query могут быть не только отдельные файлы, но и целая папка со всем ее содержимым. Далее дело следующей техники.
Создадим папку Данные о продажах csv и поместим в нее сразу три файла за январь, февраль и март. Сделаем запрос к этой папке Данные – Скачать и преобразовать – Создать запрос – Из папки. В следующем окне указываем путь. Адрес лучше заранее скопировать и затем вставить, чем искать в проводнике. В редакторе Power Query мы увидим такую таблицу.
Выглядит подозрительно, т.к. вместо данных что-то непонятное. Действительно, сейчас видны только файлы, содержащиеся в папке, и информация о них: название, расширение, время создания, изменения и т.д. Переходим к извлечению данных из этих файлов.
Следующий шаг не является обязательным, но он позволит избежать некоторых возможных проблем в будущем. Нужно понимать, что все содержимое указанной папки будет извлечено с помощью запроса Power Query. И если туда попадет какой-нибудь, например, файл Excel, то запрос «поломается» и выдаст ошибку. Поэтому опытные пользователи создают «защиту», чтобы файлы с другим расширением отфильтровывались.
Идея в том, чтобы в столбце Extension поставить фильтр на расширение .csv. Чтобы случайно не отфильтровать файлы .CSV, сделаем все буквы для столбца Extension маленькими. Для этого выделяем столбец, далее через правую кнопку мыши Преобразование – нижний регистр. Переходим к установке фильтра. Если в выпадающем списке фильтра поставить переключатель на значение .csv, то у нас ничего не получится, т.к. при единственном типе файлов будет автоматически выделен пункт Выбрать все. Поэтому выбираем Текстовые фильтры – Равно… и указываем .csv (обязательно с точкой впереди).
Теперь случайное добавление в указанную папку файлов Excel не повлияет на работу запроса. Этот шаг, повторюсь, необязательный, но лучше прислушаться к совету опытных пользователей.
Приступим к извлечению данных. Содержимое файлов скрыто в колонке Content за значением Binary.
Перед тем, как развернуть содержимое этого столбца, избавимся от лишней информации. Выделяем столбец Content и через правую кнопку мыши выбираем Удалить другие столбцы.
Наступило время сеанса магии с разоблачением. В верхнем правом углу находится кнопка с двумя стрелками, направленными вниз.
Это кнопка загрузки двоичного (бинарного) файла. Жмем. И о чудо! Содержимое всех трех файлов один за другим выгружается в единую таблицу.
Однако на этот раз потребуется вручную внести некоторые корректировки.
• Удалим последний шаг Измененный тип
• Преобразование – Использовать первую строку в качестве заголовков
• Правой кнопкой мыши по полю Дата – Тип изменения – Дата
• Удерживая Shift, выделяем два столбца Наименование и Менеджер, затем через правую клавишу мыши Тип изменения – Текст
• Через Shift выделяем остальные столбцы Цена, Стоимость, Комиссия – правая клавиши мыши – Тип изменения – Десятичное число
• Правой кнопкой мыши по полю Дата – Удалить ошибки
• Главная – Закрыть – Закрыть и загрузить
Таким образом, мы получаем таблицу с единым заголовком, сделанную из трех файлов. На ее основе создадим сводную таблицу.
Сводная таблица построена по 116 строкам. Таким же образом можно было бы объединить и 10 файлов с сотнями тысяч строк.
Глобально изменить разделитель CSV по умолчанию
Чтобы изменить значение по умолчанию Разделитель списка не только для Excel, но и для всех программ, установленных на вашем компьютере, вот что вам нужно сделать:
- В Windows перейдите к Панель управления > Область, край настройки. Для этого просто введите Область, край в поле поиска Windows, а затем щелкните Параметры региона.
- На панели «Регион» в разделе Связанные настройкинажмите Дополнительные дата, время и региональные настройки.
- Под Область, крайщелкните Изменить дату, время или числовой формат.
- в Область, край диалоговое окно, на Форматы нажмите кнопку Дополнительные настройки…
- в Настроить формат диалоговое окно, на Числа введите символ, который вы хотите использовать в качестве разделителя CSV по умолчанию, в Разделитель списка коробка.
Чтобы это изменение заработало, Разделитель списка не должно быть таким же, как Десятичный символ.
- Нажмите ХОРОШО дважды, чтобы закрыть оба диалоговых окна.
Когда закончите, перезапустите Excel, чтобы он мог принять ваши изменения.
Заметки:
- Изменение системных настроек приведет к глобальным изменениям на вашем компьютере, которые повлияют на все приложения и все выходные данные системы. Не делайте этого, если вы не уверены на 100% в результатах.
- Если изменение разделителя негативно повлияло на поведение какого-либо приложения или вызвало другие проблемы на вашем компьютере, отмените изменения. Для этого нажмите кнопку Перезагрузить кнопка в Настроить формат диалоговое окно (шаг 5 выше). Это удалит все сделанные вами настройки и восстановит настройки системы по умолчанию.
Решение 4. Преобразование TXT в CSV онлайн
Есть несколько онлайн-сайтов, на которых размещена пара инструментов для преобразования TXT в CSV, которые можно использовать бесплатно для преобразования файла TXT в файл CSV. Все, что вам нужно, — это стабильное подключение к Интернету для использования такого инструмента в Интернете. Некоторые из лучших онлайн-конвертеров TXT в CSV приведены ниже.
- https://convertio.co/txt-csv/
- https://onlinecsvtools.com/convert-text-to-csv
- https://products.groupdocs.app/conversion/txt-to-csv
- https://www.freefileconvert.com/txt-csv
- https://anyconv.com/txt-to-csv-converter/
Этот способ конвертировать файл TXT в файлы CSV онлайн является самым простым и быстрым.
Экспортируем из Excel в CSV с кодировкой UTF-8 или UTF-16
Если на листе Excel содержатся какие-либо специальные или иностранные символы (тильда, ударение и подобные) или иероглифы, то преобразование листа Excel в CSV описанным выше способом не сработает.
Дело в том, что команда Сохранить как
> CSV
(Save as > CSV) исказит все символы, кроме ASCII (American Standard Code for Information Interchange). И если на листе Excel есть парные кавычки или длинные тире (перенесённые в Excel, например, из документа Word при копировании / вставке текста) – такие символы также будут искромсаны.
-
UTF-8
– это более компактная кодировка, использующая для каждого символа от 1 до 4 байт. Чаще всего рекомендуется использовать этот формат, когда символы ASCII преобладают в файле, т.к. большинство таких символов требует 1 байт памяти. Ещё одно преимущество в том, что кодировка файла UTF-8, содержащего только символы ASCII, ничем не будет отличаться от такого же ASCII-файла. -
UTF-16
использует от 2 до 4 байт для хранения каждого символа. Учтите, что не во всех случаях файл UTF-16 требует больше места в памяти, чем файл UTF-8. Например, японские символы занимают от 3 до 4 байт в UTF-8 и от 2 до 4 байт в UTF-16. Таким образом, есть смысл использовать UTF-16, если данные содержат азиатские символы, в том числе Японские, Китайские и Корейские. Существенный недостаток этой кодировки в том, что она не полностью совместима с ASCII-файлами и требуются специальные программы для отображения таких файлов. Помните об этом, если планируете импортировать получившиеся файлы из Excel куда-то ещё.
Как преобразовать файл Excel в CSV UTF-8
Предположим, у нас есть лист Excel с иностранными символами, в нашем примере – это японские имена.
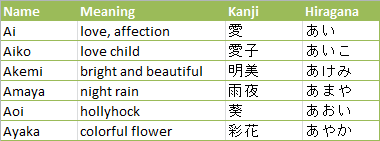
Чтобы экспортировать этот лист Excel в файл CSV, сохранив при этом все иероглифы, сделаем следующее:
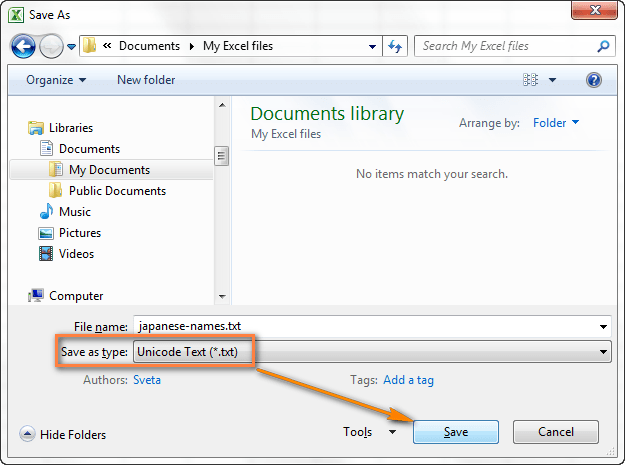
Замечание:
Не все простые текстовые редакторы полностью поддерживают символы Юникод, поэтому некоторые из них могут отображаться как прямоугольники
В большинстве случаев, это никак не повлияет на итоговый файл, и можно просто не обращать на это внимание или выбрать более продвинутый редактор, например, Notepad++
- Так как в нашем текстовом Юникод файле в качестве разделителей используется символ табуляции, а мы хотим преобразовать его в CSV (разделители – запятые), то необходимо заменить символы табуляции на запятые.
Замечание:
Если нет строгой необходимости получить файл именно с разделителями – запятыми, а нужен любой файл CSV, который Excel сможет понять, то этот шаг можно пропустить, так как Microsoft Excel отлично понимает файлы с разделителем – табуляцией.
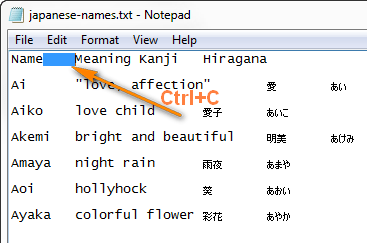
Замечание:
Если Ваш файл предназначен для использования за пределами Excel и формат UTF-8 является обязательным требованием, то не совершайте на листе никаких изменений и не сохраняйте его снова в Excel, поскольку это может привести к проблемам с чтением кодировки. Если какая-то часть данных не отображается в Excel, откройте тот же файл в Блокноте и в нём внесите исправления в данные. Не забудьте снова сохранить файл в формате UTF-8.
Как преобразовать файл Excel в CSV UTF-16
Экспортировать в файл CSV UTF-16 намного быстрее и проще, чем в UTF-8. Дело в том, что Excel автоматически применяет формат UTF-16 при сохранении файла как Текст Юникод
(Unicode Text).
Для этого сохраняем файл при помощи инструмента Сохранить как
(Save as) в Excel и затем в Проводнике Windows изменяем расширение созданного файла на .csv
. Готово!
Если нужен файл CSV с запятой или точкой с запятой в качестве разделителя, замените все символы табуляции на запятые или точки с запятой соответственно в Блокноте или в любом другом текстовом редакторе на свой выбор (ранее в этой статье есть подробная инструкция, как это делается).
Другие способы преобразования файлов Excel в CSV
Описанные выше способы экспорта данных из Excel в CSV (UTF-8 и UTF-16) универсальны, т.е. подойдут для работы с любыми специальными символами и в любой версии Excel от 2003 до 2013.
Существует множество других способов преобразования данных из формата Excel в CSV. В отличие от показанных выше решений, эти способы не будут давать в результате чистый UTF-8 файл (это не касается , который умеет экспортировать файлы Excel в несколько вариантов кодировки UTF). Но в большинстве случаев получившийся файл будет содержать правильный набор символов, который далее можно безболезненно преобразовать в формат UTF-8 при помощи любого текстового редактора.
Преобразуем файл Excel в CSV при помощи Таблиц Google
Как оказалось, можно очень просто преобразовать файл Excel в CSV при помощи Таблиц Google. При условии, что на Вашем компьютере уже установлен , выполните следующие 5 простых шагов:
- В Google Drive нажмите кнопку Создать (Create) и выберите Таблица (Spreadsheet).
- В меню Файл (File) нажмите Импорт (Import).
- Кликните Загрузка (Upload) и выберите файл Excel для загрузки со своего компьютера.
- В диалоговом окне Импорт файла (Import file) выберите Заменить таблицу (Replace spreadsheet) и нажмите Импорт (Import).
Совет: Если файл Excel относительно небольшой, то для экономии времени можно перенести из него данные в таблицу Google при помощи копирования / вставки.
- В меню Файл (File) нажмите Скачать как (Download as), выберите тип файла CSV – файл будет сохранён на компьютере.
В завершение откройте созданный CSV-файл в любом текстовом редакторе, чтобы убедиться, что все символы сохранены правильно. К сожалению, файлы CSV, созданные таким способом, не всегда правильно отображаются в Excel.
Сохраняем файл .xlsx как .xls и затем преобразуем в файл CSV
Для этого способа не требуется каких-либо дополнительных комментариев, так как из названия уже всё ясно.
Это решение я нашёл на одном из форумов, посвящённых Excel, уже не помню, на каком именно. Честно говоря, я никогда не использовал этот способ, но, по отзывам множества пользователей, некоторые специальные символы теряются, если сохранять непосредственно из .xlsx в .csv, но остаются, если сначала .xlsx сохранить как .xls, и затем как .csv, как мы .
Так или иначе, попробуйте сами такой способ создания файлов CSV из Excel, и если получится, то это будет хорошая экономия времени.
Сохраняем файл Excel как CSV при помощи OpenOffice
OpenOffice – это пакет приложений с открытым исходным кодом, включает в себя приложение для работы с таблицами, которое отлично справляется с задачей экспорта данных из формата Excel в CSV. На самом деле, это приложение предоставляет доступ к большему числу параметров при преобразовании таблиц в файлы CSV (кодировка, разделители и так далее), чем Excel и Google Sheets вместе взятые.
Просто открываем файл Excel в OpenOffice Calc, нажимаем Файл > Сохранить как (File > Save as) и выбираем тип файла Текст CSV (Text CSV).
На следующем шаге предлагается выбрать значения параметров Кодировка (Character sets) и Разделитель поля (Field delimiter). Разумеется, если мы хотим создать файл CSV UTF-8 с запятыми в качестве разделителей, то выбираем UTF-8 и вписываем запятую (,) в соответствующих полях. Параметр Разделитель текста (Text delimiter) обычно оставляют без изменения – кавычки («). Далее нажимаем ОК.
Таким же образом для быстрого и безболезненного преобразования из Excel в CSV можно использовать ещё одно приложение – LibreOffice. Согласитесь, было бы здорово, если бы Microsoft Excel предоставил возможность так же настраивать параметры при создании файлов CSV.
Преобразовать из текстового файла с разделителями в электронную таблицу
Есть много онлайн-конвертеров который может взять текстовый файл в формате CSV и выплеснуть электронную таблицу XLS. Zamzar и Convertio — два превосходных инструмента.
Но вам не нужно искать онлайн-конвертер, потому что Microsoft Excel имеет встроенную функцию, которая делает работу намного лучше.
Давайте возьмем пример CSV-файла и пройдемся по шагам, чтобы преобразовать текстовые файлы с разделителями в электронные таблицы. Снимок экрана, приведенный выше, представляет собой пример значений, разделенных запятыми, в файле Блокнота.
Microsoft Excel может помочь превратить этот беспорядок в аккуратные строки и столбцы. Затем вы можете приступить к работе над ним и превратить его в красиво отформатированный отчет или подготовить его к печати.
Есть три способа перенести данные в электронную таблицу Excel из файла CSV. Сначала начните с простого.
Изменение разделителя списка: предыстория и последствия
Перед изменением Разделитель списка на вашем компьютере, я рекомендую вам внимательно прочитать этот раздел, чтобы вы полностью понимали возможные результаты.
Прежде всего, следует отметить, что в зависимости от страны Windows использует разные разделители по умолчанию. Это потому, что большие числа и десятичные дроби записываются по-разному по всему миру.
В США, Великобритании и некоторых других англоязычных странах, включая Австралию и Новую Зеландию, используются следующие разделители:
Десятичный знак: точка (.)
Символ группировки цифр: запятая (,)
Разделитель списка: запятая (,)
В большинстве европейских стран разделителем списка по умолчанию является точка с запятой (;), потому что в качестве десятичной точки используется запятая:
Десятичный знак: запятая (,)
Символ группировки цифр: точка (.)
Разделитель списка: точка с запятой (;)
Например, вот как две тысячи долларов и пятьдесят центов пишется в разных странах:
США и Великобритания: 2000,50 долларов США.
ЕС: $2.000,50
Как все это связано с разделителем CSV? Дело в том, что Разделитель списка (разделитель CSV) и Десятичный символ должны быть два разных символа. Это означает установку Разделитель списка для запятой потребуется изменить значение по умолчанию Десятичный символ (если стоит запятая). В результате числа будут отображаться по-разному во всех ваших приложениях.
Более того, Разделитель списка используется для разделения аргументов в формулах Excel. Как только вы измените его, скажем, с запятой на точку с запятой, разделители во всех ваших формулах также изменятся на точки с запятой.
Если вы не готовы к таким масштабным изменениям, то меняйте разделитель только для конкретного CSV-файла, как описано в первой части этого руководства.
Вот как вы можете открывать или сохранять файлы CSV с разными разделителями в Excel. Спасибо за чтение и увидимся на следующей неделе!
Microsoft Excel (Windows/Mac)
Если на вашем компьютере установлена последняя версия Office (начиная с 2007 г.), все, что вам нужно сделать, это преобразовать TXT в Excel создать новую книгу, запустив приложение и выбрав модель Пустая книга с вашего домашнего экрана.
На данный момент, выберите вкладку данные из панели инструментов Excel нажмите кнопку Из текста (расположен в верхнем левом углу) и выберите документ в формате TXT, который содержит информацию, которую вы хотите добавить в электронную таблицу. В открывшемся окне убедитесь, что рядом с пунктом есть галочка окаймленныйвыберите, хотите ли вы импортировать данные, начиная с первой строки или с другой строки документа TXT, установив нужное значение в соответствующем текстовом поле и нажмите кнопку после.
Теперь вам нужно выбрать, на основании каких значений данные делятся на ячейки рабочей книги: выбор язык, пространство, кома y точка с запятой Все значения, разделенные запятой или точкой с запятой в исходном документе в электронной таблице, будут разделены на горизонтальные ячейки, а вертикальные ячейки будут разделены с использованием перехода к следующей строке в файле TXT в качестве контрольной точки. Если есть другие символы, по которым вы хотите разделить ячейки, поставьте галочку рядом с элементом больше и указывает символ, который будет использоваться в качестве делителя в смежном текстовом поле.
Наконец, нажмите на кнопку. Siguienteвыберите, хотите ли вы отформатировать ячейки в таблице как текст, дата o общая ценность и нажмите на окончательный перенести все данные из файла TXT в документ Excel. Если вы хотите настроить десятичный разделитель и разделитель тысяч, используемый Excel для распознавания цифр в файле TXT, нажмите кнопку продвинутый.
В конце импорта вы можете Guardar вашу электронную таблицу обычно, нажав значок дискета расположен в верхнем левом углу (или выбрав пункт Guardar Como Меню целесообразный ) нажав на значки ПК> Обзор и выберите папку для экспорта рабочей книги.
Решение 1. Для NotePad (ПК) — конвертируйте TXT в CSV в Windows
Если вы хотите преобразовать TXT в CSV в своей системе Windows, вы можете выполнить шаги, указанные ниже.
- Шаг 1. Запустите Excel и откройте новую электронную таблицу.
- Шаг 2: В меню вверху нажмите «Данные».
-
Шаг 3: Щелкните «Получить внешние данные», а затем «Из текста».
-
Шаг 4: Выберите файл TXT, хранящийся в вашей системе, и нажмите «Открыть».
- Шаг 5: Выберите «С разделителями» во всплывающем мастере импорта.
- Шаг 6: Установите флажок напротив «Мои данные имеют заголовки» и нажмите «Далее».
- Шаг 7: Отметьте «Tab», а затем «Next».
- Шаг 8: Просмотрите всю «Общую» информацию и нажмите «Готово».
-
Шаг 9: Введите «$ A $ 1» в поле под «Существующий рабочий лист» и нажмите «ОК».
-
Шаг 10: Сохраните этот файл в формате CSV в желаемом месте.
Это наиболее широко используемый метод преобразования текстового файла в формат CSV в системе Windows.
Изменить разделитель при сохранении файла Excel в формате CSV
Когда вы сохраняете книгу в виде файла .csv, Excel разделяет значения по умолчанию. Разделитель списка. Чтобы заставить его использовать другой разделитель, выполните следующие действия:
- Нажмите Файл > Опции > Передовой.
- Под Параметры редактированияснимите флажок Использовать системные разделители.
- Изменить значение по умолчанию Десятичный разделитель. Поскольку это изменит способ отображения десятичных чисел на ваших листах, выберите другой вариант. Разделитель тысяч во избежание путаницы.
В зависимости от того, какой разделитель вы хотите использовать, настройте параметры одним из следующих способов.
Чтобы преобразовать файл Excel в файл CSV, разделенный точкой с запятой, установите десятичный разделитель по умолчанию на запятую. Это заставит Excel использовать точку с запятой для Разделитель списка (разделитель CSV):
- Установлен Десятичный разделитель до запятой (,)
- Установлен Разделитель тысяч к периоду (.)
Чтобы сохранить файл Excel как файл CSV с разделителями-запятыми, установите десятичный разделитель на точку (точку). Это заставит Excel использовать запятую для Разделитель списка (разделитель CSV):
- Установлен Десятичный разделитель к периоду (.)
- Установлен Разделитель тысяч до запятой (,)
Если вы хотите изменить разделитель CSV только для определенного файла, отметьте Использовать системные настройки установите флажок снова после экспорта книги Excel в CSV.
Примечание. Очевидно, что изменения, которые вы сделали в параметрах Excel, ограничены Excel. Другие приложения будут продолжать использовать разделитель списка по умолчанию, определенный в региональных настройках Windows.
Конвертируйте TXT в XLS документы онлайн с любого устройства с помощью современного браузера, такого как Chrome, Opera и Firefox.
Конвертируйте файлы TXT онлайн. Вы можете конвертировать документы TXT на любой платформе (Windows, Linux, macOS). Нет необходимости регистрироваться. Просто перетащите файл TXT в форму загрузки, выберите нужный выходной формат и нажмите кнопку «Преобразовать». После завершения преобразования вы можете загрузить файл XLS.
Вы также можете выполнять более сложные преобразования. Например, вы можете конвертировать защищенные паролем документы. Просто разверните LoadOptions и введите пароль для вашего файла. Или вы можете добавить водяной знак в преобразованный файл XLS. Разверните ConvertOptions и заполните поля для водяного знака.
Преобразованные файлы XLS хранятся в облаке. Конфиденциальность гарантируется на 100%. Все документы удаляются из облака через 24 часа.
Вы можете конвертировать документы TXT откуда угодно, с любого устройства и даже с мобильного устройства. Конвертер TXT всегда доступен онлайн и абсолютно бесплатен.
- Конвертировать WORD в PDF, EXCEL в PDF, PDF в WORD, POWERPOINT в IMAGE, VSDX в PDF, HTML в DOCX, EPUB в PDF, RTF в DOCX, XPS в PDF, ODT в DOCX, ODP в PPTX и многие другие форматы документов
- Простой способ мгновенного конвертирования TXT в XLS
- Конвертируйте TXT из любой точки мира — конвертер работает на всех платформах, включая Windows, MacOS, Android и iOS.


















