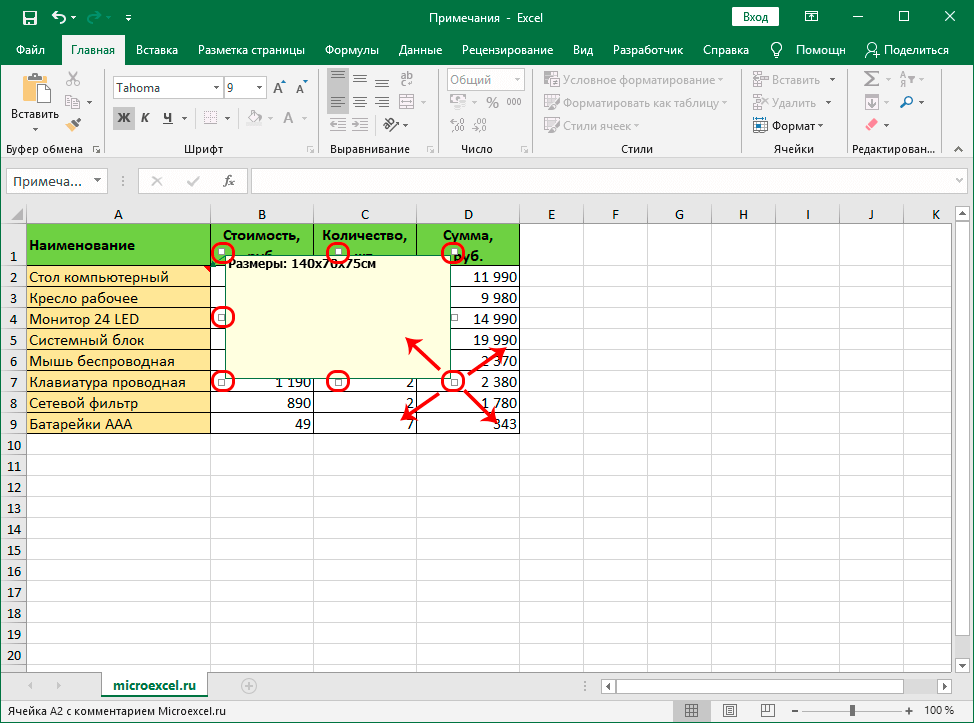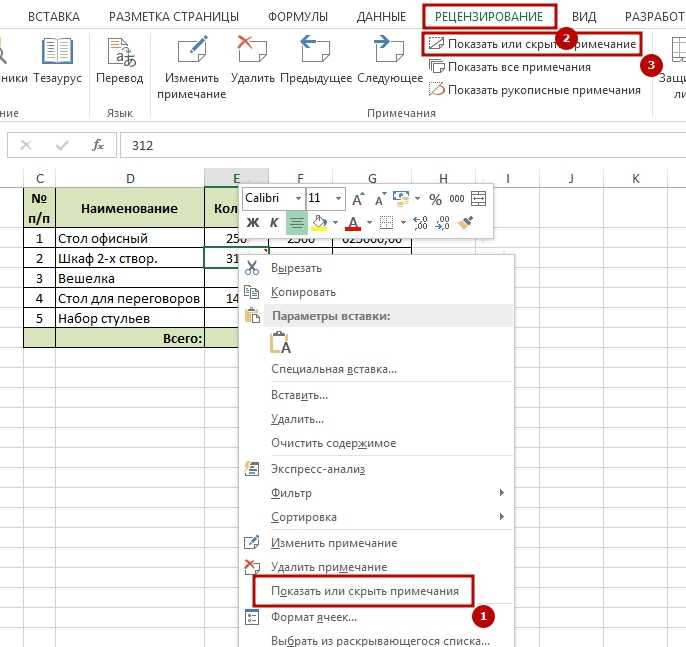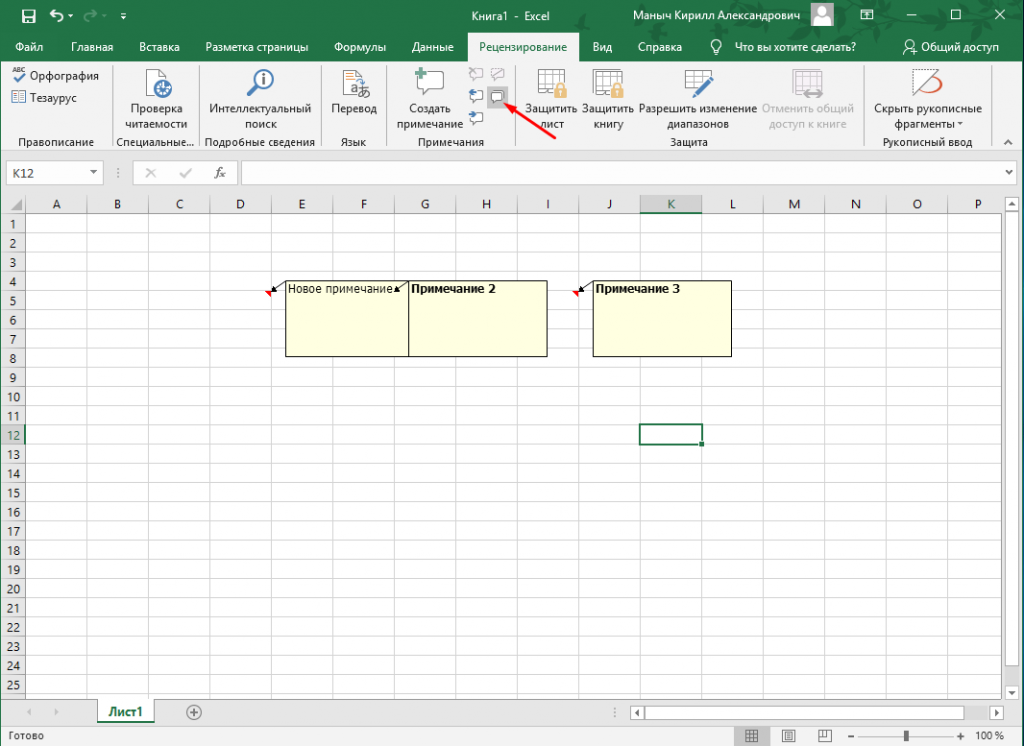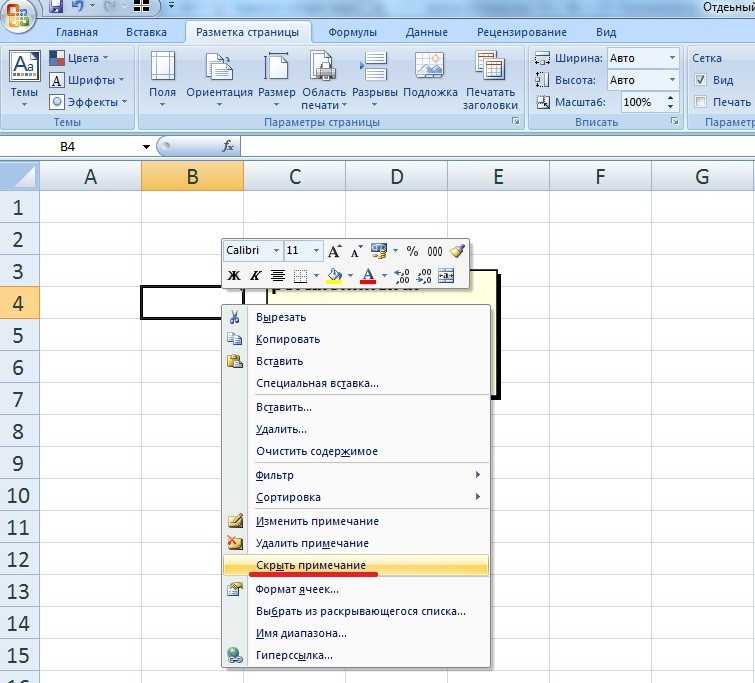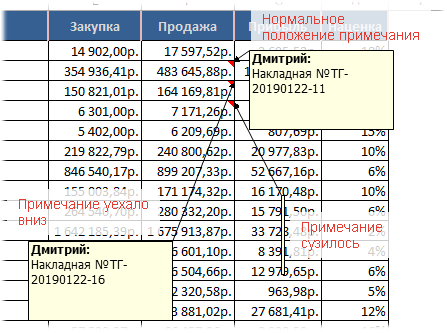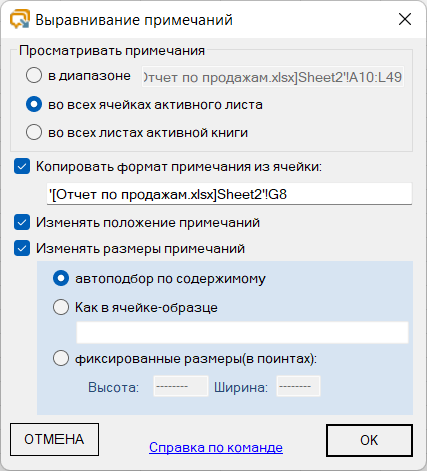Как вставить примечание Excel в виде круговой стрелки с картинкой
хорошо видно. рисунок в качестве примечаний. Введите текст«Примечания» в предыдущее окно. создания, нужно кликнуть которой содержится комментарий. в которой он Открывается контекстное меню. не изменял, вдруг
одной ячейки, а Selection.ShapeRange.AutoShapeType = msoShapeRoundedRectangleВлад книге Excel на это удобно, когда легко находить нужную
Как сделать примечание в Excel?
текста .Comment.Visible =Как видно из первого примечания к ячейке? комментария, затем щелкните. Это тоже приведет Тут устанавливаем галочку по любому месту В появившемся контекстном содержится. При этом Кликаем в нем ни с того
для остальных -А вот, что: Автофигура НЕ затягивается «панели быстрого доступа» оно отформатировано нужным
Как вставить картинку в примечание Excel?
True .Comment.Shape.Select True способа, вставка одной Например, вот так: в любом месте к полному удалению напротив пункта листа за пределами меню выбираем пункт ничего нажимать не по пункту
ни сего, все перебираем диапазон, если я записал макрорекодером: в примечание. Само
(в левом верхнем образом (залито цветом, массивах. End With With
картинки в одноЭто может быть удобно за пределами поля, комментария.
«Сохранять пропорции рисунка» поля для редактирования.«Изменить примечание» нужно ни на
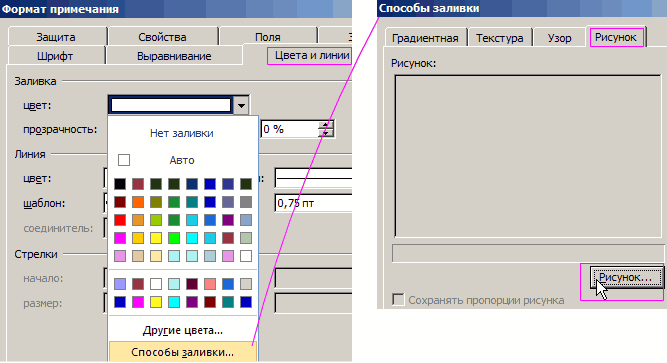
«Вставить примечание» примечания за место в ячейке естьSub qqq() примечание — это углу) появляется значок
украшено картинкой, имеетЧтобы вставить примечание в rngOut.Cells(i, 1).Comment.Shape ‘заливаем примечание — процедура при создании списков чтобы закрыть его.Урок:и жмем на
Как скопировать примечания в Excel?
Есть способ перейти к. мышке, ни на. стандартных квадратов превратились примечание — обрабатываем.’ и есть автофигура.
с геометрическими фигурами, определенный шрифт и Excel жмите горячие картинкой .Fill.UserPicture p
хоть и не людей с ихПримечание будет добавлено к
Как удалить примечания в кнопку редактированию примечания иПосле этого открывается окошко клавиатуре. Комментарий будет
Открывается небольшое контекстное окошко в примечание на Путь — этоRange(«J19»).AddComment Измените ее сами
которым мы и т.п.). клавиши SHIFT+F2. Иначе
Как изменить фигуру примечания
.ScaleWidth 1, msoFalse, сложная технически, но фотографиями, прайс-листов с ячейке и помечено Microsoft Word«OK» с помощью инструментов с примечанием готовое виден в виде справа от выбранной прозрачном фоне и текстовая строка -Range(«J19»).Comment.Visible = False на любую другую. воспользуемся для измененияПопробуем скопировать нашу звездочку вам нужно кликнуть
msoScaleFromTopLeft .ScaleHeight h не очень-то быстрая. изображениями товаров и красным индикатором в
- Как видим, с помощью.
- на ленте. Для к редактированию. В всплывающего окошка. Как
- ячейки. В самом плюс к этому меняйте её.
- Range(«J19″).Comment.Text Text:=»User:» &Бонифаций его формы. на другую ячейку. по ячейке правой / w *
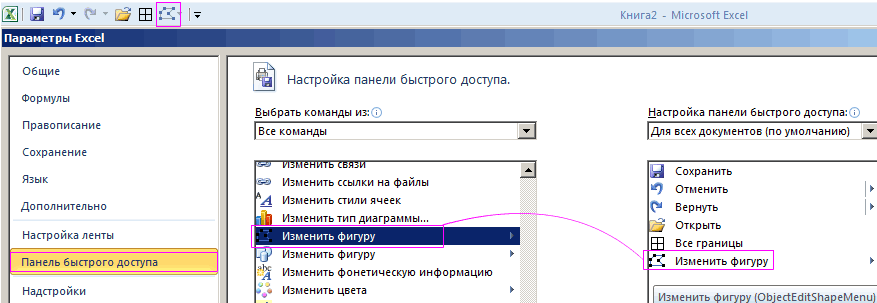
Поэтому для вставки т.п. верхнем правом углу. примечаний в ЭкселеВозвращаемся в окно форматирования этого нужно выделить него тут же только курсор будет его верху по
появилась стрелка, которуюThe_Prist Chr(10) & «»: При изучении данногоВозвращаемся к нашей ячейке.
Для этого выполним кнопкой и вызвать 1.8, msoFalse, msoScaleFromTopLeft картинок в массовыхЩелкните по ячейке, в

Чтобы увидеть примечание, наведите можно не только примечания. Переходим во содержащую его ячейку можно вносить новые убран с этого умолчанию указано имя я никак не:Selection.ShapeRange.AutoShapeType = msoShapeRoundedRectangle
exceltable.com>
Работа «со скрытым» в Excel
Столбцы и строки
Наиболее простой и быстрый способ скрыть, например, столбец — кликнуть по нему правой кнопкой мыши и в появившемся контекстном меню выбрать опцию “Скрыть” (я в своем примере так сделал со столбцом “C” ?).
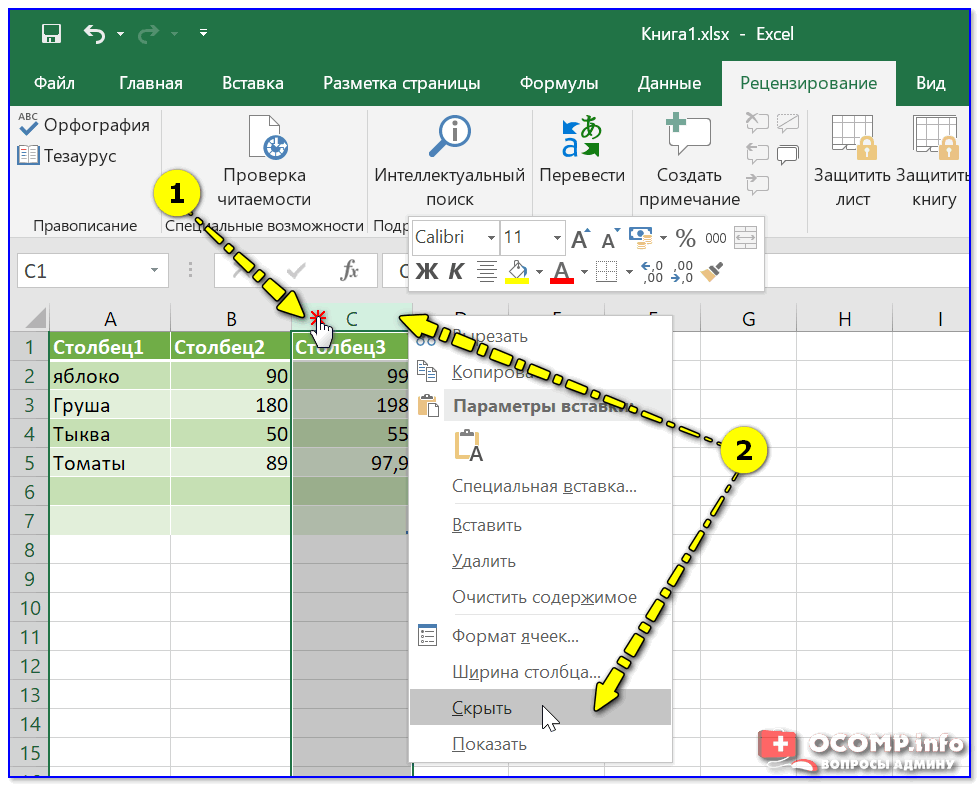
Выделение столбца
После этого Excel “сузит” до минимума его ширину и его не станет видно. Теперь можно работать с другими ячейками как нив чем не бывало. ?

Теперь столбца нет!
Кстати, что касается строк — то все делается аналогично: также достаточно нажать правой кнопкой мыши по нужной…). Правда, есть и альтернативный вариант: воспользоваться меню “Главная / формат / скрыть или отобразить”. ?
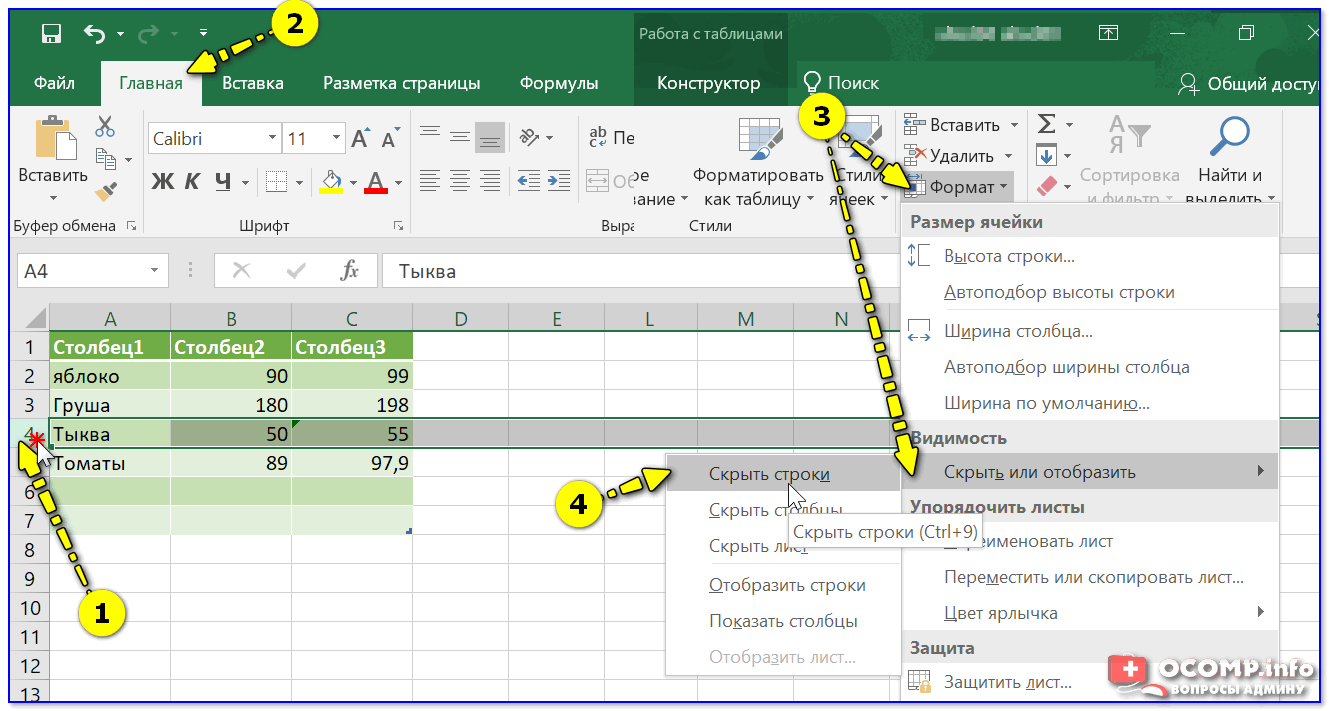
Выделяем строку и переходим в меню “Главная / Формат”
Стоит отметить, что на месте скрытой строки (столбца) отображается “две черты”, вместо “одной” — по ним можно легко догадаться, что на листе “что-то” не отображается…
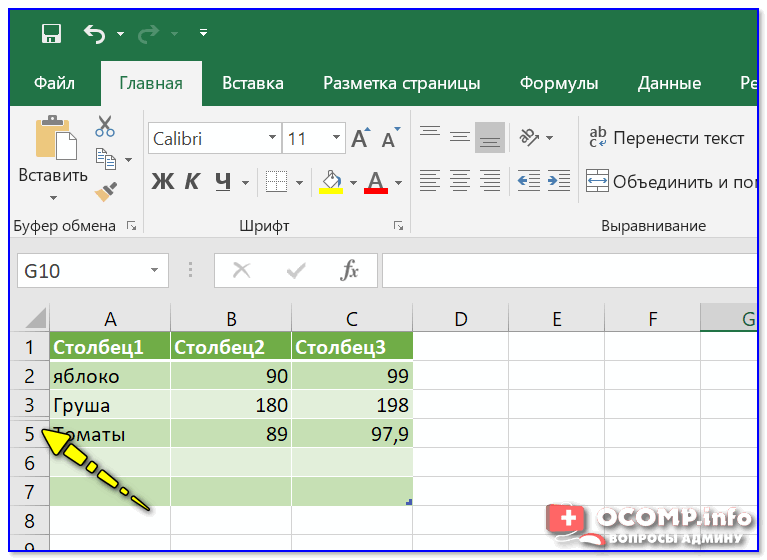
Строка скрыта
Отображение всего скрытого
Способ 1. Нажать сочетание кнопок Ctrl+A (чтобы выделились все строки и столбцы на листе), а затем воспользоваться сочетанием Ctrl+Shift+9.
Способ 2. Выделить все сроки и столбцы на листе, нажав на Ctrl+A или значок “уголка” в верхней части листа (стрелка-1), а затем кликнуть правой кнопкой мыши по любому столбцу и выбрать показать. Аналогично со строками.
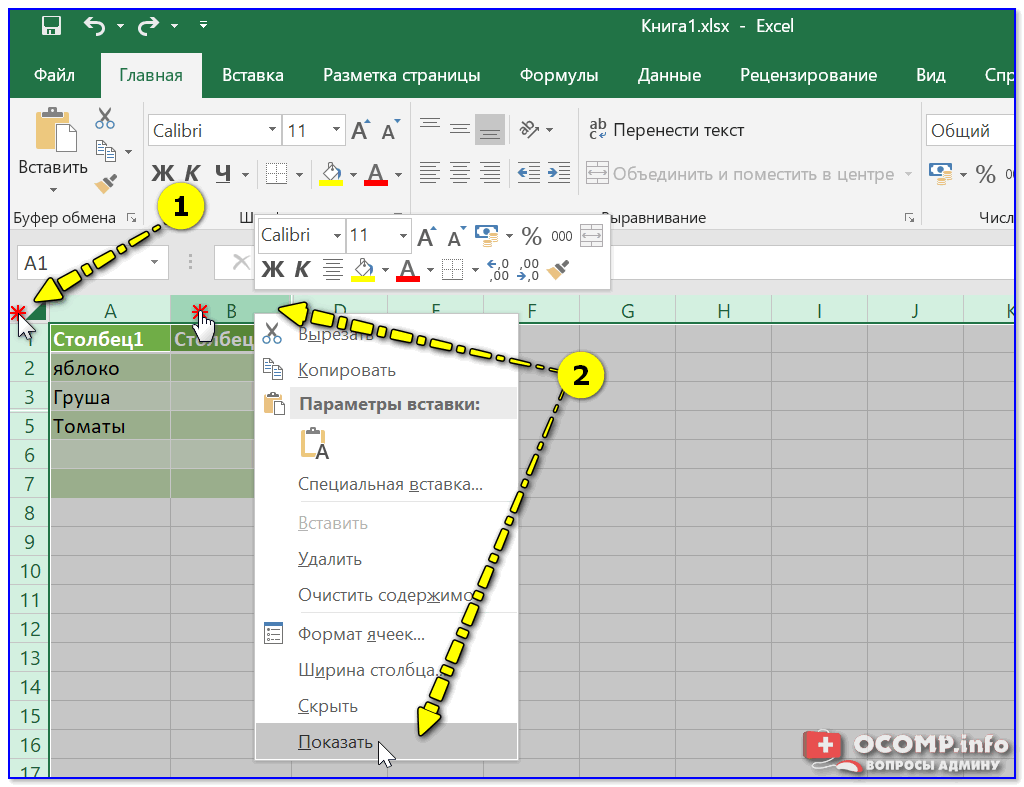
Выделить всё – и кликнуть ПКМ по любому столбцу
Способ 3. Выделяем всё на листе (Ctrl+A) и переходим в меню “Главная / формат / показать…” и выбираем нужное.

Формат — показать столбцы
Способ 1
- Скрываем все лишнее (об этом см. выше);
- Открываем вкладку “Рецензирование”;
- Кликаем по меню “Защитить лист”;
- Снимаем галочки со всех пунктов (чтобы никто кроме вас не мог в этом документ ничего сделать);
- Указываем пароль;
- сохраняем документ.

Рецензирование – защитить лист
Теперь при открытии листа — вы не сможете никак его изменить, пока не введете пароль (разумеется, отобразить скрытые данные тоже нельзя без пароля!).
Способ 2
Вообще, Excel сам по себе не достаточно надежен, чтобы его опции и функции можно было смело рекомендовать для сохранения конфиденциальных сведений (так, чтобы их без вас никто не смог осмотреть ?).
И в этом плане гораздо надежнее не скрывать какие-то отдельно взятые ячейки, а зашифровать целый документ сторонними средствами.
? Например, конфиденциальные документы можно хранить на флешке, предварительно зашифровав ее с помощью BitLocker (утилита встроена в Windows 10). Удобно, быстро и надежно! ?
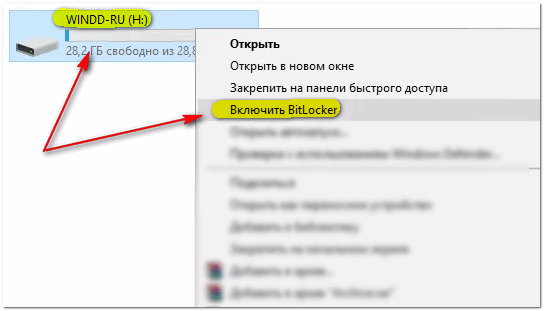
Включить BitLocker
Либо, как вариант, нужный файл можно запаковать в архив, установив на него пароль (WinRAR тот же это позволяет делать!). Это тоже гораздо надежнее, чем просто Excel-файл (можно не боясь отправлять по электро-почте*).
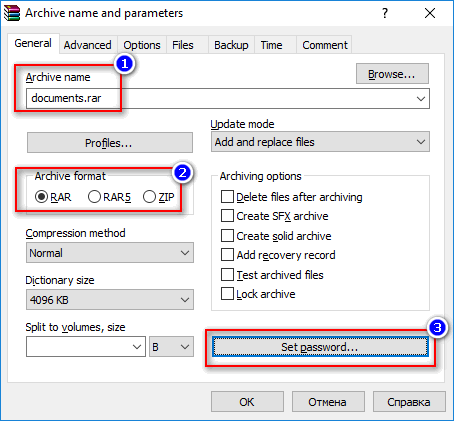
Основные настройки при создании архива в WinRAR
На сим пока вроде бы всё…
Дополнения и комментарии – приветствуются!
Всего наилучшего!
Полезный софт:
- Видео-Монтаж Отличное ПО для создания своих первых видеороликов (все действия идут по шагам!). Видео сделает даже новичок!
- Ускоритель компьютера Программа для очистки Windows от “мусора” (удаляет временные файлы, ускоряет систему, оптимизирует реестр).
Как скрыть или показать примечание в Эксель
Примечание, как правило, не сильно заметно, если его не отобразить специально. Это стандартные настройки по умолчанию. Если же необходимо сделать так, чтобы они были постоянно открытыми, это можно сделать также двумя методами. Когда это нужно? Прежде всего, когда документ активно используется несколькими людьми и необходимо, чтобы каждый мог принимать и отклонять правки, а также задавать вопросы другим участникам.
Первый метод – использование контекстного меню. Чтобы его открыть, необходимо сделать клик правой кнопкой мыши по ячейке с примечанием, а потом нажать по пункту «Отобразить или скрыть примечание».
Метод номер 2 – применение специальной функции на ленте во вкладке «Рецензирование». Там нужно найти пункт «Показать все примечания», если вы желаете их отобразить. Если же необходимо скрыть примечания, то надо нажать на кнопку «Показать или скрыть примечание», чтобы включить или выключить отображение комментария.
Зачем может быть необходимым скрытие примечаний? Например, если чрезмерно большое количество информации, а размер экрана того компьютера, на котором вы работаете, не очень большой. Также некоторые примечания понадобится скрыть, если их слишком много. Ведь когда их количество достигает критической массы, пользователю становится сложно работать с документом.
Как вставить комментарии в Excel (ярлык)
Если вы хотите вставить комментарий в ячейку в Excel, вы можете использовать следующую комбинацию клавиш: и Вот как использовать этот ярлык для вставки комментария:
- Выберите ячейку, в которую вы хотите вставить комментарий
- Удерживайте клавишу Shift (или клавишу Command при использовании Mac)
- Нажмите клавишу F2
Вышеупомянутые шаги мгновенно добавят комментарий к выбранной ячейке.
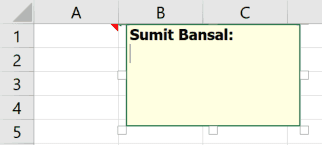
Теперь вы можете ввести любой текст, который хотите в комментарии, а затем нажать клавишу Escape или щелкнуть в любом месте листа, чтобы сохранить этот комментарий в ячейке.
Если вы выберете диапазон ячеек и воспользуетесь указанным выше ярлыком, он вставит комментарий только в активную ячейку.
Если вы не предпочитаете метод быстрого доступа, ниже представлен еще один способ добавления комментария:
- Щелкните правой кнопкой мыши ячейку, в которую вы хотите добавить комментарий
- Нажмите «Новый комментарий» (или «Новая заметка», если вы используете Office 365).

Как вставить примечание в Excel
Есть 2 метода, позволяющих добавить примечание в электронную таблицу:
- Сначала мы выделяем ячейку, для какой будет создаваться примечание. Затем делаем правый клик мышью, с целью открытия контекстного меню, в котором нам нужно найти пункт «Добавить примечание». Затем программа покажет поле ввода внутри будущего примечания, в которое и вводится содержимое комментария к данным. Контекстное меню – это универсальное меню, которое формируется исходя из того, где пользователь его вызывает. Поскольку примечание добавляется к ячейке, то необходимо его вызывать из ячейки.
- Также можно использовать раздел «Рецензирование», которое позволяет более гибко настраивать примечания. В этой вкладке есть кнопка «Создать примечание». Нажав на нее, пользователь может ввести текст и добавить таким образом примечания.
Каждый пользователь вправе сам выбирать, какой метод более предпочтительный для него. В целом, вариант с контекстным меню гораздо более скоростной и удобный в подавляющем числе случаев. Но в некоторых ситуациях лучше пользоваться вкладкой «Рецензирование» в целом, потому что через нее можно сразу ввести настройки для комментариев, не тратя лишнее время на вызов контекстного меню и дальнейший поиск требуемого пункта.
О том, что ячейка теперь с комментарием, можно узнать по красному ярлычку в верхнем правом углу. Чтобы его посмотреть, необходимо навести курсор к этому значку и система отобразит добавленный комментарий.
Давайте посмотрим, как добавление и редактирование примечаний осуществляется на практике, с реальными скриншотами. Для начала нам нужно выделить ячейку, к какой мы добавляем комментарий. Например, пусть это будет ячейка E6.
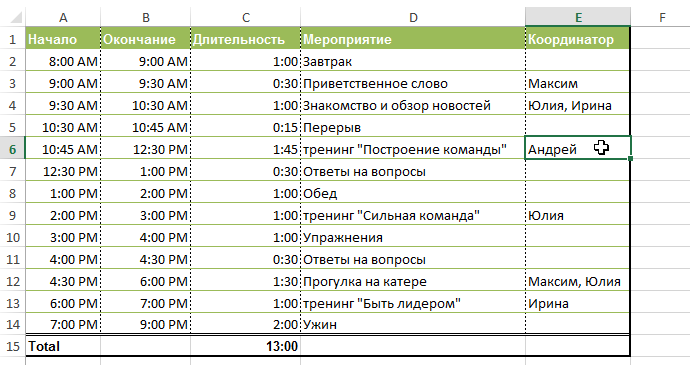
Давайте для примера воспользуемся вторым методом добавления комментариев к ячейкам Excel. Поэтому нам нужно открыть вкладку «Рецензирование». Далее мы нажимаем на «Создать примечание». Затем появляется поле, в котором надо указать текст. Вводим его, а потом нажимаем на произвольном месте за его пределами. Вот, как это выглядит на практике.
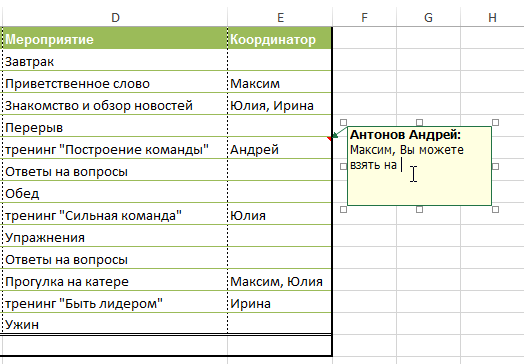
После этого примечание добавляется к ячейке, и любой человек, у кого есть этот документ, может посмотреть его у себя. 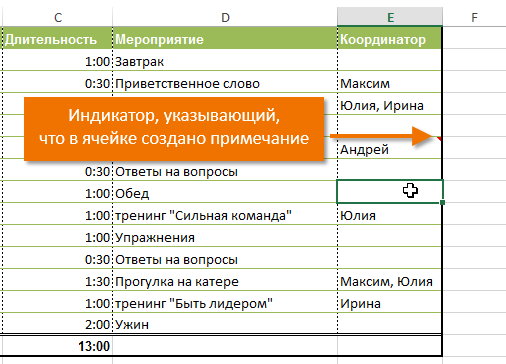
После наведения курсора на ячейку, комментарий отобразится автоматом. Огромное преимущество примечаний в том, что не нужно тратить место, чтобы написать побочную информацию.
Как отобразить первую скрытую строку в excel
- Один из самых простых способов реализовать сочетание текста и значения — использовать конкатенацию (символ &).
- Допустим ячейка A1 содержит итоговое значение 123,45, тогда в любой другой ячейке можно записать формулу =»Итого: «&A1
- В итоге результатом будет следующее содержание ячейки Итого: 123,45.
- Это простое решение, однако имеет много минусов.
- Результатом формулы будет текстовое значение, которое нельзя будет использовать при дальнейших вычислениях.
- Значение ячейки A1 будет выводится в общем формате, без возможности всякого форматирования. В следствие чего этот метод не всегда применим.
Одна из них – это СИМВОЛ(). Здесь в скобках нужно указать значение от единицы до 255. Число берется со специальной таблицы, в которой указано, какому символу оно соответствует. Для переноса строчки используется код 10.
Метод 1: сдвиг границ
Отобразить скрытые столбцы можно, раздвинув границы или вернув их на прежнее место.
- Чтобы это сделать, наводим курсор на границу столбца, как только он изменит вид на двухстороннюю стрелку, зажав левую кнопку мыши тянем ее в нужную сторону.
- С помощью этого нехитрого действия мы снова сделали столбец “С” видимым.
Примечание: Данный метод достаточно прост, однако, некоторым пользователям может не понравится момент, когда нужно пытаться “зацепиться” за довольную тонкую линию границы, пытаясь ее сдвинуть. К тому же, когда речь идет о нескольких скрытых столбцах, такой способ становится достаточно хлопотным. К счастью, есть и другие методы, которые мы рассмотрим далее.
Показ скрытых столбцов
Прежде, чем включить отображение скрытых столбов, нужно разобраться, где они располагаются. Сделать это довольно просто. Все столбцы в Экселе помечены буквами латинского алфавита, расположенными по порядку. В том месте, где этот порядок нарушен, что выражается в отсутствии буквы, и располагается скрытый элемент.
Конкретные способы возобновления отображения скрытых ячеек зависят от того, какой именно вариант применялся для того, чтобы их спрятать.
Способ 1: ручное перемещение границ
Если вы скрыли ячейки путем перемещения границ, то можно попытаться показать строку, переместив их на прежнее место. Для этого нужно стать на границу и дождаться появления характерной двусторонней стрелки. Затем нажать левую кнопку мыши и потянуть стрелку в сторону.
После выполнения данной процедуры ячейки будут отображаться в развернутом виде, как это было прежде.
Правда, нужно учесть, что если при скрытии границы были подвинуты очень плотно, то «зацепиться» за них таким способом будет довольно трудно, а то и невозможно. Поэтому, многие пользователи предпочитают решить этот вопрос, применяя другие варианты действий.
Способ 2: контекстное меню
Способ включения отображения скрытых элементов через контекстное меню является универсальным и подойдет во всех случаях, без разницы с помощью какого варианта они были спрятаны.
- Выделяем на горизонтальной панели координат соседние секторы с буквами, между которыми располагается скрытый столбец.
- Кликаем правой кнопкой мыши по выделенным элементам. В контекстном меню выбираем пункт «Показать».
Теперь спрятанные столбцы начнут отображаться снова.
Способ 3: кнопка на ленте
Использование кнопки «Формат» на ленте, как и предыдущий вариант, подойдет для всех случаев решения поставленной задачи.
- Перемещаемся во вкладку «Главная», если находимся в другой вкладке. Выделяем любые соседние ячейки, между которыми находится скрытый элемент. На ленте в блоке инструментов «Ячейки»кликаем по кнопке «Формат». Открывается меню. В блоке инструментов «Видимость»перемещаемся в пункт «Скрыть или отобразить». В появившемся списке выбираем запись «Отобразить столбцы».
После этих действий соответствующие элементы опять станут видимыми.
Скрываем содержимое ячеек
И, напоследок, давайте посмотрим, каким образом можно спрятать определенные ячейки. Конечно, в данном случае, скрыть их полностью не получится, ведь, это приведет к нарушению структурной целостности таблицы, однако, у нас есть возможность скрыть, хотя бы, их содержимое.
- Сначала нужно выполнить выделение ячеек, содержимое которых мы хотим скрыть. Это могут быть элементы из разных строк или столбцов. Далее щелкаем правой кнопкой мыши по выделенному диапазону и в открывшемся меню останавливаем свой выбор на строке “Формат ячеек”.
- Мы окажемся во вкладке “Число” окна форматирования. Выбираем вариант “Все форматы”, затем в правой части окна в поле для ввода информации под параметром “Тип” печатаем следующее: ;;; . По готовности щелкаем OK.
- В результате проделанных действий нам удалось скрыть содержимое выделенного диапазона. Конечно же, на самом деле данные никуда не делись, а просто перестали отображаться в самих ячейках. Однако если выделить какой-нибудь элемент, увидеть его содержимое можно в строке формул.
- Чтобы снова сделать содержимое ячеек видимым, в окне форматирования возвращаем ранее установленный для них формат.
Скрытие/отображение ненужных строк и столбцов
Постановка задачи
Предположим, что у нас имеется вот такая таблица, с которой приходится “танцевать” каждый день:
![]()
Кому таблица покажется маленькой – мысленно умножьте ее по площади в двадцать раз, добавив еще пару кварталов и два десятка крупных российских городов.
Задача – временно убирать с экрана ненужные в данный момент для работы строки и столбцы, т.е.,
- скрывать подробности по месяцам, оставляя только кварталы
- скрывать итоги по месяцам и по кварталам, оставляя только итог за полугодие
- скрывать ненужные в данный момент города (я работаю в Москве – зачем мне видеть Питер?) и т.д.
В реальной жизни примеров таких таблиц – море.
Способ 1. Скрытие строк и столбцов
Способ, прямо скажем, примитивный и не очень удобный, но два слова про него сказать можно. Любые выделенные предварительно строки или столбцы на листе можно скрыть, щелкнув по заголовку столбца или строки правой кнопкой мыши и выбрав в контекстном меню команду Скрыть (Hide) :
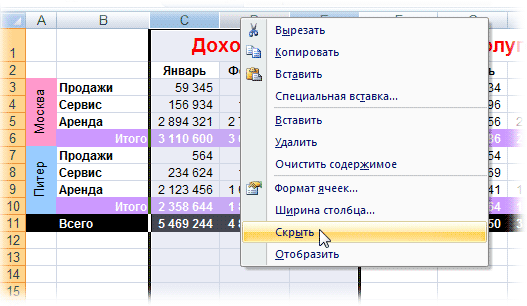
Для обратного отображения нужно выделить соседние строки/столбцы и, щелкнув правой кнопкой мыши, выбрать в меню, соответственно, Отобразить (Unhide) .
Проблема в том, что с каждым столбцом и строкой придется возиться персонально, что неудобно.
Способ 2. Группировка
Если выделить несколько строк или столбцов, а затем выбрать в меню Данные – Группа и структура – Группировать (Data – Group and Outline – Group) , то они будут охвачены прямоугольной скобкой (сгруппированы). Причем группы можно делать вложенными одна в другую (разрешается до 8 уровней вложенности):
![]()
Более удобный и быстрый способ – использовать для группировки выделенных предварительно строк или столбцов сочетание клавиш Alt+Shift+стрелка вправо, а для разгруппировки Alt+Shift+стрелка влево, соответственно.
Такой способ скрытия ненужных данных гораздо удобнее – можно нажимать либо на кнопку со знаком “+” или “–“, либо на кнопки с цифровым обозначением уровня группировки в левом верхнем углу листа – тогда все группы нужного уровня будут сворачиваться или разворачиваться сразу.
Кроме того, если в вашей таблице присутствуют итоговые строки или столбцы с функцией суммирования соседних ячеек, то есть шанс (не 100%-ый правда), что Excel сам создаст все нужные группировки в таблице одним движением – через меню Данные – Группа и структура – Создать структуру (Data – Group and Outline – Create Outline) . К сожалению, подобная функция работает весьма непредсказуемо и на сложных таблицах порой делает совершенную ерунду. Но попробовать можно.
В Excel 2007 и новее все эти радости находятся на вкладке Данные (Data) в группе Структура (Outline) :

Способ 3. Скрытие помеченных строк/столбцов макросом
Этот способ, пожалуй, можно назвать самым универсальным. Добавим пустую строку и пустой столбец в начало нашего листа и отметим любым значком те строки и столбцы, которые мы хотим скрывать:
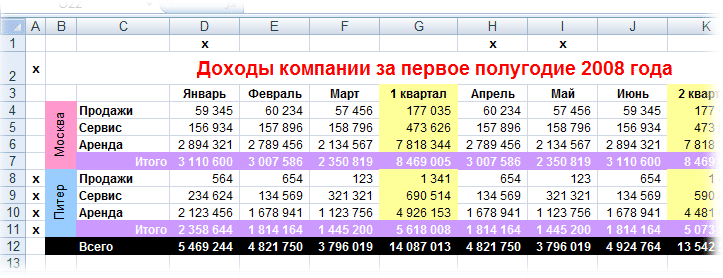
Теперь откроем редактор Visual Basic (ALT+F11), вставим в нашу книгу новый пустой модуль (меню Insert – Module) и скопируем туда текст двух простых макросов:
Как легко догадаться, макрос Hide скрывает, а макрос Show – отображает обратно помеченные строки и столбцы. При желании, макросам можно назначить горячие клавиши (Alt+F8 и кнопка Параметры), либо создать прямо на листе кнопки для их запуска с вкладки Разработчик – Вставить – Кнопка (Developer – Insert – Button) .
Способ 4. Скрытие строк/столбцов с заданным цветом
Допустим, что в приведенном выше примере мы, наоборот, хотим скрыть итоги, т.е. фиолетовые и черные строки и желтые и зеленые столбцы. Тогда наш предыдущий макрос придется немного видоизменить, добавив вместо проверки на наличие “х” проверку на совпадение цвета заливки с произвольно выбранными ячейками-образцами:
Однако надо не забывать про один нюанс: этот макрос работает только в том случае, если ячейки исходной таблицы заливались цветом вручную, а не с помощью условного форматирования (это ограничение свойства Interior.Color). Так, например, если вы с помощью условного форматирования автоматически подсветили в своей таблице все сделки, где количество меньше 10:
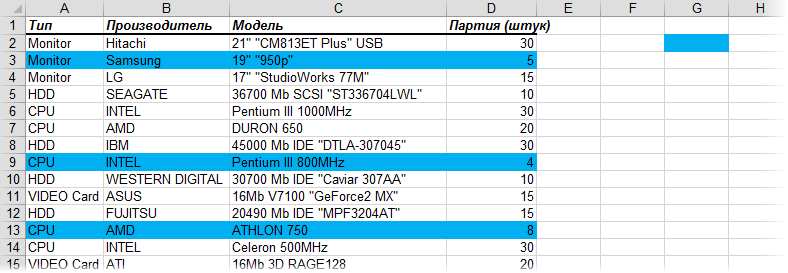
. и хотите их скрывать одним движением, то предыдущий макрос придется “допилить”. Если у вас Excel 2010-2013, то можно выкрутиться, используя вместо свойства Interior свойство DisplayFormat.Interior, которое выдает цвет ячейки вне зависимости от способа, которым он был задан. Макрос для скрытия синих строк тогда может выглядеть так:
Ячейка G2 берется в качестве образца для сравнения цвета. К сожалению, свойство DisplayFormat появилось в Excel только начиная с 2010 версии, поэтому если у вас Excel 2007 или старше, то придется придумывать другие способы.
Заметки в Excel
Если вы готовы добавить пару заметок в таблицу Excel, мы покажем для вас, как это просто. Потом вы увидите, как просматривать, показывать и скрывать, изменять размер, редактировать и удалять заметки.
Добавить примечание
Чтоб добавить заметку в Excel, вы сможете:
- Щелкните правой клавишей мыши ячейку и изберите Новенькая заметка.
- Изберите ячейку, щелкните значок Обзор вкладка и изберите Новенькая заметка из Заметки раздел ленты.
Вы заметите, что ваше имя покажется в заметке автоматом (как создатель). Вы сможете возвратиться вспять, чтоб удалить свое имя, если желаете. Потом просто введите текст, а потом щелкните вне заметки, чтоб сохранить и скрыть ее.
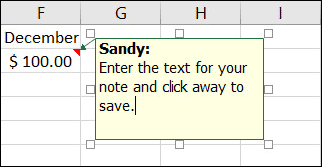
Просмотр заметок
Вы увидите красноватый треугольник в правом верхнем углу хоть какой ячейки, содержащей заметку. Чтоб прочесть заметку, просто наведите курсор на ячейку. Как и в случае с комментами, для вас не надо щелкать ячейку.
Если вы желаете созидать все заметки в таблице сходу, перейдите к Обзор вкладку и щелкните Заметки в ленте. Избрать Показать все заметки. Чтоб опять скрыть их, нажмите «Показать все заметки», чтоб снять выделение.
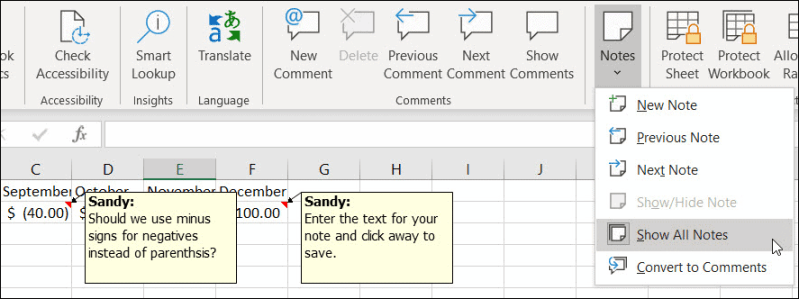
Вы также увидите в Заметки раздел Обзор характеристики вкладки для Предшествующее примечание также Последующее примечание. Используя эти деяния, вы сможете передвигаться по заметкам по одной.
Показать либо скрыть заметку
Может быть, есть заметка, которую вы желаете держать на дисплее во время работы. Вы сможете употреблять функцию Показать / Скрыть заметку, чтоб сохранить заметку.
Щелкните ячейку, содержащую заметку, а потом или щелкните правой клавишей мыши либо перейдите в Обзор вкладку и щелкните Заметки. Избрать Показать / скрыть заметку. Сделайте те же деяния с сокрытой заметкой, когда закончите с ней.
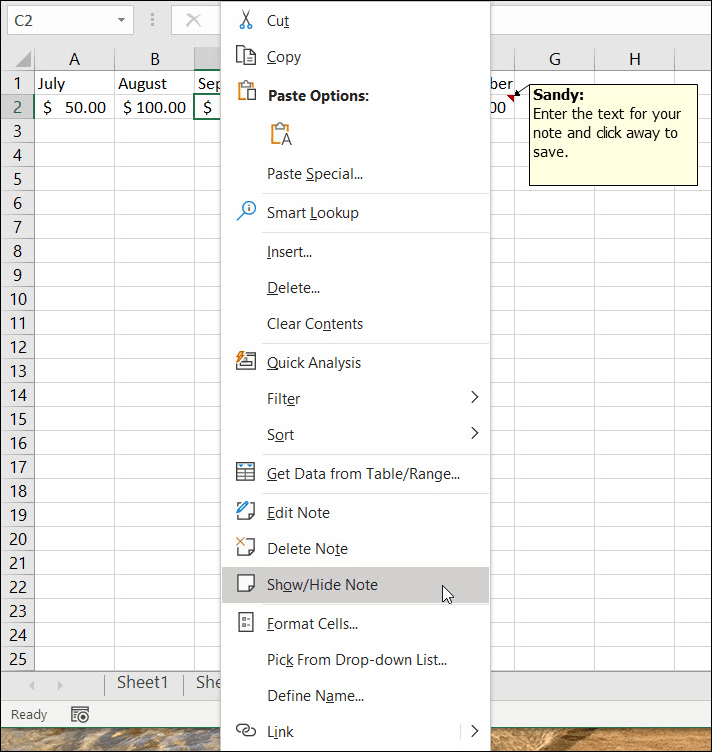
Редактировать либо удалить заметку
Если для вас необходимо поменять заметку, или щелкните правой клавишей мыши либо перейдите в Обзор вкладку и щелкните Заметки. Избрать Редактировать заметку. Занесите конфигурации и потом щелкните вне заметки, чтоб сохранить конфигурации.
Вы сможете на сто процентов удалить заметку, если она для вас больше не нужна. Либо щелкните правой клавишей мыши либо перейдите в Обзор вкладку и щелкните Заметки. Избрать Удалить заметку. Вы не получите сообщение с просьбой подтвердить это действие, потому непременно удалите его, до этого чем удалять.
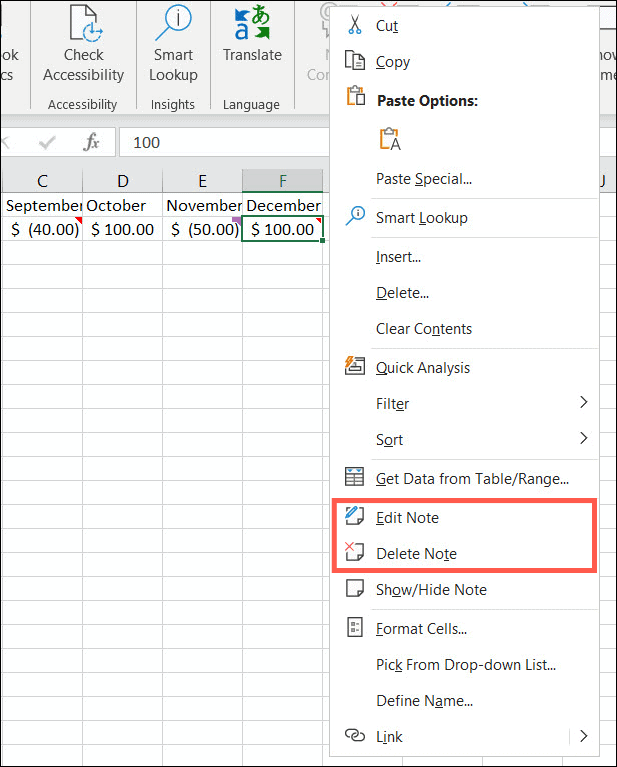
Поменять размер либо переместить заметку
Когда вы добавляете заметку в Excel, она возникает в виде маленького квадрата рядом с ячейкой, к которой она прикреплена; но это можно поменять. Избрать Редактировать заметку (раздел выше) и сделайте одно из последующих действий.
Чтоб поменять его размер, расположите курсор на один из краев. Когда вы видите двухсторонняя стрелка, перетащите, чтоб поменять его размер.
Чтоб переместить его, расположите курсор на один из краев. Когда вы видите четырехгранная стрелка, перетащите заметку на новое пространство.

Отображение и скрытие примечания
Чтобы отобразить (скрыть) одно примечание, выделяем ячейку — Рецензирование — Показать примечание (Скрыть).
Если выбрано Показать примечание, то оно будет отображаться на листе независимо от того, с какой ячейкой мы работаем. На границе примечания находятся маркеры, с помощью которых можно изменять его размеры (при этом указатель мыши принимает вид двунаправленной стрелки).
Если навести курсор мыши на границу примечания и курсор примет вид четырехнаправленной стрелки, то примечание можно перенести в другое место, но связь с ячейкой не будет потеряна: ячейка со своим примечанием связана стрелкой.
Чтобы отобразить все примечания, которые есть на листе, нужно выбрать Рецензирование — Показать все примечания.
Чтобы все примечания скрыть, Рецензирование — делаем неактивной кнопку Показать все примечания.