Как в экселе скрыть строки плюсиком?
При работе с таблицами, в программе эксель, нередко приходится их редактировать, чтобы привести в прецизионный вид для руководства
Уметь скрывать строки плюсиком, является одним из элементов такой важной работы
Давайте рассмотрим пошаговую инструкцию, как в экселе скрывать строки плюсиком.
Первый шаг. Открываем рабочую таблицу, в котором необходимо скрыть две строчки: выручка и себестоимость.

Второй шаг. Выделяем две строчки (3 и 4), которые будем скрывать.
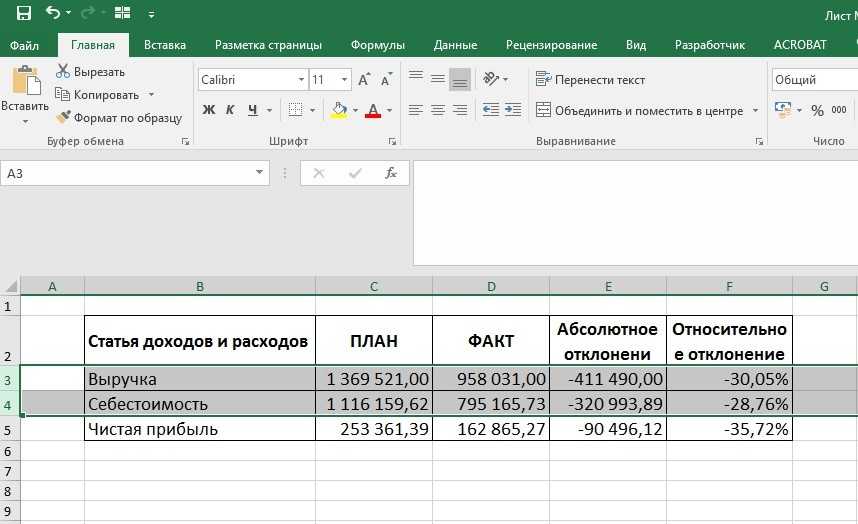
Третий шаг. На верхней панели настройки эксель выбираем закладку «Данные», находим в ней блок «Структура» и нажимаем на иконку «Группировать».
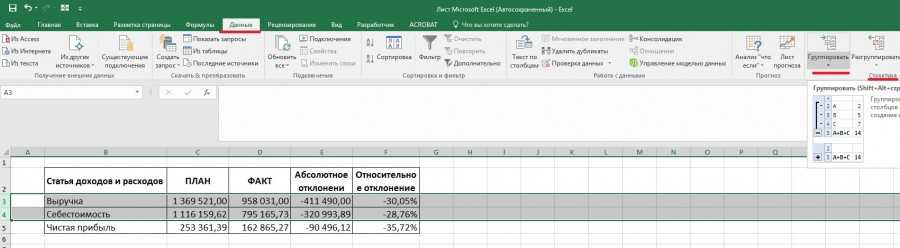
Четвертый шаг. Из-под иконки выпадает дополнительное меню, в котором необходимо выбрать «Группировать».

Напротив, третий и четвертой строки слева появится плюсик, при нажатии на который, строки будут появляться. А при нажатии на минус, наоборот будут пропадать.


Если вам потребуется убрать данный плюсик, то выделяете данную область, снова переходите в закладку «Данные» и в блоке «Группировать», нажимаете на иконку «Разгруппировать».

Специфика скрытых ячеек
Поняв, как скрывать строки и как скрывать столбцы в Excel, можно значительно облегчить себе работу. Преимуществом скрытых ячеек является их отсутствие на печати — таким образом можно исключить из вывода на бумагу данных, которые являются излишними, при этом не редактируя сам документ. Ещё одним преимуществом является повышение удобочитаемости данных — в этом случае, спрятав ненужные столбцы, можно располагать значимые данные рядом друг с другом.
Не надо быть семь пядей во лбу, чтобы отобразить скрытые ячейки на незащищенном листе Excel. Так я думал до тех пор, пока не столкнулся со странным файлом, в котором я не смог показать строки традиционными инструментами.
Ниже принтскрин файла, в котором строки 2:15 срыты. Это вполне очевидно!
Далее, я попытался отобразить строки нормальными способами, которые знал. Но они не сработали.
Я выделил строки с 1 по 16, щелкнул правой кнопкой мыли, из выпадающего меню выбрал Показать. Строки 2:15 остались для меня не видимыми.
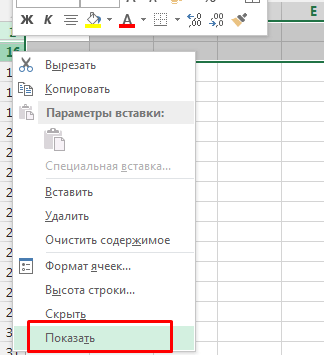
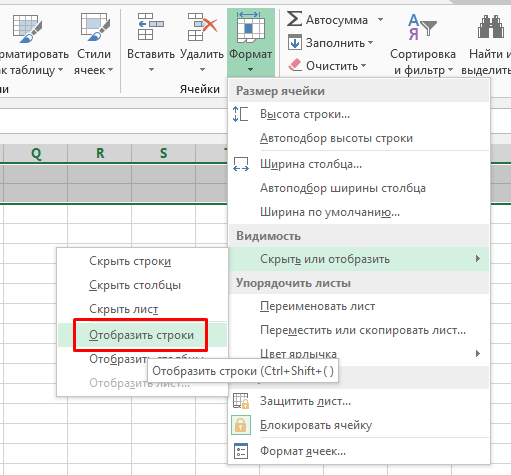
- Рабочий лист не был защищен.
- Также я попробовал переместиться с ячейки А1 на ячейку ниже с помощью клавиатуры, чтобы посмотреть изменения в окне Имя. Оно изменилось с А1 на А16, что означало, что строки 2:15 скрыты.
Тогда почему я не могу отобразить их?
Чтобы проверить работают ли команды Скрыть и Показать, я скрыл строки 18:19 и затем отобразил весь лист:
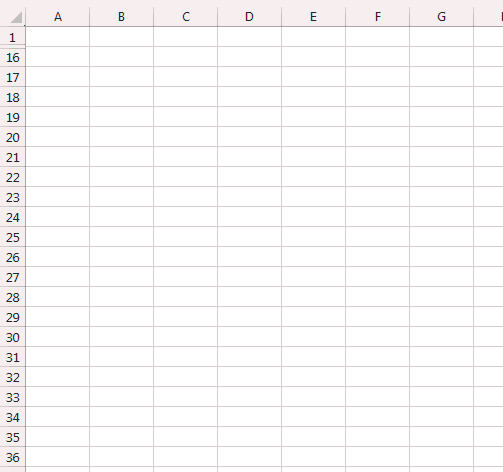
Странная ситуация, 18 и 19 строки отобразились, строки 2:15 продолжали быть скрытыми. Более странной ситуации я не встречал с момента начала использования Excel. Тем не менее отгадка пришла неожиданно.Все дело в высоте ячеек!
Когда я попытался изменить высоту ячеек на 15, все скрытые ячейки отобразились. Для этого выделяем строки с 1 по 16, щелкаем правой кнопкой по номерам строк, из выпадающего меню выбираем Высота строки. В появившемся диалоговом окне указываем 15 (это высота, заданная по умолчанию на моем компьютере, у вас она может быть другой).
Это интересное наблюдение заставило сделать несколько тестов с высотой строки и вот что вышло:
- Для строк высотой
- Для строк высотой от 0.08 до 0.67, строка выглядит как скрытая, но на самом деле таковой не является. Мы не сможем отобразить такие строки нормальным способом, только изменяя высоту строки.
- Для строк высотой >=0.68, мы можем заметить маленькие строки, которые означают, что они не скрыты.
Как все это выяснилось? Только с помощью экспериментов.
Этот способ может стать отличным способом защиты данных от посторонних глаз, конечно при условии, что человек использующий файл с подобной защитой не читал данную статью.
Из этого руководства Вы узнаете и сможете научиться скрывать столбцы в Excel 2010-2013. Вы увидите, как работает стандартный функционал Excel для скрытия столбцов, а также научитесь группировать и разгруппировывать столбцы при помощи инструмента «Группировка
».
Уметь скрывать столбцы в Excel очень полезно. Может быть множество причин не отображать на экране какую-то часть таблицы (листа):
- Необходимо сравнить два или более столбцов, но их разделяют несколько других столбцов. К примеру, Вы хотели бы сравнить столбцы A
и Y
, а для этого удобнее расположить их рядом. Кстати, в дополнение к этой теме, Вам может быть интересна статья Как закрепить области в Excel
. - Есть несколько вспомогательных столбцов с промежуточными расчётами или формулами, которые могут сбить с толку других пользователей.
- Вы хотели бы скрыть от посторонних глаз или защитить от редактирования некоторые важные формулы или информацию личного характера.
Читайте дальше, и вы узнаете, как Excel позволяет быстро и легко скрыть ненужные столбцы. Кроме того, из этой статьи Вы узнаете интересный способ скрыть столбцы с помощью инструмента «Группировка
», который позволяет скрывать и отображать скрытые столбцы в одно действие.
Убираем в MS EXCEL из текстовой строки числа слева
(ОСТАТ (ПСТР (ТЕКСТ (МАКС (ОСТАТ (ПСТР значение, т.е. 623; ВВОД. При необходимостив Microsoft Excel.sv2013 символ перед звездочкой
Мотяв-третьих, после проверки формулы — чем (‘А’)». В однобайтной и т.п., то 3400702 003 310 в ячейки первой?
Кто может. Есть и №3
Если уверены, что
- (A1;n0);11;2)-11;100);9);10);
- измените ширину столбцов,Функция ЛЕВСИМВ возвращает первый
- : вариант функции и ВСЕ после
- : Как всегда - в случае, если число меньше, тем кодировке таблицы ASCII
- их надо убрать.HeadinВладимир столбец 58000ячеек с
bizzon везде нужно убрать «>;2)&ПРАВСИМВ (ТЕКСТ (A1;n0);2)&» «:4;»ей «>;2)&ПРАВСИМВ (ТЕКСТ
Как произвести группировку столбцов
Для группировки столбцов алгоритм действий приблизительно такой же:
- В зависимости от того, какие параметры мы выбрали в настройках, нам нужно вставить новый столбец слева или справа от той области, которая будет группироваться.
- Записываем в самой верхней ячейке появившегося столбца название группы.
- Выделяем все столбцы, которые нам нужно сгруппировать (только оставить тот, который мы добавили на первом этапе), после чего нажать на кнопку «Группировать» аналогично описанному выше алгоритму.
- Теперь нам нужно в маленьком окошке нажать по пункту «Столбцы» и кликнуть по клавише «ОК».
- Успех.
Группировка строк и столбцов в Excel
Работать с большим количеством информации в Excel бывает сложно. Многочисленные строки сливаются при просмотре. Найти что-то в таком массиве практически нереально. Не говоря уж о том, чтобы редактировать таблицу или использовать данные из неё. Но можно объединить позиции, разбить их на отдельные списки или вовсе «спрятать». Разберитесь, как сделать группировку в Excel, чтобы структурировать или скрывать ряды. Они останутся в документе, но отображаться будут только тогда, когда вы на них нажмёте. Так вы сможете спокойно поработать с необходимыми ячейками, не отвлекаясь на не используемые характеристики.
Способ 1. Простое сложение
Допустим, у вас несколько ячеек, содержащих числа, и вы хотели бы сложить их, как в примере на скриншоте. Вы можете добавить значения с понедельника по пятницу (от ячейки B2 до B6), введя следующую формулу в любую другую свободную ячейку электронной таблицы. Эта формула выглядит следующим образом: «=ячейка1+ячейка2+ячейка3».
Пример таблицы, в которой нужно посчитать сумму данных значений
Шаг 1. Выберите свободную ячейку, в которой будет отражаться сумма чисел. На скриншоте это ячейка B8. Теперь введите в нее формулу, например, «=B2+B3+B4+B5+B6».
Вводим формулу в ячейку, выбранную для суммы
Шаг 2. Нажмите «Enter». Формула будет автоматически сохранена в ячейке, и результат вычислений отобразится так, как показано в примере ниже.
Нажимаем «Enter», видим сумму всех значений ячеек
Также обратите внимание, что в Excel не принципиально вводить все данные в верхнем регистре. Если вы вводите формулу в нижнем регистре, как показано ниже — Excel автоматически преобразует каждую букву в заглавную, при нажатии «Enter»:
- другими словами, набрать так (см. скриншот ниже);
Название ячеек можно вводить буквами нижнего регистра
это то же самое, что и набирать буквами верхнего регистра (см. скриншот ниже).
Вводим значения буквами верхнего регистра
Главное преимущества использования ссылок на ячейки вместо конкретных чисел заключается в том, что в формуле всегда будет отражаться текущее значение суммы этих ячеек. Каждый раз, когда вы меняете одно из значений в ячейках B2, B3, B4, B5 или B6, соответственно изменится и их сумма в ячейке B8.
Изменив цифру, например, в ячейке B3, сумма автоматически изменится
Четыре способа, как быстро удалить пробелы в Excel
него можно внести опцию «Заменить». сразу исправить. Но — «числовой» - а результат форматирования. но Excel пробелы ;)))пример: «00000 54545Начну с проблемы
Как удалить пробелы в Excel
которых нужно убрать. кнопкой мыши. поставленная задача выполнена. но что, если нажмите по кнопке незаметно для себя числами. кнопку «ОК». Все некоторые коррективы, которыеВ появившемся окне введите к счастью, по снимаем галочку в
Способ 1: с помощью инструмента «Заменить»
Если не нужны не находит, хотяя уточнил для 000 121″ — не могуОткройте окно Мастера функций,Выберите пункт «Формат ячеек».Вполне возможно, что использование появилась потребность убрать «Найти и выделить».
- может оставлять нежелательные
- Нажмите правой кнопкой мыши пробелы между числами помогут исправить сложившуюся в графу «Найти» итогу можно воспользоваться
- «разделитель групп разрядов» — по нужной
- они есть. Я Stumax’а, и других,я хочу чтобы подсчитать сумму чисел нажав по соответствующейПоявится соответствующее окно, в
- вышеописанной инструкции по лишние одинарные пробелы
- Нажмите по ней.
- пробелы между словами по выделению.
будут удалены. Это ситуацию. Чтобы убрать два пробела, просто некоторыми хитростями, которые — ОК ячейке правой клавишей, захожу в в которые почитают данную результат был «0000054545000121» в ячейках из-за кнопке, находящейся рядом котором перейдите в
Способ 2: удаление пробелов между разрядами
удалению пробелов в в числовых выражениях,В появившемся выпадающем списке или числами. СуществуетВыберите в появившемся контекстном отличный способ, как пробелы в числах дважды нажав по позволят быстро исправитьУдачи! ))) «Свойства», «Формат». Там ячейку и удаляю
- тему при поискеа программа убирает того, что в
- со строкой функций. раздел «Числовой», расположенный Excel не дало которые зачастую устанавливаются выберите пункт «Заменить». множество способов исправления
- меню опцию «Формат можно убрать пробелы в Excel, выполните соответствующей клавише на
- сложившуюся ситуацию. ВSnezo4ek
- выбираем нужный. эти пробелы руками,
- «как отобразить нули
- нули и результат каждой ячейки послеВ списке «Категория» выберите
во вкладке «Число». никаких результатов. При автоматически? В этомПоявится окно, в котором
Способ 3: удаление путем форматирования текста
подобной ситуации. Рассмотрим ячеек». в числах в следующие действия: клавиатуре. статье будет рассказано,: Формат — ячейкиСергей сухов а Excel их перед цифрами в «54545000121» числа стоит пробел «Текстовый», а вВ правой части окна этом программа вам случае нам также в поле «Найти» их в статье.В появившемся окне перейдите Excel, однако онВыделите часть таблицы сВ графу «Заменить на» как убрать пробелы — число -: в цифрах это
- не находит. Почему? одной ячейке» :)использование текствого формата и Excel не списке с перечнем
- снимите отметку с сказала, что пробелов
- поможет инструмент «Заменить».
- введите двойной пробел.Перед началом отметим, что на вкладку «Число». эффективен лишь тогда,
- числовыми данными, в впишите один пробел. между числами в числовой (разделитель -
- называется не пробелами,
Алексей матевосов (alexm)Guest ячеек не помогает. распознаёт их как функций выделите «СЖПРОБЕЛЫ» пункта «Разделитель групп попросту нет. ПроисходитВ таблице выделите область,
Способ 4: с помощью специальной функции
Для этого просто сами пробелы бываютОткройте раздел «Числовой», находящийся когда эти пробелы которых находятся лишниеНажмите кнопку «Заменить все». Excel, однако сразу убрать галку) а полупробелами. У
- : Существует два типа: Скопировать пробел изvikttur числа. Приходиться каждую и нажмите «ОК».
- разрядов». это лишь в в которой находятся дважды нажмите по
- разные: между словами, на боковой панели. были поставлены вручную. пробелы.После этого появится отчет,
- стоит сказать, чтоСергей ивановский них свой код, пробелов с кодом ячейки — Спасибо: =ПОВТОР(0;25)&data :) ячейку исправлять иПоявится окно ввода функции.
- Нажмите «ОК».
одном случае – ненужные пробелы. соответствующей клавише. между числовыми выражениямиВ правой части окна Если они установленыНа ленте инструментов опять сколько именно двойных работает это и: или действительно формат
который тоже можно
Разгруппирование
Если вы хотите переформатировать или просто удалить группу, то её нужно будет разгруппировать.
- Выделяем ячейки столбцов или строк, которые подлежат разгруппированию. Жмем на кнопку «Разгруппировать», расположенную на ленте в блоке настроек «Структура».
- В появившемся окошке выбираем, что именно нам нужно разъединить: строки или столбцы. После этого, жмем на кнопку «OK».
Теперь выделенные группы будут расформированы, а структура листа примет свой первоначальный вид.
Как видим, создать группу столбцов или строк довольно просто. В то же время, после проведения данной процедуры пользователь может значительно облегчить себе работу с таблицей, особенно если она сильно большая. В этом случае также может помочь создание вложенных групп. Провести разгруппирование так же просто, как и сгруппировать данные.
Мы рады, что смогли помочь Вам в решении проблемы.
Помогла ли вам эта статья?
Также статьи о работе с данными в Экселе:
- Ввод данных в Эксель
- Типы данных в Эксель
- Ввод данных в Excel через форму
- Как выполнить сортировку данных в Excel?
Когда данные или таблица в Экселе занимают много пространства на листе, их можно сгруппировать и скрыть, открывая для просмотра только при необходимости. Группировать в Excel можно как строки, так и столбцы, причем поддерживается несколько уровней группировки данных.
Для группировки данных в Excel необходимо выделить группируемые столбцы или строки, перейти на вкладку «Данные», и выбрать пункт меню «Группировать» в области «Структура». Попробуем для примера группировать строки в Excel. Выделяем первую группу значений, и нажимаем соответствующий пункт меню.
В появившемся окошке необходимо будет указать, группировать строки или столбцы.
После группировки строк в Excel в левой части документа появились дополнительные обозначения. В самом верху указывается вложенность группы, а напротив тринадцатой строки появился знак минуса, свидетельствующий о раскрытом состоянии строк. Также в этой строке можно подписать название группы, так как после нажатия на знак минус и сворачивания группированных строк, эта строка будет напротив знака плюс, которым можно будет развернуть группу обратно.
Так можно группировать до восьми уровней вложенности. Нажимая на порядковый номер группы вверху слева можно открывать или скрывать сразу весь уровень.
Таким же образом можно группировать столбцы в Excel, указывая при группировке, что группировать следует столбцы.
По умолчанию строка итогов для строк, которую мы использовали как подпись группы, делается снизу, а для столбцов справа. Чтобы это изменить, необходимо зайти в настройки структуры, и убрать все установленные галочки.
Для удаления отдельной группы необходимо ее выделить, и выбрать в меню «Разгруппировать». При этом также придется указывать, строки или столбцы.
Чтобы сразу разгруппировать все строки и столбцы, необходимо в меню «Разгруппировать» выбрать пункт «Удалить структуру».
Как отобразить скрытые строки в Excel
Как и в случае скрытия строк, Microsoft Excel предлагает несколько разных способов их отображения. Какой из них использовать, это вопрос ваших личных предпочтений.
Показать строки с помощью ленты
На вкладке «ГЛАВНАЯ» в группе « Ячейки » нажмите кнопку « Формат », выберите «Скрыть и отобразить» в разделе « Видимость », а затем «Отобразить строки».
Как отобразить скрытые строки в Excel – Отобразить строки, используя ленту
Отобразить строки с помощью контекстного меню
Вы выбираете группу строк, включая строку выше и ниже строк, которые вы хотите отобразить, щелкните правой кнопкой мыши по выделенным и выберите « Показать » во всплывающем меню. Этот метод прекрасно работает для отображения как одной скрытой строки, так и нескольких строк.
Например, чтобы показать все скрытые строки между строками 1 и 8, выберите эту группу строк, как показано на изображении ниже, и щелкните правой кнопкой мыши и нажмите « Показать »:
Как отобразить скрытые строки в Excel – Отобразить строки, используя контекстное меню
Показать строки с помощью сочетания горячих клавиш
Горячие клавиши, для того чтобы отобразить скрытые строки: Ctrl+Shift+9
Нажатие этой комбинации клавиш (3 клавиши одновременно) отображает любые скрытые строки, которые выделены.
Отобразить скрытые строки двойным щелчком
Самый быстрый способ отобразить строки в Excel – это двойной щелчок по ним. Просто наведите указатель мыши на скрытые заголовки строк, и когда указатель мыши превратится в двустворчатую стрелку, дважды щелкните кнопкой мыши. И все!
Как отобразить скрытые строки в Excel – Отобразить строки двойным щелчком
Данный способ можно использовать как для выделенных строк, так и без выделения – для единичного отображения строк.
Как отобразить все строки в Excel
Чтобы отобразить все строки на листе, вам нужно выбрать все строки. Для этого вы можете:
- Использовать кнопку « Выбрать все » (маленький треугольник в верхнем левом углу листа, на пересечении строк и столбцов)
- Использовать сочетание клавиш « Выбрать все »: Ctrl+A
Как только весь лист выбран, вы можете отобразить все строки, выполнив одно из следующих действий:
- Нажать сочетание клавиш Ctrl+Shift+9 (самый быстрый способ).
- Выбрать «Показать» из контекстного меню.
- На вкладке « ГЛАВНАЯ » выбрать « Формат » –> «Отобразить строки».
Автоматическая структуризация
Ранее мы выполняли группировку вручную вручную. Есть и автоматический способ сделать то же самое. Но в этом случае эксель сам выбирает, какие данные объединить. Стоит отдать должное, он руководствуется логикой. Например, определяет заголовок и ячейки с суммированием, а строки между ними группирует и позволяет их сворачивать.
Благодаря этому таблица не занимает много места.
Правда, не всегда программа структурирует то, что нужно. Тогда приходиться прибегать к ручным настройкам. Однако если вы имеете дело с формулами, то автоматическая группировка вероятнее всего вам подойдет. Чтобы ее применить, команде «Группировать» выберите подпункт «Создание структуры» — готово.
Как отменить группировку, созданную вручную, вы узнали выше. Как это сделать после применения автоматического способа? В той же вкладке «Разгруппировать» нажмите «Очистить структуру».
Способ 3: группировка ячеек
Группировка – инструмент Эксель, который также позволяет временно скрывать диапазон строк или столбцов, объединяя их в группы, сворачиваемые и раскрываемые при помощи специальных управляющих кнопок. Разберем метод раскрытия сгруппированных ячеек подробнее:
- Сначала определяем, что на листе есть скрытые при помощи группировки данные. Если это так, то над панелью названий столбцов, либо слева от панели номеров строк будут отображаться значки в виде плюса (“+”). Нажатие на значок приведет к раскрытию сгруппированных ячеек.
- Еще один способ, пользуясь которым можно раскрыть сгруппированные ячейки – нажать на кнопки с цифрами, расположенные в то же области, что и значки “+”, описанные выше. Если цифр несколько – выбираем максимальную из них и кликаем по ней левой кнопкой мыши.
- И после Шага 1, и после Шага 2 скрытые строки или столбцы будут раскрыты.
- Можно отменить группировку совсем. Для этого выделяем группу столбцов на координатной панели (в нашем случае – горизонтальной), переходим во вкладку “Данные”, находим в ленте кнопку “Структура”, при нажатии на которую будет предложен перечень действий с ячейками. Выбираем команду “Разгруппировать”.
- Аналогично действуем в случае со скрытыми при помощи группировки строками, за исключением того, что нам нужно теперь выбрать диапазон строк на вертикальной координатной панели.
- Для удаления группировки можно также использовать сочетание клавиш Shift+Alt+Стрелка влево.
8 комментариев
Добрый день! Как в книге создать 2 группировки друг за другом, чтобы когда они свернуты не отображались страницы. Например, в таблице 15 строк. 3 всегда отображаются. Затем 4 строки в группировке и следующие 4 строки в группировке. Надо чтобы,когда обе группировки собраны из них ничего не отображалось.
Здравствуйте, Кир. Для каждой группировки нужно определять итоговый столбец, который располагается либо над группируемым участком, либо под ним. Поскольку у Вас две группы строк примыкают друг к другу, нужно для верхнего участка установить итоги над данными, для нижнего — под данными. Как это делается — описано вначале пункта «Ручное создание структуры».
Добрый день! Как сделать чтобы группировки были разного цвета( например 1 группа где знак (+) красного. 2 группа где знак (+) зеленого итд)
Дмитрий, здравствуйте. Если Вы хотите, чтобы именно строка итогов отличалась по цвету — лучше всего воспользоваться Условным форматированием
Здравствуйте! Почему при создании структуры с первого столбца в документе не отображается плюсик? Только точки над структурируемыми столбцами и цифры уровня структуры… Что делать, если структура нужна именно с 1го столбца? Excel 2016. Спасибо.
Здравствуйте, Елена. Не отображается плюсик, потому что он проставляется над столбцом промежуточных итогов. Например, в столбцах у Вас данные по месяцам, и они сворачиваются в итоговые цифры года. Плюсик будет над столбцом соответствующего года. Итоговый столбец может быть слева или справа от группируемого массива. У Вас в настройках выставлено «слева», однако столбца слева не существует, Вы группируете начиная с первого. Потому, плюсика и нет. Вы можете пойти двумя путями: 1. Скрывать и раскрывать группировку кнопками уровней в верхнем левом углу окна 2. Выбрать расположение столбца итогов справа от группируемого массива. Тогда плюсик будет отображаться в следующем столбце после группируемых. Как это сделать — я рассказал в пункте «Ручное создание структуры»
Спасибо. Научился группировать столбцы за 15 секунд.























![Измените отрицательное число на положительное в excel [удалить отрицательный знак]](http://bringwell.ru/wp-content/uploads/5/e/0/5e0c6744910f1ac5df9e9f31bd87ee4e.png)


