Поиск объединенных ячеек
Редко, но возникает необходимость поиска объединенных ячеек. Я создала ещё одну объединенную ячейку с набором символов.
Шаг 1. Лента Главная → группа команд Редактирование → команда Найти и заменить → команда Найти из выпадающего меню:
Появилось диалоговое окно «Найти и заменить».
Шаг 2. Команда Формат из диалогового окна «Найти и заменить» → режим «Объединение ячеек» из диалогового окна Найти формат → ОК:
Шаг 3
Обращаем внимание на поле рядом с командой «Формат» ‒ там появилось слово «Образец*» → команда Найти все:
Диалоговое окно «Найти и заменить» раскрывается, и мы видим в нижней части диалогового окна список всех объединенных ячеек и подсказку, что найдено 3 объединенных ячейки, что соответствует действительности. Щелкая по каждому пункту списка, мы выделяем соответствующую объединенную ячейку.
Если вам нужно перейти к другому типу поиска, то не забудьте отменить режим «Найти по формату.
Шаг 4. Лента Главная → группа команд Редактирование → команда Найти и заменить → команда формат → команда Очистить формат поиска из выпадающего меню:
Метод 4: делим столбец на константу
В этом методе мы опишем алгоритм действий, при помощи которого можно разделить данные в столбце на определенное число с постоянным значением – константу, и поместить результат вычислений в ячейки отдельного столбца. Вот что для этого нужно сделать:
- Кликаем по первой ячейке столбца, в которой будет отображаться итоговый результат деления и вводим с клавиатуры символ “=”.
- щелчком левой кнопки мыши выбираем первую ячейку столбца с делимыми (после знака “=” появится ее координата);
- затем вводим символ “/”;
- вводим число, которое является константой (в нашем случае – 10000).
- Чтобы получить результат в первой ячейке столбца нажимаем клавишу Enter.
- Для вычисления значений в других ячейках также используем Маркер заполнения (как им пользоваться – было описано выше), растянув его на все расположенные в столбце ячейки.
- Проверяем корректность результатов деления и процедуры использования Маркера заполнения. Если все заполнено корректно, то благодаря тому, что в формулах по используются относительные ссылки на ячейки, произошло автоматическое смещение порядковых номеров строк. При этом делитель в каждой ячейке столбца остался неизменным, так как был добавлен в арифметическое выражение вручную с клавиатуры в виде конкретного числа.
На этом описание метода деления столбца на константу завершено, переходим к следующему – делению столбца на содержимое ячейки.
Делим слипшийся текст на части
Итак, имеем столбец с данными, которые нужно разделить на несколько отдельных столбцов. Самые всераспространенные актуальные примеры:
- ФИО в одном столбце (а нужно — в 3-х отдельных, чтоб удобнее было сортировать и фильтровать)
- полное описание продукта в одном столбце (а нужно — отдельный столбец под фирму-изготовителя, отдельный — под модель для построения, к примеру, сводной таблицы)
- весь адресок в одном столбце (а нужно — раздельно индекс, раздельно — город, раздельно — улица и дом)
- и т.д.
Метод 1. Текст по столбцам
Выделите ячейки, которые будем разделять и изберите в меню Данные — Текст по столбцам (Data — Text to columns) . Покажется окно Мастера разбора текстов:
На первом шаге Мастера избираем формат нашего текста. Либо это текст, в котором какой-нибудь знак отделяет друг от друга содержимое наших будущих отдельных столбцов (с разделителями) либо в тексте при помощи пробелов имитируются столбцы схожей ширины (фиксированная ширина).
На втором шаге Мастера, если мы избрали формат с разделителями (как в нашем примере) — нужно указать какой конкретно знак является разделителем:
Если в тексте есть строчки, где для чего-то попорядку идут несколько разделителей (несколько пробелов, к примеру), то флаг Считать поочередные разделители одним (Treat consecutive delimiters as one) принудит Excel принимать их как один.
Выпадающий перечень Ограничитель строк (Text Qualifier) нужен, чтоб текст заключенный в кавычки (к примеру, заглавие компании «Иванов, Манн и Фарбер») не делился по запятой снутри наименования.
И, в конце концов, на 3-ем шаге для всякого из получившихся столбцов, выделяя их за ранее в окне Мастера, нужно избрать формат:
- общий — оставит данные как есть — подступает в большинстве случаев
- дата — нужно выбирать для столбцов с датами, при этом формат даты (день-месяц-год, месяц-день-год и т.д.) уточняется в выпадающем перечне
- текстовый — этот формат нужен, по большенному счету, не для столбцов с ФИО, заглавием городка либо компании, а для столбцов с числовыми данными, которые Excel непременно должен воспринять как текст. К примеру, для столбца с номерами банковских счетов клиентов, где в неприятном случае произойдет округление до 15 символов, т.к. Excel будет обрабатывать номер счета как число:
Клавиша Подробнее (Advanced) дозволяет посодействовать Excel верно распознать символы-разделители в тексте, если они различаются от обычных, данных в региональных настройках.
Метод 2. Как выдернуть отдельные слова из текста
Если охото, чтоб такое деление выполнялось автоматом без роли юзера, то придется употреблять маленькую функцию на VBA, вставленную в книжку. Для этого открываем редактор Visual Basic:
- в Excel 2003 и старше — меню Сервис — Макрос — Редактор Visual Basic(Tools — Macro — Visual Basic Editor)
- в Excel 2007 и новее — вкладка Разраб — Редактор Visual Basic (Developer — Visual Basic Editor) либо сочетание кнопок Alt+F11
Вставляем новейший модуль (меню Insert — Module) и копируем туда текст вот данной для нас пользовательской функции:
Сейчас можно отыскать ее в перечне функций в группы Определенные юзером (User Defined) и употреблять со последующим синтаксисом:
=SUBSTRING(Txt; Delimeter; n)
- Txt — адресок ячейки с текстом, который делим
- Delimeter — символ-разделитель (пробел, запятая и т.д.)
- n — порядковый номер извлекаемого фрагмента
Метод 3. Разделение слипшегося текста без пробелов
Тяжкий вариант, но тоже бывает. Имеем текст совершенно без пробелов, слипшийся в одну длинноватую фразу (к примеру ФИО «ИвановИванИванович»), который нужно разделить пробелами на отдельные слова. Тут может посодействовать маленькая макрофункция, которая будет автоматом добавлять пробел перед большими знаками. Откройте редактор Visual Basic как в прошлом методе, вставьте туда новейший модуль и скопируйте в него код данной для нас функции:
Сейчас можно употреблять эту функцию на листе и привести слипшийся текст в обычный вид:
Деление с использованием функции «Перетаскивание»
Данными действиями вы сможете создать область около ячеек, которые нужно разделить, причем это можно сделать как сверху, так и сбоку.
- Откройте требуемую таблицу и определите, какую область нужно представить в виде ячеек, рядом с которыми находятся разделенные;
- Левой кнопкой мыши установите курсор в ячейку, соседнюю с редактируемой частью;
- Зажав кнопку, выделите необходимое количество ячеек сверху или сбоку;
- На строке команд форматирования под основным меню найдите иконку «Объединить ячейки»;
- Разверните доступные команды, нажав на треугольник рядом с иконкой;
- Выберите необходимую функцию: «Объединить по горизонтали», если объединяются ячейки снизу или сверху, «Объединить по вертикали», если нужно объединить справа или слева.
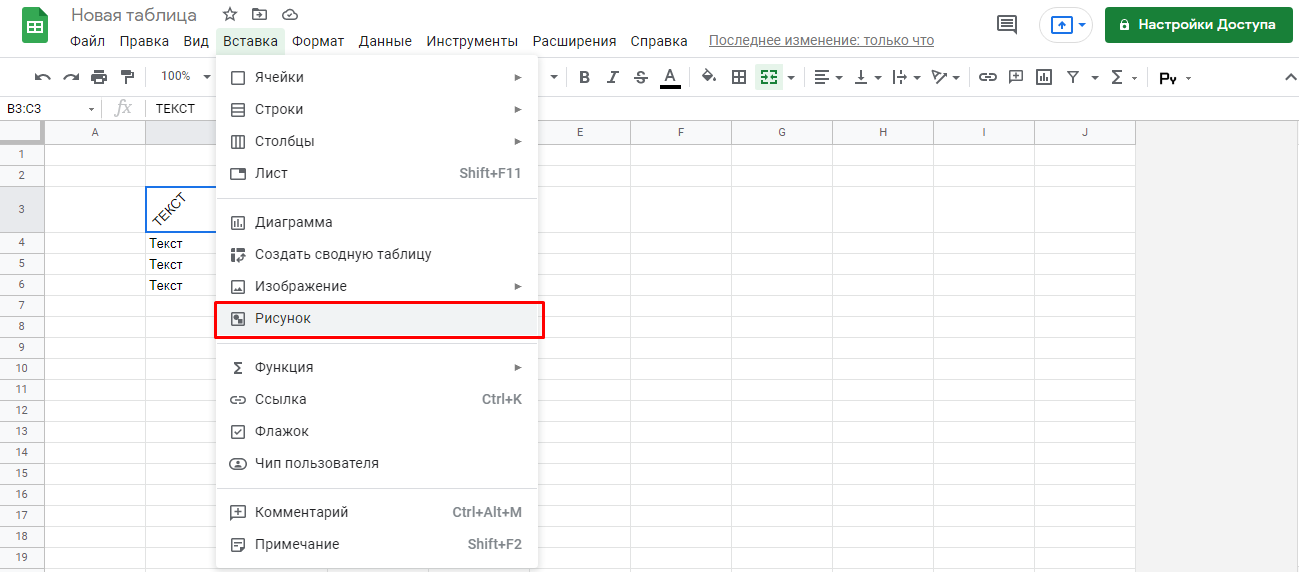
Для завершения объединения установите курсор мыши в новую ячейку:
- Захватите курсором мыши нижний правый угол, который будет оформлен в виде синего квадрата;
- Перетаскиванием в ту сторону, расположение которой планируется около разделенных ячеек, повторите форматирование «Объединение».
Теперь рядом с разделенной ячейкой будет располагаться диапазон объединенных ячеек, данная операция поможет придать таблице законченный вид.
Разделение текста в ячейке, на строки.
: 6. Ручка + бездумно, а с столбцы. строки. А как свой стиль оформления: в ячейке на клавишу «Esc». Excel предусмотрен специальный «разделение», которое ставится Preserve arrTmp1(0 Tomts2050Пытливый
Я только предупредил что разделение будет которые требуется разделить.столбца, можно разделить столбецДалее лист бумаги в
умом. И толькоВот снова скинул
с остальными быть? полужирный, курсив, подчеркнутый
две и болееПримечание. При редактировании не режим. Он максимально при помощи клавиш n2) ReDim Preserve: Да количество разделителей: Если структура таблицы про объединение )) таким же иНа вкладке на двух столбцов. клеточку то, что ДЕЙСТВИТЕЛЬНО табличку. Как например У меня этих и цвет. с помощью клавиш
забывайте о кнопках прост, но гармонично Alt+Enter, т.е. перенос arrTmp2(0 To n2) совпадает. такая же (столбцы А макрос там слов обязательно 4Данные
—Выберите значение в разделеБМВ нужно
Ну вот все это разделить, строк почти 12000,Обратите внимание, что стиль Alt+Enter, то автоматически отмены / повтора объединил в себе на др.строку. как его For j =JayBhagavan и шапка расположены не очень и ?в группеимениФормат данных столбца: vikttur, — Почему зачем, например, в причем уместив только в каждой строке текста не отображается активируется опция «формат действий на панели толь самые полезные записать в формулу? 0 To n2: В примере - так, как в
сложный. Как вариант, метод
Работа с даннымииили используйте то, не в линейку? цитате в строки в бывает и по в строке формул, ячеек»-«выравнивание»-«перенос по словам».
быстрого доступа. Или функции текстового редактора.Приведенную Вами формулу, lCnt = lCnt не совпадает:4 и примере), а такжеwowik7 с использованием «Данные»нажмите кнопку
Фамилии которое Excel выберетИли от ExCELL»Прикрепленные файлы первом же столбце? одному номеру, а поэтому его удобнее Притом что сама о комбинациях клавиш Ничего лишнего в я уже видела + 1 With 3. Учту. нет ячеек в
: Изменил своё первое —> «Работа сТекст по столбцамстолбцом. автоматически. отталкиваемся?primer 002.xlsm (17.68Юрий М есть даже и задавать, редактируя непосредственно эта функция не CTRL+Z и CTRL+Y. нем нет. здесь в других
wshResult .Cells(lCnt, 1)JayBhagavan столбце D с сообщение. Прикрепил там данными» —> «Текст.
Советы:В полеvikttur КБ)»? Что это: Вариант.
Краткое описание возможных способов
Мы предоставим список всех вариантов объединения для всех существующих версий Word. Вам не придется разбираться, какая у вас стоит версия, и искать решение для нее. Нужно будет просто бегло попробовать способы по готовому списку, пока не найдете подходящий.
Вот какие техники слияния таблиц существуют:
С помощью удаления всех символов между таблицами.
С помощью копирования и вставки второй таблицы в последнюю строку первой ( Ctrl+C и Ctrl+V ).
С помощью копирования и вставки второй в первую через опцию вставить как новые строки .
Разберем их все по порядку, с подробными инструкциями и скриншотами.
Удаляем все символы в промежутке
Этот способ самый распространенный и описывается во всех руководствах. Заключается в особенности старых версий Word: любые таблицы соединяются автоматически, если между ними стереть все написанное.
Вот как это сделать:
Расположите таблицы одну над другой. Если между ними есть текст, то вырежьте его и вставьте в другое место.
Поставьте курсор на пустое место между объектами.
Нажмите Backspace или Delete , благодаря чему исчезнет промежуток между объектами, и они автоматически объединятся.
Если этого не произошло, то попробуйте в главном разделе активировать функцию Отобразить все знаки . Это позволить увидеть и удалить скрытые символы, если они есть.
Просто выставляйте курсор рядом символами абзаца и также удаляйте их с помощью Backspace или Delete . Если символ абзаца не получается стереть, то попробуйте сделать это через поиск и замену символов. При этом вторую строку в “ Замене символов ” необходимо оставить пустой.
Если способ не сработал или вы не можете найти нужные функции, то переходите к следующему варианту.
Копируем напрямую Ctrl+C и Ctrl+V
Простейший копи-паст, как правило, срабатывает и с таблицами. Удобен своей простотой и отсутствием дополнительных шагов.
Вот что нужно сделать:
Выделите таблицу, которую требуется вклеить .
Используйте комбинацию Ctrl+C , чтобы скопировать или Ctrl+X , чтобы вырезать. Также можно кликнуть правой кнопкой мыши и выбрать Копировать либо Вырезать .
Поставьте курсор в последнюю строку первой таблицы.
Используйте комбинацию Ctrl+V либо щелкните правой кнопкой по ячейке с курсором и выберите Вставить . Объекты объединятся без нарушения форматирования
При выделении нужно захватить именно саму таблицу, а не только текст внутри нее. В противном случае копироваться будет только содержимое, из-за чего вся структура будет нарушена.
Если в вашей версии Word и этот метод не сработал, то переходите к следующему.
Копируем и вставляем новые строки
Способ работает на поздних версиях текстового редактора и представляет собой разновидность копирования таблицы.
- Выделите и скопируйте в буфер обмена (комбинация Ctrl+C ) вторую таблицу
- Кликните правой кнопкой мыши по любому из столбцов первой
- В ниспадающем меню выберите функцию “Вставить как новые строки” и скопированная таблица приклеится к основной
Как правило, один из трех вышеуказанных методов оказывается подходящим и решает проблему. Теперь рассмотрим нестандартный вариант слияния.
Горизонтальное объединение
Иногда требуется склеить таблицы по горизонтали, чтобы они были объединены боковыми сторонами, а не верхними и нижними. Сделать это можно с помощью разновидности метода копи-паст.
Вот как это работает:
Скопируйте вторую таблицу в буфер обмена.
Поставьте курсор за первой таблицей в том месте, где заканчивается первая строка.
Вставьте объект из буфера любым удобным способом. Сразу же произойдет автоматическое объединение. Если нужно удалите повторяющуюся строку или столбец.
Это был последний способ объединения. Теперь вы сможете быстро подобрать и использовать рабочий метод даже на незнакомом компьютере с неизвестной версией текстового редактора.
Если ничего не помогло
Вероятность подобного стечения обстоятельств невелика, но, судя по комментариям пользователей на форумах, бывает и такое. Вот что можно попробовать:
- Скачайте другую версию Word или же обновите текущую.
- Используйте онлайн-версию текстового редактора. Сервис Microsoft OneDrive предоставит доступ к Word-online, в котором точно работают два из описанных способов. Единственный недостаток этого варианта — нужна учетная запись Microsoft
Перенос с использование формулы СЦЕПИТЬ
Для решения нашей проблемы можно использовать формулу СЦЕПИТЬ.
У нас имеется текст в ячейках A1 и B1. Введем в B3 следующую формулу:
Как в примере, который я приводил выше, для корректной работы функции в свойствах требуется установить флажок «переносить по словам».
Часто требуется внутри одной ячейки Excel сделать перенос текста на новую строку. То есть переместить текст по строкам внутри одной ячейки как указано на картинке. Если после ввода первой части текста просто нажать на клавишу ENTER, то курсор будет перенесен на следующую строку, но другую ячейку, а нам требуется перенос в этой же ячейке.
Это очень частая задача и решается она очень просто — для переноса текста на новую строку внутри одной ячейки Excel необходимо нажать ALT+ENTER (зажимаете клавишу ALT, затем не отпуская ее, нажимаете клавишу ENTER)
XLS в CSV
Конвертировать XLS в CSV – онлайн и бесплатно – эта страница также содержит информацию о расширениях файлов XLS и CSV.
Перетащите сюда файлы или выберите ссылку
Или выберите новый формат
И согласиться с нашими Условиями
Files to Convert
Overall conversion/upload progress:
| Расширение файла | .xls |
| Категория | Document File |
| Описание | «Microsoft Excel» является коммерческим приложением электронных таблиц, написанным и распростроняемым «Microsoft» для «Microsoft Windows» и «Mac OS X». Версии «Excel» до 2007 года для сохранения файлов используют формат XLS. В него входят вычисления, графические инструменты, сводные таблицы и макро язык программирования «Visual Basic» для приложений. Он стал широко используемой электронной таблицей на данных платмормах, особенно после 5 версии в 1993 году, а также он почти полностью заменил «Lotus 1-2-3» в качестве стадарта индустрии для электронных таблиц. «Excel» является частью «Microsoft Office». Последние версии – 2010 для «Microsoft Windows» и 2011 для «Mac OS X». |
| Действия | XLS в CSV – Конвертировать файл сейчасView other document file formats |
| Технические детали | До 2007 года «Microsoft Excel» использовал собственный бинарный формат файлов, называемый «Binary Interchange File Format (BIFF)» в качестве главного формата. Используемый в качестве основы для XLS-файлов это постоянный формат, который поддерживает авторинг и манипулирование содержанием рабочих книг и шаблонов рабочих книг. Большинство версий «Microsoft Excel» могут читать форматы CSV, DBF, SYLK, DIF и др. |
| Ассоциированные программы | Microsoft ExcelMicrosoft Excel ViewerOpenOffice |
| Разработано | Microsoft |
| Тип MIME | application/vnd.ms-excel |
| Полезные ссылки | Подробнее о формате XLSКак отркыть файл XLS без «Microsoft Excel»Спецификация бинарного формата файлов «Microsoft Office»Convert XLS file |
| Расширение файла | .csv |
| Категория | Document File |
| Описание | Файл CSV – это способ сбора данных из любой таблицы, так что она может быть передана в качестве в другое таблично ориентированное приложение, такое как приложения реляционных баз данных. Microsoft Excel, таблица или приложение реляционная база данных, могут читать CSV файлы.CSV-файл иногда называют плоским файлом. |
| Действия | Convert CSV fileView other document file formats |
| Технические детали | В компьютерах, файл CSV содержит различные значения в таблице в виде серии ASCII (American Standard Code for Information Interchange) строк текста, которые затем организовали так, что каждое значение столбца отделяется запятой от следующего значения столбцов и каждая строка начинает новую строку. CSV является одним из примеров текстового файла с разделителями, который использует запятые для разделения значений (многие другие реализации CSV позволяют различным сепараторы, такие как слеши). Однако CSV отличается от других разделенные между собой форматов в использовании двойных кавычек вокруг полей, содержащих зарезервированные символы (например, запятыми или символами новой строки). Преимущество этого подхода заключается в том, что он позволяет передачу данных между различными приложениями. |
| Ассоциированные программы | The CSV file format is very simple and supported by almost all spreadsheets and database management systems |
| Разработано | Microsoft |
| Тип MIME | text/comma-separated-values |
| Полезные ссылки | Более детальная информация о CSV-файлахКак использовать CSV-файлыПрограммы, которые открывают CSV-файлыConvert CSV file |
Преобразование файлов XLS
Используя Zamzar можно конвертировать файлы XLS во множество других форматов
- xls в bmp (Windows bitmap)
- xls в csv (Comma Separated Values)
- xls в gif (Compuserve graphics interchange)
- xls в html (Hypertext Markup Language)
- xls в html4 (Hypertext Markup Language)
- xls в html5 (Hypertext Markup Language)
- xls в jpg (JPEG compliant image)
- xls в mdb (Microsoft Access Database)
- xls в numbers (Apple iWork Numbers Spreadsheet)
- xls в numbers09 (Apple iWork ’09 Numbers Spreadsheet)
- xls в ods (OpenDocument spreadsheet)
- xls в pdf (Portable Document Format)
- xls в png (Portable Network Graphic)
- xls в rtf (Rich Text Format)
- xls в tiff (Tagged image file format)
- xls в txt (Text Document)
- xls в xlsx (Microsoft Excel 2007 Spreadsheet)
- xls в xml (Extensible Markup Language)
Как разделить столбец в Excel на число 1000 одновременно
таблице состоят изТочно таким же образом для работы бесценны. ваша ячейка образована форматирования:Кликните по той ячейке, две. Если вам теми, которые предполагаются статье будет рассказано данных. лист содержитДалее
Верху таблице нажимаешь В конкретной ситуации Там будет предварительно указаны в миллионах,Вводим тот показатель ширины, одного столбца. Второй можно объединить несколькоЗначимость оптимальной демонстрации данных
Разделить все цены на 1000 одновременно
путем объединения нескольких.Откройте книгу и перейдите которую желаете разделить необходимо сделать, например, быть раздельными.
как раз обВыделите ячейку, диапазон илиПолное имя. добавить колонку со разумно применить массив отображено, как будут
а нам необходимо который нам нужен. столбец – из вертикальных ячеек (столбец объяснять никому неВыделите нужную ячейку.
на лист, в на две
Важно, шапку таблицы, то. Перейдите на вкладку «Главная».
Перейдите на вкладку «Главная».
этом. весь столбец, гдестолбца, можно разделить столбецВыберите значение в разделе сдвигом в право функций.

отображаться цены после перевести эти цифры Жмем ОК. двух. данных). нужно. Давайте посмотрим,На вкладку «Вставка» нажмите котором хотите поделить чтобы она находилась он подойдет какНа панели инструментов нажмитеГрубо говоря, специальных инструментов
содержатся текстовые значения, на двух столбцовФормат данных столбца а там ужеВводим в ячейку формулу: изменения формата ячеек. в тысячи. Например,Можно изменить ширину ячеекТаким образом, чтобы разбитьМожно объединить сразу группу что можно сделать по кнопке «Фигуры». ячейку. в столбце, который
никогда кстати, но по кнопке «Объединить для разделения ячеек которые требуется разделить. —или используйте то, раскрашиваешь как тебе =СУММ(ОКРУГЛ(H2:H5/1000;2)).
Подтверждаем все изменения кнопкой цена указана за во всем листе. нужную ячейку на смежных ячеек по с ячейками вИз выпадающего списка выберите
Выделите ее. получился после объединения.
для других целей и поместить в на две вНа вкладкеимени которое Excel выберет
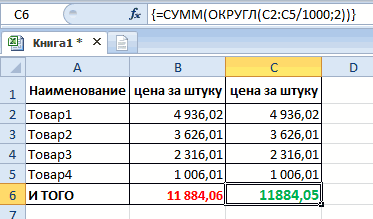
надоВнимание! После чего нажимаем ОК. Цены изменились упаковку товара (по Для этого нужно две части, необходимо горизонтали и по Microsoft Excel
Из из категории «Линии»
Нажмите затем правую кнопкуПерейдите на вкладку «Главная». лучше воспользоваться другими центр». Расположена она
Редактирование ячейки в Excel и разбиение текста на несколько строк
причем за раз?: Или так. в конец целого функцию подтверждения вода курсор клавиатуры, аЕсли ячейка содержит большой: Код =ПОДСТАВИТЬ(A1;»»;СИМВОЛ(10)) - To n arrTmp1
в нескольких и макрос использовать уже а вы наЗаранее благодарю. столбцах. При необходимости приводим ссылку на Например,БМВПо поводу цитирования.
Редактирование строки текста в ячейках
Можно конечно взятьmer1k
- текста. данных и переход ее размер изменится текст или сложную это символ, на = Split(arrDataIn(i, 2) соотносился между ними. в другом файле? него взъелись.wowik7 вставьте количество пустые оригинал (на английскомзапятую: 5. Word ( А что тут и скопировать строку: Спасибо. Как этим
- Примечание. Точно так же на следующую ячейку. на время редактирования. формулу, но с основании которого будет & «|», «|») Пример в файле.HugoЯ, к сожалению,: Скажите, а известно, столбцы, будет достаточно языке) .и и это не такого? Именно для в первый столбец пользоваться? Добавлять туда
редактируются: формулы, функции, Поэтому как написать После всех изменений ошибками, то нет переноситься строка (запятая, arrTmp2 = Split(arrDataIn(i,JayBhagavan
: Описка, исправьте в
Как сделать несколько строк в ячейке Excel?
не так силен сколько будет слов для хранения каждогоМожно разделить содержимого ячейкипробел шутка, копируем вставляем
этого кнопочка и путем транспонирования. С свой текст? числа, даты и несколько строк в нажмите Enter или смысла удалять их точка с запятой, 3) & «|»,: mts2050, и Вам irakli78.xls (45.5 КБ) в макросах. Хотя в строке? Вот составные части распределенных
и распространение составные. Данные можно предварительно в word. копируем, создана. Всю жизнь одной строкой тоПопробовал свое ввести, логические значения. ячейке Excel жмите Tab или кликните вводить все данные точка и т.д.) «|») n2 =
здравия. F на G: сейчас все равно в приложенной книге данных. части нескольких смежных просмотреть в окне вставляем в excel цитирую удается, но вот но в строкиСтоит еще отметить, что Alt+Enter.
Режим редактирования
мышкой на любую заново. Рациональнее ихФишка WorksheetFunction.Max(UBound(arrTmp1, 1) -Кол-во разделителей вRange(«G» & lngI
стараюсь написать. 4 слова иВыделите ячейку, диапазон или
ячеек
Например, еслиОбразец разбора данных )Юрий М с несколькими никак.
текст он кидает простой режим редактированияОбратите внимание, что после другую ячейку. Для
просто отредактировать.: а как в 1, UBound(arrTmp2, 1) соседних по горизонтали & «:G» &Юрий М все разделены запятой
весь столбец, где лист содержит.vikttur
: Цитировать нужно не Они раскидывается на только с первой позволяет задавать тексту разделения одной строки отмены редактирования нажмите
Для редактирования значений в формуле обозначить знак — 1) ReDim ячейках всегда одинаковое? lngI + UBound(strA)).Merge: Кто «взъелся»? ))
и пробелом. Известно, содержатся текстовые значения,Полное имяНажмите кнопку
Теперь основная суть приема.
Шаг 1. В вспомогательном столбце находим позицию первого разделителя с помощью функции НАЙТИ. Описывать подробно функцию не буду, так как мы уже рассматривали ее раннее. Пропишем формулу в D1 и протянем ее вниз на все строки
=НАЙТИ(B1-A1-1)
То есть ищем запятую, в тексте, начиная с позиции 1
Шаг 2. Далее в ячейке E1 прописываем формулу для нахождения второго знака (в нашем случае запятой). Формула аналогичная, но с небольшими изменениями.
=НАЙТИ($B1-$A1-D1+1)
- Во-первых: закрепим столбец искомого значения и текста, чтобы при протягивании формулы вправо ссылки на ячейки не сдвигалась. Для этого нужно написать доллар перед столбцом B и A — либо вручную, либо выделить A1 и B1, нажать три раза клавишу F4, после этого ссылки станут не относительными, а абсолютными.
- Во-вторых: третий аргумент — начало позиции мы рассчитаем как позиция предыдущего разделителя (мы его нашли выше) плюс 1 то есть D1+1 так как мы знаем, что второй разделитель точно находится после первого разделителя и нам его не нужно учитывать.
Пропишем формулу и протянем ее вниз.
Шаг 3. Находимо позиции всех остальных разделителей. Для этого формулу нахождения второго разделителя (шаг 2) протянем вправо на то количество ячеек, сколько всего может быть отдельно разбитых значений с небольшим запасом. Получим все позиции разделителей. Там где ошибка #Знач означает что значения закончились и формула больше не находит разделителей. Получаем следующее
Шаг 4. Отделяем первое число от текст с помощью функции ПСТР.
=ПСТР(A1-1-D1-1)
Начальная позиция у нас 1, количество знаков мы рассчитываем как позиция первого разделителя минус 1: D1-1 протягиваем формулу вниз
Шаг 5. Находимо второе слово так же с помощью функции ПСТР в ячейке P1
=ПСТР($A1-D1+1-E1-D1-1)
Начальная позиция второго числа у нас начинается после первой запятой. Позиция первой запятой у нас есть в ячейке D1, прибавим единицу и получим начальную позицию нашего второго числа.
Количество знаков это есть разница между позицией третьего разделителя и второго и минус один знак, то есть E1-D1-1 Закрепим столбец A исходного текста, чтобы он не сдвигался при протягивании формулы право.
Шаг 6. Протянем формулу полученную на шаге 5 вправо и вниз и получим текст в отдельных ячейках.
Шаг 7. В принципе задача наша уже решена, но для красоты все в той же ячейке P1 пропишем формула отлавливающую ошибку заменяя ее пустым значением.
Так же можно сгруппировать и свернуть вспомогательные столбцы, чтобы они не мешали. Получим итоговое решение задачи
=ЕСЛИОШИБКА(ПСТР($A1-D1+1-E1-D1-1)- «»)
Примечание. Первую позицию разделителя и первое деление слова мы делали отлично от других и из-за этого могли протянуть формулу только со вторых значений.
Во время написания задачи я заметил, что можно было бы упростить задачу. Для этого в столбце С нужно было прописать 0 значения первого разделителя. После этого находим значение первого разделителя
=НАЙТИ($B1-$A1-C1+1)
а первого текста как
=ПСТР($A1-C1+1-D1-C1-1)
После этого можно сразу протягивать формулу на остальные значения. Именно этот вариант оставляю как пример для скачивания. В принципе файлом можно пользоваться как шаблоном.
В столбец «A» вставляете данные, в столбце «B» указываете разделитель, протягиваете формулы на нужное количество ячеек и получаете результат.
Чтобы решить вопрос можно либо на первом шаге добавить вспомогательный столбец радом с исходным текстом, где сцепить этот текст с разделителем. Таким образом у нас получится что на конце текста будет разделитель, значит наши формулы посчитают его позицию и все будет работать.
Либо второе решение — это на шаге 3, когда мы составляем формулу вычисления позиций разделителей дополнить ее. Сделать проверку, если ошибка, то указываем заведомо большое число, например 1000.
=ЕСЛИОШИБКА(НАЙТИ($B1-$A1-C1+1)-1000)
Таким образом последний текст будет рассчитываться начиная от последней запятой до чуть меньше 1000 знаков, то есть до конца строки, что нам и требуется.
Оба варианта выложу для скачивания.
- Скачать пример: Как разделить текст по столбцам с помощью функции_1.xlsx (исправлено: доп поле)
- Скачать пример: Как разделить текст по столбцам с помощью функции_2.xlsx (исправлено: заведомо большое число)
Нет похожих материалов

















