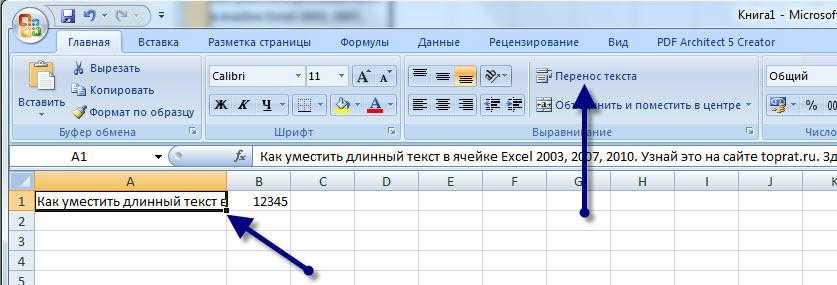Как автоматически переносить текст в Excel.
Чтобы длинная фраза отображалась в нескольких строчках, выберите позиции, которые нужно отформатировать, затем включите функцию переноса на новую строку одним из следующих способов.
Способ 1 . Перейдите на вкладку «Главная»> — «Переносить текст» :
Способ 2. Нажмите Ctrl + 1 чтобы открыть диалоговое окно «Формат ячеек» (или щелкните правой кнопкой мыши нужные и выберите этот пункт), перейдите на вкладку «Выравнивание», установите флажок как на рисунке, затем – ОК.
По сравнению с первым методом, этот требует нескольких дополнительных щелчков мышью. Но он может сэкономить вам время, если захотите внести сразу несколько изменений в форматирование ячеек одним махом (например, выравнивание + шрифт + перенос).
Примечание. Если флажок закрашен сплошным цветом, это означает, что в выбранном диапазоне установлены разные параметры переноса, т.е. в кое-где данные модифицируются, а в остальных – нет.
Результат. Какой бы метод вы не применили, данные распределяются по ширине столбца. Если вы измените ширину, данные перестроятся автоматически на следующую строку.
Как нетрудно догадаться, два описанных выше метода также используются для отмены переноса, если это вдруг стало не нужно. Проделайте те же самые операции и просто снимите флажок, который ранее установили.
Способы переноса текста
Некоторые пользователи пытаются перенести текст внутри ячейки нажатием на клавиатуре кнопки Enter. Но этим они добиваются только того, что курсор перемещается на следующую строку листа. Мы же рассмотрим варианты переноса именно внутри ячейки, как очень простые, так и более сложные.
Способ 1: использование клавиатуры
Самый простой вариант переноса на другую строку, это установить курсор перед тем отрезком, который нужно перенести, а затем набрать на клавиатуре сочетание клавиш Alt (левый) + Enter.
В отличие от использования только одной кнопки Enter, с помощью этого способа будет достигнут именно такой результат, который ставится.
Урок: Горячие клавиши в Экселе
Способ 2: форматирование
Если перед пользователем не ставится задачи перенести на новую строку строго определенные слова, а нужно только уместить их в пределах одной ячейки, не выходя за её границы, то можно воспользоваться инструментом форматирования.
- Выделяем ячейку, в которой текст выходит за пределы границ. Кликаем по ней правой кнопкой мыши. В открывшемся списке выбираем пункт «Формат ячеек…».
Открывается окно форматирования. Переходим во вкладку «Выравнивание». В блоке настроек «Отображение» выбираем параметр «Переносить по словам», отметив его галочкой. Жмем на кнопку «OK».
После этого, если данные будут выступать за границы ячейки, то она автоматически расширится в высоту, а слова станут переноситься. Иногда приходится расширять границы вручную.
Чтобы подобным образом не форматировать каждый отдельный элемент, можно сразу выделить целую область. Недостаток данного варианта заключается в том, что перенос выполняется только в том случае, если слова не будут вмещаться в границы, к тому же разбитие осуществляется автоматически без учета желания пользователя.
Способ 3: использование формулы
Также можно осуществить перенос внутри ячейки при помощи формул. Этот вариант особенно актуален в том случае, если содержимое выводится с помощью функций, но его можно применять и в обычных случаях.
- Отформатируйте ячейку, как указано в предыдущем варианте.
- Выделите ячейку и введите в неё или в строку формул следующее выражение:
=СЦЕПИТЬ(“ТЕКСТ1″;СИМВОЛ(10);”ТЕКСТ2”)
Вместо элементов «ТЕКСТ1» и «ТЕКСТ2» нужно подставить слова или наборы слов, которые хотите перенести. Остальные символы формулы изменять не нужно.
Для того, чтобы результат отобразился на листе, нажмите кнопку Enter на клавиатуре.
Главным недостатком данного способа является тот факт, что он сложнее в выполнении, чем предыдущие варианты.
Урок: Полезные функции Excel
В целом пользователь должен сам решить, каким из предложенных способов оптимальнее воспользоваться в конкретном случае. Если вы хотите только, чтобы все символы вмещались в границы ячейки, то просто отформатируйте её нужным образом, а лучше всего отформатировать весь диапазон. Если вы хотите устроить перенос конкретных слов, то наберите соответствующее сочетание клавиш, как рассказано в описании первого способа. Третий вариант рекомендуется использовать только тогда, когда данные подтягиваются из других диапазонов с помощью формулы. В остальных случаях использование данного способа является нерациональным, так как имеются гораздо более простые варианты решения поставленной задачи.
Мы рады, что смогли помочь Вам в решении проблемы.
Опишите, что у вас не получилось.
Наши специалисты постараются ответить максимально быстро.
Вставка разрывов при помощи формул.
Вы можете добавить новый абзац при помощи формулы.
Это может быть полезно, когда у вас есть разные позиции, которые вы хотите объединить и при этом добавить туда разрыв строки, чтобы каждая часть находилась отдельно.
Ниже приведен пример, где я использовал формулу для объединения различных частей адреса и добавил разрыв в каждой части.
А вот формула, которая добавляет перенос в итоговый результат:
Применяем СИМВОЛ(10), чтобы добавить новый абзац при объединении ячеек. СИМВОЛ(10) использует код ASCII, который возвращает нужный нам результат. Размещая его там, где требуется, мы заставляем формулу разбивать итоговый результат.
Вы также можете использовать функцию ОБЪЕДИНИТЬ() вместо символа амперсанда (&):
или вот старая формула СЦЕПИТЬ(), если вы используете ранние версии Excel:
Обратите внимание, что для того, чтобы это разделение было видно в таблице, вам нужно убедиться, что формат переноса строки в Excel включен. Если этот формат не применяется, описанные выше действия не приведут к видимым изменениям в вашей таблице. Примечание
Если вы используете Mac, используйте СИМВОЛ(13) вместо СИМВОЛ(10)
Примечание. Если вы используете Mac, используйте СИМВОЛ(13) вместо СИМВОЛ(10).
Использование определения имени вместо СИМВОЛ(10)
Если вам нужно часто применять СИМВОЛ(10), отличным лайфхаком было бы присвоить ему имя. Таким образом, вы можете вводить короткий код вместо всей функции в формуле.
Вот как это можно быстро сделать.
- Кликните вкладку Формулы
- Вам нужна опция «Определить имя».
- В диалоговом окне «Новое имя» введите следующие данные:
- Имя: ПСТР (вы можете назвать его как угодно – без пробелов)
- Область применения: Книга
- Диапазон: =СИМВОЛ(10)
- ОК.
Теперь вы можете писать ПСТР вместо функции.
Так что формула для объединения адресов теперь может быть:
или
Автоматический перенос текста
Выделите на листе ячейки, которые требуется отформатировать.
На вкладке Главная в группе Выравнивание выберите команду Перенести текст .
Данные в ячейке будут переноситься в соответствии с шириной столбца, поэтому при ее изменении перенос текста будет настраиваться автоматически.
Если текст с переносами отображается не полностью, возможно, задана точная высота строки или текст находится в объединенных ячейках.
Настройка высоты строки для отображения всего текста
Выделите ячейки, для которых требуется выровнять высоту строк.
На вкладке Главная в группе Ячейки нажмите кнопку Формат.
В группе Размер ячейки выполните одно из следующих действий:
Чтобы автоматически выравнивать высоту строк, выберите команду Автоподбор высоты строки.
Чтобы задать высоту строк, выберите команду Высота строки и введите нужное значение в поле Высота строки.
Совет: Кроме того, можно перетащить нижнюю границу строки в соответствии с высотой текста в строке.
Функция СЦЕПИТЬ
Используйте функцию СЦЕПИТЬ, относящуюся к текстовым функциям, для объединения двух или нескольких текстовых строк в одну.
Важно: В Excel 2016, Excel Mobile и Excel в Интернете эта функция была заменена функцией СКАЙТ. Функция СЦЕПИТЬ пока еще доступна для обратной совместимости, однако рекомендуем использовать вместо нее функцию СЦЕП
В последующих версиях Excel функция СЦЕПИТЬ может быть недоступна.
Ниже приведены примеры.
=СЦЕПИТЬ(«Популяция рек для «;A2;» «;A3;» составляет «;A4;» на километр.»)
Первый элемент для объединения. Это может быть текстовое значение, число или ссылка на ячейку.
Дополнительные текстовые элементы для объединения. Можно указать до 255 элементов и до 8 192 символов.
Примеры
Чтобы использовать эти примеры в Excel, скопируйте данные из приведенной ниже таблицы и вставьте их на новый лист в ячейку A1.
=СЦЕПИТЬ(«Популяция рек для «;A2;» «;A3;» составляет «;A4;» на километр.»)
Создает предложение, объединяя данные в столбце А с остальным текстом. Результат: «Популяция рек для вида речная форель составляет 32 на километр».
Объединяет строку в ячейке В2, пробел и значение в ячейке С2. Результат: «Виталий Токарев».
Объединяет текст в ячейке C2, строку, состоящую из запятой и пробела, и значение в ячейке B2. Результат: «Виталий Токарев».
Объединяет строку в ячейке B3, строку, состоящую из пробела, амперсанда и еще одного пробела, и значение в ячейке C3. Результат: Fourth & Pine.
Объединяет те же элементы, что и в предыдущем примере, но с помощью оператора & (амперсанд) вместо функции СЦЕПИТЬ. Результат: Fourth & Pine.
Распространенные неполадки
Кавычки отображаются в строке результата.
Используйте точку с запятой для разделения текстовых элементов. Например: Excel отобразит результат функции =СЦЕПИТЬ («Привет, «»мир!») как «Привет,»мир!» с лишней кавычкой, так как пропущена точка с запятой между текстовыми аргументами.
Числа не нужно заключать в кавычки.
Слова расположены впритык друг к другу.
Если не поместить пробелы между текстовыми элементами, в строке результата они будут отображаться слитно. Добавьте пробелы в формулу с функцией СЦЕПИТЬ. Это можно сделать двумя способами.
Добавьте двойные кавычки с пробелом между ними (» «). Например: =СЦЕПИТЬ(«Привет,»; » «; «мир!»).
Добавьте пробел после текстового аргумента. Например: =СЦЕПИТЬ(«Привет, «; «мир!»). К строке «Привет,» добавлен пробел.
Ошибка #ИМЯ? отображается вместо ожидаемого результата.
Ошибка #ИМЯ? обычно означает, что для текстового аргумента не хватает кавычек.
Рекомендации
Вместо функции СЦЕПИТЬ используйте знак & (амперсанд).
С помощью оператора & можно объединять текстовые элементы, не прибегая к функции.
Например, =A1 & B1 возвращает то же значение, что и =С CONCATENATE(A1;B1). Во многих случаях воспользоваться оператором амперсанда проще и быстрее, чем создавать строки с помощью функции СЦЕПИТЬ.
Для объединения и форматирования строк используйте функцию ТЕКСТ.
Функция ТЕКСТ преобразует числовое значение в текст и объединяет числа с текстом или символами.
Предположим, что ячейка A1 содержит число 23,5. Чтобы отформатировать число как сумму в рублях, можно использовать следующую формулу:
Дополнительные сведения
Для объединения и форматирования строк используйте функцию ТЕКСТ.
Ознакомьтесь с дополнительными сведениями об использовании операторов вычислений.
Замена знака переноса на пробел и обратно
Иногда нужно заменить знак переноса на пробел, сделать сплошным текстом столбик слов. Есть несколько способов это осуществить. Рассмотрим два из них:
- окно «найти и заменить»;
- VBA скрипты.
Найти и заменить
Поиск и замена открывается сочетанием клавиш Ctrl+H. Для удобства сначала нужно зажать клавишу Ctrl, затем нажать английскую буква H. Всплывет диалоговое окно с настраиваемыми параметрами.
В поле «найти» следует ввести Ctrl+J (сначала зажав клавишу, после набрав букву). При этом поле останется практически пустым (будет лишь едва заметная мигающая точка).
В поле «заменить на» нужно поставить пробел (или несколько), а также любой другой знак, на который планируется менять перенос.
Нажать на кнопку «найти далее».
Программа выделит область файла с искомыми значениями. После чего останется нажать «заменить все».
Способы вставки таблицы из Microsoft Excel в Word
Столбики из слов перестроятся в строчки с пробелами.
Используем скрипт VBA
Открыть окно редактора можно сочетанием клавиш Alt+F11.
В редакторе находим панель «VBAProject» и кликаем на искомый файл. Правой кнопкой вызываем контекстное меню. Выбираем сначала «Insert», затем «Module».
Появляется окно для вставки кода.
Впечатываем туда код. Если нужно заменить пробел на перенос, то пишем:
Sub ЗаменяемПробелы() For Each cell In Selection cell.Value = Replace (cell.Value, Chr(32), Chr(10)) Next End Sub
Если наоборот:
Sub ЗаменяемПереносы() For Each cell In Selection cell.Value = Replace (cell.Value, Chr(10), Chr(32)) Next End Sub
Где Chr (10) – это код переноса строки, а Chr (32) – код пробела.
Всплывет окно, где нужно нажать кнопку «НЕТ».
Далее необходимо сохранить документ с поддержкой нового макроса.
Чтобы закрыть редактор, нажимаем «Alt+Q».
Главный минус этого способа – требуется базовое знание языка VBA.
Вариативные решения задачи позволяет пользователю Microsoft Excel выбрать подходящий для себя способ.
Перенос строки в пределах ячейки в Microsoft Excel
Как известно, по умолчанию в одной ячейке листа Excel располагается одна строка с числами, текстом или другими данными. Но, что делать, если нужно перенести текст в пределах одной ячейки на другую строку? Данную задачу можно выполнить, воспользовавшись некоторыми возможностями программы. Давайте разберемся, как сделать перевод строки в ячейке в Excel.
Способы переноса текста
Некоторые пользователи пытаются перенести текст внутри ячейки нажатием на клавиатуре кнопки Enter. Но этим они добиваются только того, что курсор перемещается на следующую строку листа. Мы же рассмотрим варианты переноса именно внутри ячейки, как очень простые, так и более сложные.
Способ 1: использование клавиатуры
Самый простой вариант переноса на другую строку, это установить курсор перед тем отрезком, который нужно перенести, а затем набрать на клавиатуре сочетание клавиш Alt (левый) + Enter.
В отличие от использования только одной кнопки Enter, с помощью этого способа будет достигнут именно такой результат, который ставится.
Способ 2: форматирование
Если перед пользователем не ставится задачи перенести на новую строку строго определенные слова, а нужно только уместить их в пределах одной ячейки, не выходя за её границы, то можно воспользоваться инструментом форматирования.
- Выделяем ячейку, в которой текст выходит за пределы границ. Кликаем по ней правой кнопкой мыши. В открывшемся списке выбираем пункт «Формат ячеек…».
Открывается окно форматирования. Переходим во вкладку «Выравнивание». В блоке настроек «Отображение» выбираем параметр «Переносить по словам», отметив его галочкой. Жмем на кнопку «OK».
После этого, если данные будут выступать за границы ячейки, то она автоматически расширится в высоту, а слова станут переноситься. Иногда приходится расширять границы вручную.
Чтобы подобным образом не форматировать каждый отдельный элемент, можно сразу выделить целую область. Недостаток данного варианта заключается в том, что перенос выполняется только в том случае, если слова не будут вмещаться в границы, к тому же разбитие осуществляется автоматически без учета желания пользователя.
Способ 3: использование формулы
Также можно осуществить перенос внутри ячейки при помощи формул. Этот вариант особенно актуален в том случае, если содержимое выводится с помощью функций, но его можно применять и в обычных случаях.
- Отформатируйте ячейку, как указано в предыдущем варианте.
- Выделите ячейку и введите в неё или в строку формул следующее выражение:
Вместо элементов «ТЕКСТ1» и «ТЕКСТ2» нужно подставить слова или наборы слов, которые хотите перенести. Остальные символы формулы изменять не нужно.
Для того, чтобы результат отобразился на листе, нажмите кнопку Enter на клавиатуре.
Главным недостатком данного способа является тот факт, что он сложнее в выполнении, чем предыдущие варианты.
В целом пользователь должен сам решить, каким из предложенных способов оптимальнее воспользоваться в конкретном случае. Если вы хотите только, чтобы все символы вмещались в границы ячейки, то просто отформатируйте её нужным образом, а лучше всего отформатировать весь диапазон. Если вы хотите устроить перенос конкретных слов, то наберите соответствующее сочетание клавиш, как рассказано в описании первого способа. Третий вариант рекомендуется использовать только тогда, когда данные подтягиваются из других диапазонов с помощью формулы. В остальных случаях использование данного способа является нерациональным, так как имеются гораздо более простые варианты решения поставленной задачи.
Мы рады, что смогли помочь Вам в решении проблемы.
Помимо этой статьи, на сайте еще 11905 инструкций. Добавьте сайт Lumpics.ru в закладки (CTRL+D) и мы точно еще пригодимся вам.
Опишите, что у вас не получилось. Наши специалисты постараются ответить максимально быстро.
Статья Как в Excel сделать перенос текста в ячейке
Very kind Developer
Часто требуется внутри одной ячейки Excel сделать перенос текста на новую строку. То есть переместить текст по строкам внутри одной ячейки как указано на картинке. Если после ввода первой части текста просто нажать на клавишу ENTER, то курсор будет перенесен на следующую строку, но другую ячейку, а нам требуется перенос в этой же ячейке.
Это очень частая задача и решается она очень просто — для переноса текста на новую строку внутри одной ячейки Excel необходимо нажать ALT+ENTER (зажимаете клавишу ALT, затем не отпуская ее, нажимаете клавишу ENTER)
Как перенести текст на новую строку в Excel с помощью формулы
Иногда требуется сделать перенос строки не разово, а с помощью функций в Excel. Вот как в этом примере на рисунке. Мы вводим имя, фамилию и отчество и оно автоматически собирается в ячейке A6
Для начала нам необходимо сцепить текст в ячейках A1 и B1 (A1&B1), A2 и B2 (A2&B2), A3 и B3 (A3&B3)
После этого объединим все эти пары, но так же нам необходимо между этими парами поставить символ (код) переноса строки. Есть специальная таблица знаков (таблица есть в конце данной статьи), которые можно вывести в Excel с помощью специальной функции СИМВОЛ(число), где число это число от 1 до 255, определяющее определенный знак. Например, если прописать =СИМВОЛ(169), то мы получим знак копирайта
Нам же требуется знак переноса строки, он соответствует порядковому номеру 10 — это надо запомнить. Код (символ) переноса строки — 10 Следовательно перенос строки в Excel в виде функции будет выглядеть вот так СИМВОЛ(10)
Примечание: В VBA Excel перенос строки вводится с помощью функции Chr и выглядит как Chr(10)
Итак, в ячейке A6 пропишем формулу
В итоге мы должны получить нужный нам результат
Обратите внимание! Чтобы перенос строки корректно отображался необходимо включить «перенос по строкам» в свойствах ячейки. Для этого выделите нужную нам ячейку (ячейки), нажмите на правую кнопку мыши и выберите «Формат ячеек. В открывшемся окне во вкладке «Выравнивание» необходимо поставить галочку напротив «Переносить по словам» как указано на картинке, иначе перенос строк в Excel не будет корректно отображаться с помощью формул
В открывшемся окне во вкладке «Выравнивание» необходимо поставить галочку напротив «Переносить по словам» как указано на картинке, иначе перенос строк в Excel не будет корректно отображаться с помощью формул.
Как в Excel заменить знак переноса на другой символ и обратно с помощью формулы
Можно поменять символ перенос на любой другой знак, например на пробел, с помощью текстовой функции ПОДСТАВИТЬ в Excel
Рассмотрим на примере, что на картинке выше. Итак, в ячейке B1 прописываем функцию ПОДСТАВИТЬ:
A1 — это наш текст с переносом строки; СИМВОЛ(10) — это перенос строки (мы рассматривали это чуть выше в данной статье); » » — это пробел, так как мы меняем перенос строки на пробел
Если нужно проделать обратную операцию — поменять пробел на знак (символ) переноса, то функция будет выглядеть соответственно:
Напоминаю, чтобы перенос строк правильно отражался, необходимо в свойствах ячеек, в разделе «Выравнивание» указать «Переносить по строкам».
Как поменять знак переноса на пробел и обратно в Excel с помощью ПОИСК — ЗАМЕНА
Бывают случаи, когда формулы использовать неудобно и требуется сделать замену быстро. Для этого воспользуемся Поиском и Заменой. Выделяем наш текст и нажимаем CTRL+H, появится следующее окно.
Если нам необходимо поменять перенос строки на пробел, то в строке «Найти» необходимо ввести перенос строки, для этого встаньте в поле «Найти», затем нажмите на клавишу ALT, не отпуская ее наберите на клавиатуре 010 — это код переноса строки, он не будет виден в данном поле.
После этого в поле «Заменить на» введите пробел или любой другой символ на который вам необходимо поменять и нажмите «Заменить» или «Заменить все».
Кстати, в Word это реализовано более наглядно.
Если вам необходимо поменять символ переноса строки на пробел, то в поле «Найти» вам необходимо указать специальный код «Разрыва строки», который обозначается как ^l В поле «Заменить на:» необходимо сделать просто пробел и нажать на «Заменить» или «Заменить все».
Вы можете менять не только перенос строки, но и другие специальные символы, чтобы получить их соответствующий код, необходимо нажать на кнопку «Больше >>», «Специальные» и выбрать необходимый вам код. Напоминаю, что данная функция есть только в Word, в Excel эти символы не будут работать.
Как поменять перенос строки на пробел или наоборот в Excel с помощью VBA
Рассмотрим пример для выделенных ячеек. То есть мы выделяем требуемые ячейки и запускаем макрос
1. Меняем пробелы на переносы в выделенных ячейках с помощью VBA
Объединение ячеек в Excel
Чтобы объединить ячейки в одну строку без потери данных, можно использовать или знак «&», или функцию СЦЕПИТЬ (в новых версиях – ОБЪЕДИНИТЬ).
=СЦЕПИТЬ(ячейка_1;» «;ячейка_2;» «;ячейка_3;» «)
Пустые кавычки (» «) – это пробел. Без пробелов слова будут отображаться слитно. С помощью кавычек в формулу добавляется любой знак («.» или «,») и текст.
- Следует установить курсор в месте, где будет отображаться готовое значение.
- Написать формулу.
- Нажать «Enter».
Второй вариант формулы тоже простой: =ячейка1&» «&ячейка2&» «&ячейка3.
Если в результате строка будет содержать 32767 символов и более, появится ошибка #ЗНАЧ!.
Как разделить текст на несколько строк?
Excel дает возможность деления текста, который состоит из нескольких строк на отдельные строки.
Довольно проблематично достигать эту цель самостоятельно. Вы можете использовать макрос для автоматизации задачи. Для этого, однако, вы должны изучать навыки программирования. Не каждому это нужно, поскольку использование макросов необходимо лишь тем, кто достаточно много времени уделяет электронным таблицам и приходится тратить на них много времени. Но среднестатистический пользователь не работает только с одним Экселем, у него есть множество других программ.
Но как обойтись без навыков программирования, если все таки приходится постоянно разделять строки? Самый простой способ — использовать Power Query.
Описание надстройки Power Query
По умолчанию эта надстройка была впервые включена в стандартный комплект Excel 2016. Однако, если вы используете более старую версию, можно загрузить ее с веб-сайта Microsoft. Power Query — это аддон, позволяющий подключаться к разным данным и обрабатывать их для дальнейшего анализа. Он также может быть использован для разделения строк.
Чтобы загрузить данные в Power Query, вы должны преобразовать их в формат Smart Table. Для этого нажмите комбинацию клавиш Ctrl + T или нажмите кнопку «Формат», как в таблице на вкладке «Главная». Но если вы не хотите этого делать, есть способ поступить иначе.
Если вы хотите работать с «глупыми» таблицами, вы можете просто выбрать исходную запись и дать ей имя на вкладке «Формулы — Диспетчер имен — Создать».
Далее на вкладке «Данные» (в Excel начиная 2016 версии) или на вкладке Power Query (если Excel более старой версии с установленным аддоном) следует нажать на кнопку «Из таблицы/диапазона», чтобы перенести данные в редактор Power Query.
После того, как данные загрузятся, колонка с многострочным текстом выделяется, а на вкладке «Главная» найти опцию «Разделить столбец – По разделителю».
С большой вероятностью Power Query будет независимо определять, в зависимости от каких критериев должно осуществляться разделение, и сам будет помещать символ # (lf) символа переноса строки, чтобы пользователь мог увидеть, где находится этот невидимый символ. При необходимости вы можете использовать другие символы, выбранные из раскрывающегося списка, расположенного внизу окна, после выбора флажка «Разделить с помощью специальных символов».
Чтобы данные были разделены на строки, а не на отдельные столбцы, необходимо включить соответствующий селектор в группе расширенных параметров.
Осталось только подтвердить настройки нажатием кнопки ОК и получить желаемый результат.
Полученную таблицу можно вставить в рабочую таблицу с помощью команды «Закрыть и загрузить» — «Закрыть и загрузить в …». Вы можете найти ее на вкладке «Главная».
Обратите внимание, что Power Query требует обновления данных после каждого изменения, потому что нет ввода для формул. Для этого щелкните правой кнопкой мыши таблицу и выберите «Обновить» в раскрывающемся меню
Или вы можете найти кнопку Обновить на вкладке Данные.