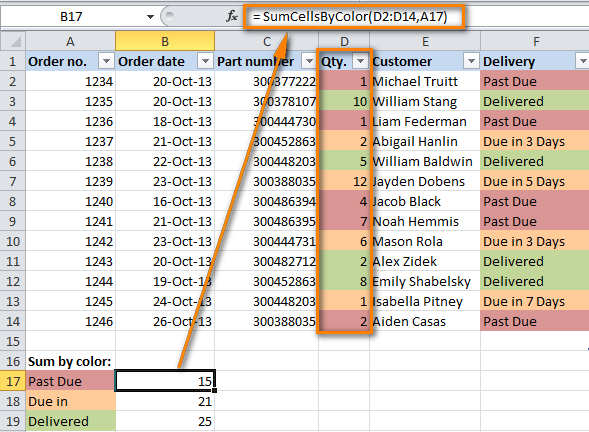Как в EXCEL сложить числа в ячейках по определённому условию
Многие работая с электронными таблицами EXCEL в определённый момент сталкиваются с вопросом «как в EXCEL сложить числа в ячейках по определённому условию». В один из солнечных дней я также столкнулся с данным вопросом, но на просторах интернета не нашёл ответ на данный вопрос, однако я настойчивый и решил изучить справку программы, которая меня и натолкнула на мысль, а далее методом проб и ошибок я составил формулу, и как оказалось формула элементарная.
Всё началось с того, что я решил учитывать свои ежемесячные расходы и для этого создал таблицу, которую приложил к данной статье, ведь и вам она может пригодиться.
Теперь постараюсь подробно расписать принцип создания формулы. У меня есть в отчёте детальная статистика и сводный отчёт. В детальной статистике я вписываю свои ежедневные расходы, а в сводном отчёте считается сумма расходов по определённым категориям и общая сумма расходов.
Для примера возьмём категорию расходов «Покупки в магазинах». Нам надо, чтобы EXCEL находил все затраты по данной категории в детальной статистике, суммировал расходы по данной категории и записывал полученную сумму в ячейку D10.
Сначала запишем готовую формулу, которую вставляем в ячейку D10, а потом начнём разбираться в деталях. Готовая формула выглядит следующим образом (только для нашей статьи):
=СУММЕСЛИ ( $G$5:$G$300 ;(» Покупки в магазинах «); $H$5:$H$300 )
Цветом выделены различные условия, чтобы было наглядней. Разберём по порядку. В процессе описания смотрите на картинку выше, чтобы было понятней. Делая снимок специально были захвачены буквы столбцов и цифры строк. Итак, приступаем.
- СУММЕСЛИ – этим условием мы говорим, что в ячейку надо записывать сумму значений определённых ячеек, если они соответствуют определённым условиям;
- $G$5:$G$300 – здесь мы указываем EXCEL, в каком столбце нам надо искать условие для выборки. В нашем случае поиск происходит в столбце G начиная со строки 5 и заканчивая строкой 300;
- (« Покупки в магазинах ») – здесь мы указываем искомое условие и по этому условию будут суммироваться значения ячеек, которые мы указываем далее…;
- $H$5:$H$300 – здесь мы указываем столбец, из которого будут браться числа для суммирования. В нашем случае значения берутся в столбце H начиная со строки 5 и заканчивая строкой 300.
Подводя итог можно сказать, что EXCEL суммирует только те значения из диапазона H5:H300, для которых соответствующие значения из диапазона G5:G300 равны «Покупки в магазинах» и записывает результат в ячейку D10.
Соответствующим образом можно в EXCEL сложить числа в ячейках по любому условию.
Знак $ в формуле используется для того, чтобы при копировании формулы с ячейки D10 в другие ячейки не происходило смещение. Рассмотрим пример формулы без знака $. К примеру, в ячейке D10 у нас вписана формула:
=СУММЕСЛИ(G5:G300;(«Покупки в магазинах»);H5:H300)
Далее мы хотим выводить сумму обедов в ячейке D11. Чтобы нам не переписывать формулу, нам можно копировать ячейку D10 и вставить в ячейку D11. Благодаря этому формула будет вставлена в D11, но тут мы можем заметить, что формула изменила значения заменив 5 на 6 и 300 на 301:
=СУММЕСЛИ(G6:G301;(«Покупки в магазинах»);H6:H301)
Произошло смещение. Если мы скопируем формулу в D12, то увидим уже смещение на 2 и так далее. Чтобы этого избежать мы формулу пишем со знаком $. Такие особенности EXCEL.
В зависимости от введенных данных
Теперь рассмотрим, как сделать так, чтобы ячейка меняла цвет исходя из заданного условия. Используется для этого условное форматирование, про которое на сайте есть отдельная статья.
Текстовых
Возьмем для примера следующую таблицу. Давайте в ней сделаем так, чтобы красный соответствовал яблоку, желтый – груше, а оранжевый – апельсину.
Выделяем данные, с которыми будем работать, в моем случае – это названия фруктов. Потом нажимаем «Условное форматирование», которое будем постоянно использовать дальше. Из списка кликните по «Создать правило».
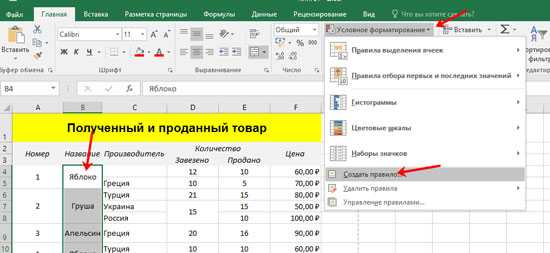
Открывается вот такое окно. Вверху выбираем тип – «Форматировать только ячейки, которые содержат», дальше тоже будем отмечать именно его. Чуть ниже указываем условия: у нас текст, который содержит определенные слова. В последнем поле или нажмите на кнопку и укажите ячейку, или впишите текст.
Отличие в том, что поставив ссылку на ячейку (=$B$4), условие будет меняться в зависимости от того, что в ней набрано. Например, вместо яблока в В4 укажу смородину, соответственно поменяется правило, и будут закрашены блоки с таким же текстом. А если именно в поле вписать яблоко, то искаться будет конкретно это слово, и оно ни от чего зависеть не будет.
Дальше нажимаем на кнопку «Формат».
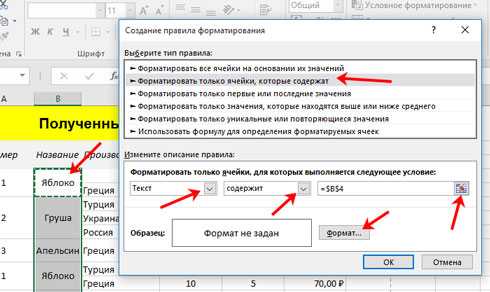
Здесь выберите цвет заливки и нажмите «ОК». Для просмотра всех вариантов кликните по кнопке «Другие».
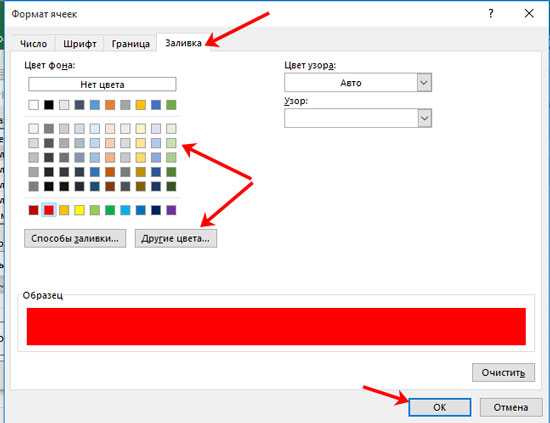
Правило создано и сохраняем его, нажатием кнопки «ОК».

В результате, все блоки, в которых был указанный текст, закрасились в красный.
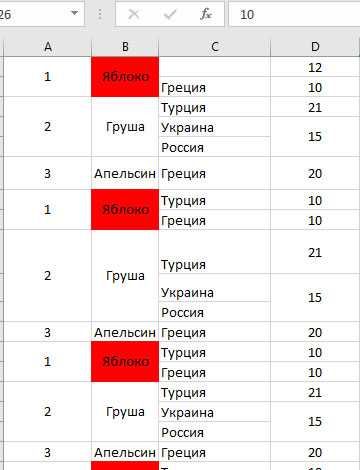
Также создаются правила и для остальных фруктов, выбирается только другой вариант заливки.
Числовых
Теперь разберемся с числовыми данными. Давайте числа в столбце D разместим на определенный фон по тому условию, которое зададим.
Выделяем столбец, создаем правило, указываем его тип. Дальше прописываем – «Значение» «больше» «15». Последнее число можете или ввести вручную, или указать адрес ячейки, откуда будут браться данные. Определяемся с заливкой, жмем «ОК».
Блоки, где введены числа больше выбранного, закрасились.
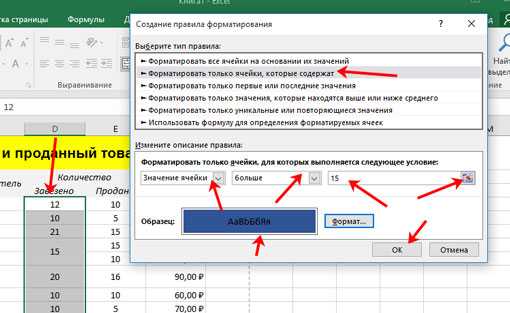
Давайте для выделенных ячеек укажем еще правила – выберите «Управление правилами».
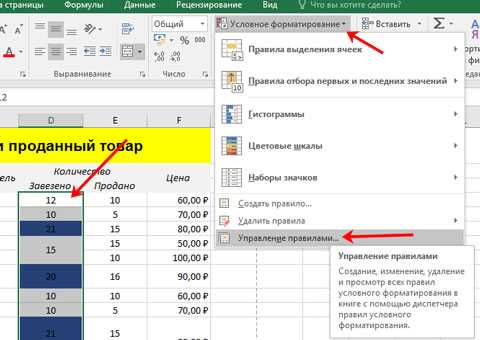
В окне будет то, которое мы добавили на предыдущем шаге. А сейчас для текущего фрагмента создадим новое – кликните по соответствующей кнопке.
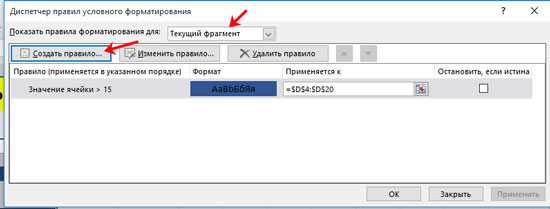
Здесь все выбирайте, как я описывала выше, только нужно изменить цвет и поставить условие «меньше или равно».
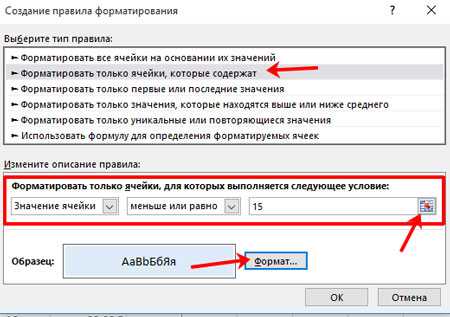
Когда все будет готово, нажимайте «Применить» и «ОК».

Все работает, значения равные и ниже 15 закрашены бледно голубым.
Здесь хорошо была бы видна и разница между завезенным и проданным товаром. Выделяем два столбца и нажимаем «Правила выделения ячеек» – «Повторяющиеся значения». Выберите подходящий цвет. После этого, если две ячейки рядом будут цветные – значит, те фрукты, которые завезли, все продали.
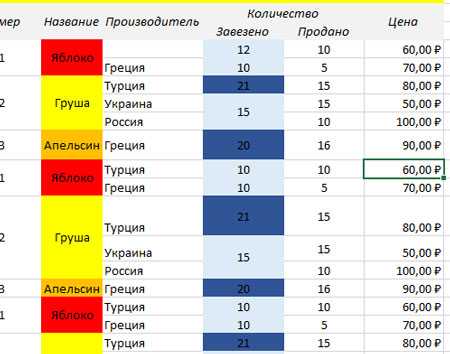
Давайте на примере последнего столбца покажу, как сделать, чтобы ячейка меняла цвет в зависимости от указанного значения. Выделяем их и заходим в «Управление правилами».
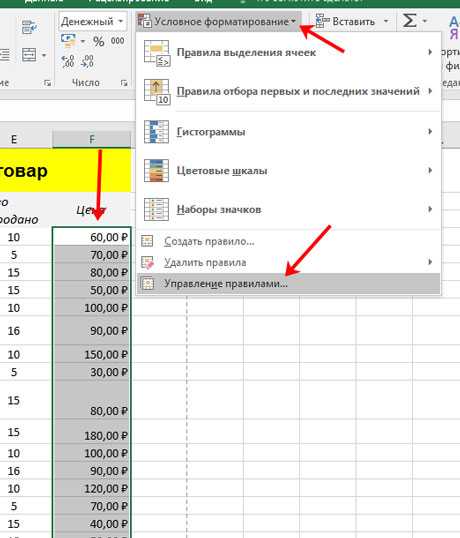
Создаем новое для текущего фрагмента, если нужно в данном выпадающем списке можно выбрать или для всего листа целиком, или для других листов.
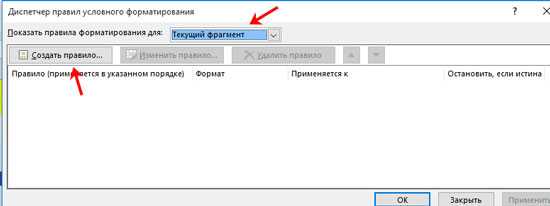
Выбираем нужные пункты в открывшемся окошке. Я залью темно зеленым все значения, что больше 90. Поскольку в последнем поле я указала адрес (=$F$15), то при изменении в ячейке числа 90, например, на 110, правило также поменяется. Сохраните изменения, кликнув по кнопке «ОК».
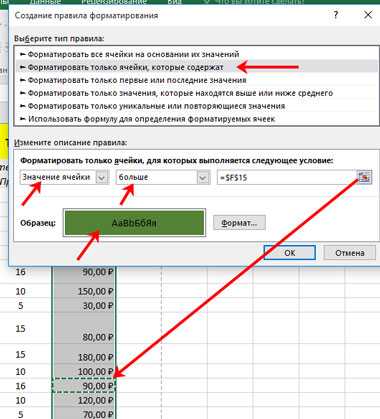
Создам еще одно правило, но в нем подсвечу светло зеленым все, что меньше или равняется 90. Не забывайте все сохранять, нажав на кнопочки, справа внизу.

Вот, что получилось. Из последнего столбца, можно визуально быстро определить прибыль от продажи какого товара была больше.
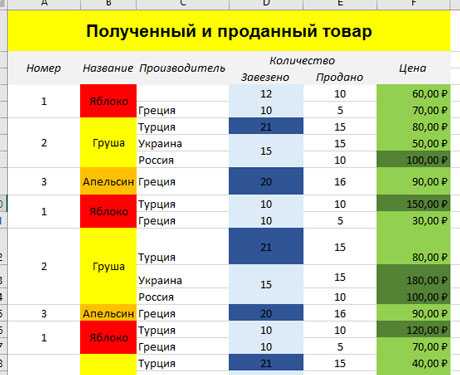
Например, если изменится цена, то будут пересмотрены и правила. Если значение станет больше или меньше заданного, то и цвет ячейки автоматически поменяется.
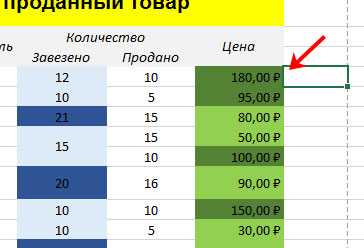
Думаю, Вы обратили внимание, что правило создается не только для текста и чисел, но и дат, и в зависимости от заполнения и наличия ошибок в ячейках. Указывайте условие, выбирайте цвет и сохраняйте
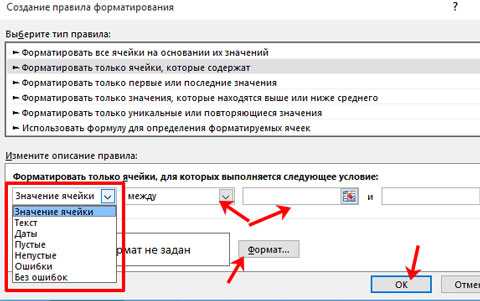
Чтобы посмотреть, что Вы подобавляли, выберите диапазон и в окне «Управление правилами» будет полный список. Используя кнопки вверху их можно добавлять, изменять или удалять.

Изменить цвет для ячеек, можно и выбрав один из готовых стилей. Находится нужная кнопка на вкладке «Главная».
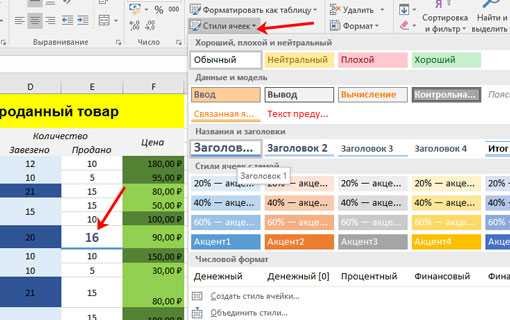
Теперь у Вас обязательно получится или залить необходимые блоки на листе, или сравнить определенные данные и выделить цветом, те которые будут совпадать с заданным для них правилом в Эксель.
Об авторе: Олег Каминский
Вебмастер. Высшее образование по специальности «Защита информации». Создатель портала comp-profi.com. Автор большинства статей и уроков компьютерной грамотности
Простая заливка блока
Закрасить один или несколько блоков в Экселе не сложно. Сначала выделите их и на вкладке «Главная» нажмите на стрелку возле ведерка с краской, чтобы развернуть список. Выберите оттуда подходящий цвет, а если ничего не подойдет, нажимайте «Другие цвета».
Кстати, таким образом можно залить целую строку, просто предварительно кликните по ее номеру, чтобы выделить. Про выделение ячеек в Экселе можете прочесть отдельную статью.
Если же Вы работаете с таблицей, в которой уже что-то закрашено, тогда поменять цвет блоков, или вовсе его убрать можно так. Нажмите по нему и из цветов или выберите новый, или кликните по варианту «Нет».
Пример подсчета количества значений по цвету цвету заливки ячеек в Excel
Рассмотрим вышеуказанный пример с перечнем фруктов. Мы определили код ячеек и отобразили его напротив каждой ячейки.
Далее для удобства мы создадим вспомогательную таблицу из всех существующих цветов заливки. В нашем случае это красный, зеленый и желтый. Рядом с помощью все той же формулы определим код цвета.
В третьем столбце мы уже будет считать количество ячеек определенного цвета по условию, использую код цвета.
Считать количество мы будем с помощью функции СЧЁТЕСЛИ
Вот так выглядят аргументы данной функции
=СЧЁТЕСЛИ(диапазон;критерий)
Пропишем формулу:
=СЧЁТЕСЛИ($B$1:$B$8;E2)
Диапазон мы указали со знаком доллара, чтобы он был закреплен и можно было протянуть формулу. Критерия у нас встречается всего три и они указаны в нашей вспомогательной таблице. Протянем формулу и получим количество ячеек по цветам.
Скачать пример файла: Цвет_Ячеек.xlsm (файл с поддержкой макросов)
Сложение значений в зависимости от цвета ячеек в EXCEL
Просуммируем значения ячеек в зависимости от цвета их заливки. Здесь же покажем, как подсчитать такие ячейки.
Функции для суммирования значений по цвету ячеек в EXCEL не существует (по крайней мере, в EXCEL 2016 и в более ранних версиях). Вероятно, подавляющему большинству пользователей это не требуется.
Пусть дан диапазон ячеек в столбце А. Пользователь выделил цветом ячейки, чтобы разбить значения по группам.
Необходимо сложить значения ячеек в зависимости от цвета фона. Основная задача: Как нам «объяснить» функции сложения, что нужно складывать значения, например, только зеленых ячеек?
Это можно сделать разными способами, приведем 3 из них: с помощью Автофильтра , Макрофункции ПОЛУЧИТЬ.ЯЧЕЙКУ() и VBA.
Пример суммирования с использованием функции СУММЕСЛИ
Этот пример можно считать классическим. Пусть есть таблица с данными о продажах некоторых товаров.
В таблице указаны позиции, их количества, а также принадлежность к той или иной группе товаров (первый столбец). Рассмотрим пока упрощенное использование СУММЕСЛИ, когда нам нужно посчитать сумму только по тем позициям, значения по которым соответствуют некоторому условию. Например, мы хотим узнать, сколько было продано топовых позиций, т.е. тех, значение которых превышает 70 ед. Искать такие товары глазами, а потом суммировать вручную не очень удобно, поэтому функция СУММЕСЛИ здесь очень уместна.
Первым делом выделяем ячейку, где будет подсчитана сумма. Далее вызываем Мастера функций. Это значок fx в строке формул. Далее ищем в списке функцию СУММЕСЛИ и нажимаем на нее. Открывается диалоговое окно, где для решения данной задачи нужно заполнить всего два (первые) поля из трех предложенных.
Поэтому я и назвал такой пример упрощенным. Почему 2 (два) из 3 (трех)? Потому что наш критерий находится в самом диапазоне суммирования.
В поле «Диапазон» указывается та область таблицы Excel, где находятся все исходные значения, из которых нужно что-то отобрать и затем сложить. Задается обычно с помощью мышки.
В поле «Критерий» указывается то условие, по которому формула будет проводить отбор. В нашем случае указываем «>70». Если не поставить кавычки, то они потом сами дорисуются.
Последнее поле «Дапазон_суммирования» не заполняем, так как он уже указан в первом поле.
Таким образом, функция СУММЕСЛИ берет критерий и начинает отбирать все значения из указанного диапазона, удовлетворяющие заданному критерию. После этого все отобранные значения складываются. Так работает алгоритм функции.
Заполнив в Мастере функций необходимые поля, нажимаем на клавиатуре кнопку «Enter», либо в окошке Мастера «Ок». На месте вводимой функции должно появиться рассчитанное значение. В моем примере получилось 224шт. То есть суммарное значение проданных товаров в количестве более 70 штук составило 224шт. (это видно в нижнем левом углу окна Мастера еще до нажатия «ок»). Вот и все. Это был упрощенный пример, когда критерий и диапазон суммирования находятся в одном месте.
Теперь давайте рассмотрим, пример, когда критерий не совпадает с диапазоном суммирования. Такая ситуация встречается гораздо чаще. Рассмотрим те же условные данные. Пусть нам нужно узнать сумму не больше или меньше какого-то значения, а сумму конкретной группы товаров, допустим, группы Г.
Для этого снова выделяем ячейку с будущим подсчетом суммы и вызываем Мастер функций. В первом окошке указываем диапазон, где содержится критерий, в нашем случае это столбец с названиями групп товаров. Далее сам критерий прописываем либо вручную, оставив в соответствующем поле запись «группа Г», либо просто указываем мышкой ячейку с нужным критерием. Последнее окошко – это диапазон, где находятся суммируемые данные.
Результатом будет сумма проданных товаров из группы Г – 153шт.
Итак, мы посмотрели, как рассчитать одну сумму по одному конкретному критерию. Однако чаще возникает задача, когда требуется рассчитать несколько сумм для нескольких критериев. Нет ничего проще! Например, нужно узнать суммы проданных товаров по каждой группе. То бишь интересует 4 (четыре) значения по 4-м (четырем) группам (А, Б, В и Г). Для этого обычно делается список групп в виде отдельной таблички. Понятное дело, что названия групп должны в точности совпадать с названиями групп в исходной таблице. Сразу добавим итоговую строчку, где сумма пока равна нулю.
Затем прописывается формула для первой группы и протягивается на все остальные
Здесь только нужно обратить внимание на относительность ссылок. Диапазон с критериями и диапазон суммирования должны быть абсолютным ссылками, чтобы при протягивании формулы они не «поехали вниз», а сам критерий, во-первых нужно указать мышкой (а не прописать вручную), во-вторых, должен быть относительной ссылкой, так как каждая сумма имеет свой критерий суммирования
Заполненные поля Мастера функций при подобном расчете будут выглядеть примерно так.
Как видно, для первой группы А сумма проданных товаров составила 161шт (нижний левый угол рисунка). Теперь нажимаем энтер и протягиваем формулу вниз.
Все суммы рассчитались, а их общий итог равен 535, что совпадает с итогом в исходных данных. Значит, все значения просуммировались, ничего не пропустили.
Как посчитать количество и сумму ячеек по цвету в Excel 2010 и 2013 — Информационные технологии — Разбираем подробно
Из этой статьи Вы узнаете, как в Excel посчитать количество и сумму ячеек определенного цвета. Этот способ работает как для ячеек, раскрашенных вручную, так и для ячеек с правилами условного форматирования. Кроме того, Вы научитесь настраивать фильтр по нескольким цветам в Excel 2010 и 2013.
Если Вы активно используете разнообразные заливки и цвет шрифта на листах Excel, чтобы выделять различные типы ячеек или значений, то, скорее всего, захотите узнать, сколько ячеек выделено определённым цветом. Если же в ячейках хранятся числа, то, вероятно, Вы захотите вычислить сумму всех ячеек с одинаковой заливкой, например, сумму всех красных ячеек.
Как известно, Microsoft Excel предоставляет набор функций для различных целей, и логично предположить, что существуют формулы для подсчёта ячеек по цвету. Но, к сожалению, не существует формулы, которая позволила бы на обычном листе Excel суммировать или считать по цвету.
Если не использовать сторонние надстройки, существует только одно решение – создать пользовательскую функцию (UDF). Если Вы мало знаете об этой технологии или вообще никогда не слышали этого термина, не пугайтесь, Вам не придётся писать код самостоятельно. Здесь Вы найдёте отличный готовый код (написанный нашим гуру Excel), и всё, что Вам потребуется сделать – это скопировать его и вставить в свою рабочую книгу.
Считаем и суммируем по цвету, когда ячейки раскрашены вручную
Считаем сумму и количество ячеек по цвету во всей книге
Считаем и суммируем по цвету, когда к ячейкам применены правила условного форматирования
Как посчитать количество отфильтрованных строк в Excel?
Как посчитать количество выделенных строк в Excel?
Посчитать количество строк можно с помощью функции «Автосумма» в Excel . Выделяем ячейку, в которой будет стоять цифра количества строк. Нажимаем стрелку у кнопки «Автосумма» на закладке Excel «Главная» и выбираем функцию «Число». Эта функция считает только заполненные строки.
Как рассчитать количество в Excel?
На вкладке Формулы щелкните Вставить, наведите указатель мыши на пункт Статистические и выберите одну из следующих функции:
- СЧЁТЗ: подсчитывает количество непустых ячеек.
- СЧЁТ: подсчитывает количество ячеек, содержащих числа.
- СЧИТАТЬПУСТОТЫ: подсчитывает количество пустых ячеек.
Как посчитать сумму отфильтрованных ячеек в Excel?
Способ 2 – Сумма отфильтрованных значений
- Выделите столбцы с данными и выберите на ленте Данные (Data) – Фильтр (Filter). Я рекомендую выделять именно столбцы, т. …
- Замените формулу СУММА (SUM) на ПРОМЕЖУТОЧНЫЕ. …
- Выберите фильтром нужные названия или категорию, если имеется.
Как в Экселе посчитать сумму выделенных цветом ячеек?
В этом примере мы используем формулу =CountCellsByColor(F2:F14,A17), где F2:F14 – это диапазон, содержащий раскрашенные ячейки, которые Вы хотите посчитать. Ячейка A17 – содержит определённый цвет заливки, в нашем случае красный.
Как посчитать количество строк в файле linux?
Если вы просто хотите узнать количество строк в текстовом файле, вы можете использовать команду wc с опцией ‘l’. В основном, она подсчитывает количество строк в файле.
Сколько строк в Excel на листе?
Количество выделенных строк в Excel.…Технические характеристики и ограничения листа и книгиПараметрМаксимальное значениеОбщее количество строк и столбцов на листе1 048 576 строк и 16 384 столбцаШирина столбца255 знаковВысота строки409 пунктовРазрывы страниц1 026 горизонтальных и вертикальныхЕщё 30 строк
Сколько строк в таблице Excel?
Технические характеристики и ограничения листа и книгиПараметрМаксимальное значениеКоличество открытых книгОграничено объемом доступной оперативной памяти и ресурсами системыОбщее количество строк и столбцов на листе1 048 576 строк и 16 384 столбцаШирина столбца255 знаковВысота строки409 пунктовЕщё 32 строки
Сколько строк в Excel 2007?
Изменилось ли максимальное число строк и столбцов в Microsoft Office Excel 2007? Давнее ограничение 256 столбцами (от A до ZZ) и 16 384 строками расширено, и рабочие листы могут содержать до 16 384 столбцов (от A до ZZZ) и до 1 048 576 строк.
Как работает функция Суммеслимн?
Функция СУММЕСЛИМН — одна из математических и тригонометрических функций, которая суммирует все аргументы, удовлетворяющие нескольким условиям. Например, с помощью функции СУММЕСЛИМН можно найти число всех розничных продавцов, (1) проживающих в одном регионе, (2) чей доход превышает установленный уровень.
Как посчитать количество с условием в Excel?
С помощью статистической функции СЧЁТЕСЛИ можно подсчитать количество ячеек, отвечающих определенному условию (например, число клиентов в списке из определенного города). Самая простая функция СЧЁТЕСЛИ означает следующее: =СЧЁТЕСЛИ(где нужно искать;что нужно найти)
Как посчитать повторяющиеся ячейки в Excel?
Добрый день. Самым простым способом решить данную задача, это воспользоваться функцией СЧЁТЕСЛИ. Данная функцию необходимо записать в следующем виде: СЧЁТЕСЛИ(Х1;Х2), диапазон, где ищем это значение, Х2- само значение.
Как суммировать только видимые ячейки в Excel?
Это нужно учитывать при выполнении вычислений:
- СУММ (SUM) – тупо суммирует все в выделенном диапазоне без разбора, т. е. …
- ПРОМЕЖУТОЧНЫЕ. ИТОГИ (SUBTOTALS) с кодом 9 в первом аргументе – суммирует все видимые после фильтра ячейки. …
- ПРОМЕЖУТОЧНЫЕ. …
- АГРЕГАТ (AGGREGATE) – самая мощная функция, появившаяся в Office 2010.
Как в Экселе посчитать сумму нескольких столбцов?
Для этого ЛКМ выделяем ячейку, в которой нужно посчитать сумму, нажимаем на кнопку “Сумма” (также можно использовать комбинацию клавиш ALT и знак «=»), выделяем первый диапазон ячеек, затем, зажав клавишу «Ctrl» выделяем все оставшиеся ячейки/диапазон ячеек таблицы.
Как посчитать сумму без учета скрытых ячеек?
1) используется формула =ПРОМЕЖУТОЧНЫЕ. ИТОГИ(109;E2:E564). Excel возвращает сумму только видимых (не скрытых) ячеек в диапазоне, а именно – Е2;Е30;Е72;Е78;Е564.
Как посчитать значения ячеек на основе цвета заливки
Excel по-разному обрабатывает два типа цветного фона ячеек: заливка сплошным цветом, заданная пользователем (когда вы сами назначаете цвет) и условный цвет (при применении условного форматирования). С надстройкой вы можете агрегировать значения по каждому типу цветного фона.
Нажмите кнопку
Счёт по цвету
на панели XLTools
Укажите диапазон.
Совет: нажмите на любую ячейку таблицы, и она будет выбрана автоматически.
Из выпадающего списка «Учитывать только» выберите, какой тип цветовой расцветки следует учитывать в дальнейших расчётах:
Заданные цвета – чтобы учитывать только ячейки со сплошной заливкой фона
Условные цвета – чтобы учитывать только ячейки с условным форматированием
Все цвета – чтобы учитывать все ячейки, как с заданными, так и условными цветами.
Из следующего выпадающего списка выберите «Вычислять по цвету» Фона.
Посмотрите результаты в сводной таблице результатов агрегатных вычислений: Счёт, Сумм, Срзнач, Мин, Макс – с разбивкой по цвету
Внимание: надстройка автоматически распознает и произведет расчёт по всем цветам в диапазоне. Ячейки без фона, без заливки и ячейки с белой заливкой обрабатываются вместе
Так, вы сможете сравнить результаты вычислений по цветным и бесцветным ячейкам.
Выберите поместить результаты на новый или существующий лист.
Нажмите OK
Готово!
Наборы значков
Последний тип правил условного форматирования, довольно интересный в плане визуального оформления, связан с добавлением значков для диапазона значений. Например, если число больше среднего, появится зеленая стрелка вверх, а если меньше – красная вниз. Есть критерии оценок в виде шкал, круговых диаграмм и звездочек. Все это позволяет определить динамику роста и узнать другую полезную информацию в таблице.
-
Откройте наборы значков и ознакомьтесь со всеми доступными. Присутствуют различные направляющие в виде стрелок, фигуры разных цветов, индикаторы и оценки.
-
Настроек для этого правила по умолчанию нет, поэтому при выборе значки сразу же появляются в своих клетках. Я выбрал шкалу с несколькими делениями, которые заполняются в зависимости от величины значения в текущем диапазоне. Вы же можете протестировать абсолютно все наборы значков.
-
В окне настройки данного правила обязательно укажите тип, а затем выберите любой из типов значков и условия, при которых они будут появляться. Это позволит игнорировать некоторые значения, которые вы бы не хотели подсвечивать.
Как в Excel посчитать количество ячеек по цвету ячейки или цвету текста
Мы с вами уже рассматривали вопрос о том как посчитать в Excel количество ячеек/значений в подробном видео уроке. Сегодня мы бы хотели немного расширить данную статью для решения более узкой задачи. Допустим, вам необходимо посчитать количество ячеек в зависимости от цвета ячеек или цвета текста.
Начиная с Excel 2007 в программе встроили возможность сортировки ячеек по цвету. Таким образом, можно отфильтровать нужный нам цвет, выделить оставшиеся на виду ячейки и визуально посмотреть общее количество ячеек. Но что делать, если нам требуется делать это часто и при этом нам необходимо, чтобы все считалось и пересчитывалось с помощью формул.
- Для этих целей необходимо использовать очень простенький макрос, а точнее пользовательскую функцию, назовем ее ColorNom, онапозволит нам вытягивать числовой код цвета заливки и далее по этому коду мы и будет считать общее количество ячеек, используя приемы, описываемые в статье как посчитать в Excel количество ячеек/значений
- Итак, приступим. Зайдите в редактор Visual Basic, для этого:
- в Excel 2003 нажмите на Сервис, далее Макрос и затем Редактор Visual Basic.
- в Excel 2007, 2010 и 2013 это делается по-другому. Зайдите в раздел Разработчик, далее выберите Visual Basic
Внимание! Раздел панели инструментов Разработчик в Excel 2007 доступен по умолчанию, а в Excel 2010 и 2013 его необходимо включить. Это особенно полезно сделать тем пользователям, которые будут часто работать с макросами
Чтобы включить панель инструментов Разработчик в Excel 2010 или 2013 необходимо запустить Файл | Параметры | Настройка ленты после этого необходимо с правой стороны необходимо поставить галочку напротив надписи Разработчик
- После того как откроется редактор Visual Basic, вставьте пустой модуль, для этого выберите меню Insert и далее Module
-
и скопируйте туда текст простой функции:
Public Function ColorNom (Cell As Range)
ColorNom = Cell.Interior.ColorIndex
End Function
После этого закройте редактор Visual Basic и можно вернуться к нашему файлу. В любой пустой ячейки введите пользовательскую функцию, которую мы ввели раннее.
В нашем случае это функция ColorNom, ее можно вызвать либо через меню Вставка, Функция — категория Определенные пользователем, либо просто можно напечатать ее в самой ячейке =ColorNom (A1), где A1 — это наша ячейка, в которой нам необходимо определить индекс цвета.
- После этого уже не составит труда посчитать количество ячеек или значений в зависимости от цвета ячейки. Используйте нашу статью как посчитать в Excel количество ячеек/значений
- Если вам необходимо посчитать количество значений или сумму в зависимости от цвета текста, то необходимо немного изменить код пользовательской функции.
Public Function ColorNom (Cell As Range)
ColorNom = Cell.Font.ColorIndex
End Function
Важно! Вы не сможете находить с помощью данной функции номер цвета ячейки при использовании условного форматирования. Кроме того, при изменении цвета ячейки Excel не пересчитывает значения, необходимо это делать в ручную, нажимая Ctrl+Alt+F9, либо изменения будут происходить при новом открытии данного файла
Это происходит из-за того, что Excel не считает изменение цвета ячейки редактированием формулы. В связи с этим, если это критично, то можно внести изменение в саму формулу, просто добавив функцию, которая постоянно пересчитывается и при этом не повлияет на определение цвета ячейки. Например, указать функцию определения текущей даты, умноженную на ноль.
В нашем случае функция будет выглядеть следующем образом.
=ColorNom (A1)+Сегодня()*0
Пример подсчета количества значений по цвету цвету заливки ячеек в Excel
Рассмотрим вышеуказанный пример с перечнем фруктов. Мы определили код ячеек и отобразили его напротив каждой ячейки.
Далее для удобства мы создадим вспомогательную таблицу из всех существующих цветов заливки. В нашем случае это красный, зеленый и желтый. Рядом с помощью все той же формулы определим код цвета.
- В третьем столбце мы уже будет считать количество ячеек определенного цвета по условию, использую код цвета.
- Считать количество мы будем с помощью функции СЧЁТЕСЛИ
- Вот так выглядят аргументы данной функции
- =СЧЁТЕСЛИ(диапазон;критерий)
- Пропишем формулу:
- =СЧЁТЕСЛИ($B$1:$B$8;E2)
Диапазон мы указали со знаком доллара, чтобы он был закреплен и можно было протянуть формулу. Критерия у нас встречается всего три и они указаны в нашей вспомогательной таблице. Протянем формулу и получим количество ячеек по цветам.
Скачать пример файла: Цвет_Ячеек.xlsm (файл с поддержкой макросов)