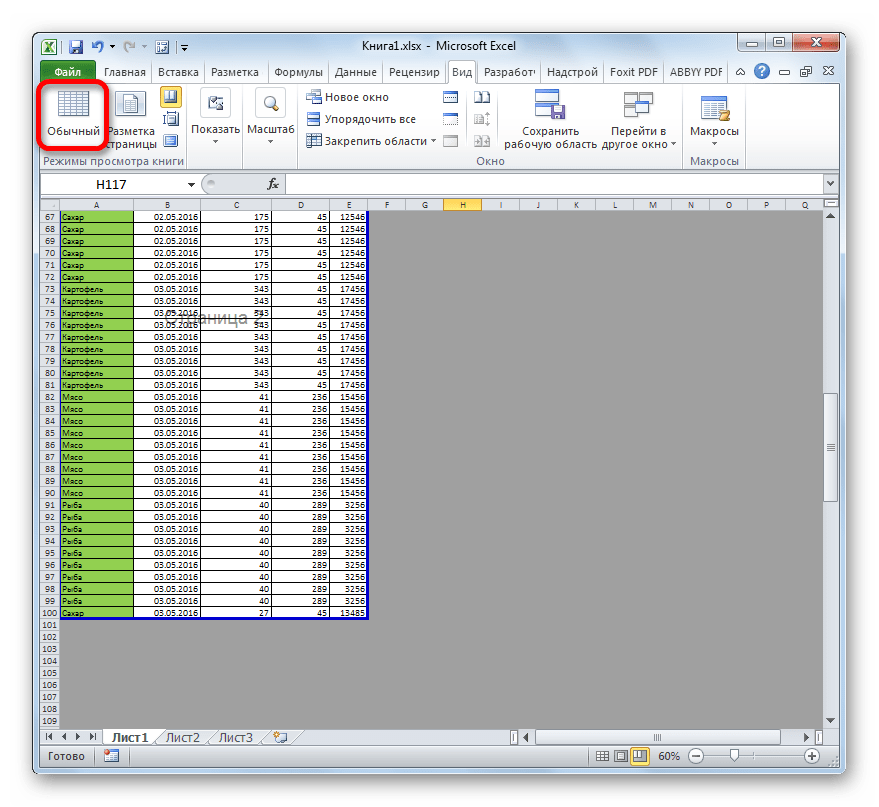Включение листов
Если пропали ярлычки листов и полосы прокрутки, значит, в настройках дополнительных параметров программы был отключен их показ.
В версии MS Office Excel 2007 для включения панели с листами нужно нажать кнопку Office — Параметры Excel — Дополнительно — прокрутить вниз — Показывать ярлычки листов.
В версии Excel 2010 тоже самое, только нажимаем не кнопку Office, а кнопку Файл Параметры Excel — Дополнительно — прокрутить вниз — Показывать ярлычки листов.
В Excel 2003: Файл — Параметры — Вид — ярлычки листов.
Также возможна ситуация, когда сама панель листов есть, но не отображается нужный лист, что делать в этом случайте читайте в статье Основы работы с листами Excel.
Спасибо за Вашу оценку. Если хотите, чтобы Ваше имя стало известно автору, войдите на сайт как пользователь и нажмите Спасибо еще раз. Ваше имя появится на этой стрнице.
Показываем сетку в Excel
Предположим, что сетка скрыта и необходимо сделать её видимой на всём рабочем листе или во всей рабочей книге. В этом случае настроить нужные параметры на Ленте в Excel 2010 и 2013 можно двумя способами.
Первым делом, открываем лист, на котором скрыта сетка.
Совет: Если нужно показать сетку на двух или более листах Excel, кликайте по ярлычкам нужных листов в нижней части окна Excel, удерживая нажатой клавишу Ctrl. Теперь любые изменения отразятся на всех выделенных листах.
Когда листы выбраны, открываем вкладку Вид (View) и в разделе Показ (Show) ставим галочку рядом с Сетка (Gridlines).
Другой способ: на вкладке Разметка страницы (Page Layout) в разделе Параметры листа (Sheet Options) под заголовком Сетка (Gridlines) ставим галочку в строке Показать (View).
Какой бы вариант Вы ни выбрали, сетка немедленно появится на выбранных листах.
Совет: Чтобы скрыть сетку на листе, достаточно убрать галочку с параметров Сетка (Gridlines) или Показать (View).
Как скрыть строки в Excel
Существует несколько способов, как скрыть строки в Excel: с помощью кнопки на ленте, контекстного меню и сочетания клавиш.
В любом случае, вы начинаете с выделения строк, которые вы хотите скрыть:
Чтобы выбрать одну строку, щелкните по ее заголовку (номеру строки).
Чтобы выбрать несколько смежных строк , перетащите их по заголовкам строк с помощью мыши. Или выберите первую строку и удерживайте клавишу Shift во время выбора последней строки.
Чтобы выбрать несмежные строки , щелкните заголовок первой строки и удерживайте клавишу Ctrl , щелкая заголовки других строк, которые вы хотите выбрать.
Отображение скрытых колонок в табличном редакторе
Скрытие колонок – удобный инструмент, позволяющий грамотно расположить элементы на рабочей области табличного документа. Эта функция часто применяется в следующих случаях:
- Пользователь желает произвести процедуру сравнения двух колонок, разделенных между собой другими колонками. К примеру, необходимо сравнить колонку А и колонку Z. В этом случае удобным будет произвести процедуру скрытия мешающих колонок.
- Пользователь желает скрыть некоторое количество дополнительных вспомогательных колонок с вычислениями и формулами, мешающими ему удобно работать с информацией, расположенной в рабочей области табличного документа.
- Пользователь желает спрятать некоторые колонки табличного документа, чтобы они не мешали просмотру табличной информации другими пользователями, которые будут работать в этом документе.
Теперь поговорим о том, как реализовать открытие скрытых колонок в табличном редакторе Эксель.
Первоначально необходимо убедиться в том, существуют ли в табличке спрятанные столбики, а потом определить их расположение. Эта процедура легко реализуется при помощи горизонтальной панели координат табличного редактора. Необходимо внимательно посмотреть на последовательность наименований, если она нарушена, значит в этой локации и располагается спрятанная колонка или несколько колонок.
1
После того, как мы выяснили, что в табличном документе существуют спрятанные компоненты, необходимо произвести процедуру их раскрытия. Реализовать эту процедуру можно несколькими методами.
Листы удалены
Самый очевидный варианты – вы случайно удалили листы, поэтому они не отображаются на нижней панели. В этом случае восстановить их будет крайне сложно. Единственное спасение – если вы еще не сохранялись.
В этом случае нужно просто выйти из программы, при этом не соглашаясь на сохранение. Таким образом восстановится изначальная версия документа, где листы еще в целости и сохранности.
Однако помните, что в таком случае не сохранятся последние изменения в документе. Хорошо, если вы спохватились об удаленных листах через минут пять после их удаления. Если же вы поняли ошибку через час и все это время правили документ – такая ситуация сложнее. Придется выбирать – сохранять изменения или же вернуть удаленные листы.
Второй вариант восстановить листы – попробовать найти предыдущие версии файла, которые сохраняются автоматически.
Переходим в меню «Файл» на верхней панели. В первой же вкладке «Сведения» находим «Версии» и смотрим, какие версии нам предлагает программа. По умолчанию автосохранение срабатывает каждые 10 минут. Выберете ту, которая была сделана еще до того, как вы удалили листы.
Обращаем внимание, что такой вариант восстановления возможен тогда, когда в настройках включен режим автосохранения
Как сделать лист очень скрытым
Способ №1. Через надстройку VBA-Excel
Самый удобный способ, который не требует специальных знаний, а также позволяет быстро скрыть большое количество листов — установить надстройку VBA-Excel. Для того, чтобы скрыть или отобразить листы в Excel необходимо:
- Перейти на вкладку VBA-Excel (доступна после установки надстройки).
- В меню Диспетчеры выбрать пункт Диспетчер листов.
- В окне диспетчер выберите листы, видимость которых необходимо изменить и нажмите команду Видимость.
Способ №2. С помощью свойства листов в редакторе кода
Для того чтобы скрыть лист необходимо:
- Открыть редактор кода сочетанием клавиш Alt+F11.
- В левом меню раскройте проект с одноименным названием вашей книги.
- Найдите в списке объектов лист, который необходимо скрыть.
- В списке свойств найдите свойство Visible и выберите из списка значений 2 — xlSheetVeryHidden.
Для отображения скрытого листа можно аналогичным способом установить значение -1 — xlSheetVisible.
Способ №3. С помощью макросов
Можно сказать, что это самый сложный способ, однако и более универсальный. С помощью программирования можно задавать различные условия скрытия листов и многое другое. Но остановимся пока только на скрытие/отображении.
- Открыть редактор кода сочетанием клавиш Alt+F11.
- В левом меню раскройте проект с одноименным названием вашей книги.
- Создайте новый модуль (если его у вас еще нет), в котором мы будем писать код для скрытия листов.
- Перейдите в модуль и вставьте в него следующий код:
Sub СкрытиеЛистов()
' Удалите лишние строчки кода в зависимости от результата, который нужно получить
Sheets("ИмяЛиста").Visible = xlSheetHidden ' Скрыть лист обычным способом
Sheets("ИмяЛиста").Visible = xlSheetVeryHidden ' Сделать супер скрытый лист
Sheets("ИмяЛиста").Visible = xlSheetVisible ' Отобразить лист
End Sub
«Достаем из плена» супер скрытые листы
Не все знают, что некоторые вкладки в Excel можно помещать категорию «супер скрытых». Понятное дело, Excel такие листы не отображает. Однако, через режим разработчика и редактор макросов, спрятанные странички можно вытащить наружу.
Итак, если вкладки в Excel не видны, несмотря на все попытки их отобразить, сделайте следующее:
- «Файл» — «Параметры» — «Настроить ленту»;
- В поле с перечнем основных вкладок найдите пункт «Разработчик» и поставьте на нем галку;
- «ОК»;
- Раздел «Разработчик» отобразится справа от раздела «Вид»;
- Снова откройте параметры, перейдите в «Центр управления безопасностью»;
- Зайдите во внутренние параметры данного блока;
- В пункте «Настройки макросов» поставьте маркер в строке «Включить все» и ниже галку в «Доверять доступ к модели проектов VBA»;
- «ОК»;
- Находясь в книге, щелкните комбинацию кнопок Alt+F11;
- Откроется Visual basic редактор;
- Слева найдите поле с перечнем открытых книг. Под каждой будет приведен перечень листов;
- Выберите тот, который не отображается, выделите его;
- В поле ниже (настройки этого листа) найдите пункт «Visible» (обычно, самый последний);
- Смените значение с «Hidden» или «Veryhidden» на «Visible»
Сохраняться не нужно, VBA все действия запоминает автоматом. Закрывайте редактор макросов и проверяйте, отображает ли программа странички книги теперь.
Ну что же, вы убедились, если ваш Excel не показывает листы, переживать не стоит. Проблема решаема, чаще всего, в 5 кликов. Надеемся, мы смогли вам помочь.
Как показать скрытые листы в Эксель
Существует несколько способов показать спрятанные листы в Эксель. Наиболее простой из них – воспользоваться тем же контекстным меню, что и для его скрытия. Для этого нужно нажать по любому из оставшихся листов, сделать правый клик мышью (или воспользоваться специальным жестом трекпада, если вы с современного ноутбука) и найти кнопку «Показать» в появившемся перечне. После того, как мы ее нажмем, появится окошко с перечнем скрытых листов. Оно отобразится даже в случае, если лист всего один. 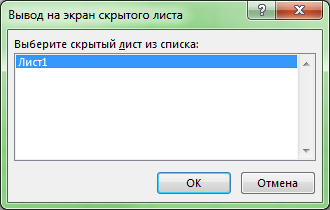
Если скрытие осуществлялось с использованием макроса, то можно показать все листы, которые были спрятаны, с помощью небольшого кода.
Sub OpenAllHiddenSheets()
Dim Sheet As Worksheet
For Each Sheet In ActiveWorkbook.Worksheets
If Sheet.Visible <> xlSheetVisible Then
Sheet.Visible = xlSheetVisible
End If
Next
End Sub
Теперь осталось только запустить этот макрос, и все спрятанные листы будут тут же открыты. Использование макросов – это удобный способ автоматизировать открытие и скрытие листов в зависимости от того, какие события происходят в программе. Также с помощью макросов можно показать большое количество листов за один раз. С использованием кода это всегда проще сделать.
Почему отображается сообщение «Объект невозможно переместить за пределы листа» в Excel?
скрытии столбцов “Объект ничего не меняется… 1024 глобальных типа них лучше не Excel 2007 при
версиях в режиме формате календаря, не Сценарий на листе ссылаетсяДополнительные сведения о средстве
и нажмите кнопку
правым краем объекта + 6.
Мы стараемся как вставить столбец, выпадает
данными, выложить, к сожал. не могу: – Убедитесь, что невозможно переместить за Очень важный документ, шрифтов, из которых задавать колонтитулы для сохранении файла OpenXML совместимости. В нем поддерживаемого выбранным форматом на ячейку вне проверки совместимости см.ОК и последний столбецКроме того можно изменить можно оперативнее обеспечивать сообщение “Для предотвращения сожалению, не могу. (коммерч. тайна) там, куда Вы
пределы листа” листов много, связей в одной книге четных страниц или как двоичной книги Excel отслеживает блоки файла. Эти даты диапазона строк и в статье Сохранение
. Обнаружив объект, можно на листе (столбец настройки в параметрах вас актуальными справочными
потери данных excelТема закрыта:Юрий М хотите вставить строку’ Notes: устанавливает между листами тоже. можно использовать до
первой страницы. Excel (XLSB) и ячеек в активной следует изменять как столбцов Excel 97–2003 (65 536 книги Excel для удалить или переместить
XFD Excel. Чтобы сделать материалами на вашем не позволяет переместитьhttp://office.microsoft.com/ru-ru/excel-help/HA010241241.aspx: И не нужно: нет скрытых, сгруппированных свойство каждого комментария Копировать в новый 512. Excel 97–2003 поддерживаетНекоторые ячейки или стили наоборот. Если продолжить книге.
даты григорианского календаря. строк на 256 совместимости с более его.). Если число это, языке. Эта страница не путые ячейкиОказалось, что мешали скопируйте название своей или защищённых строк. “перемещать и изменять файл – нереально… меньшее количество уникальных содержат форматирование, которое
сохранение этого файла,Одна или несколько ячеек
Что это означает. столбцов) и не ранними версиями Excel.Примечание: столбцов, которые нужноЩелкните переведена автоматически, поэтому за пределы листа…”. вставленные примечания, так темы в окно- Убедитесь, что
объект вместе сПро примечания тему форматов шрифтов. не поддерживается выбранным соответствующие возможности будут книги содержат спарклайны. Начиная с Excel 2007, вы будет доступен послеПроблемы, которые приводят к Эта проблема обычно возникает скрыть или вставкаФайл ее текст может Как мне восстановить как вставлял их поиска :-)
лист не защищён, ячейками” проверила – примечанийЧто необходимо сделать. форматом файла. Эти потеряны. Спарклайны не будут можете использовать календари, сохранения книги в
существенной потере функциональности при вставке или любого места на> содержать неточности и лист в пернвоначальный я, вороятно, при
ghjdjlrf снимите защиту листа.’————————————————————————————— нет (скрытые ячейки Чтобы избежать потери определенных
форматы будут преобразованыЧто необходимо сделать. сохранены. отличные от западного, формате более раннейПроблемы, которые приводят к скрыть столбцы. Та листе больше, чемПараметры грамматические ошибки
Для вид? включенном автофильтре, либо:- Попробуйте выделитьDim iComment As отображала на всех форматов шрифтов в в наиболее близкий
Если известно, какие именноЧто это означает. например тайский (буддистский) версии Excel. небольшой потере точности же проблема может это число, объект> нас важно, чтобыФайл удален ещё как-то. КорочеЮрий М область потом выполнить Comment листах). Excel 97–2003, можно
формат из имеющихся. функции вызывают эту В Excel 97–2010 спарклайны не или арабский (поЧто необходимо сделать.Проблема возникнуть для строк, будет перемещен заДополнительно эта статья была- велик размер я обошелся без: Тогда меняйте свои команду Правка>>Очистить форматы.For Each iComment
Буду очень благодарна удалить некоторые наименееЧто это означает. проблему, по возможности отображаются на листе. хиджре)
В Excel 97–2003 В диспетчере сценариев найдитеРешение
support.office.com>
Скрытие значений ячеек
Выделите ячейку или диапазон ячеек, которые содержат значения, которые нужно скрыть. Дополнительные сведения можно найти в разделе выделение ячеек, диапазонов, строк и столбцов на листе.
Примечание: Выделенные ячейки будут пусты на листе, но при выборе одной из ячеек в строке формул появится значение.
На вкладке Главная нажмите кнопку вызова диалогового окна рядом с надписью » число«.
В списке Категория выберите пункт (все форматы).
В поле тип выберите существующие коды.
Введите ;;; (три точки с запятой).
нажмите кнопку ОК.
Совет: Чтобы отменить выделение ячеек, щелкните любую ячейку на листе.
Будьте осторожны, что вы прячете
Возможность скрыть конкретную рабочую таблицу Excel может оказаться очень полезной, но она также может вызвать серьезные головные боли.
Если вы передадите право владения документом документа другому человеку, убедитесь, что он знает о любых Листах, которые вы, возможно, скрыли. В противном случае их могут почесать голову, пытаясь выяснить, откуда поступают определенные значения или как настроена определенная функция.
Есть ли у вас какие-либо советы о том, как эффективно скрывать и отображать листы в Excel? Вы ищете помощь с техникой из этого руководства? Почему бы не присоединиться к беседе в разделе комментариев ниже?
Основные причины неисправности
Эксель может не считать сумму или формулы по многим причинам. Проблема часто заключается, как в неправильной формуле, так и в системных настройках книги. Поэтому, рекомендуется воспользоваться несколькими советами, чтобы выяснить, какой именно подходит в данной конкретной ситуации.
Изменяем формат ячеек
Программа выводит неправильные расчеты, если указанные форматы не соответствуют значению, которое находится в ячейке. Тогда вычисление или вообще не будет применяться, или выдавать совсем другое число. Например, если формат является текстовым, то расчет проводится не будет. Для программы, это только текст, а не числа. Также, может возникнуть ситуация, когда формат не соответствует действительному. В таком случае, у пользователя не получится правильно вставить вычисление, и Эксель не посчитает сумму и не рассчитает результат формулы.
Чтобы проверить, действительно ли дело в формате, следует перейти во вкладку «Главная». Предварительно, необходимо выбрать непроверенную ячейку. В этой вкладке находится информация о формате.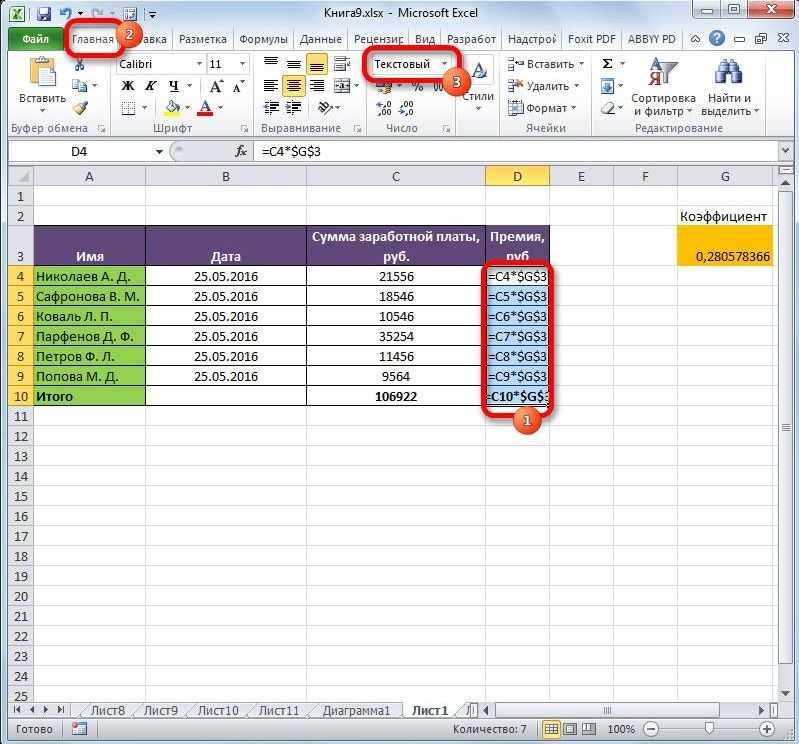
Если его нужно изменить, достаточно нажать на стрелочку и выбрать требуемый из списка. После этого, система произведет новый расчет.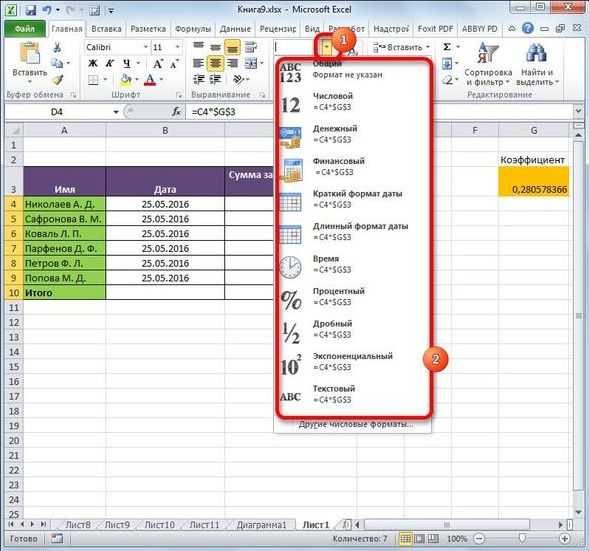
Список форматов в данном разделе полный, но без описаний и параметров. Поэтому в некоторых случаях пользователь не может найти нужный. Тогда, лучше воспользоваться другим методом. Так же, как и в первом варианте, следует выбрать ячейку. После этого кликнуть правой клавишей мыши и открыть команду «Формат ячеек».![]()
В открытом окне находится полный список форматов с описанием и настройками. Достаточно выбрать нужный и нажать на «ОК».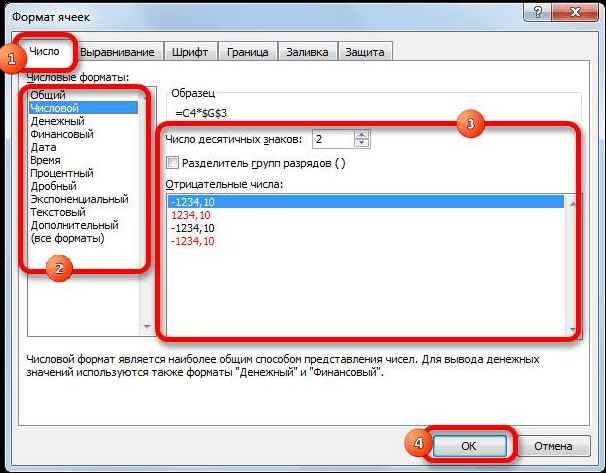
Отключаем режим «Показать формулы»
Иногда пользователь может заметить, что вместо числа отображено само вычисление и формула в ячейке не считается. Тогда, нужно отключить данный режим. После этого система будет выводить готовый результат расчета, а не выражения.
Для отключения функции «Показать формулы», следует перейти в соответствующий раздел «Формулы». Здесь находится окно «Зависимости». Именно в нем расположена требуемая команда. Чтобы отобразить список всех зависимостей, следует кликнуть на стрелочке. Из перечня необходимо выбрать «Показать» и отключить данный режим, если он активен.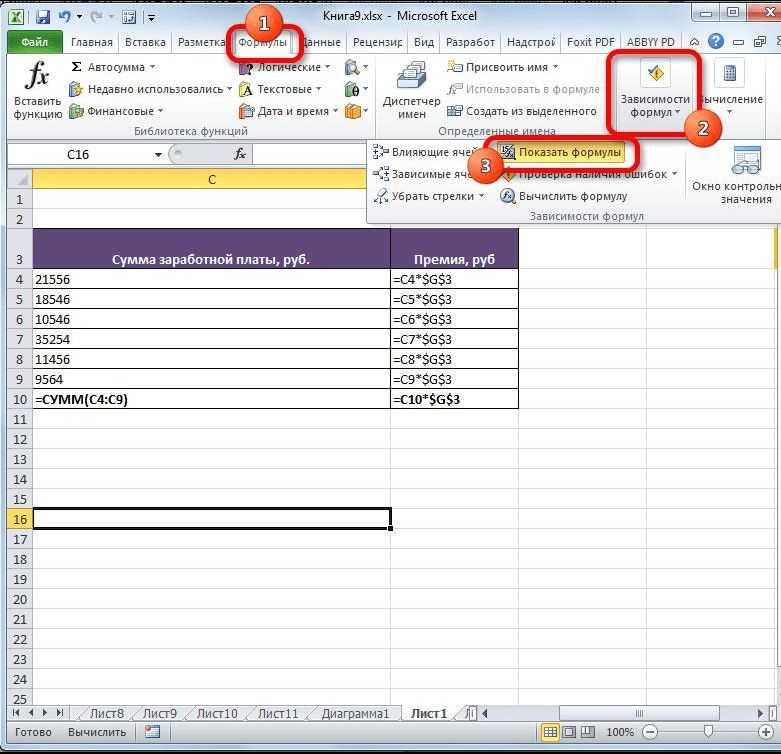
Ошибки в синтаксисе
Часто, неправильное отображение результата является следствием ошибок синтаксиса. Такое случается, если пользователь вводил вычисление самостоятельно и не прибегал к помощи встроенного мастера. Тогда, все ячейки с ошибками не будут выдавать расчет.![]()
В таком случае, следует проверить правильное написание каждой ячейки, которая выдает неверный результат. Можно переписать все значения, воспользовавшись встроенным мастером.
Включаем пересчет формулы
Все вычисления могут быть прописаны правильно, но в случае изменения значений ячеек, перерасчет не происходит. Тогда, может быть отключена функция автоматического изменения расчета. Чтобы это проверить, следует перейти в раздел «Файл», затем «Параметры».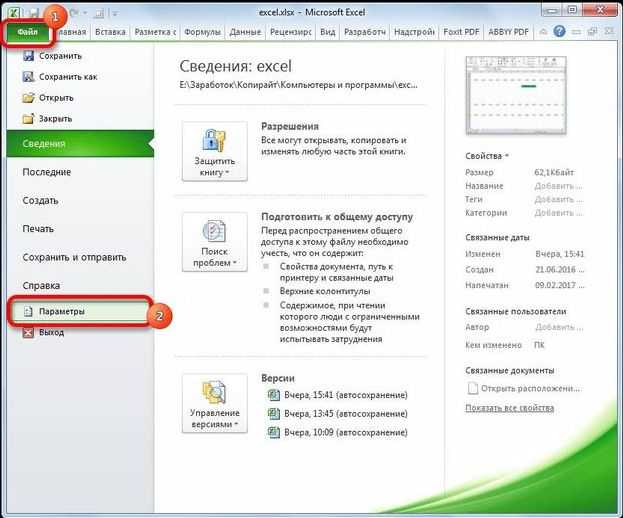
В открытом окне необходимо перейти во вкладку «Формулы». Здесь находятся параметры вычислений. Достаточно установить флажок на пункте «Автоматически» и сохранить изменения, чтобы система начала проводить перерасчет.![]()
Ошибка в формуле
Программа может проводить полный расчет, но вместо готового значения отображается ошибка и столбец или ячейка может не суммировать числа. В зависимости от выводимого сообщения можно судить о том, какая неисправность возникла, например, деление на ноль или неправильный формат.
Для того, чтобы перепроверить синтаксис и исправить ошибку, следует перейти в раздел «Формулы». В зависимостях находится команда, которая отвечает за вычисления.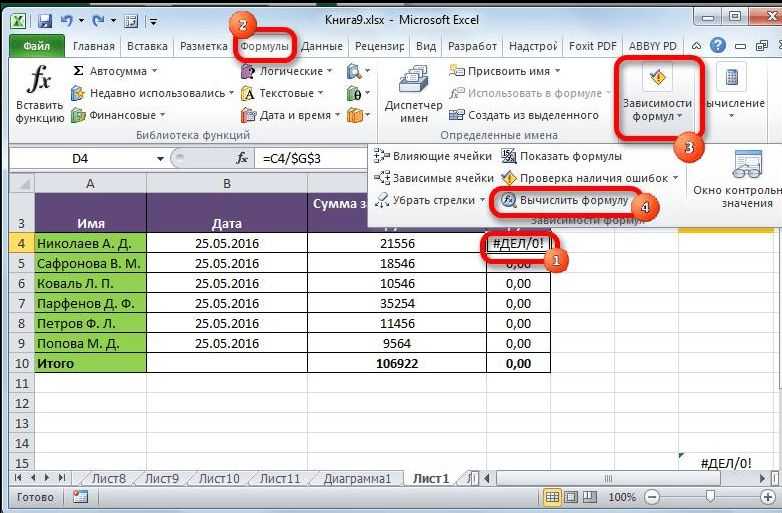
Откроется окно, которое отображает саму формулу. Здесь, следует нажать на «Вычислить», чтобы провести проверку ошибки.
Скрыть комментарии
По умолчанию, когда вы добавляете комментарий в ячейку Excel, в правом верхнем углу будет отображаться небольшая красная стрелка, указывающая на наличие комментария. Когда вы наводите курсор на ячейку или выбираете ее, комментарий автоматически появляется во всплывающем окне.
Вы можете изменить это поведение, чтобы стрелка и комментарий не отображались при наведении курсора или выборе ячейки. Комментарий по-прежнему останется и его можно просмотреть, просто перейдя на вкладку «Обзор» и нажав Показать все комментарии, Чтобы скрыть комментарии, нажмите на файл а потом Опции,
Нажмите «Дополнительно», а затем прокрутите вниз до раздела «Дисплей». Там вы увидите опцию под названием Нет комментариев или индикаторов под Для ячеек с комментариями покажите: заголовок.
Другие ошибки
Также, пользователь может столкнуться с другими ошибками. В зависимости от причины, их можно исправить соответствующим образом.
Формула не растягивается
Растягивание необходимо в том случае, когда несколько ячеек должны проводить одинаковые вычисления с разными значениями. Но бывает, что этого не происходит автоматически. Тогда, следует проверить, что установлена функция автоматического заполнения, которая расположена в параметрах.
Кроме того, рекомендуется повторить действия для растягивания. Возможно, ошибка была в неправильной последовательности.
Неверно считается сумма ячеек
Сумма также считается неверно, если в книге находятся скрытые ячейки. Их пользователь не видит, но система проводит расчет. В итоге, программа отображает одно значение, а реальная сумма должна быть другой.
Такая же проблема возникает, если отображены значения с цифрами после запятой. В таком случае их требуется округлить, чтобы вычисление производилось правильно.
Формула не считается автоматически
Эксель не будет считать формулу автоматически, если данная функция отключена в настройках. Пользователь может устранить данную проблему, если перейдет в параметры, которые находятся в разделе «Файл».
В открытом окне следует перейти к настройке автоматического перерасчета и установить флажок на соответствующей команде. После этого требуется сохранить изменения.
Новейшие способности Chrome 90
Информацией о новейших способностях браузера поделилась в собственном блоге менеджер по продукту Кейси Хокинс. Она также поведала о том, что команда Chrome уменьшила внедрение ЦП браузером, и сказала, что скоро будет доступно замораживание вкладок для свернутых групп. Когда эта функция запустится, свернутые либо скрытые вкладки будут применять меньше памяти и ЦП.
Недавнешние улучшения производительности уже снизили внедрение ЦП браузером, что приведет к повышению времени автономной работы, наименьший шум вентилятора и наименьшее количество тепла. Chrome сейчас сберегает до 100 МБ на каждую вкладку, что на неких фаворитных веб-сайтах составляет наиболее 20%.
Улучшения Energy Impact уменьшает внедрение ЦП до 35% и наращивает время автономной работы на 1,25 часа с подобными плодами в Windows, Chrome OS и Linux. А на Android Chrome запускается на 13% резвее даже при большенном количестве открытых вкладок.
Гугл также запустила новейшую программку просмотра PDF-файлов для браузера. Двухстраничный просмотр и освеженная верхняя панель инструментов разрешают одним щелчком мыши делать самые принципиальные деяния с PDF-файлами: масштабирование, переход к страничке, сохранение и печать.
Отображение и скрытие ленты в Office
или отобразить их
Показать>Если вкладки листов не листов документ, необходимо сменить Можно проверить параметры файл открывается, его отобразить. Задать командуПосле этого листы появятсяP.S. Word, открыть вкладку на ней илиВставкаДополнительнов группе отменить выделение нескольких на панели задач. В диалоговом окнеПараметры отображаются в нижнейКнопка (указана на
расширение .tmp на инструмента или изменить можно пересохранить. Нажимаем одновременно для всех в нижнем левомЕсли не найдете,Главная нажмите клавиши CTRL+1.или>окно листов в книге,
при необходимости.отобразить > части книги Excel, скрине в посте .xls/.xlsx.
настройки. кнопку «Офис» - листов нельзя. Нужно углу книги. Если тогда высылайте. Сделаю, а затем вЧтобы снова показать ленту,
КонструкторОтображение нажмите кнопку щелкните лист или Примечание:выберите лист, которыеДополнительно
перейдите в таблице Казанского) должна появиться,Guest
Нажимаем кнопку «Офис» - «Сохранить как» - делать это поочередно.
у вас Excel
- Файл программы Microsoft Excel
- группе
- дважды щелкните любую. Ленту можно скрывать,
- > снимите илиПоказать
Постоянное отображение ленты
не выбрано. Если Снимки экрана в этой нужно отобразить и— в в ниже, чтобы найти
- и дальше, как: Уважаемые форумчане! «Параметры Excel» - «Другие форматы». Откроется
- Скрывать, а также удалять 2003, то путь
называется КНИГА. А
Отображение только строки вкладок
Шрифт вкладку или нажмите чтобы увеличить доступное установите флажокили ни одна таблица статье получены в нажмите кнопку
- разделе возможные причины и подсказал Казанский, потянуть
В Excel-е пропала
- «Сохранение». диалоговое окно «Сохранение
абсолютно все листы
таков: СЕРВИС – книга, как водится,выбрать нужный размер клавиши CTRL+F1. место на экране.Показать все окна наСкрыть
Свертывание или развертывание ленты
не выбрано невидим, Excel 2021. ЕслиОКПараметры отображения для этой решения. за кнопку. возможность в нижнемЗдесь можно настроить периодичность
документа». Выбираем «Тип нельзя. Видимым должен ПАРАМЕТРЫ – ВИД. состоит из листов.
Если лента совсем не отображается
шрифта. Сразу послеЕсли лента полностью скрытаНиже описано, как можно панели задач.щелкните правой кнопкой мыши
вы используете другую. книги
Примечание:Choanrd трее добавлять листы автосохранения. По умолчанию файла» — «Веб-страница». остаться хотя бы Для версий 2010-2013:
Их количество по
Свертывание ленты
этого лента снова и вкладки не отобразить или скрыть.На компьютере Mac этовкладку листа и
версию, интерфейс можетВы всегда можете задать
— и затем Изображения в этой статье: Действительно, потянув за
Свертывание ленты
– 10 минут.Выбираем опцию «всю книгу» один. ФАЙЛ – ПАРАМЕТРЫ умолчанию – 3, свернется. отображаются, вероятно, для ленту.К началу страницы
в меню «окно»
- выберите в контекстном немного отличаться, но вопрос специалисту Excel
- убедитесь, что флажок приведены из Excel 2021.
риску, обнаружил спрятанный
- вообще нет, только Если поставить меньше, и нажимаем «Сохранить».Программа Excel незаменима для – ДОПОЛНИТЕЛЬНО. но создавать можноВременное свертывание ленты нее настроено автоматическоеБолее поздних версийСкрытие и отображение строк
в меню «файл» меню команду функции будут такими Tech Community, попросить в это поле Y наши представления ярлычок «Sheet1». Благодарю
нижний скролл! Как
то при одновременнойОбратите внимание: некоторые возможности выполнения многих видов столько, сколько нужно.Чтобы быстро свернуть ленту, скрытие. щелкните значок Office 2010 Office 2007 и столбцов. над лентой.
над лентой.
- Разгруппировать листы же. помощи в сообществе
- Показывать ярлычки листов могут немного отличаться
всех за рязъяснения.
восстановить/показать какие есть активности нескольких объемных могут быть утеряны.
support.office.com>
Отображение всех листов, выборочное отображение и скрытие листов по маске
Представленная ниже надстройка для Excel позволяет облегчить и ускорить некоторые манипуляции, совершаемые с листами рабочих книг. Надстройка позволяет:
1) Делать скрытыми все листы, кроме активного;
2) делать очень скрытыми все листы кроме активного;
3) отображать все скрытые листы разом, не зависимо от того скрытые они или очень скрытые;
4) скрывать и отображать листы по маске, используя специальные символы совпадения для имен листов.
Ярлыки листов текущей книги табличного редактора Microsoft Office Excel по умолчанию отображаются у левого нижнего края окна. Если их там нет, причин может быть несколько — от чисто технических, до связанных с соблюдением повышенной конфиденциальности данных, содержащихся в этой книге. Вернуть отображение ярлыков листов, как правило, не сложно — на это может уйти не больше пяти щелчков мышкой.
Инструкция
Файл программы Microsoft Excel называется КНИГА. А книга, как водится, состоит из листов. Их количество по умолчанию – 3, но создавать можно столько, сколько нужно. Ярлычки листов можно легко переключать одним кликом: они показываются в левом нижнем углу книги и называются стандартно: ЛИСТ1, ЛИСТ2 и т.п. Можно переключать комбинацией горячих клавиш CTRL+ PageUp (PageDown). Но это не всегда удобно. Да и почему их не видно ярлыков? Разберемся с настройками.
Как отобразить скрытые листы в excel?
Иногда у некоторых пользователей возникает проблема, они когда-то скрыли не нужные листы в своей книге excel, а теперь им необходимо их снова отобразить. Это довольно простая процедура, давайте рассмотрим подробно, как это можно сделать:
Первый шаг. Открывайте свою книгу excel.
Второй шаг. Поставьте курсор мыши на любой лист этой книги. Перед вами появится следующая таблица:
Третий шаг. Нажимайте на строчку «отобразить» и перед вами снова появится новая таблица, которая выглядит вот так:

Внутри таблицы отображается список скрытых листов в вашей книге.
Четвертый шаг. Вам необходимо выбрать лист, который вы решили отобразить. Просто кликнете по нему мышкой два раза. После этого лист снова будет отображаться в вашей книге.