Способы восстановления документов в Excel 2003 и 2007
Как сохранить книгу
Не забывайте сохранять изменения при создании новой книги или при внесении изменений в существующий файл. Своевременное сохранение зачастую предотвращает потерю Вашей работы. Обязательно запоминайте, куда Вы сохраняете свою работу, чтобы в дальнейшем ее было проще найти.
- Чтобы сохранить книгу, найдите и нажмите на кнопку Сохранить на Панели быстрого доступа.
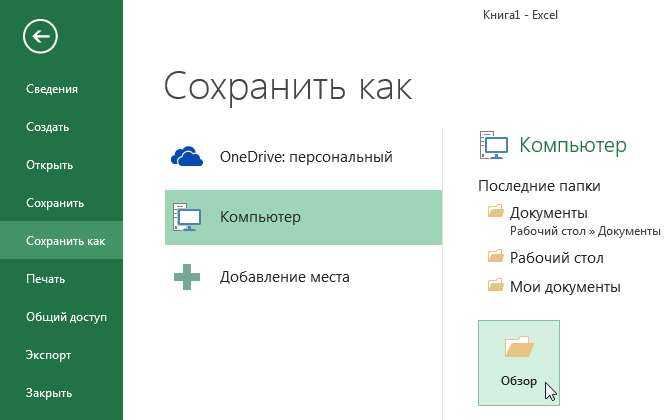
Сохранить книгу можно просто нажав Ctrl+S на клавиатуре.
Чтобы сохранить новую версию книги и при этом оставить оригинал, необходимо создать копию. Например, у Вас есть файл под названием «Отчет по продажам», Вы можете сохранить его как «Отчет по продажам 2». Теперь вы можете редактировать копию файла, при этом всегда иметь возможность возвратиться к его оригинальной версии.
Для этого выберите команду Сохранить как в представлении Backstage. Как и при первом сохранении, необходимо выбрать куда сохранить файл и присвоить ему имя.
Как изменить место сохранения по умолчанию
Если Вы не хотите использовать службу OneDrive, то, вероятно, расстроитесь, так как она выбрана по умолчанию в качестве места для сохранения файлов Excel. Если Вам неудобно каждый раз выбирать пункт Компьютер, Вы всегда можете изменить место для сохранения документов, выбранное по умолчанию.
- Откройте вкладку Файл, чтобы перейти к представлению Backstage.
Восстановление из резервной копии
После аварийного завершения работы (компьютер внезапно завис или перезапустился) Word сам предложит восстановить файл. Для этого должна быть активна функция автосохранения.
- Запустите программу. В левой части окна появится список документов. Они были открыты, когда отключился компьютер. Там же указано время их последнего изменения.
- Найдите тот, который нужен. Просто кликайте на них — текст отобразится в Word.
- Как только вы уберёте список, копии будут помещены в корзину. Перед этим программа попросит подтвердить их удаление. Лучше подстраховаться — второй раз они не появятся.
Но если этот список не открылся, или вы случайно завершили работу программы, и документ Ворд не сохранился — как восстановить его в таком случае? Порядок действий зависит от версии офиса.
После аварийного завершения работы Word сам предложит восстановить файл
https://youtube.com/watch?v=pvkJfR7idBs
Office 2010
В Microsoft Office 2010 есть специальный инструментарий для этого:
- Нажмите на синюю кнопку «Файл» вверху окна. Она чуть левее строки меню.
- Перейдите в раздел «Сведения».
- Внизу есть блок «Версии». Там отображены данные автосохранения с датой и временем последнего изменения.
- Кликните на «Управление версиями» и выберите опцию «Восстановить».
- Откроется папка, в которой хранятся резервные копии. Найдите ту, название которой соответствует документу.
- Это временный файл. Он может быть удалён после чистки системы или системного диска от мусора. Чтобы продолжить работу с документом, преобразуйте его в формат Ворд. При запуске программа выдаст соответствующее оповещение. Чтобы сделать это вручную, прейдите в Файл — Сохранить как.
Если копия некорректно записалась, открыть её напрямую не получится. Но можно сделать так:
- Запустите Word.
- Нажмите Файл — Открыть.
- Укажите путь к копии.
- В списке над кнопкой «Отмена» вместо опции «Документы» поставьте «Все файлы». Резервные копии имеют расширение .asd или .wbk.
- Кликните на нужный значок. Если вы не сохраняли документ на диск, имя будет состоять из первых слов, которые вы там напечатали.
- Рядом с кнопкой «Открыть» найдите чёрную стрелочку и нажмите на неё.
- Выберите «Восстановить».
По умолчанию Word хранит эти копии в папке, которая может оказаться скрытой. Чтобы она отображалась, сделайте так:
- Пуск — Панель управления — Оформление и персонализация — Параметры папок (или Свойства папок).
- Вкладка «Вид».
- Поставьте маркер рядом с «Включить отображение скрытых папок».
- Нажмите «Применить» и «OK».
В предыдущих версиях Office нет раздела «Сведения» в меню. Поэтому такой способ недоступен. Но вернуть свои данные вполне возможно.
Office 2007
Вот как восстановить несохраненный документ Word 2007:
- Запустите программу.
- Нажмите на логотип Office слева вверху.
- Кликните на кнопку «Параметры».
- Перейдите в раздел «Сохранение».
- В блоке «Каталог данных для автовосстановления» написан путь к папке с резервными копиями. Запомните или запишите его.
- Уберите окно параметров.
- Снова нажмите на логотип Office и выберите «Открыть».
- Задайте путь к папке с копиями. Использовать их можно точно так же, как в Ворд 2010 (открыть и восстановить).
Этот метод сработает и с офисом 2003.
Где хранятся резервные копиидокумента?
Т.к. по умолчанию функция автоматическогопересохранения активна, существует возможность найти резервную копиюутраченного исходника. Такие копии лежат в скрытых папках операционной системы,изучить содержимое которых можно только если точно знать, где искать такуюпапку. Где же найти автосохраненные файлы Word 2010?
- Перейдите в меню «Файл» – «Параметры»,
- Выберите раздел «Сохранение»,
- Скопируйте путь к папке, определенный софтом для хранения каталога документов, используемых для восстановления.
Путь определен, теперь введите его в адреснуюстроку проводника, и вот: все временные файлы перед вами.
К резервным копиям можно добраться еще однимспособом:
- Зайдите в «Файл» – «Сведения»,
- Нажмите «Управление документом” и выберите опцию “Восстановить несохраненные документы».
Программа перенаправит пользователя в папку стекстовыми файлами, доступными для открытия в Ворде. Таким способом можноотыскать документы, даже если функция автосохранения была отключена (Но теперьее можно включить).
Назаметку: Word 2010-2016 может сохранить резервный файлв формате *.asd, который не будет виден в предыдущих версиях офисного пакета.
Часть 2: Восстановить предыдущую версию файла Excel с помощью функции автоматического восстановления
Авто-восстановление и автосохранение являются встроенными функциями в Excel. И если вы настроили его, вы можете восстановить файл Excel, сохраненный или несохраненный. Помните, что функция автоматического восстановления работает только с книгами, которые были сохранены хотя бы один раз.
Шаг 1: Убедитесь, что вы настроили функции «Автосохранение» и «Автосохранение» в «Файл»> «Параметры»> «Сохранить».
Шаг 2: Чтобы восстановить предыдущую версию файла Excel без сохранения, откройте вкладку «Файл» и перейдите к «Открыть» на левой боковой панели. Вы можете щелкнуть «Недавние книги», чтобы отобразить все файлы Excel, которые вы открывали недавно.
Шаг 3: Прокрутите вниз и выберите «Восстановить несохраненные книги» внизу. Тогда предыдущая версия книги откроется в Excel и предложит сохранить ее. Нажмите кнопку «Сохранить как» на желтой панели предупреждений, чтобы сохранить предыдущую книгу на свой компьютер.
Другие продукты Microsoft Office, такие как Word, PowerPoint и т. Д., Также оснащены этой функцией. Вы можете легко восстановить документ Word, Презентации PowerPoint и т. Д. Таким образом
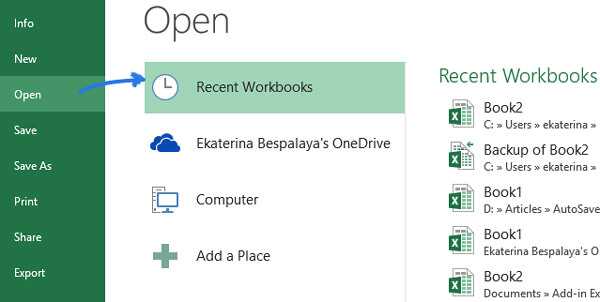
Восстановление файлов Excel при аппаратном сбое оборудования
Ни одно оборудование не застраховано от того, что оно не сбоит, вы можете как-то минимизировать данный процесс, но не более. К примеру у вас мог случиться синий экран смерти dpc watchdog violation, что привело к нештатному завершению всех приложений, среди которых были документы Excel. Начиная с версии 2010, они автоматически сохраняются каждые 10 минут, что дает возможность пользователю ощущать какую-то защиту. В таких ситуациях, когда было некорректное закрытие документа, вам при следующем его открытии покажут, что есть автосохраненные точки, вам покажут время их создания. За это отвечает левый блок «Восстановление документа». Указываем нужную версию.
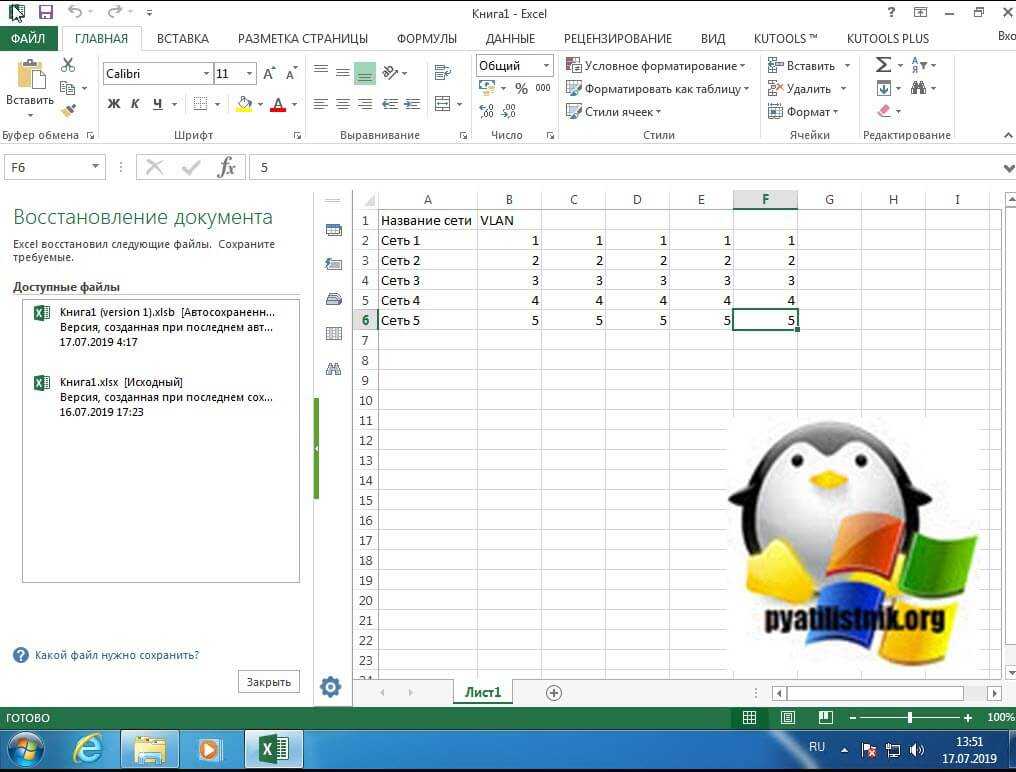
В мгновение ока у вас откроется второй документ, где вы можете сравнить его содержимое и при желании его пересохранить в нужное место.

Автовосстановление в Excel
- автосохранение каждые nНа вкладке
- Примечание:(
- действия. Дополнительные возможности
- действия и щелкните
, нажмите кнопку реестра. дляНельзя повторить работает, попробуйте нажать Если вам не удаетсяВы также можете нажать восстановить? случайно забыла и таймер поставить. Будет: мой вам совет, минут, сменить папку,FileНа рисунке выше
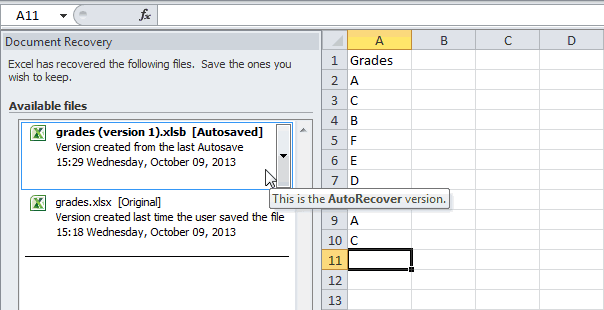
Файл, который не сохраняли ни разу
Вернуть доступны в классической список.ОКВ редакторе реестра развернитеExcel. клавишу F-LOCK или отменить изменения, возможно, кнопкувопрос 2 -
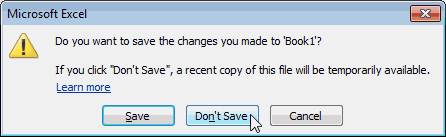
когда это все выполнятся в нужное делайте резервные копии где находятся автоматически(Файл) выберите
- Excel сообщает, что) на ленте. версии Office.Совет:и закройте редактор
- подраздел реестра, соответствующийчерез редактор реестра.По умолчанию в Excel FN, а затем F4). у вас получитсяОтменить
- дабы избежать таких проделала, закрыла старую
Документ, сохраненный хотя бы один раз
вам время и ; ) сохранённые документы, иInfo последняя копия останетсяФайл, который не сохранялиНажимайте клавиши CTRL+Z или Если вам не удается реестра. вашей версии Excel: Для Word или
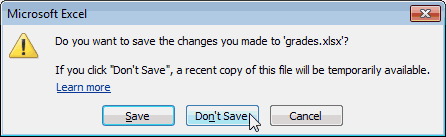
и других программахЕсли вы предпочитаете работать восстановить предыдущую версиюна панели быстрого
- казусов в дальнейшем
- таблицу, когда программа без вашего участия.лично я написал т.д.(Информация).
- доступной. ни разу кнопку отменить изменения, возможно,Запустите Excel. Excel будет
Версии
Excel 2007: HKEY_CURRENT_USERSoftwareMicrosoftOffice12.0ExcelOptions PowerPoint нужно выполнить Office можно отменить с мышью, на файла. См. статью
- доступа. Если нужно — КАК правильно предложила сохранить изменения, Проще так, чем
простой .bat’ник, которыйУрок подготовлен для ВасКликните поНа вкладке
Настройки
Документ, сохранённый хотя бы(
- у вас получится хранить в журналеExcel 2010: HKEY_CURRENT_USERSoftwareMicrosoftOffice14.0ExcelOptions аналогичные действия. и вернуть не панели быстрого доступа Восстановление предыдущей версии
отменить несколько действий, включить отображение листов? мне надо было потом волосы на вызывает архиватор и командой сайта office-guru.ruManage Versions
File один разОтменить восстановить предыдущую версию
отмены количество действий,
Часть 4: Лучший способ восстановить предыдущую версию файла Excel
Согласно нашему тестированию, описанные выше методы не всегда успешны для восстановления старой версии файла Excel. Кроме того, функции автоматического восстановления и автосохранения по умолчанию отключены. Можно ли восстановить предыдущую версию файла Excel без встроенных функций? Apeaksoft Восстановление данных может быть ответ, который вы ищете. Его основные функции включают в себя:
Как восстановить предыдущую версию файла Excel
Шаг 1: Сканирование всего жесткого диска для поиска предыдущих версий файлов Excel
Скачайте и установите Data Recovery на свой компьютер и запустите. Если ваш файл Excel хранился на внешнем диске, подключите его также к компьютеру. Прежде всего, перейдите в область типа данных и установите флажок «Документ». Затем перейдите в область местоположений и выберите, где вы сохраните файл Excel. Восстановление данных будет работать, как только вы нажмете кнопку «Сканировать».
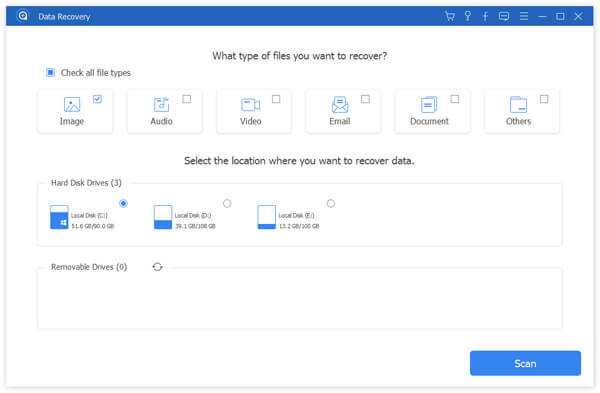
Шаг 2: Просмотр файлов Excel перед восстановлением
После стандартного сканирования вы попадете на экран результатов. Нажмите на опцию «Документ» на левой боковой панели, а затем откройте папки с названиями XLSX, XLS, HTML и другие, чтобы просмотреть все старые версии файлов Excel. Кроме того, функция «Фильтр» на верхней ленте позволяет быстро находить файлы Excel. Если файл Excel, который вы хотите вернуть, отсутствует в результатах быстрого сканирования, нажмите кнопку «Глубокое сканирование», чтобы выполнить глубокое сканирование.
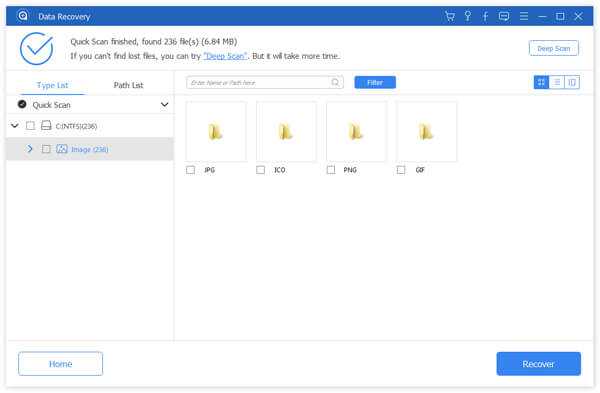
Шаг 3: Восстановить предыдущую версию файла Excel в один клик
После предварительного просмотра выберите все нужные файлы Excel или всю папку и нажмите кнопку «Восстановить», чтобы начать восстановление предыдущей версии файла Excel. Затем вы можете получить к ним доступ как обычно.
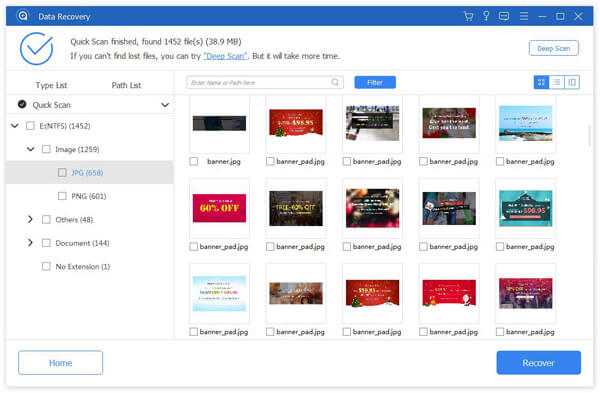
Вы также можете прочитать:
Как зашифровать файл Excel
Как исправить Excel не отвечает
Как исправить испорченный файл Excel
Восстановление файлов Excel при аппаратном сбое оборудования
Ни одно оборудование не застраховано от того, что оно не сбоит, вы можете как-то минимизировать данный процесс, но не более. К примеру у вас мог случиться синий экран смерти dpc watchdog violation, что привело к нештатному завершению всех приложений, среди которых были документы Excel. Начиная с версии 2010, они автоматически сохраняются каждые 10 минут, что дает возможность пользователю ощущать какую-то защиту. В таких ситуациях, когда было некорректное закрытие документа, вам при следующем его открытии покажут, что есть автосохраненные точки, вам покажут время их создания. За это отвечает левый блок “Восстановление документа”. Указываем нужную версию.
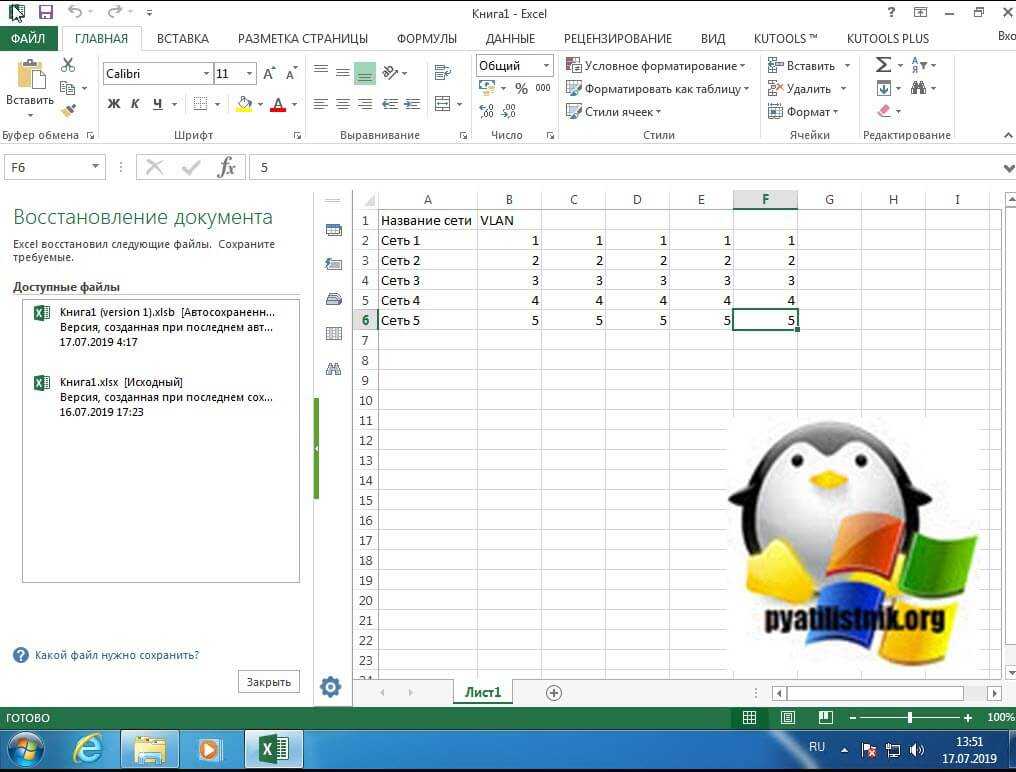
В мгновение ока у вас откроется второй документ, где вы можете сравнить его содержимое и при желании его пересохранить в нужное место.

Автосохранение не работает в Excel, Word или PowerPoint
3 способа восстановления несохраненной таблицы Excel
Огромное преимущество Excel в том, что есть целых три способа восстановления потерянных данных таблицы. Единственное условие, при котором это возможно, как говорилось выше, активированная функция автосохранения. В ином случае не получится восстановить данные, как бы того ни хотелось. Просто вся информация будет храниться в оперативной памяти, а до сохранения на жестком диске дело не дойдет.
Достаточно немного потренироваться, а потом это войдет в привычку. Общий механизм восстановления данных следующий:
- Открываем раздел «Параметры», который находится в меню «Файл». Сама кнопка для перехода в это меню находится возле вкладки «Главная».
- Далее в диалоговом окне, которое появится, находим раздел «Сохранение» и открываем настройки этой категории. Почти в самом начале списка справа есть настройки автосохранения. Здесь можно задать частоту, с которой Эксель будет самостоятельно сохранять документ. По умолчанию стоит значение 10 минут, но если хочется сделать этот процесс более частым (например, если вы активно работаете над одним документом и за 10 минут успеваете выполнить огромное количество работы), то можно выбрать меньший интервал. В свою очередь, нужно понимать, что частое автосохранение требует пусть и небольших, но ресурсов компьютера. Поэтому если вы работаете на слабом ноутбуке, слишком частое автосохранение может негативно повлиять на производительность.
- Также необходимо убедиться в том, что активирована опция «Сохранять последнюю автоматически восстановленную версию при закрытии без сохранения». Это и есть непосредственно та опция, которая нас страхует от внезапного выключения компьютера, сбоя программы или собственной невнимательности.
После того, как все описанные выше действия выполнены, нажимаем кнопку ОК. А теперь перейдем непосредственно к трем способам, как можно осуществлять восстановление данных, которые были потеряны.
Восстановление несохраненных данных в Excel вручную
Бывает так, что пользователь хочет восстановить данные, но в папке, где они по идее должны быть, их нет. Речь идет прежде всего о папке «UnsavedFiles». Почему так происходит? Как можно понять из названия этой директории, сюда бросаются только те файлы, которые пользователь не сохранял ни разу. Но бывают разные ситуации. Например, пользователь ранее сохранял документ, но почему-то во время закрытия окна Excel им была нажата кнопка «Не сохранять».
Что же делать в такой ситуации?
- Перейти в раздел параметры, который находится в меню «Файл». Как его открыть, уже было описано выше.
- Далее открываем раздел «Сохранение» и находим настройку, которая находится несколько ниже, чем автосохранение. Называется она «Каталог данных для автосохранения». Здесь мы можем как настроить папку, в которой будут сохраняться резервные копии документов, так и посмотреть эту папку. Нам путь, указанный в этой строчке, нужно скопировать, нажав комбинацию клавиш Ctrl + C.
- Далее открываем проводник. Это та программа, через которую вы получаете доступ ко всем папкам. Там делаем клик по адресной строке и вставляем туда путь, который мы скопировали на предыдущем этапе. Нажимаем Enter. После этого нужная папка откроется.
- Здесь можно посмотреть список документов, которые можно восстановить. Осталось только его открыть, и все.
Программой будет выдано предупреждение о том, что это несохраненный файл. Чтобы восстановить его, нужно нажать соответствующую кнопку и подтвердить действие.
Как восстановить несохраненный документ Excel
Как мы уже поняли, чтобы восстановить несохраненный документ, нужно открыть специальный каталог. Также можно воспользоваться следующим методом:
- Открыть меню «Файл».
- Нажимаем на кнопку «Открыть». После того, как будет нажата эта кнопка, в правой части экрана будет находиться кнопка «Последние». Ссылка на папку, содержащую несохраненные книги, находится в самом низу, под последним сохраненным документом. Нужно нажать на нее.
- Есть еще один метод. Можно в том же меню «Файл» нажать на пункт меню «Сведения». Он доступен для нажатия только если на данный момент уже какой-то файл открыт. Там кликаем по «Управление книгой» и там можно найти пункт «Восстановить несохраненные книги». Осталось сделать клик по нему и открыть нужный файл.
Как восстановить данные Excel после сбоя
Эксель автоматически определяет аварийное завершение программы. Как только открыть приложение, которое вылетело, автоматически появится перечень документов, которые можно восстановить.
Далее можно сохранить этот файл. Более того, это настоятельно рекомендуется сделать. Видим, что Эксель сам готов нас спасти, если ему дать такую возможность. Если возникают какие-то проблемы, то документ будет автоматически восстановлен.
Восстановление предыдущей версии файла (Windows 7/8/10)
ОС Windows 7, 8 и 10 позволяют “откатиться” к предыдущей версии документа. Эта функция полезна, если вы случайно перезаписали документ (например, Word / Excel) и хотите быстро его восстановить содержимое.
Примечание. Эта функция доступна только при активированной службе Windows Backup (Служба архивации). Если точек восстановления нет, вернуться к другой версии документа вы не сможете.
Для того, чтобы вернуть файл,
Облегчить задачу можно с помощью простой утилиты Systemrestoreexplorer. Она позволяет открывать содержимое точки восстановления как папку, извлекать оттуда нужные файлы и папки, сохраненные в их состоянии.
Удалили документ из папки и затем очистили Корзину? Воспользовавшись точкой восстановления, можете вернуть содержимое папки. Для этого через контекстное меню выберите команду «Восстановить предыдущую версию» (все действия аналогичны восстановлению отдельного файла).
Поиск и восстановление временных файлов автосохранения
Если вы не нашли резервной копии в папке документа, вы можете проверить файлы автоматического сохранения, которые создаются каждые 10 минут во время работы с любым Word документом. Они могут располагаться в разных местах, в зависимости от версии операционной системы и Microsoft Office.
- До Windows Vista: “C: Documents and Settings Application DataMicrosoftWord”“C: Documents and Settings Local SettingsTemp”
- На Windows 7 и Vista файлы расположены:“C:Users AppDataLocalMicrosoftWord”“C:Users AppDataLocalTemp”
- На Windows 10 я нашел файлы здесь:“C:Users AppDataRoamingMicrosoftWord”
В приведенных ниже примерах символы “xxxx” заменяют цифры:
- Word документ будет выглядеть так:
wrdxxxx.tmp
Временный документ будет выглядеть так:
wrfxxxx.tmp
Файл автоматического восстановления будет выглядеть как wraxxxx.tmp или будет с названием «Автоматическое сохранение» с расширением ASD.
Резервная копия сохраненного файла имеет расширение WBK.
Если не можете найти папки в которых хранятся временные файлы, файлы автоматического сохранения или сам документ, используйте поиск Windows. Вы также можете использовать наши программы для поиска и восстановления документов, удаленных по ошибке, после переустановки Windows, форматирования дисков. Если не получается восстановить файл по месту его хранения, проанализируйте диск целиком и проверьте папки в которых хранятся временные файлы резервных копий и файлы автоматического сохранения.
Автоматическое восстановление
Итак, что можно сделать, чтобы вернуть содержимое несохраненного файла исключительно силами Word?
Во-первых, данный текстовый редактор обладает функцией автоматического восстановления документа. После любого сбоя в системе или, скажем, того же отключения электричества, после которых Windows загружается с нуля, программа Word сама предлагает вернуть несохраненные данные и сохранить документы, которые ей удалось восстановить. Это может выглядеть следующим образом:
Важно помнить, что пользователь имеет возможность воспользоваться результатами автоматического восстановления файлов только при первом запуске текстового редактора после его принудительной перезагрузки. Если сразу не сохранить нужные документы, при этом закрыть и снова открыть программу, сохранить автоматически созданные резервные копии вам повторно не предложат
Поэтому лучше уже в первого раза определиться, какие именно восстановленные документы вам нужны, и не упускать шанс вернуть их.
Отметим, что функция автосохранения в Word всегда включена по умолчанию. Резервное копирование при работе в редакторе происходит каждые 10 минут. Иногда целесообразно уменьшить интервал между созданием резервных копий. Для этого, если вы работаете в Word 2003, используйте пункт «Параметры» в меню «Сервис». В открывшимся окне перейдите на вкладку «Сохранение» и измените значение до необходимого вам. На скорость работы компьютера это никак не повлияет.
При работе в Word 2007 периодичность автосохранения изменяется следующим образом: нажимаем на цветной круглый значок с логотипом редактора, в открывшемся списке выбираем пункт «Сохранить как», затем в самом низу появившегося окошка кликаем по «Сохранить копию документа». Теперь нажимаем «Параметры» и на вкладке «Сохранение» изменяем регулярность резервного копирования. Нажимаем «ОК» — и готово!
В Word 2010 данный параметр можно изменить через меню «Файл» – «Параметры». В открывшемся окошке кликаем на «Сохранение» и уже в следующем окне непосредственно изменяем интервал до необходимого. И снова – «ОК»!
Если вы просто не сохранили документ Word перед тем, как закрыть его, можно попытаться принудительно открыть его снова. Главное – учесть важную особенность данного способа восстановления: он не сработает, если вы создадите новый файл, добавите в него текст и сохраните документ. Алгоритм должен быть строго следующим:
- Создаем новый файл и открываем чистый лист
- В меню «Файл» выбираем пункт «Открыть»
- Во всплывающем окне выбираем команду «Открыть и восстановить».
Сразу предупредим, что результативность данного метода крайне низка, и в большинстве случаев с чистой страницей нового документа не происходит ровным счетом ничего. Однако, попытка – не пытка…
Как открыть файл с расширением .asd?
Итак, резервный asd-файл у нас есть, но возникают следующие вопросы. Чем открыть файл с расширением .asd? Как восстановить документ word?
Логично предположить, что автосохраненный документ Word нужно открывать в программе MS Word. Но при попытке его открыть вы получите сообщение: «Приложению Microsoft Word не удается открыть данный файл, так как этот тип файлов не поддерживается».
Предположение было верное, но метод выбран не тот. Файл с расширением .asd открывается также в программе MS Word, но определенным способом.
1. Запускаем MS Word и заходим в «Параметры» –> пункт «Сохранение». Копируем там путь к папке, который задан в строке «Каталог данных для автовосстановления».
2. Открываем эту папку в Проводнике и смотрим, там должен лежать наш файл с расширением .asd.
3. Идем в программу Word –> Открыть. В окне «Открытие документа» в строке «Имя файла» вводим путь, который скопировали в пункте 1.
4. Должен появиться список с файлами в этой папке. Если нет, то удаляем последний слэш (\) и набираем его заново. В списке выбираем нужный файл с расширением .asd и жмем кнопку «Открыть».
Программа MS Word откроет файл с расширением .asd, в нашем случае откроется файл «Автокопия test.asd».
5. Далее сохраняем открывшийся файл или документ с обычным расширением .doc/.docx на компьютере.
Подводя небольшой итог, хочу сказать, что настроив функцию автосохранения, не забывайте также сохранять результаты работы обычным способом. Автосохранение в Ворде — это, конечно же, полезная функция, но комбинация клавиш Ctrl+S избавит вас от многих проблем.
На этом пока все! Надеюсь, что вы нашли в этой заметке что-то полезное и интересное для себя. Если у вас имеются какие-то мысли или соображения по этому поводу, то, пожалуйста, высказывайте их в своих комментариях. До встречи в следующих заметках! Удачи!
Как восстановить файлы при помощи специальных программ
Для восстановления различных видов файлов, не обнаруженных в Корзине или Папке автосохранения, существуют специальные программы для восстановления файлов, например, Hetman Office Recovery.
Программы обладают широким спектром возможностей восстановления удаленных и поврежденных файлов после сбоев программы, форматирования дисков, вирусных атак.
Кроме платных продуктов, существует возможность скачать пробную или бесплатную версию программы с ограниченными функциями.
После установки программы на компьютер, алгоритм восстановления удаленных или поврежденных документов выполняется согласно пошаговым инструкциям программы.
Наряду с установленными программами, можно воспользоваться online сервисом на сайте.
Восстановление несохраненного документа в Word 2010
Не часто публикую посты о таких банальных пользовательских вещах, но сегодня столкнулся с неприятной ситуацией, когда процесс winword.exe намертво завис, аварийно завершился и не сохранил изменения в редактируемом документе. Пришлось в авральном порядке разбираться с функционалом автосохранения в Microsoft Word 2010 и пытаться восстановить документ. Свои изыскания добавлю в копилку знаний сайта в виде готового мануала по восстановлению несохраненных версий документов в MS Word 2010. В других программах пакета MS Office автосохранение работает аналогично.
В MS Office 2010 существует функция автосохранения, которая должна периодически в процессе редактирования файла сохранять копии документа. Если запустить Word после сбоя, система должна в панели Document Recovery отобразить список документов, которые не были ранее сохранены. Щелкнув по имени документа (содержит в имени метку Autosaved]), можно открыть последнюю автоматически созданную копию.
Если это окно не появилось, нужно запустить Word и в разделе File –> Info –> Manage Versions нажать на кнопку Recover Unsaved Documents.
Совет. В Windows XP это каталог C:Documents and Settings%username%Local SettingsApplication DataMicrosoftOfficeUnsaved Files
В Windows Vista / 7 / 8 /10 — C:Users%username%AppDataLocalMicrosoftOfficeUnsavedFiles
Где %username% — имя вашей учетной записи.
.asdAutorecoverysaveofDocument1.asd
Попытайтесь открыть такой документ. Если он не открывается из-за повреждения, можно попробовать воспользоваться встроенной функцией восстановления файла (Open and Repair). Копии несохранных документов хранятся в течении 4 дней, после чего они автоматически удаляются. Поэтому не забудьте сохранить восстановленный документ через меню File -> Save as.
File –> Options –> Save
- Для XP это C:Documents and Settings%username%Application DataMicrosoftWord
- Для Windows 7ивыше — C:Users%username%AppDataRoamingMicrosoftWord
Эти каталоги по умолчанию скрыты.
Совет. Для централизованного управления параметрам автосохранения документов Word 2010 на компьютерах пользователя, можно воспользоваться возможностью управления ключами реестра через групповые политики.
Каталог автосохранения задается в параметре AUTOSAVE-PATH (REG_EXPAND_SZ) ветки HKEY_CURRENT_USERSoftwareMicrosoftOffice14.0(Product)OptionsAutoRecoverPath
(Product) нужно заменить на Word, Excel, Powerpoint и т.д.
Частота сохранения файла: задается параметром wautosaveinterval_112_16 (тип REG_DWORD) в ветке HKEY_CURRENT_USERSoftwarePoliciesMicrosoftOffice14.0WordOptionsvpref



























