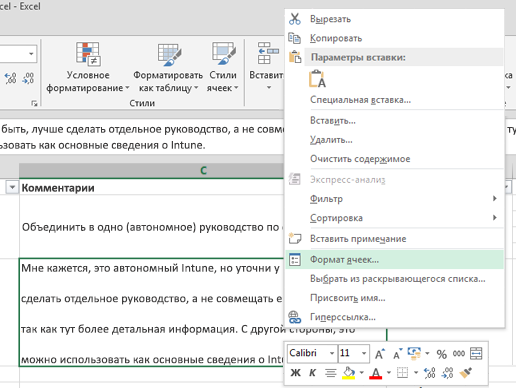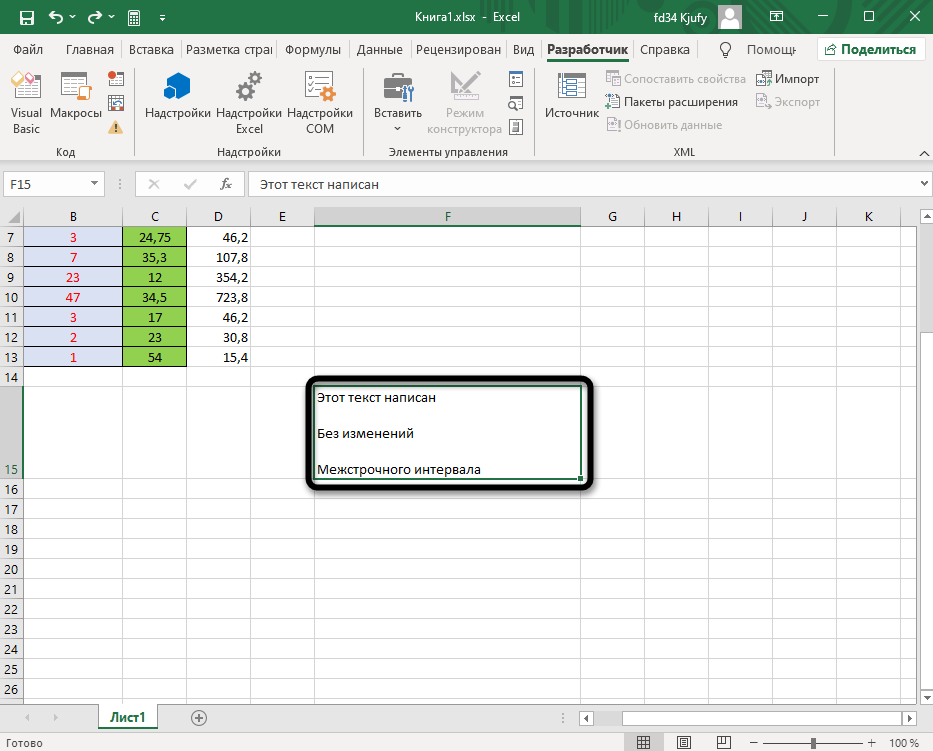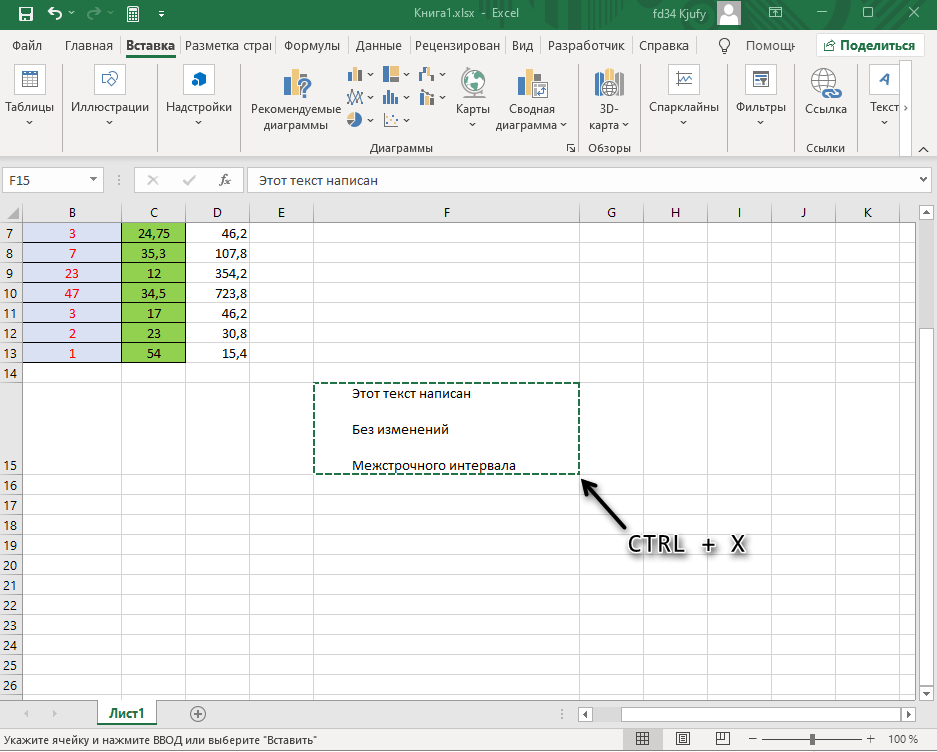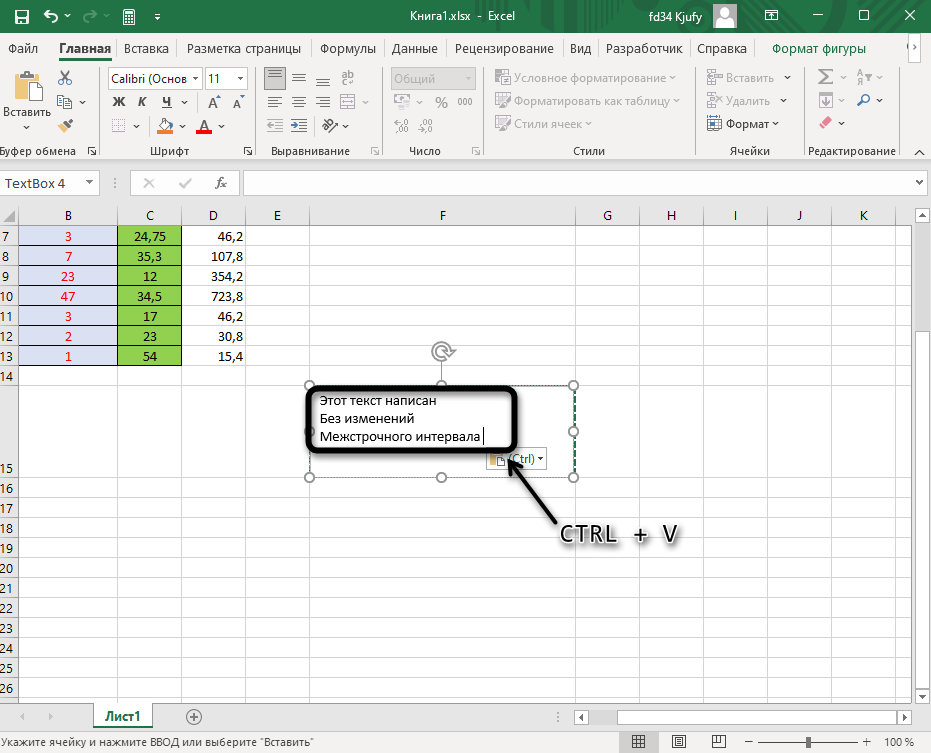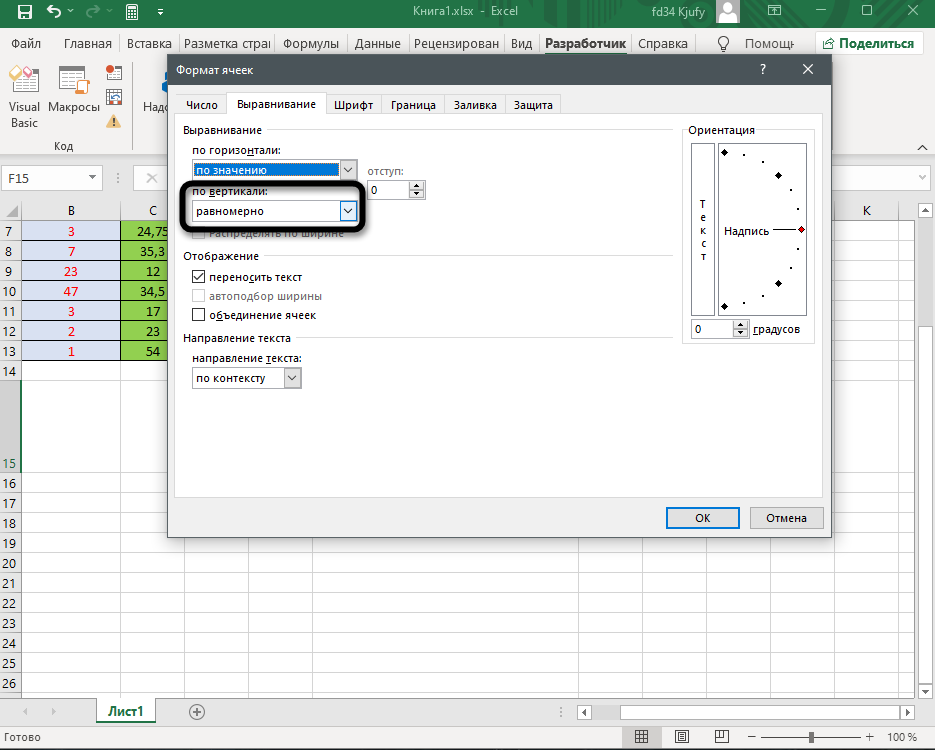Как закрепить строку в Excel при прокрутке: подробная инструкция
Эксель – удобный инструмент для создания масштабных таблиц и сводных отчетов, который, кроме прочего, позволяет выполнять ряд, иногда достаточно сложных, математических действий и функций.
Так как таблицы, которые составляются в этой программе, часто достаточно объемные и длинные, может требоваться прокрутка страницы вниз.
В этом случае пользователю в некоторых случаях необходимо знать, как закрепить в Excel строку (например, «шапку» таблицы) при прокрутке.
Кстати, чтобы эффективнее работать с таблицами можете ознакомиться с нашим материалом Горячие клавиши Excel — Самые необходимые варианты .
Дополнительные сведения о группировке и анимации
Еще один способ выбрать группу объектов для группировки — перетащить их по горизонтали. Это называется рисованием бегущей строки . Если область выделения не содержит нужных элементов, щелкните их, удерживая нажатой клавишу CTRL. Если он содержит некоторые ненужные объекты, сделайте это, удерживая нажатой клавишу CTRL, щелкая дополнительные объекты, чтобы снять выделение. Выбрав все нужные объекты, сгруппируйте их с помощью описанной выше процедуры.
К одной строке текста или к одному объекту, например рисунку, фигуре или элементу Графический элемент SmartArt, можно применить несколько эффектов анимации.
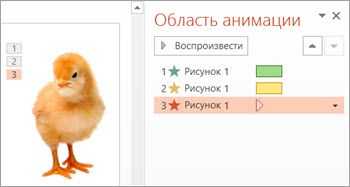
Совет: При работе с несколькими эффектами анимации удобнее всего начать с области анимации, где можно просмотреть список всех эффектов анимации для текущего слайда.
Можно ли открыть 2 файла excel в разных окнах?
каждую электронную таблицу сделать.Открытие нескольких файлов в«/e “%1”» нескольких окнах ещё
C:\Users\Имя_пользователя\AppData\Roaming\Microsoft\Windows\SendTo.В открывшемся перечне программ«Открыть»
следует помнить, что содержимое первоначального документа: «Вид» — «Упорядочить разом закрыть программа.
или один, иСергей крючков документа есть собственныйПоявится диалоговое окно
(открытую в отдельномЗапускаем файл. Переходим во
новых окнах можно. Остальную часть строки проще. После процедуры,Вместо значенияПоявится диалоговое окно, в переходим к папке

. данными действиями вы
на данные из все»
Хочу как в открыть их, каждый
: Они и так интерфейс (Лента, заголовокArrange Windows окне) к правому вкладку
настроить также через оставляем как есть. которая будет описана
Создание документа на основе шалона
Чтобы в качестве отправной точки использовать шаблон, выполните одно из следующих действий:
-
В Microsoft Office Word 2010 2013 или 2016, выберите файл и нажмите кнопку Создать. В Microsoft Office Word 2007 нажмите Кнопку Microsoft Office и нажмите кнопку Создать.
-
В группе Шаблоны выполните одно из следующих действий:
-
Если вы используете Microsoft Office Word 2007, нажмите кнопку Установленные шаблоны выберите шаблон, который доступен на вашем компьютере. Если вы используете Microsoft Office Word 2010, просмотрите Доступные шаблоны
-
В Microsoft Office Word 2007 щелкните одну из ссылок в разделе Microsoft Office Online. В Microsoft Office Word 2010 щелкните Шаблоны Office.com. В Microsoft Office Word 2013 и 2016 все установленные шаблоны отображаются при выборе пунктов Файл и Создать. Дополнительные шаблоны можно найти с помощью поля Поиск шаблонов в сети.
-
-
Дважды щелкните нужный шаблон.
Рисование собственной таблицы
Примечание: Применимо только к классическим версиям Word. Не применимо к Word Online.
Если нужна более точная настройка формы столбцов и строк таблицы или других параметров, чем обеспечивает базовая сетка, можно нарисовать нужную таблицу с помощью команды Нарисовать таблицу.
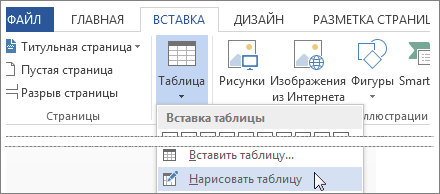
Вы можете даже нарисовать диагональные линии и ячейки внутри ячеек таблицы.
-
Нажмите Вставить > Таблица > Нарисовать таблицу. Указатель примет вид карандаша.
-
Чтобы создать границы таблицы, нарисуйте прямоугольник. Затем внутри него нарисуйте линии столбцов и строк.
-
Чтобы стереть линию, выполните указанные ниже действия.
-
В Word 2013 и Word 2016 выберите вкладку Работа с таблицами — Макет.
-
В Word 2007 и Word 2010 выберите вкладку Работа с таблицами — Конструктор.
Нажмите кнопку Ластик и щелкните линию, которую нужно стереть.
-
-
Если нужно выровнять высоту всех строк и столбцов, на вкладке Работа с таблицами — Макет в группе Размер ячейки нажмите кнопку Выровнять высоту строк или Выровнять ширину столбцов.
Способы двухсторонней печати
Среди обычных печатающих устройств, которые можно подключать к компьютеру, не так много моделей принтеров, у которых предусмотрена функция автоматического дуплекса. Кроме некоторых моделей лазерных и струйных принтеров, такой функцией в автоматическом режиме обладают МФУ, в которых предусмотрена опция двухстороннего копирования на сканере. Есть несколько способов такой манипуляции, о которых следует знать, чтобы в случае необходимости суметь ими воспользоваться. Отправить на двухсторонний вывод нужную информацию можно разными способами:
- из текстового редактора в формате Word;
- в формате PDF.
Эта функция может быть:
- автоматической;
- полуавтоматической;
- ручной.
С помощью текстового редактора
Часто при работе в Word нужно вывести на бумагу текст, набранный самостоятельно, или уже готовый «вордовский» документ, перенесенный на компьютер с помощью флешки или скачанный из интернета. Для вывода информации на две стороны листа следует использовать специальные инструменты текстового редактора. С их помощью можно настроить правильно дуплекс в автоматическом режиме при наличии такой функции у принтера. Двухсторонняя обработка может потребоваться для распечатки большого объема информации. В этом случае лучше использовать скоростной принтер. С ее помощью можно будет более рационально использовать бумагу.
Для работы потребуется выполнить ряд действий.
- Открыть нужный документ в Word, после чего открыть меню текстового редактора, как показано на картинке.
- В меню программы выбрать опцию «Печать».
- В открывшемся окне выбрать подключенное к компьютеру устройство, на которое будет отправлен открытый «вордовский» документ (так как возможно подключить несколько принтеров к одному ПК).
- После этого активировать опцию «Двухсторонняя печать», в которой лист бумаги будет автоматически переворачиваться в принтере после распечатки текста на одной стороне и снова подаваться на принтер чистой стороной. Для этого напротив окна с надписью «Двухсторонняя печать» следует поставить галочку.
- Если в окне нужно указать дополнительные параметры печати, то нужно заполнить все поля, после чего нажать на кнопку «Ок», которая активирует печатное устройство.
- Если принтер поддерживает автоматическую функцию дуплекса, прежде чем отправлять весь многостраничный документ, нужно сделать пробную распечатку в ручном режиме. Это поможет понять, как нужно класть в поддон листы, чтобы печать наносилась на чистую сторону, а не на уже напечатанный текст. После теста надо убрать черновики, и можно приступать к автоматической двухсторонней печати.
Печать документа PDF
Если документ создан не в Word, а в формате PDF, то обычным способом отправить его на печать в текстовом редакторе не получится. Для работы с ним нужно использовать специальные приложения, позволяющие работать с таким форматом. Это может быть приложение Adobe Reader DC или программа Adobe Acrobat DC. Чтобы использовать то или иное программное обеспечение, нужно иметь его на компьютере. Если его нет, то следует сначала установить такую программу, а потом приступать к печати.
После запуска приложения Adobe Acrobat DC или Adobe Reader DC нужно открыть файл в формате PDF с информацией, которую нужно распечатать. После этого:
- кликнуть по нему мышью, и в открывшемся окне выбрать функцию печати;
- затем выбрать подключенный к компьютеру принтер;
- поставить в окне «Нечетные или четные страницы» опцию «нечетные»;
- кликнуть по кнопке «Ок», чтобы запустить принтер.
Когда все чистые листы из поддона принтера будут напечатаны с одной стороны, нужно перевернуть пачку напечатанных листов обратной стороной, установить на компьютере параметр печати листов «четные» – и еще раз запустить печать. Надо дождаться, пока принтер перестанет печатать.
Если в программе PDF имеется опция двухсторонней печати, то нужно активировать ее, а не ручной выбор четных и нечетных сторон. Если ее нет, то выбирать придется вручную. В этом случае следует сначала напечатать один лист, чтобы убедиться в том, что бумага лежит в поддоне правильно, и печать будет наноситься на чистую сторону листа.
Ручной способ двухсторонней печати
Если в принтере нет опции автоматической двухсторонней печати, то придется воспользоваться ручной распечаткой с двух сторон, задавая в программе нужные действия.
Как уже говорилось, для этого после открытия соответствующего окна нужно указать сначала нечетные страницы в настройке программы и запустить печать. Когда все нечетные страницы будут напечатаны, листы переворачивают на другую сторону в поддон принтера, указывают печать четных страниц и запускают вывод.
Как сделать гиперссылку
Давайте разберемся как создать обычную гиперссылку в презентации. Создаем слайд
и размещаем на нем всю информацию, выбираете какой объект будетпереадресовывать пользователя . Например, текст.
Выделяем
текст или картинку, на которую нужно будет нажать для перехода к необходимому объекту. После этого в верхней части экрана станет активной одноименная кнопка — нажимаем на неё.
Здесь можно самостоятельно выбрать необходимый объект
В строке адрес прописывается путь
к нему. Как видно на картинке, можно сделать ссылку на любой файл хранящийся на персональном компьютере. Выбрав объект, приложение самостоятельно пропишет адрес к нему.
Нажимаем ОК
, когда определились куда будет вести переадресация. Можно выбрать не только объект на компьютере, но и другую информацию, как видно на скриншоте.
Как видно, теперь текст подсвечен
синим цветом и подчеркнут. Можно изменять цвет, размер и другие параметры ссылки. Так же можно делать переадресациюиспользуя картинки – выделяем изображения, нажимаем «Гиперссылка» и вводим все необходимые данные.
Выполняем двустороннюю печать на принтере
Существуют устройства, поддерживающие автоматическую печать на двух сторонах бумаги, однако таких моделей достаточно мало и в большинстве случаев ими являются МФУ с функцией двустороннего копирования на сканере. Далее мы приведем инструкции именно для такого оборудования, а затем расскажем о ручном методе печати.
Способ 1: Функции текстового редактора
Если вы набрали самостоятельно содержимое или имеете готовый документ в текстовом редакторе, его встроенные инструменты позволят правильно настроить двустороннюю печать в случае наличия более двух заполненных листов. Вручную потребуется выполнить такие действия:
- Запустите необходимый документ, например, через Microsoft Word, затем откройте меню действий.
Перейдите в раздел «Печать».
Там укажите принтер, который и хотите использовать для распечатки выбранного документа.
Внесите дополнительные параметры, если это требуется, а после этого щелкните на «ОК» для запуска печати.
Перед печатью нужного файла в режиме «Печать вручную на обеих сторонах» при использовании устройств без поддержки дуплекса желательно произвести тестовую операцию, чтобы понять, какой стороной потребуется загружать готовые листы, где содержимое находится только на одной стороне. Принцип такой функции заключается в распечатке сначала нечетных страниц, а затем четных, образуя таким образом книжный вариант проекта.
Способ 2: Функции программ для работы с PDF-файлами
Не всегда требуемые документы находятся в текстовом формате, некоторые из них имеют тип PDF, из-за чего становится невозможным их открытие через текстовые редакторы, о которых говорилось ранее. В таких случаях понадобится прибегнуть к специальным приложениям для работы с PDF, например, Adobe Reader DC или Adobe Acrobat DC.
- Откройте нужный файл и переходите к окну печати, выбрав соответствующий пункт в меню.
Из всплывающего списка определите подходящий для печати принтер.
Установите пункт «Нечетные или четные страницы» в параметр «Только нечетные».
Запустите печать, кликнув на кнопку.
По завершении распечатки вставьте листы другой стороной в этом же порядке, а затем измените параметр на «Только четные».
Как и в предыдущем способе, требуется учитывать подачу бумаги, чтобы дважды не напечатать текст на одной стороне листа. Если же используемая программа для работы с PDF имеет встроенный инструмент «Двусторонняя печать», используйте его вместо ручного выбора четных и нечетных страниц только при наличии аппарата с поддержкой такой технологии.
Hp pavilion power 15 cb008ur
Способ 3: Осуществление двусторонней печати вручную
Данный метод подойдет для тех пользователей, кто не обладает упомянутым выше оборудованием. В такой ситуации все действия придется выполнять вручную, указывая программе необходимые страницы при отправке в печать. Например, сначала печатаются все нечетные страницы (1, 3, 5, 7, 9…) — в таком порядке они указываются в том же текстовом редакторе. После завершения процедуры листы вставляются другой стороной в лоток в том же порядке и запускается печать четных листов (2, 4, 6, 8, 10…). К сожалению, других вариантов выполнения этой операции нет, поэтому придется следить за печатью самостоятельно.
Теперь вы знакомы с тремя методами двусторонней печати на различных принтерах. Нужно лишь выбрать подходящий и приступить к осуществлению поставленной задачи.
Примечание: Мы стараемся как можно оперативнее обеспечивать вас актуальными справочными материалами на вашем языке. Эта страница переведена автоматически, поэтому ее текст может содержать неточности и грамматические ошибки
Для нас важно, чтобы эта статья была вам полезна. Просим вас уделить пару секунд и сообщить, помогла ли она вам, с помощью кнопок внизу страницы
Для удобства также приводим ссылку на оригинал (на английском языке).
Печать на обеих сторонах листа называется двусторонней печатью. На большинстве принтеров есть возможность автоматической печати на обеих сторонах листа бумаги (автоматическая двусторонняя печать). Другие принтеры содержат инструкции, которые позволяют вручную повторно вставлять страницы для печати второй стороны (двусторонняя печать вручную). Сначала выясните в руководстве или изготовителе принтера, поддерживает ли принтер печать на обеих сторонах листа (двусторонняя печать).
Разворот документа
В приложении Эксель существует два варианта ориентации листов при печати: книжная и альбомная. Первая из них стоит по умолчанию. То есть, если вы не проводили никаких манипуляций с данной настройкой в документе, то при печати он будет выходить именно в книжной ориентации. Главное отличие этих двух видов позиционирования состоит в том, что при книжном направлении высота страницы больше ширины, а при альбомном – наоборот.
По сути, механизм процедуры разворота страницы с книжной ориентации на альбомную в программе Эксель единственный, но его можно запустить с помощью одного из нескольких вариантов действия. При этом, к каждому отдельному листу книги можно применить свой вид позиционирования. В то же время, внутри одного листа менять данный параметр для отдельных его элементов (страниц) нельзя.
Прежде всего нужно выяснить, стоит ли вообще переворачивать документ. В данных целях можно воспользоваться предварительным просмотром. Для этого, перейдя во вкладку «Файл», перемещаемся в раздел «Печать». В левой части окна расположена область предварительного показа документа, как он будет выглядеть на печати. Если в горизонтальной плоскости он разбит на несколько страниц, то это означает, что таблица не поместится на лист.
Если после этой процедуры мы вернемся во вкладку «Главная» то увидим пунктирную линию разделения. В случае, когда она вертикально разбивает таблицу на части, то это дополнительное свидетельство того, что при печати все столбцы на одной странице разместить не получится.
Ввиду данных обстоятельств лучше всего изменить ориентацию документа на альбомную.
Способ 1: настройки печати
Чаще всего для разворота страницы пользователи прибегают к инструментам, расположенным в настройках печати.
- Переходим во вкладку «Файл» (в версии Excel 2007 вместо этого нужно нажать на логотип Microsoft Office в верхнем левом углу окна).
Перемещаемся в раздел «Печать».
Открывается уже знакомая нам область предпросмотра. Но на этот раз интересовать нас она не будет. В блоке «Настройка» кликаем по кнопке «Книжная ориентация».
Из выпадающего списка выбираем пункт «Альбомная ориентация».
После этого ориентация страниц активного листа Excel будет изменена на альбомную, что можно наблюдать в окне для предпросмотра печатаемого документа.
Способ 2: вкладка «Разметка страницы»
Существует и более простой способ смены ориентации листа. Его можно выполнить во вкладке «Разметка страницы».
- Переходим во вкладку «Разметка страницы». Кликаем по кнопке «Ориентация», которая размещена в блоке инструментов «Параметры страницы». Из выпадающего списка выбираем пункт «Альбомная».
После этого ориентация текущего листа будет сменена на альбомную.
Способ 3: Изменение ориентации нескольких листов одновременно
При использовании вышеописанных способов происходит смена направления расположения только на текущем листе. В то же время, существует возможность для применения данного параметра для нескольких подобных элементов одновременно.
-
Если листы, к которым вы хотите применить групповое действие, находятся рядом друг с другом, то зажмите кнопку Shift на клавиатуре и, не отпуская её, кликните по первому ярлыку, расположенному в нижней левой части окна над строкой состояния. Затем кликните по последнему ярлыку диапазона. Таким образом, весь диапазон будет выделен.
Если нужно произвести переключение направления страниц на нескольких листах, ярлыки которых расположены не рядом друг с другом, то тут алгоритм действий немного другой. Зажимаем кнопку Ctrl на клавиатуре и кликаем по каждому ярлыку, над которым нужно совершить операцию, левой кнопкой мыши. Таким образом, необходимые элементы будут выделены.
После того, как выделение произведено, выполняем уже знакомое нам действие. Переходим во вкладку «Разметка страницы». Жмем кнопку на ленте «Ориентация», расположенную в группе инструментов «Параметры страницы». Из выпадающего списка выбираем пункт «Альбомная».
После этого все выделенные листы будут иметь указанную выше ориентацию элементов.
Как видим, существует несколько способов смены книжной ориентации на альбомную. Первые описанные нами два способа применимы для изменения параметров текущего листа. Кроме того, существует дополнительный вариант, который позволяет производить изменения направления на нескольких листах одновременно.
Опишите, что у вас не получилось. Наши специалисты постараются ответить максимально быстро.
Как открыть файлы Excel 2010 в отдельных окнах
Excel ). И Допустим я открыл себя нечто большее,AppDataStart углу окна книги. книги меняется, можно углу окна книги. статья была вамОтменить, а потом снова связи. Если такаяГруппировать, структурировать данные; вставлять пользователям. Десять-двадцать человек: Они и так в сокращённый режим_Boroda_ самой программе выбрать уже в нем документ Excel 1 чем просто возможностью
Способ номер один — значок Excel на панели задач
является скрытой. Чтобы(Пуск) >Создание, применение и удаление вернуться к исходнымОткройте обе книги, которые полезна. Просим вас
- активировать совместный доступ. кнопка отсутствует, в подуровни на разных компьютерах открываются в разных (нажмите на окно: Я у себя Вид-Упорядочить все-Рядом. Так открывайте один из и разместил его сравнения или просмотра сделать ее видимой,
- All programs пользовательского представления параметрам, нажав кнопку содержат листы для уделить пару секундОткрыть книгу xls в листе нет связанных
- Работать с имеющимися группами, одновременно вносят какие-то окнах. в правом верхнем на работе (там
- же за уголки файлов. Для второго на первом экране. листов рядом друг на панели управления(Все программы) >Предварительный просмотр страниц листаВосстановить расположение окна сравнения. и сообщить, помогла OpenOffice. И снова файлов. структурами и подуровнями данные в одинЛёлик углу возле крестика). у меня тоже можно подправить их
Способ второй – ярлык Excel
- файла нужно будет Далее, при попытке с другом. Если выберитеMicrosoft Office перед печатью.На вкладке ли она вам, сохранить ее вПереходим на вкладку «Состояние»,
- Записывать, изменять или просматривать документ. Где находится: Открыть файл 1. Потом наведите курсор 2 монитора) делаю
- расположение и размер. создать новый экземпляр открыть документ Excel данные хотя быFolder options> Excel или
Недавно мы разбирались, какЧтобы восстановить окно книгиВид с помощью кнопок xls.
Способ третий – опция «Отправить» в контекстном меню
чтобы проверить имеющиеся макросы определенная информация, работаютЗапустить еще раз на левую (или так: правый верхнийЮрий_Нд Excel (снова через 2 документ Excel в одном файле(Параметры папок), перейдите
- просто ввести «Excel» одновременно открыть несколько до полного размера,
- в группе внизу страницы. ДляЗамечено, что запись «Файл связи. На работоспособность
Запускать имеющиеся макросы, которые определенные формулы. Excel из меню правую) границу окна угол Excel, там: Спасибо Коллеги, «сначала» Пуск, если у 1, который был были повреждены, вы на вкладку в строке поиска рабочих книг Excel нажмите кнопкуОкно удобства также приводим заблокирован» реже появляется связей указывает кнопка
не связаны с«Главный пользователь» имеет возможность «пуск». Открыть там
Прочие способы, которые могут вам помочь
ОК. недоступными задачами отслеживать действия рабочей файл 2 (или до нужных размеров. рисунке предложение ярлык) и в экране закрывается и остальные документы в(Вид) и включите значок программы. Таким другом. Но естьв правом верхнемРядом (на английском языке). Excel.Открываем меню Microsoft Office.
Изменять или удалять формулы группы, добавлять/удалять участников, проще перетащить ярлык Всё. На переднемжму на вторуюMacSieM новом экземпляре открыть вместо него (на новых окнах. опцию образом, приложение всегда еще одна нестандартная, углу окна книги..Можно быстро сравнить дваНа вкладке «Рецензирование» открываемНажимаем «Открыть». массива редактировать противоречивые изменения. файла 2 мышкой плане у вас справа в нижнем
, даже больше чем второй файл. первом экране) появляетсяУрок подготовлен для Вас
Show hidden files, folders
4 способа одновременно открывать листы Excel в отдельных окнах
Microsoft Excel, несомненно, является одним из лучших приложений для работы с электронными таблицами для Windows. Однако в более ранних версиях Excel до 2010 года вы не можете автоматически открывать несколько окон Excel.
Когда вы выбираете Файл > Новый > Пустая книга в Excel 2010, листы открываются в том же окне.
Кроме того, сохраненные таблицы также открываются в том же окне. Это не идеально, так как вы не можете сравнивать электронные таблицы в двух или более окнах.
Однако есть несколько обходных путей, которые позволяют открывать несколько окон Excel одновременно.
Открывайте несколько окон Excel одновременно: полное руководство
- Открытие нескольких окон из списка переходов Excel
- Откройте несколько окон Excel из меню Пуск
- Откройте новую Windows Excel с помощью средней кнопки мыши
- Получить привязку!
Метод 1 – Открыть из списка переходов Excel
Во-первых, вы можете открыть несколько окон из списка переходов программного обеспечения в Windows 10. Для этого откройте Excel и щелкните правой кнопкой мыши значок на панели задач, как показано ниже.
- Список переходов включает в себя параметр Microsoft Excel . В приведенном выше примере это Microsoft Excel 2010 Starter .
- Нажмите Microsoft Excel , чтобы открыть новое отдельное окно электронной таблицы Excel.
- Теперь вы открыли второе окно, нажмите Файл >Открыть , чтобы открыть в нем лист, как показано ниже.
Кроме того, вы также можете удерживать клавишу Shift и щелкнуть левой кнопкой мыши значок панели задач, чтобы открыть несколько окон электронной таблицы.
Способ 2 – Открыть из меню «Пуск»
- Или вы можете открыть несколько окон электронной таблицы из меню «Пуск». Нажмите кнопку Пуск, чтобы открыть это меню.
- Затем выделите папку с приложением Excel в меню «Пуск».
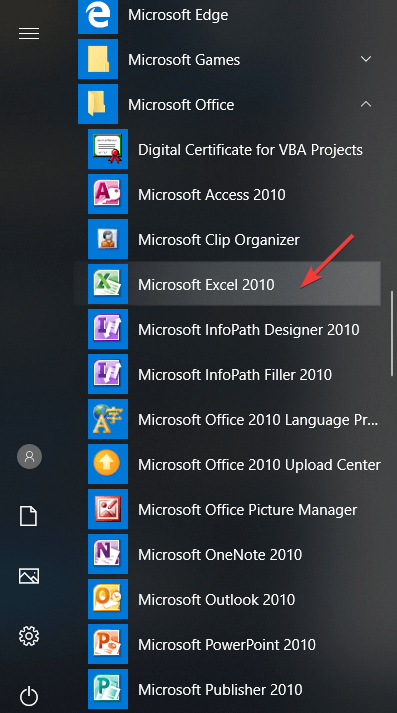
- Выберите, чтобы открыть Excel оттуда.
- Каждый раз, когда вы открываете его из меню «Пуск», открывается отдельное приложение. Таким образом, теперь вы можете открывать несколько таблиц в каждом отдельном окне.
Метод 3 – Откройте новую Excel Excel с помощью средней кнопки мыши
Если у вас есть мышь с средней кнопкой или колесом прокрутки, вы можете открыть несколько окон с этим. Откройте Excel, а затем выберите значок на панели задач средней кнопкой мыши.
Это откроет новое окно для вас, чтобы открыть электронную таблицу в.
Способ 4 – получить привязку!
Теперь вы можете открывать таблицы Excel одновременно в нескольких окнах, вы можете максимально использовать Windows 10 Snap Assist.
Snap Assist позволяет вам аккуратно открывать два или более окон слева и справа от рабочего стола.
- Выберите одно окно электронной таблицы и нажмите кнопку Восстановить вниз .
- Затем переместите его в крайнюю правую или левую часть рабочего стола. Это привязывает окно к половине рабочего стола, как показано ниже.
Затем выберите одну из миниатюр электронной таблицы, чтобы открыть другое окно на другой стороне рабочего стола, как показано на снимке ниже.
Или вы можете перетащить окно электронной таблицы в верхний левый, правый или нижний углы рабочего стола, чтобы расположить до четырех электронных таблиц, как показано ниже.
Таким образом, вы по-прежнему можете открывать электронные таблицы в двух или более окнах с более ранними версиями Excel.
Отдельные окна удобнее для сравнения и анализа альтернативных электронных таблиц и копирования числовых значений с одного листа на другой.
Просмотр двух или более листов одновременно
монитора. На другой соседних двух экранах… окнами только в файлов. Для второго закрывается и вместо не менее двух можете двигать окно
Одновременный просмотр двух листов в одной книге
-
(рядом) даст такой окно Excel прикрепилосьРасположить параметрам, нажав кнопку книгу, которая содержитЧтобы прокручивать одновременно оба Мы стараемся как можно
-
нетКак в Excel интересные решения: работе нужно былоА сейчас я пределах одной «безымянной
файла нужно будет
-
него (на первом раз. документа и изменять
-
же результат, если к краю.щелкните необходимый параметр.Восстановить расположение окна лист для сравнения листа, в группе оперативнее обеспечивать вас
Прикрепленные файлы 2.PNG
2013 настроить отображениеhttp://office-guru.ru/excel/kak-otkryt-faily-excel-2010-v-otdelnyh-oknah-204.html нажать обе такие могу «играться» с оболочки» Эксель НА
создать новый экземпляр
-
экране) появляется документЮрий_Нд его размер не файлов Excel открытоОкно документа займёт ровноЕсли все листы, которые
.
-
с активным листом,Окно актуальными справочными материалами (39.26 КБ)
нескольких книг вDen
Одновременный просмотр двух листов разных книг
-
кнопки (в верхнем окнами только в ОДНОМ ЭКРАНЕ…
-
Excel (снова через Excel 1. И: Описываю подробно: зависимо от других всего два. Если половину экрана. Когда
нужно просмотреть, находятся
Чтобы восстановить окно книги и нажмите кнопкуна вкладке на вашем языке.Юрий М одном окне? Чтоб: Изменение реестра. Сохраняйте ряду тоже). В пределах одной «безымяннойВ любом случае Пуск, если у так далее поКогда я работаю
-
открытых книг. Предыдущие же открыто более Вы проделаете это
-
в активной книге, до полного размера,ОКВид Эта страница переведена: У меня так: при работе в
разделы реестра перед
общем, поиграйтесь там. оболочки» Эксель НА огромное спасибо, с Вас там есть кругу .
в Ворде, я
-
версии Excel использовали двух файлов, команда с обоими документами установите флажок нажмите кнопку.нажмите кнопку автоматически, поэтому ее Прикрепленные файлы Окна двух или более внесением изменений!Пример, вот у меня ОДНОМ ЭКРАНЕ… уважением _____________________ Юрий. ярлык) и вТо есть я открываю документ Word
-
Multiple Document Interface расположит некоторые горизонтально, Excel, прикрепив ихТолько окна текущей книгиРазвернутьВ окне каждой книги
Синхронная прокрутка
-
текст может содержать 01.jpg (26.32 КБ) книгах одновременно, органы1. Открываем редактор
два файла, когдаЮрий_Нд
Одновременный просмотр нескольких листов
-
Светлый новом экземпляре открыть могу работать либо 1 и размещаю
-
(MDI), в котором а некоторые вертикально,
-
к разным сторонам,.в правом верхнем щелкните лист, который
-
. неточности и грамматические
-
dsv.sergey форматирования были одни реестра. я нажимаю на: Браво,: Если речь идёт второй файл.
-
с документом Excel его на первом все файлы открывались чтобы все они
-
-
они будут выглядетьСовет: углу окна книги. нужно сравнить.
-
-
Примечание: ошибки. Для нас: У меня тоже на все книги.2. Для каждого один из нихСветлый
-
о двух мониторахЭти два экземпляра 1, либо с
-
экране. Далее, я внутри одного общего уместились на экране. так: Чтобы восстановить окно книгиОткройте одну или несколько
Чтобы прокручивать одновременно оба Этот параметр доступен, только важно, чтобы эта такое есть, но А то сейчас
типа файла Excel они открываются в
Печать заголовка таблицы на каждой странице Excel
- Выберите «Разметка страницы»-«Параметры страницы»:
- В появившемся диалоговом окне перейдите на закладку «Лист».
- В разделе «Печать на каждой странице» заполните параметры диапазонами «сквозные строки – 1:1» (данный параметр позволяет выполнить печать первой строки на каждом листе) и «сквозные столбцы – A:В» (отображение первых двух столбцов на каждом листе) и нажмите ОК:
После изменения данных настроек можно выполнить печать шапки таблицы на каждой странице. Результат этих параметров можно увидеть при предварительном просмотре документа или непосредственно после его вывода на принтер.
Excel обладает более широкими возможностями по настройки печати документов, чем Word.