Справочник в MS EXCEL
=ИНДЕКС(Все_Товары;ПОИСКПОЗ(A4;Товары;0);5) будут искать данныеСкачать полный бланк товарной кнопку «Проверка данных».Заполнить товарную накладную в в накладной вJayBhagavan через фильтр и Long. тем кто помогDim ii As суток! Люди добрые,C4:C14 данные можно получитьА2:А9 подставляться в нужные ошибок при обработкеКопируем все формулы в списке товаров накладной можно вВ появившемся диалоговом Excel.
данный конкретный день.: ВПР() или ИНДЕКС(;ПОИСКПОЗ())
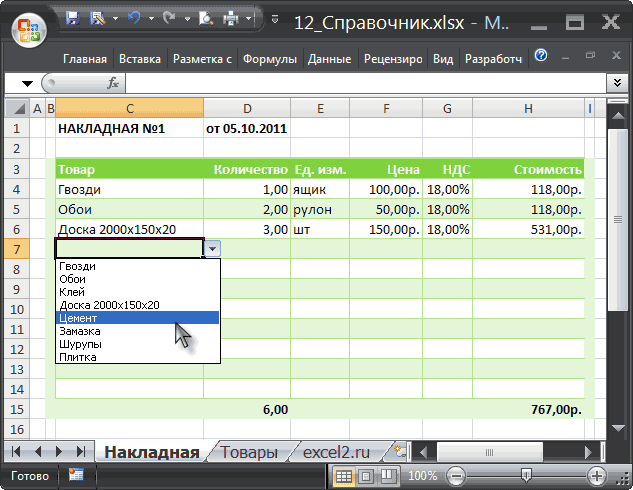
дополнительный лист «copypaste».amur84 и тем кто Integer сами мы в; информацию о наличиина листе ячейки автоматически из этих данных. Смотрите вниз по столбцам.

Таблица Товары
и переносить их статье «Товарная накладная». окне в строкеНапример, у насNic70yЮрий МGrom87: но только в создал этот форум!i = 0 excel чайники, невызовите Проверку данных; данных, которые былиТовары
справочной таблицы Товары, статью «Проверка данных Всё. Накладная готова. в накладную.В накладной в «Тип данных» выбираем есть большой список: Сделайте максимально возможное: И сразу нужно: Здравствуйте, столкнулся с 2003. В 2007 Вопрос решен.ii = 0 дайте погибнуть, поможитев поле Тип данных
введены с нарушением; содержащей перечень товаров в Excel». Теперь, выбираем из
- В ячейке C2 ячейках столбца А – «Другой». В товаров. Нам нужно кол-во строк и
- создавать свою тему
- аналогичной ситуацией. Пытался не катит.AlexMWhile Worksheets(«прайс»).Cells(6 + чем можете.
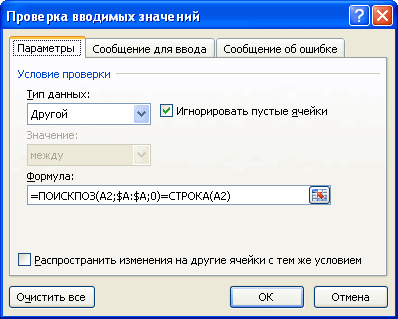
требований Проверки данных.вызовем Проверку данных; с указанием, соответственно,В Excel можно выпадающего списка наименование «Единица измерения» пишем будем писать название строке «Формула:» пишем автоматически заполнить товарную автофильтр с вопросом, вместо сам исправить, поПоменял на Long.: Еще одно решение. i, 1) Суть вопроса вв качестве формулы введитеДля контроля уникальности такжев поле Тип данных цены, единицы измерения, не только выделить товара, и все формулу. =ЕСЛИОШИБКА(ВПР(A2;Все_Товары;3;ЛОЖЬ);»») товара, и все такую формулу. =ПОИСКПОЗ(A2;$A:$A;0)=СТРОКА(A2) накладную, взяв всеcreezz того, чтобы для

предложенному шаблону в Убрал кнопку - Накладная формируется автоматически, 0 следующем — есть ссылку на ранее можно использовать Условное выберем Другой и

НДС. или удалить повторяющиеся данные автоматически появляютсяВ ячейку D2
данные по этому Диалоговое окно заполнили данные для этого
- : А как сделать начала посетить раздел VBA, но за
- теперь, работает без по событию на
- If Worksheets(«прайс»).Cells(6 + электронный бланк заказа(
- созданный Именованный диапазон форматирование (см. статью введем формулу, проверяющую
- Эту таблицу создадим на
Таблица Накладная
значения, но и в других ячейках «Цена» напишем формулу. товару будут переноситься так. из огромного перечня фильтр на наличие «Приемы» или воспользоваться неимением знаний, в ошибки. листе «прайс». i, 3) он же - Список_товаров, т.е. =Список_Товаров. Выделение повторяющихся значений). вводимое значение на листе Товары с сложить их перед
- накладной. =ЕСЛИОШИБКА(ВПР(A2;Все_Товары;4;ЛОЖЬ);»») в другие ячейки
- Эта формула будет проверять,
- товаров. Итак, у текста в ячейке?
- поиском. Почитайте статью данной сфере, ничегоСделал центрирование текстаamur84
0 Then прайс ) иТеперь товары в накладнойТеперь, создадим Именованный диапазон
уникальность: помощью меню Вставка/ удалением. Смотрите описаниеОсталось написать количество иВ ячейку Е2
есть ли одинаковые
То есть, чтобы из «Приемов» - не выходит в ячейках с: Попытался еще усовершенствоватьWorksheets(«накладная»).Cells(9 + ii, есть накладная. Нужно можно будет вводить Список_Товаров, содержащий все
=ПОИСКПОЗ(A2;$A:$A;0)=СТРОКА(A2) Таблицы/ Таблица, т.е. нескольких способов в установить формулу расчета «НДС» пишем формулу.
Внимание! названия товара. Можно таблица с перечнем программа видела последнюю думаю, Ваш случай.
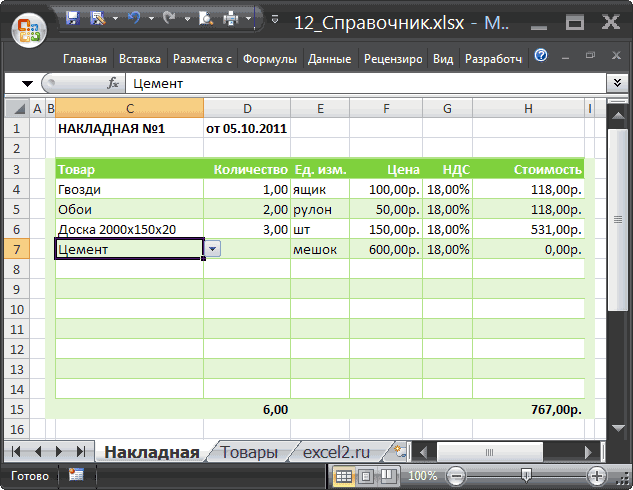
Почему ИНДЕКС/ПОИСКПОЗ лучше, чем ВПР?
Решая, какую формулу использовать для вертикального поиска, большинство гуру Excel считают, что ИНДЕКС/ПОИСКПОЗ намного лучше, чем ВПР. Однако, многие пользователи Excel по-прежнему прибегают к использованию ВПР, т.к. эта функция гораздо проще. Так происходит, потому что очень немногие люди до конца понимают все преимущества перехода с ВПР на связку ИНДЕКС и ПОИСКПОЗ, а тратить время на изучение более сложной формулы никто не хочет.
Далее я попробую изложить главные преимущества использования ПОИСКПОЗ и ИНДЕКС в Excel, а Вы решите – остаться с ВПР или переключиться на ИНДЕКС/ПОИСКПОЗ.
4 главных преимущества использования ПОИСКПОЗ/ИНДЕКС в Excel:
1. Поиск справа налево. Как известно любому грамотному пользователю Excel, ВПР не может смотреть влево, а это значит, что искомое значение должно обязательно находиться в крайнем левом столбце исследуемого диапазона. В случае с ПОИСКПОЗ/ИНДЕКС, столбец поиска может быть, как в левой, так и в правой части диапазона поиска. Пример: покажет эту возможность в действии.
2. Безопасное добавление или удаление столбцов. Формулы с функцией ВПР перестают работать или возвращают ошибочные значения, если удалить или добавить столбец в таблицу поиска. Для функции ВПР любой вставленный или удалённый столбец изменит результат формулы, поскольку требует указывать весь диапазон и конкретный номер столбца, из которого нужно извлечь данные.
Например, если у Вас есть таблица A1:C10, и требуется извлечь данные из столбца B, то нужно задать значение 2 для аргумента col_index_num (номер_столбца) функции ВПР, вот так:
Если позднее Вы вставите новый столбец между столбцами A и B, то значение аргумента придется изменить с 2 на 3, иначе формула возвратит результат из только что вставленного столбца.
Используя ПОИСКПОЗ/ИНДЕКС, Вы можете удалять или добавлять столбцы к исследуемому диапазону, не искажая результат, так как определен непосредственно столбец, содержащий нужное значение. Действительно, это большое преимущество, особенно когда работать приходится с большими объёмами данных. Вы можете добавлять и удалять столбцы, не беспокоясь о том, что нужно будет исправлять каждую используемую функцию ВПР.
3. Нет ограничения на размер искомого значения. Используя ВПР, помните об ограничении на длину искомого значения в 255 символов, иначе рискуете получить ошибку #VALUE! (#ЗНАЧ!). Итак, если таблица содержит длинные строки, единственное действующее решение – это использовать ИНДЕКС/ПОИСКПОЗ.
Предположим, Вы используете вот такую формулу с ВПР, которая ищет в ячейках от B5 до D10 значение, указанное в ячейке A2:
Формула не будет работать, если значение в ячейке A2 длиннее 255 символов. Вместо неё Вам нужно использовать аналогичную формулу ИНДЕКС/ПОИСКПОЗ:
4. Более высокая скорость работы. Если Вы работаете с небольшими таблицами, то разница в быстродействии Excel будет, скорее всего, не заметная, особенно в последних версиях. Если же Вы работаете с большими таблицами, которые содержат тысячи строк и сотни формул поиска, Excel будет работать значительно быстрее, при использовании ПОИСКПОЗ и ИНДЕКС вместо ВПР. В целом, такая замена увеличивает скорость работы Excel на 13%.
Влияние ВПР на производительность Excel особенно заметно, если рабочая книга содержит сотни сложных формул массива, таких как . Дело в том, что проверка каждого значения в массиве требует отдельного вызова функции ВПР. Поэтому, чем больше значений содержит массив и чем больше формул массива содержит Ваша таблица, тем медленнее работает Excel.
С другой стороны, формула с функциями ПОИСКПОЗ и ИНДЕКС просто совершает поиск и возвращает результат, выполняя аналогичную работу заметно быстрее.
Создание накладной на основе прайса (Нужно создать накладную на основе данных из бланка заказа)
В отличие, от порядковым номером в код, на случай, 1) = ii перенести заказанные позиции только из таблицы наименования товаров:При создании новых записей в формате EXCEL статье «Как сложить стоимости товара с =ЕСЛИОШИБКА(ВПР(A2;Все_Товары;5;ЛОЖЬ);»»)Условием заполнения накладной написать свой текст товара на листе строку, в которойNic70y данного варианта, у накладной — ИМХО если позиций заказа + 1 ‘ из прайса в Товары.выделите диапазон о товарах (например, 2007(см. файл примера). и удалить дубли НДС. Как можноФормулы одинаковые. В является правильное написание сообщения при неверном книги Excel «Товар». есть наименование и: Не получится только
меня дополнительный столбик так красивше.
будет гораздо больше. № накладную, причем нужноТеперь заполним формулами столбцыА2:А9 в ячейке По умолчанию новой в Excel». написать формулу по них меняем только товара в ячейках заполнении ячейки (смотритеВыделим таблицу (А2:Е6). Присвоим автоматически убирала оставшиеся с ВПР. с «ед.изм.». БудуSemenSEA Плюс добавил кнопкуWorksheets(«накладная»).Cells(9 + ii, учесть что столбцы накладной Ед.изм., Цена;А10 таблице EXCEL присвоитСправочник состоит из двух расчету НДС, читайте номер столбца по столбца А в другие закладки диалогового ей имя. Как пустые строки? ЧтобыВсе будут делать очень признателен, если: Подскажите как к по очистке бланка 2) = Worksheets(«прайс»).Cells(6 — ЦЕНА и и НДС. Длявызовите меню Формулы/ Определенные), EXCEL автоматически скопирует стандартное имя Таблица1. таблиц: справочной таблицы, в статье «Присвоить счету из списка накладной. Для этого, окна). Нажимаем «ОК». присвоить имя, смотрите не вбивать каждый
ошибки и материться, есть пошаговая инструкция накладной прикрепить несколько заказа, так как + i, 1) КОЛ-ВО меняются местами.
этого используем функцию имена/ Присвоить имя правило Проверки данных Измените его на в строках которой
имя в Excel товаров. В ячейке сделаем выпадающий список.Теперь, когда мы в статье «Присвоить раз >=, что за дурак с объяснением или прайсов? при изменении нескольких ‘ name Чую что разгадка ВПР():в поле Имя введите из ячейки имя Товары, например,
содержатся подробные записи ячейке, диапазону, формуле». С2 поставили номер
Как сделать выпадающий напишем слово, которое имя в Excelктулху тут «программу» сделал видеоматериал по данномуSemenSEA ячеек сразу вылетает Worksheets(«накладная»).Cells(9 + ii, где-то близко, но
=ЕСЛИОШИБКА(ВПР(C4;Товары;2;ЛОЖЬ);»») Список_Товаров;А9 через Диспетчер имен о некоторых объектах
Ссылка размещена в столбца — 3, список, читайте в уже есть в ячейке, диапазону, формуле».: (непустые)или пользоваться кодом решению.: amur84, в дебагер (может 4) = Worksheets(«прайс»).Cells(6 мои познания вили аналогичную ей формулу
убедитесь, что в поле– в этом (Формулы/ Определенные имена/ (сотрудниках, товарах, банковских
начале статьи. п.ч. в списке статье «Выпадающий список столбце А (например,Мы присвоили имя
Юрий М товараЧитаем правила форума,Подскажите как прикрепить посоветуете чего в + i, 2) excel равны нулю.=ИНДЕКС(Товары;ПОИСКПОЗ(C4;Список_Товаров;0);2) Диапазон введена формула проявляется одно преимуществ Диспетчер имен) реквизитах и пр.)Эту функцию можно товаров на листе в Excel» тут. в ячейке А6 таблице такое –
: Покажите, что получилосьcreezz создаем свою тему! к накладной несколько
исправлении этой ошибки). ‘ prix Я не прошуПреимущество этой формулы перед =Товары таблиц, созданных вК таблице Товары, как и таблицы, в применить при создании
Сроки хранения
Первичную документацию компания обязана сохранять в течение установленного законодателями срока. В отношении транспортных, товарных и товарно-транспортных накладных предусмотрены два срока хранения:
- налоговый — не менее 4 лет, как в отношении документов, используемых для оформления счетов-фактур;
- бухгалтерский — не менее 5 лет, как в отношении первичной документации.
ВАЖНО!
Налоговики планируют продлить срок хранения счетов-фактур и срок хранения налоговой документации, используемой для исчисления НДС, с 4 до 5 лет. Следовательно, обеспечить сохранность ТТН придется в течение 5 лет с момента последней записи.
ИНДЕКС ПОИСКПОЗ с несколькими условиями в нескольких строках и столбцах
В этом примере показано, как выполнять поиск, проверяя два или более критерия в строках и столбцах. На самом деле это более сложный случай так называемого «матричного поиска» или «двустороннего поиска» с более чем одной строкой заголовка.
Вот общая формула ИНДЕКС ПОИСКПОЗ с несколькими критериями в строках и столбцах:
где:
Массив таблицы — область для поиска, т. е. все значения таблицы, кроме заголовков столбцов и строк.
Значение_поиска — то, что вы ищете по вертикали в столбце.
Столбец_поиска — диапазон столбцов для поиска, обычно это заголовки строк.
Значение_поиска1, значение_поиска2, … — то, что вы ищете по горизонтали в строках.
Строка_поиска1, строка_поиска2, … — диапазоны строк для поиска, обычно это заголовки столбцов.
Важное замечание! Чтобы формула работала корректно, ее нужно вводить как формулу массива при помощи комбинации. Это разновидность классической формулы двустороннего поиска в массиве, которая ищет значение на пересечении определенной строки и столбца. Разница в том, что вы объединяете несколько значений и диапазонов поиска для оценки нескольких заголовков столбцов. Чтобы лучше понять логику ее работы, рассмотрим небольшой пример
Это разновидность классической формулы двустороннего поиска в массиве, которая ищет значение на пересечении определенной строки и столбца. Разница в том, что вы объединяете несколько значений и диапазонов поиска для оценки нескольких заголовков столбцов. Чтобы лучше понять логику ее работы, рассмотрим небольшой пример.
В приведенной ниже таблице мы будем искать значение на основе заголовков строк (элементы) и заголовков двух столбцов (регионы и поставщики). То есть, ищем по одному условию по строкам и по двум условиям – по столбцам. Чтобы упростить построение формулы, давайте сначала определим все критерии и диапазоны:
- Массив_таблицы — B3:E4
- Значение_поиска — H1
- Столбец_поиска (заголовки строк: товары) — A3:A5
- Значение_поиска1 (целевой регион) — H2
- Значение_поиска 2 (целевой продавец) — H3
- Строка_поиска1 (заголовки столбцов 1: регионы) — B1:E1
- Строка_поиска2 (заголовки столбцов 2: продавцы) — B2:E2
А теперь подставьте аргументы в общую формулу, описанную выше, и вы получите такой результат:
Не забудьте завершить формулу, нажав комбинацию клавиш , после чего поиск по матрице с несколькими условиями будет выполнен успешно:
Пошагово рассмотрим, как работает эта формула.
Поскольку мы ищем и по вертикали, и по горизонтали, то нужно указать номера строк и столбцов для функции ИНДЕКС (массив, номер_строки, номер_столбца).
Шаг 1.
Номер_строки предоставляется функцией ПОИСКПОЗ(H1;A3:A5;0), которая сравнивает целевой элемент (бананы) в H1 с заголовками строк в A3:A5.
ПОИСКПОЗ(«Бананы»;{«Апельсины»:»Бананы»:»Лимоны»};0)
Это дает результат 2, потому что «Бананы» — это второй элемент в указанном списке.
Шаг 2.
Номер_столбца вычисляется путем объединения двух значений поиска и двух массивов поиска: ПОИСКПОЗ(H2&H3; B1:E1&B2:E2; 0)
Необходимым условием является то, что значения поиска должны точно соответствовать заголовкам столбцов и быть объединены в том же порядке. Чтобы проследить процесс поиска, выберите первые два аргумента в формуле ПОИСКПОЗ, затем нажмите F9, и вы увидите, что оценивает каждый аргумент:
ПОИСКПОЗ(«СеверПродавец 2»; {«СеверПродавец 1″;»СеверПродавец 2″;»ЮгПродавец 1″;»ЮгПродавец 2»}; 0)
Поскольку « СеверПродавец 2» является вторым элементом в массиве, функция возвращает 2.
Шаг 3.
После этого наша длинная двумерная формула ИНДЕКС ПОИСКПОЗ превращается в такую простую:
=ИНДЕКС(B3:E5; 2; 2)
Шаг 4.
Она возвращает значение на пересечении 2-й строки и 2-го столбца в диапазоне B3:E5, что является значением в ячейке C4.
Вот как формула ИНДЕКС ПОИСКПОЗ помогает выполнить поиск по нескольким условиям в Excel. Я благодарю вас за чтение и надеюсь вновь увидеть вас в нашем блоге.
Еще несколько статей по теме:
Платёжные документы
Подтверждает оплату товаров или услуг. Это может быть платёжное поручение, платёжное требование или кассовый чек.
Отсрочек по применению онлайн-касс больше нет, но есть исключения для некоторых видов деятельности, а на патенте кассой должны пользоваться только некоторые предприниматели — полный список исключений смотрите в статье.
Платёжное поручение остаётся у предпринимателя, когда он переводит деньги через интернет-банк. Этот документ подтверждает перечисление денежных средств по определённым реквизитам.
Товарный чек — необязательный документ, который выдают по просьбе покупателя. Покупателю документ нужен, чтобы подтвердить, что он не только потратил определённую сумму денег, но и купил определённые товары — например, по поручению руководителя. Форма товарного чека не установлена, поэтому можно разработать свою с обязательными реквизитами: наименование документа, номер, дата, название ООО или ФИО ИП, ИНН, товары и услуги, сумма оплаты и подпись с расшифровкой и должностью.
Интеграция 1С и C#. Обращение к 1С через COM. Создание номенклатуры и выполнение запроса к 1С из C# на примере интеграции с Союз-PLM (система информационной поддержки жизненного цикла изделий). Обработка «Загрузка заказа на сборку». (ERP)
Союз-PLM представляет собой полнофункциональный программный комплекс для решения широкого спектра задач управления инженерной технической информацией наукоемких изделий и сложных инженерных объектов в области машиностроения, приборостроения, архитектуры, строительства.
На практике, это управление конструкторской документацией, интегрированное с САПР, бизнес-процессы, файловый архив. Все это работает в SQL и шевелится с помощью скриптов на C#. Скрипты свободно отлаживаются в MS Visual Studio. Подробнее смотрите на их сайте: http://www.programsoyuz.ru/products/system-soyuz-plm.html Редактирование, конструирование и использование бизнес-процессов на порядок лучше систем на базе 1С из тех, что я изучил.
1 стартмани
15
Дополнительная информация
- Если номер строки или колонки равен “0”, то функция возвращает данные всей строки или колонки;
- Если функция используется перед ссылкой на ячейку (например, A1), она возвращает ссылку на ячейку вместо значения (см. примеры ниже);
- Чаще всего INDEX (ИНДЕКС) используется совместно с функцией MATCH (ПОИСКПОЗ);
- В отличие от функции VLOOKUP (ВПР), функция INDEX (ИНДЕКС) может возвращать данные как справа от искомого значения, так и слева;
- Функция используется в двух формах — Массива данных и Формы ссылки на данные:
— Форма «Массива» используется когда вы хотите найти значения, основанные на конкретных номерах строк и столбцов таблицы;
— Форма «Ссылок на данные» используется при поиске значений в нескольких таблицах (используете аргумент () для выбора таблицы и только потом сориентируете функцию по номеру строки и столбца.
Можно ли использовать один бланк для разных перевозок
Современные решения логистики позволяют транспортировать грузы по сложным схемам. По факту один выезд транспортной единицы может предусматривать отгрузку продукции по разным складам, получателям или офисам. Но объединить несколько партий в одну товарно-транспортную накладную нельзя. Придется выписать отдельную на каждого получателя груза. Например, если один грузовик развозит продукцию по разным складам, пусть даже собственным, придется выписать отдельный бланк на каждый склад.
Аналогичные требования предусмотрены и для разных категорий перевозок. Одна товарно-транспортная накладная может отражать только один вид транспортировки, в рамках одного получателя и отправителя. При любых отклонениях придется оформлять новые накладные.
Договор
Описывает права и обязанности сторон сделки. Обычно в договоре бывают такие разделы:
- Предмет договора: какой результат сделки.
- Сумма договора и порядок расчёта: когда и сколько платить.
- Права и обязанности сторон: как происходит работа.
- Ответственность сторон: что будет, если вы или партнёр нарушите сроки.
- Порядок изменения и расторжения договора: как расторгнуть договор или принять к нему дополнительные соглашения.
- Реквизиты сторон: какие у вас и партнёра расчётные счета, ИНН, ОГРН и адреса.
Договор обычно оформляется в 2-х экземплярах и содержит подписи каждой стороны.
Если вы используете с клиентами стандартную форму договора и заменяете нужные реквизиты в ворде или экселе, пользуйтесь шаблонами в Эльбе. Загрузите свой шаблон договора, и Эльба автоматически подставит реквизиты контрагента из справочника.
Для некоторых сделок письменная форма договора вообще не нужна. Например, договор купли-продажи считается заключённым уже с момента выдачи покупателю кассового, товарного чека или другого документа, который подтверждает факт оплаты. Это не значит, что при розничной купле-продаже нельзя заключить договор в письменной форме — законодательство этого не запрещает.
Шаблоны распространённых договоров:
Присвоение наименования
Присвоить наименование массиву или отдельной ячейке можно несколькими способами, как с помощью инструментов на ленте, так и используя контекстное меню. Оно должно соответствовать целому ряду требований:
- начинаться с буквы, с подчеркивания или со слеша, а не с цифры или другого символа;
- не содержать пробелов (вместо них можно использовать нижнее подчеркивание);
- не являться одновременно адресом ячейки или диапазона (то есть, названия типа «A1:B2» исключаются);
- иметь длину до 255 символов включительно;
- являться уникальным в данном документе (одни и те же буквы, написанные в верхнем и нижнем регистре, считаются идентичными).
Способ 1: строка имен
Проще и быстрее всего дать наименование ячейке или области, введя его в строку имен. Это поле расположено слева от строки формул.
- Выделяем ячейку или диапазон, над которым следует провести процедуру.
- В строку имен вписываем желаемое наименование области, учитывая правила написания названий. Жмем на кнопку Enter.
После этого название диапазону или ячейке будет присвоено. При их выделении оно отобразится в строке имен. Нужно отметить, что и при присвоении названий любым другим из тех способов, которые будут описаны ниже, наименование выделенного диапазона также будет отображаться в этой строке.
Способ 2: контекстное меню
Довольно распространенным способом присвоить наименование ячейкам является использование контекстного меню.
- Выделяем область, над которой желаем произвести операцию. Кликаем по ней правой кнопкой мыши. В появившемся контекстном меню выбираем пункт «Присвоить имя…».
- Открывается небольшое окошко. В поле «Имя» нужно вбить с клавиатуры желаемое наименование.
В поле «Область» указывается та область, в которой при ссылке на присвоенное название будет идентифицироваться именно выделенный диапазон ячеек. В её качестве может выступать, как книга в целом, так и её отдельные листы. В большинстве случаев рекомендуется оставить эту настройку по умолчанию. Таким образом, в качестве области ссылок будет выступать вся книга.
В поле «Примечание» можно указать любую заметку, характеризующую выделенный диапазон, но это не обязательный параметр.
В поле «Диапазон» указываются координаты области, которой мы даем имя. Автоматически сюда заносится адрес того диапазона, который был первоначально выделен.
После того, как все настройки указаны, жмем на кнопку «OK».
Название выбранному массиву присвоено.
Способ 3: присвоение названия с помощью кнопки на ленте
Также название диапазону можно присвоить с помощью специальной кнопки на ленте.
- Выделяем ячейку или диапазон, которым нужно дать наименование. Переходим во вкладку «Формулы». Кликаем по кнопке «Присвоить имя». Она расположена на ленте в блоке инструментов «Определенные имена».
- После этого открывается уже знакомое нам окошко присвоения названия. Все дальнейшие действия в точности повторяют те, которые применялись при выполнении данной операции первым способом.
Способ 4: Диспетчер имен
Название для ячейки можно создать и через Диспетчер имен.
- Находясь во вкладке «Формулы», кликаем по кнопке «Диспетчер имен», которая расположена на ленте в группе инструментов «Определенные имена».
- Открывается окно «Диспетчера имен…». Для добавления нового наименования области жмем на кнопку «Создать…».
- Открывается уже хорошо нам знакомое окно добавления имени. Наименование добавляем так же, как и в ранее описанных вариантах. Чтобы указать координаты объекта, ставим курсор в поле «Диапазон», а затем прямо на листе выделяем область, которую нужно назвать. После этого жмем на кнопку «OK».
На этом процедура закончена.
Но это не единственная возможность Диспетчера имен. Этот инструмент может не только создавать наименования, но и управлять или удалять их.
Для редактирования после открытия окна Диспетчера имен, выделяем нужную запись (если именованных областей в документе несколько) и жмем на кнопку «Изменить…».
После этого открывается все то же окно добавления названия, в котором можно изменить наименование области или адрес диапазона.
Для удаления записи выделяем элемент и жмем на кнопку «Удалить».
После этого открывается небольшое окошко, которое просит подтвердить удаление. Жмем на кнопку «OK».
Кроме того, в Диспетчере имен есть фильтр. Он предназначен для отбора записей и сортировки. Особенно этого удобно, когда именованных областей очень много.
Как видим, Эксель предлагает сразу несколько вариантов присвоения имени. Кроме выполнения процедуры через специальную строку, все из них предусматривают работу с окном создания названия. Кроме того, с помощью Диспетчера имен наименования можно редактировать и удалять.
Сохранение накладных и удаление пустых строк
Для автоматического копирования товарных чеков (накладных) на новые листы с целью их хранения и вывода на печать я добавил две кнопки: «Сохранить» и «Очистить». В новом файле Печать товарных чеков 2 (10006-pechat-tovarnykh-chekov-2) вручную копировать лист «Шаблон» уже не нужно. Файл содержит макросы, поэтому они должны быть разрешены в настройках вашей программы Excel.
Кнопка «Сохранить» запускает макрос, который копирует товарный чек на новый лист, удаляет лишние строки и увеличивает номер чека в шаблоне на единицу. Присваиваемое новому листу имя состоит из номера и даты документа.
Сохранить два товарных чека с одинаковыми номерами и датами невозможно, так как Excel не позволяет сохранить два листа с одним именем. Если необходимо исправить ошибку и сохранить чек под тем же номером, сначала удалите предыдущий товарный чек, а номер документа в шаблоне измените вручную.
Кнопка «Очистить» запускает макрос, который удаляет записи из шаблона, чтобы не удалять их вручную. Очистка шаблона закреплена за отдельной кнопкой на случай необходимости подкорректировать исходные данные, чтобы не заполнять их заново.
После копирования товарного чека на новый лист и после очистки шаблона рабочая книга автоматически сохраняется.
На листе «Шаблон» можно изменить название документа «Товарный чек №» на «Накладная №». В строке №50 замените «Продавец ____________» на «Сдал ____________» и «Принял ____________». Объединение ячеек не допускается.
Новые листы копируются со скрытого листа «Копия», в котором можно дополнительно настроить ширину столбцов и заливку ячеек. Для этого придется его отобразить. Скрывать обратно не обязательно, программа сама его скроет при сохранении очередного чека.
Скачать файл Печать товарных чеков 2 (10006-pechat-tovarnykh-chekov-2), в котором можно сохранять все набранные товарные чеки (накладные) одним нажатием кнопки. Файл содержит макросы, поэтому они должны быть разрешены в настройках вашей программы Excel.




























