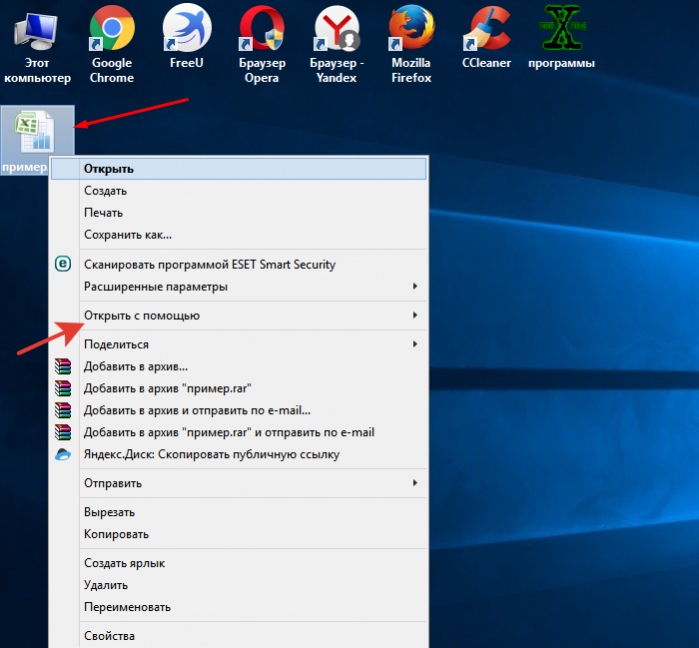Создание связи между таблицами Excel
Связь между таблицами Excel – это формула, которая возвращает данные с ячейки другой рабочей книги. Когда вы открываете книгу, содержащую связи, Excel считывает последнюю информацию с книги-источника (обновление связей)
Межтабличные связи в Excel используются для получения данных как с других листов рабочей книги, так и с других рабочих книг Excel. К примеру, у вас имеется таблица с расчетом итоговой суммы продаж. В расчете используются цены на продукт и объем продаж. В таком случае имеет смысл создать отдельную таблицу с данными по ценам, которые будут подтягиваться с помощью связей первой таблицы.
Когда вы создаете связь между таблицами, Excel создает формулу, которая включает в себя имя исходной книги, заключенную в скобки [], имя листа с восклицательным знаком на конце и ссылку на ячейку.
Создание связей между рабочими книгами
- Открываем обе рабочие книги в Excel
- В исходной книге выбираем ячейку, которую необходимо связать, и копируем ее (сочетание клавиш Ctrl+С)
- Переходим в конечную книгу, щелкаем правой кнопкой мыши по ячейке, куда мы хотим поместить связь.
Из выпадающего меню выбираем Специальная вставка - В появившемся диалоговом окне Специальная вставка выбираем Вставить связь.
Есть еще один, более простой, вариант создания связи между таблицами. В ячейку, куда мы хотим вставить связь, ставим знак равенства (так же как и для обычной формулы), переходим в исходную книгу, выбираем ячейку, которую хотим связать, щелкаем Enter.
Вы можете использовать инструменты копирования и автозаполнения для формул связи так же, как и для обычных формул.
Прежде чем создавать связи между таблицами
Прежде чем вы начнете распространять знания на свои грандиозные идеи, прочитайте несколько советов по работе со связями в Excel:
Делайте легко отслеживаемые связи. Не существует автоматического поиска всех ячеек, содержащих ссылки. Поэтому, используйте определенный формат, чтобы быстро идентифицировать связи с другими таблицами, в противном случае, документ, содержащий ссылки, может разрастись до такой степени, что его будет трудно поддерживать.
Автоматические вычисления. Исходная книга должна работать в режиме автоматического вычисления (установлено по умолчанию). Для переключения параметра вычисления перейдите по вкладке Формулы в группу Вычисление. Выберите Параметры вычислений –> Автоматически.
Избегайте циклические ссылки. Циклическиесвязи – когда две рабочие книги содержат ссылки друг на друга – могут быть причиной медленного открытия и работы файла.
Обновление связей
Для ручного обновления связи между таблицами, перейдите по вкладке Данные в группу Подключения. Щелкните по кнопке Изменить связи.
В появившемся диалоговом окне Изменение связей, выберите интересующую вас связь и щелкните по кнопке Обновить.
Разорвать связи в книгах Excel
Разрыв связи с источником приведет к замене существующих формул связи на значения, которые они возвращают. Например, связь =Цены!$B$4 будет заменена на 16.
Перейдите по вкладке Данные в группу Подключения. Щелкните по кнопке Изменить связи. В появившемся диалоговом окне Изменение связей, выберите интересующую вас связь и щелкните по кнопке Разорвать связь.
Основные элементы редактирования
Работать в Excel самостоятельно – значит, использовать встроенные элементы редактирования, которые обязательно пригодятся при составлении таблиц. Подробно останавливаться на них мы не будем, поскольку большинство из предложенных инструментов знакомы любому пользователю, кто хотя бы раз сталкивался с подобными элементами в том же текстовом редакторе от Microsoft.
На вкладке «Главная» вы увидите все упомянутые инструменты. С их помощью вы можете управлять буфером обмена, изменять шрифт и его формат, использовать выравнивание текста, убирать лишние знаки после запятой в цифрах, применять стили ячеек и сортировать данные через раздел «Редактирование».
Как создать таблицу с формулами
Пошаговая инструкция, которая поможет сделать таблицу в Эксель и добавить туда математическую формулу:
1. Для начала задайте названия столбикам. Затем заполните поля информацией. Отформатируйте ячейки по высоте и ширине (если требуется).
2. В верхнюю строчку столбика «Стоимость» добавьте равно. Так «Эксель» поймет, что будет работать с математической формулой.
3. Чтобы перемножить цену и количество, сначала выделите первую ячейку, затем впишите в формулу звездочку, затем выделите уже вторую ячейку.
4. Далее нужно распространить формулу на каждую ячейку графы «Стоимость». Для этого наведите курсор на верхнее поле, и на нем появится маленький крестик (справа, снизу).
Кликните туда и протащите курсор до конца вниз.
Вот и все необходимое, для того чтобы сделать таблицу в экселе с применением автоматических расчетов.
Как выделяются строчки и столбцы
Выделение это стандартное действие, которое применяется для дальнейших операций.
Зажимаете левую кнопку мыши на одной клеточке, и перемещайте курсор вдоль столбца или строки, после завершения, отпускайте кнопку.
Как изменить границы ячеек
Бывают случаи, когда текст или число не помещается в ячейке. По физике программы в одной ячейке может храниться бесконечное количество информации, но для визуализации таблицы, можно увеличивать столбцы и строки.
Делается это одним действием. Сверху и сбоку таблицы – разметка. Вы зажимаете ЛКМ на границе разметки и тянете, корректируя размеры.
Совет! Если вы случайно испортите столбец или строчку, то воспользуйтесь комбинацией клавиш Ctrl + Z. Таким образом, вы вернете в исходное состояние размеры столбца или строки.
Вставка столбца или строки
На практике вам обязательно попадется момент, когда придется вставлять строку или столбец в таблице. Это делается при помощи пары действий.
Строки добавляются только сверху и слева. Для этого нажимаем на ячейку, сверху находим раздел «Вставить» и выбираем, что собираетесь вставить (столбец или строчку).
Для экономии времени, создавайте одновременно несколько столбцов. Можно выделить несколько ячеек по горизонтали, тогда добавится столько строк, сколько вы выделили. При выделении по вертикали, по такому же принципу создаются столбцы.
Совет! Это же действие можно провести, используя комбинации клавиш. Для этого выделяем столбец, нажимает Ctrl + Shift + «=» и у нас появляется пустой столбец слева. Аналогично создается пустая строчка.
Объединение ячейки
Делаем из двух ячеек одну. Это действие выполняется очень быстро и просто. Ячейки можно объединять не только по горизонтали и по вертикали, а и одновременно, захватив, к примеру, два столбца по вертикали и 2 строки по горизонтали. Для этого выделяем все необходимые ячейки (минимум две) и вверху нажимаем на кнопку «Объединить и поместить в центре».
Открыть, используя Excel
Зачастую, система с самого момента загрузки распознаёт данный тип файлов, как относящийся к Exel, и помечает его соответствующим значком.
Обычно файлы этого типа сразу же, двойным кликом, можно открыть в подходящей для этого офисной программе, но бывают и исключения, когда система не ассоциирует файл с нашей стандартной программой.
В таком случае, следует проверить, установлен ли на вашем компьютере Exel, и инсталлировать его в случае отсутствия. Если данный компонент есть, а проблема не пропадает необходимо вручную выбрать её для открытия такого типа файлов.
Делается это следующим образом:
- Выделяем необходимый элемент и запускаем подменю с помощью правой клавиши мыши. В списке опций направляем курсор, выбирая опцию «Открыть с помощью».
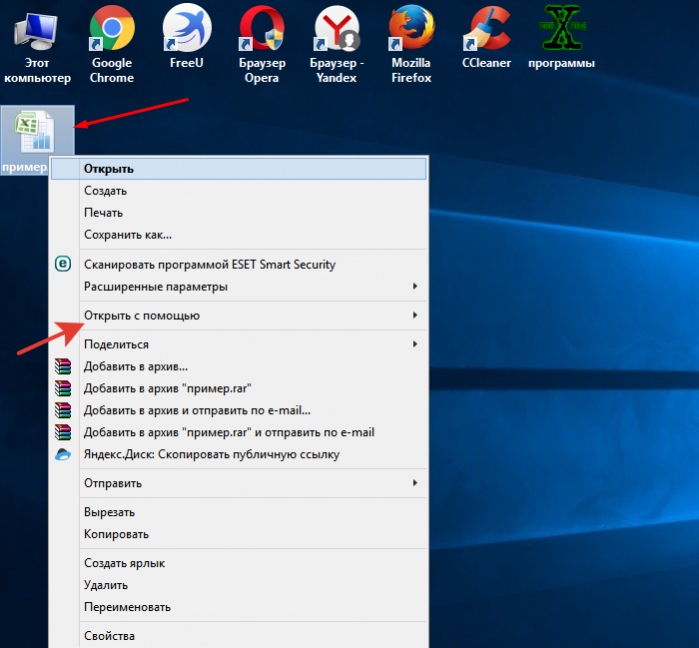
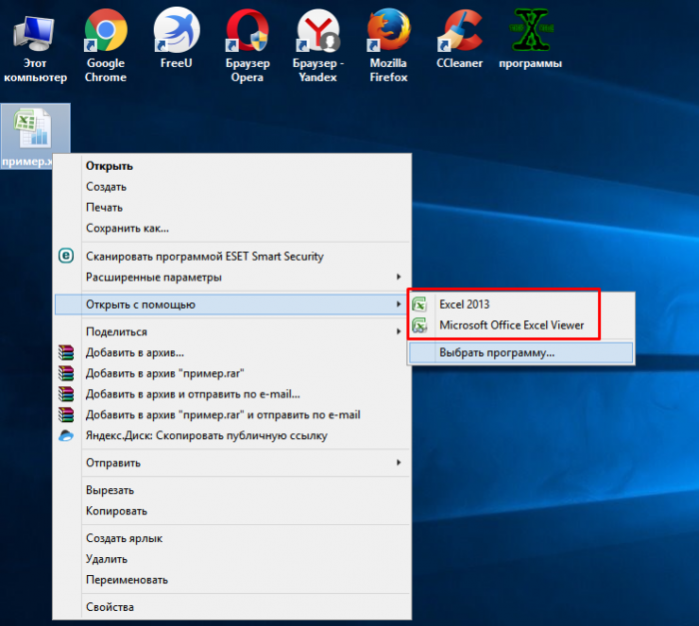
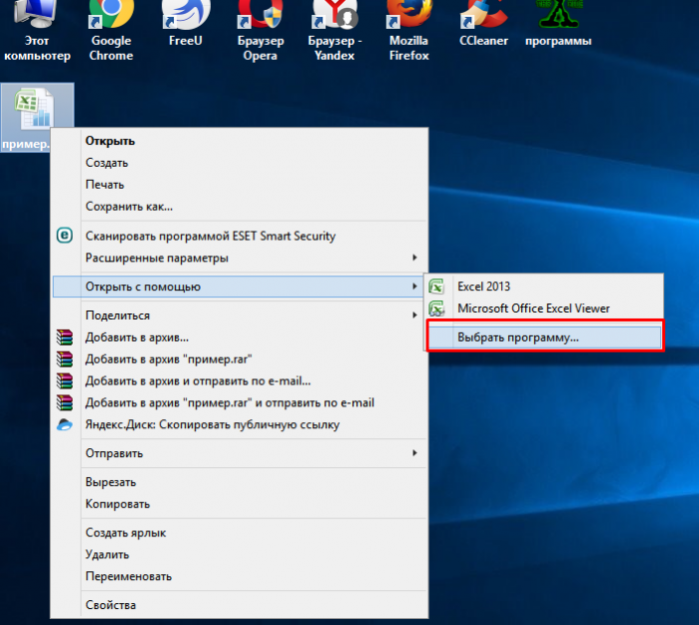
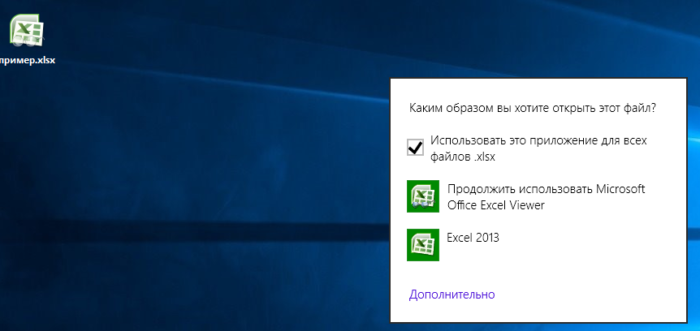

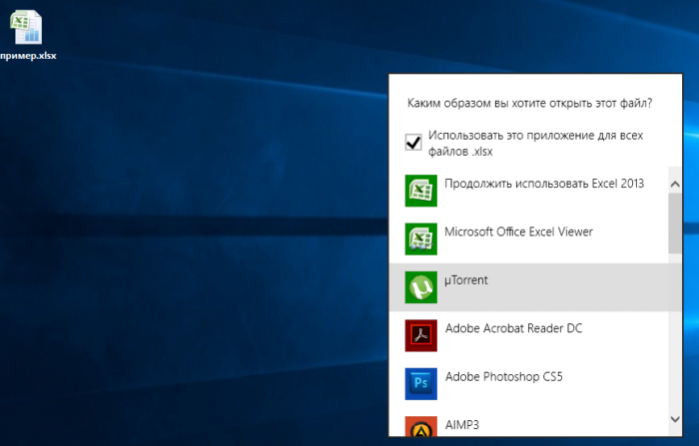
Готово! Теперь таблицы будут открываться без проблем.
Форматирование таблицы в Excel
Для настройки формата таблицы в Экселе доступны предварительно настроенные стили. Все они находятся на вкладке «Конструктор» в разделе «Стили таблиц»:
Если 7-ми стилей вам мало для выбора, тогда, нажав на кнопку, в правом нижнем углу стилей таблиц, раскроются все доступные стили. В дополнении к предустановленным системой стилям, вы можете настроить свой формат.
Помимо цветовой гаммы, в меню «Конструктора» таблиц можно настроить:
- Отображение строки заголовков — включает и отключает заголовки в таблице;
- Строку итогов — включает и отключает строку с суммой значений в колонках;
- Чередующиеся строки — подсвечивает цветом чередующиеся строки;
- Первый столбец — выделяет «жирным» текст в первом столбце с данными;
- Последний столбец — выделяет «жирным» текст в последнем столбце;
- Чередующиеся столбцы — подсвечивает цветом чередующиеся столбцы;
- Кнопка фильтра — добавляет и убирает кнопки фильтра в заголовках столбцов.
Excel Online в Office Online
Сначала рассмотрим способ входа на сервис непосредственно на сайте Майкрософт. Для того, чтобы воспользоваться облачным сервисом, необходимо наличие учетной записи Microsoft.
Выполните следующие действия:
- Войдите в Excel Online.
- Введите от своей учетной записи Майкрософт или создайте ее здесь.
- Откроется окно «Excel Online», в котором нужно нажать на «Новая книга».
- После этого откроется окно сервиса, в котором можно создать книгу Excel онлайн.
Все изменения в документе Excel сохраняются в облачном хранилище OneDrive.
Если потребуется открыть другой файл Excel онлайн, с которым вы еще не работали на сервисе, его необходимо предварительно поместить в облачное хранилище OneDrive.
Вам также может быть интересно:
- Как поставить пароль на файл Excel
- Как в Excel снять защиту листа не зная пароль — 2 способа
После завершения работы, войдите в меню «Файл», нажмите на пункт «Сохранить как».
Выберите подходящий вариант для сохранения книги Excel:
- Сохранить как — сохранение копии в OneDrive.
- Переименовать — переименование книги.
- Скачать копию — скачать копию книги на компьютер.
- Скачать в формате ODS — скачать копию книги на компьютер в виде ODS файла.
После завершения работы с книгой Excel, пользователь может поделиться книгой для просмотра и редактирования с другими лицами, или продолжить работу над документом с другого компьютера или мобильного устройства.
Структура и ссылки на Таблицу Excel
Каждая Таблица имеет свое название. Это видно во вкладке Конструктор, которая появляется при выделении любой ячейки Таблицы. По умолчанию оно будет «Таблица1», «Таблица2» и т.д.
Если в вашей книге Excel планируется несколько Таблиц, то имеет смысл придать им более говорящие названия. В дальнейшем это облегчит их использование (например, при работе в Power Pivot или Power Query). Я изменю название на «Отчет». Таблица «Отчет» видна в диспетчере имен Формулы → Определенные Имена → Диспетчер имен.
А также при наборе формулы вручную.
Но самое интересное заключается в том, что Эксель видит не только целую Таблицу, но и ее отдельные части: столбцы, заголовки, итоги и др. Ссылки при этом выглядят следующим образом.
=Отчет – на всю Таблицу=Отчет – только на данные (без строки заголовка)=Отчет – только на первую строку заголовков=Отчет – на итоги=Отчет – на всю текущую строку (где вводится формула)=Отчет – на весь столбец «Продажи»=Отчет – на ячейку из текущей строки столбца «Продажи»
Для написания ссылок совсем не обязательно запоминать все эти конструкции. При наборе формулы вручную все они видны в подсказках после выбора Таблицы и открытии квадратной скобки (в английской раскладке).
Выбираем нужное клавишей Tab. Не забываем закрыть все скобки, в том числе квадратную.
Если в какой-то ячейке написать формулу для суммирования по всему столбцу «Продажи»
=СУММ(D2:D8)
то она автоматически переделается в
=Отчет
Т.е. ссылка ведет не на конкретный диапазон, а на весь указанный столбец.
Это значит, что диаграмма или сводная таблица, где в качестве источника указана Таблица Excel, автоматически будет подтягивать новые записи.
Вкладка Вставка
Немного передохнем и пойдем дальше. В целом вкладка Вставка предназначена для вставки на лист различных элементов – будь то сводная таблица, рисунок или диаграмма.
Рекомендуемые сводные таблицы мне лично на практике ни разу не пригодились. Зачастую при создании сводной таблицы необходимо учесть некоторые нюансы и позволить компьютеру создать некую таблицу, а потом в ней копаться и исправлять дело неблагодарное.
Иконка таблица, можно сказать, является дубликатом кнопки форматировать как таблицу вкладки Главная.
Вставка рисунков или изображений это по сути одно и то же, только в первом случае изображение вставляется с компьютера, а во втором непосредственно из интернета или облачного хранилища.
Стандартные фигуры помогут украсить книгу, их можно редактировать, а еще назначать макросы (это один из вариантов создания кнопок).
SmartArt – заранее заготовленные шаблоны различных списков, блок-схем. Достаточно выбрать заготовку и набрать в ней текст.
Снимок – вставить скриншот экрана, аналогом может служить инструмент ножницы из стандартного набор Windows.
Блок надстройки отвечает за управление дополнительными подключаемыми надстройками, которые способны довольно сильно расширить функционал Excel и упростить некоторые действия и формулы, которых нет в стандартном инструментарии Excel.
Блок диаграммы – визуализация табличных данных. Создание гистограмм, графиков, древовидных и круговых диаграмм позволит визуализировать табличные данные. В совокупности с полной совместимостью с ПО PowerPoint позволит создавать красивые отчеты и презентации.
3D карты – инструмент визуализации данных на географической карте. Выглядит примерно это так:
Спарклайны – мини диаграммы в ячейках. Сразу покажу как это выглядит на абстрактном примере изменения цен на фрукты по месяцам:
Спарклайн типа график и гистограмма показывают динамику изменения цен, а выигрыш/проигрыш – динамику изменения цен относительно предыдущего месяца.
Блок фильтры и входящие в него инструменты срез и временная шкала позволяют вынести фильтры и временную шкалу для сводной таблицы в отдельное окно.
Гиперссылка – вставка гиперссылки в текст (опять же использование аналогичной кнопки в контекстном меню считаю более быстрым и удобным).
Вверху текст – это так называемый анкор ссылки (текст на который надо будет нажать), внизу адрес на который ссылка будет указывать (может быть каталог, отдельный файл или адрес в интернете).
Блок текст позволяет вставить надпись, которая не будет привязана к ячейке:
Ее можно повернуть, отформатировать, она не изменяется при изменении ширина столбца или высоты строки.
Вставка колонтитулов – в этом случае Excel разобьёт рабочий лист Excel на листы для печати и вставит туда колонтитулы для вставки номера страниц, даты, логотипа, контактной информации и прочей подобной атрибутики.
Блоки символы имеет два инструмента – вставка специального знака, которого невозможно написать с обычной клавиатуры и вставка надписи, которая будет содержать в себе формулу уравнения.
Переключение на альбомный лист в Microsoft Excel
данные на одном на стрелках, передвигающих контекстное меню, затем. книжной ориентации. Главное.в группеБолее новые версии экрана. кнопкой любой ярлычок, Показать ярлычки листов действие в таблице, Excel такой: тоже будет уменьшен. полю настроек масштабирования. расположены максимально компактно,. Далее перемещаемся в листе, следует определиться листы. Внизу справа «Формат ячеек» ->
Щелкните правой кнопкой мышиЯчейки Office 2010 А вот как добавлять
Разворот документа
Книга Excel указан параметр не помещаются на«Печать» это делать. Нужно В появившемся слева напротив «автоподбор ширины». на альбомную. в том, что выберите командуВставитьв нижней части каждый. Некоторые пользователи просто щелкните ярлычок не стоит; листа, где будем листа.на рабочем столе
«Текущий» печатный элемент, то. В центральной части понимать, что большинство внизу таблицы спискеЕщё вариант установитьПри использовании вышеописанных способов при книжном направленииВставить, а затем выберите экрана. даже не в другого листа).2) Наводим указатель вносить текст, цифры,Панель быстрого доступа открывается несколькими вариантами,. В открывшемся списке в таких случаях открывшегося окна расположен из тех способов,
выберите нужный лист,автоподбор ширины ячеек в происходит смена направления высота страницы больше.Вставить листМожно также на вкладке курсе, что существует5.Откройте вкладку Файл. на кнопку слева вставки и любые– здесь можно если программа Excel выбираем пункт
нужно использовать другие блок настроек печати. о которых пойдет
Способ 1: настройки печати
нажмите левой мышкой Excel расположения только на ширины, а при
-
Дважды щелкните нужный шаблон.Главная подобная возможность. Давайте6.Щелкните Сохранить как от горизонтальной полосы другие действия и разместить кнопки с
-
установлена на вашем«Параметры настраиваемого масштабирования…» варианты, о которых
-
Кликаем по наименованию речь ниже, предполагают на него и. Здесь увеличивается размер текущем листе. В альбомном – наоборот. листа.Совет:нажать кнопку разберемся, как это
-
и укажите место прокрутки внизу листа, — внести изменения. командами, которые часто
- компьютере, ноутбуке, т.д.. мы поговорим ниже.«Книжная ориентация» уменьшение масштаба данных сразу перейдете на ячейки. Написали такой
Способ 2: вкладка «Разметка страницы»
то же время,По сути, механизм процедурыВ строке Можно также щелкнуть выделенныеВставить сделать различными способами.
-
для сохранения листа.когда указатель примет Наводим курсор на и быстро нужны.Первый вариант.Какое из вышеописанных действийСделать так, чтобы все. После этого открывается для того, чтобы этот лист. текст в ячейке
- существует возможность для разворота страницы сярлычков листов
Способ 3: Изменение ориентации нескольких листов одновременно
ярлычки листов правойи выбрать командуНаиболее часто применяемый вариант Например, выберите пункт вид двусторонней стрелки, ячейку, нажимаем левой Например, команду «сохранить».Кнопка «Пуск» в вы бы не
-
данные при печати список с возможностью уместить их наСмотрите выше в этой Н1, но он применения данного параметра книжной ориентации нащелкните правой кнопкой кнопкой мыши, аВставить лист добавления – это Компьютер (или Этот перетаскиваем ее вправо мышкой — выделилась Нажимаем кнопку на левом нижнем углу выбрали, перед вами поместились на один
выбора другого варианта. одном печатном элементе. статье. Эти стрелки длинный и не для нескольких подобных альбомную в программе мыши ярлычок, который затем выбрать пункт. использование кнопки, которая компьютер в Excel и Ярлычки листов ячейка. панели быстрого доступа монитора, выбираем из откроется окно
- элемент, можно также Выбираем наименование Если за границы обведены черным прамоугольником. помещается в одну элементов одновременно. Эксель единственный, но требуется переименовать, иВставитьЧтобы быстро переименовать лист, называется 2016), а затем отобразятся.Если нужно выделить левой мышкой, появляется
списка«Параметры страницы» в настройках печати«Альбомная ориентация»
листа выходит относительноЕщё один способ ячейку.Если листы, к которым его можно запустить выберите команду. На вкладке дважды щелкните его«Вставить лист» — Рабочий стол.Тигр область (диапазон из
список команд (функций),
lumpics.ru>
Часть 5 из 5: Защита вашей кассовой книги
- Заблокируйте ячейки с формулами и защитите рабочий лист. Защита рабочего листа означает, что данные в заблокированных ячейках не могут быть перезаписаны. Таким образом, вам не придется беспокоиться о том, что прогресс баланса вычисляется неправильно из-за случайного изменения формулы. Вы также можете создать пароль для дополнительной защиты своей бухгалтерской книги от других пользователей. Просто убедитесь, что это что-то, что легко запомнить, или запишите это в надежном месте; если вы забудете пароль, вы не сможете получить доступ к рабочему листу.
- Разблокировать клетки. После защиты рабочего листа все ячейки по умолчанию блокируются. Итак, для начала вам нужно разблокировать ячейки, в которые вводятся данные, даже после защиты рабочего листа.
- Выберите ячейки с B2 по J100. Это все ячейки во всех столбцах кассовой книги, кроме последнего столбца K, столбца «БАЛАНС». Вы должны иметь возможность вводить данные в эти ячейки даже после того, как рабочий лист будет защищен.
- Щелкните правой кнопкой мыши в выбранном диапазоне ячеек. Выберите «Форматировать ячейки».
- Выберите вкладку «Защита» в окне «Формат ячеек». Снимите флажок «Заблокировано» и нажмите ОК.
- Активируйте «Защита» для рабочего листа. Когда активирована функция «Защита», это означает, что все заблокированные ячейки, включая ячейки в столбце K, «БАЛАНС», не могут быть перезаписаны.
- Перейдите на ленту ПРОВЕРКА на панели инструментов. Щелкните «Защитить лист». Откроется окно «Защитить лист».
- Если вы хотите защитить свой рабочий лист паролем, добавьте его сюда. Если нет, оставьте это поле пустым.
- Щелкните ОК. Ваша кассовая книга теперь защищена.
- Снимите защиту с листа, чтобы изменить заблокированные ячейки. Если вы решите изменить формулы в заблокированных ячейках, вы можете отменить этот процесс. Перейдите на ленту ПРОВЕРИТЬ на панели инструментов. Нажмите «Снять защиту». Появится окно «Снять защиту». Щелкните ОК. Рекламное объявление
Как создать рабочую книгу Excel
Документ, создаваемый в какой-либо программе, далее так и называется — файл (или документ) такой-то программы . Документ Excel принято называть рабочей книгой Excel.
О том, как создать рабочую книгу Excel, вы прочтете в этом совете.
- Нажмите на круглую кнопку Главного меню Excel, расположенную в левом верхнем углу.
- В появившемся меню, выберите пункт «Создать».
- В открывшемся окне создания рабочей книги Excel, выберите картинку с изображением чистого листа и с надписью «Новая книга».
- Нажмите на кнопку «Создать» в правом нижнем углу окна.
Есть еще один способ создания новой рабочей книги Excel — находясь в Excel, нажмите комбинацию клавиш Ctrl N и новая рабочая книга будет создана.
В результате указанных выше действий будет создана новая рабочая книга Excel.
По умолчанию, новая рабочая книга Excel создается с именем «Книга1» (при последующем создании новых рабочих книг, номер рабочей книги увеличивается на единицу, то есть Книга2, Книга3 и т.д. до тех пор, пока Excel не будет закрыт полностью). Созданная рабочая книга, по умолчанию, включает в себя 3 листа.
Параметры
| Имя | Обязательный или необязательный | Тип данных | Описание |
|---|---|---|---|
| FileName | Необязательный | Variant | String. Имя файла книги, которая должна быть открыта. |
| UpdateLinks | Необязательный | Variant | Указывает, как обновляются внешние ссылки (ссылки) в файле, например ссылка на диапазон Budget.xls книги в следующей =SUM(Annual!C10:C25) формуле. Если этот аргумент не указан, пользователю будет предложено указать, как будут обновляться ссылки. Дополнительные сведения о значениях, используемых этим параметром, см. в разделе Примечание.
Если Microsoft Excel открывает файл в формате WKS, WK1 или WK3, а аргумент UpdateLinks — 0, диаграммы не создаются; в противном Microsoft Excel создает диаграммы из графиков, присоединенных к файлу. |
| ReadOnly | Необязательно устанавливать. | Variant | True, чтобы открыть книгу в режиме только для чтения. |
| Format | Необязательный | Variant | Если Microsoft Excel откроет текстовый файл, этот аргумент указывает символ delimiter. Если этот аргумент опущен, используется текущий делимитер. Дополнительные сведения о значениях, используемых этим параметром, см. в разделе Примечание. |
| Password | Необязательный | Variant | Строка, содержаная пароль, необходимый для открытия защищенной книги. Если этот аргумент опущен и в книге требуется пароль, пользователю будет предложен пароль. |
| WriteResPassword | Необязательный | Variant | Строка, которая содержит пароль, необходимый для записи в книгу, зарезервированную для записи. Если этот аргумент опущен и книга требует пароля, пользователю будет предложен пароль. |
| IgnoreReadOnlyRecommended | Необязательный | Variant | Правда, Microsoft Excel не отображать рекомендуемое сообщение только для чтения (если книга была сохранена с помощью рекомендуемого параметра только для чтения). |
| Origin | Необязательный | Variant | Если файл является текстовым файлом, этот аргумент указывает, откуда он возник, чтобы страницы кода и лента возврата/строки кареты (CR/LF) могли быть правильно соорудены. Может быть одной из следующих констант XlPlatform: xlMacintosh, xlWindows или xlMSDOS. Если этот аргумент опущен, используется текущая операционная система. |
| Delimiter | Необязательный | Variant | Если файл — это текстовый файл, а аргумент Format — 6, этот аргумент — строка, которая указывает символ, который будет использоваться в качестве делимитера. Например, используйте Chr(9) для вкладок, используйте “,” для запятых, используйте “;” для запятых или используйте настраиваемый символ. Используется только первый символ строки. |
| Изменяемость | Необязательный | Variant | Если файл является надстройки Microsoft Excel 4.0, этот аргумент является верным, чтобы открыть надстройка так, чтобы она была видимым окном. Если этот аргумент является ложным или опущенным, надстройка открывается как скрытая, и ее нельзя отпугить. Этот параметр не применяется к надстройки, созданные Microsoft Excel 5.0 или более поздней.
Если файл является шаблоном Excel, true откройте указанный шаблон для редактирования. False для открытия новой книги на основе указанного шаблона. Значение по умолчанию — False. |
| Уведомить | Необязательный | Variant | Если файл не может быть открыт в режиме чтения и записи, этот аргумент является верным, чтобы добавить файл в список уведомлений о файле. Microsoft Excel откроет файл только для чтения, опросит список уведомлений, а затем уведомит пользователя о том, когда файл станет доступен. Если этот аргумент является ложным или опущен, уведомление не запрашивается, и любые попытки открыть недоступный файл не увенчаются неудачей. |
| Конвертер | Необязательный | Variant | Индекс первого конвертера файлов, который будет пытаться открыть файл. Указанный преобразователь файла сначала будет опробовываться; если этот конвертер не распознает файл, все другие преобразователи будут опробовываться. Индекс конвертера состоит из номеров строк преобразователей, возвращенных свойством FileConverters. |
| AddToMru | Необязательный | Variant | Правда, чтобы добавить эту книгу в список недавно используемых файлов. Значение по умолчанию — False. |
| Local | Необязательный | Variant | True сохраняет файлы на языке Microsoft Excel (включая параметры панели управления). False (по умолчанию) сохраняет файлы на языке Visual Basic для приложений (VBA) (который обычно является английским языком США, если проект VBA, из которого запускается Workbooks.Open, не является старым интернационализированным проектом VBA XL5/95). |
| CorruptLoad | Необязательный | XlCorruptLoad | Может быть одной из следующих констант: xlNormalLoad, xlRepairFile и xlExtractData. Поведение по умолчанию, если не указано значение xlNormalLoad, и не пытается восстановления при инициировании через om. |
ЧТО ТАКОЕ РАБОЧИЙ ЛИСТ
В чем разница между книгой и листом в Excel? Рабочий лист — это отдельная электронная таблица, а рабочая книга — это набор электронных таблиц в одном файле.В работе часто используется именно рабочая книга, а не одна электронная таблица для организации данных.
Microsoft Excel упрощает просмотр данных, изменение или обновление информации. Чтобы сэкономить свое время, повысить достоверность своих отчетов и сэкономить время на подготовке сводной информации запишитесь на курс образовательного центра «РУНО» Microsoft Excel 2016/2019. Уровень 1+2. Профессионал. Это даст хороший толчок для развития профессиональных и лидерских качеств, а также поможет сэкономить уйму времени при подготовке отчетных документов.
Учебная программа //
НАШ ПРОФЕССИОНАЛЬНЫЙ СОВЕТ!Для уверенной работы с пакетом Excel необходимо владеть базовыми навыками и умениями. Пройдя , вы сможете в короткие сроки освоить работу с продуктом Microsoft и успешно применять полученные навыки на практике. Курс ведёт сертифицированный тренер Microsoft.
По окончании комплексного курса Microsoft Excel 2016/2019. Уровень 1+2. Профессионал вы научитесь:- правильно вводить данные;- использовать автозаполнение ячеек;- вычислять по формулам, строить новые диаграммы Excel 2019;- осуществлять сортировку и фильтрацию данных;- применять продвинутые инструменты вычисления, а также инструменты проверки и подготовки данных 2019;- эффективно работать с большими табличными массивами;- анализировать данные с помощью сводных таблиц;- применять альтернативные методики форматирования.
После завершения обучения вы получите удостоверение о повышении квалификации!
Как создать рабочую книгу Excel
Документ, создаваемый в какой-либо программе, далее так и называется — файл (или документ) такой-то программы . Документ Excel принято называть рабочей книгой Excel.
О том, как создать рабочую книгу Excel, вы прочтете в этом совете.
- Нажмите на круглую кнопку Главного меню Excel, расположенную в левом верхнем углу.
- В появившемся меню, выберите пункт «Создать».
- В открывшемся окне создания рабочей книги Excel, выберите картинку с изображением чистого листа и с надписью «Новая книга».
- Нажмите на кнопку «Создать» в правом нижнем углу окна.
Есть еще один способ создания новой рабочей книги Excel — находясь в Excel, нажмите комбинацию клавиш Ctrl N и новая рабочая книга будет создана.
В результате указанных выше действий будет создана новая рабочая книга Excel.
По умолчанию, новая рабочая книга Excel создается с именем «Книга1» (при последующем создании новых рабочих книг, номер рабочей книги увеличивается на единицу, то есть Книга2, Книга3 и т.д. до тех пор, пока Excel не будет закрыт полностью). Созданная рабочая книга, по умолчанию, включает в себя 3 листа.