Можно ли отдельно скопировать номенклатуру?
Все действия по работе с табличными документами осуществляются в три этапа. Это означает, что с программы 1С сначала осуществляется выгрузка наименований и цен, а уже потом только экспорт номенклатуры. Но можно ли пропустить два первых шага? В этом случае нужно:
запустить 1С в режиме конфигуратора;
запустить файл с номенклатурой;
зайти в панель «Управление задачами»;
установить задачу, указав наименование, артикул, вид номенклатуры и ее тип;
в базе данных сформировать запрос на выгрузку документов в XLS-файл;
нажать на кнопку «Заполнить»;
ввести необходимые данные в табличную часть «Данные выгрузки»;
добавить соответствующие реквизиты;
проверить код чтения и выгрузки;
перейти в панель конфигуратора;
нажать на кнопку «Все действия»;
кликнуть на строчку «Вывести список»;
указать путь к программе Эксель.
После этого необходимо открыть Эксель и импортировать данные. Обязательно сохраните табличный документ.
Не секрет, что среди офисных работников, в частности тех, которые заняты в расчетной и финансовой сфере, особенно популярны программы Excel и 1С. Поэтому довольно часто приходится производить обмен данными между этими приложениями. Но, к сожалению, далеко не все пользователи знают, как быстро это сделать. Давайте выясним, как выгрузить данные из 1С в документ Excel.
Если загрузка данных из Excel в 1С – это довольно сложная процедура, автоматизировать которую можно только с помощью сторонних решений, то обратный процесс, а именно выгрузка из 1С в Эксель – это сравнительно простой набор действий. Его можно легко выполнить с помощью встроенных инструментов вышеуказанных программ, причем сделать это можно несколькими способами, в зависимости от того, что именно пользователю нужно перенести. Рассмотрим, как это выполнить на конкретных примерах в 1С версии 8.3
.
Способ 1: копирование содержимого ячейки
Одна единица данных содержится в ячейке 1С. Её можно перенести в Эксель обычным методом копирования.
Содержимое ячейки 1С будет вставлено в Excel.
Способ 2: вставка списка в существующую книгу Excel
Но вышеуказанный способ подойдет лишь в том случае, если нужно перенести данные из одной ячейки. Когда же нужно совершить перенос целого списка, то следует воспользоваться другим способом, ведь копирование по одному элементу отберет очень много времени.
Список вставлен в документ.
Также список из программы 1С можно сразу вывести в новый файл Эксель.
Весь список будет сохранен отдельной книгой.
Способ 4: копирование диапазона из списка 1С в Excel
Бывают случаи, когда нужно перенести не весь список, а только отдельные строки или диапазон данных. Этот вариант тоже вполне воплотим с помощью встроенных инструментов.
Способ 5: Сохранение документов в формате Excel
В Excel иногда нужно сохранять не только списки, но и созданные в 1С документы (счета, накладные платежные поручения и т.д.). Это связано с тем, что для многих пользователей редактировать документ проще в Экселе. К тому же в Excel можно удалить заполненные данные и, распечатав документ, использовать его при необходимости как бланк для ручного заполнения.
Документ будет сохранен в формате Эксель. Этот файл теперь можно открывать в данной программе, и проводить дальнейшую его обработку уже в ней.
Как видим, выгрузка информации из 1С в формат Excel не составляет никаких сложностей. Нужно знать только алгоритм действий, так как, к сожалению, не для всех пользователей он интуитивно понятен. С помощью встроенных инструментов 1С и Эксель можно копировать содержимое ячеек, списков и диапазонов из первого приложения во второе, а также сохранять списки и документы в отдельные книги. Вариантов сохранения достаточно много и для того, чтобы пользователь мог найти подходящий именно для его ситуации, совсем не нужно прибегать к использованию стороннего программного обеспечения или применять сложные комбинации действий.
Многим офисным работникам не редко приходится пользоваться программами 1C и Excel. Им приходится экспортировать данные из одного приложения в другое. Сегодня мы рассмотрим, как выгрузить из 1С в Excel.
Выгрузка без программирования
Для сохранения данных из 1С в Excel не всегда целесообразно прибегать к программированию. Если в режиме Предприятия пользователь может отобразить требуемые для выгрузки данные, то, их возможно сохранить в Excel без программирования.
Для сохранения табличного документа (например, результата отчета) можно вызвать команду Сохранить
или Сохранить как…
главного меню.
В открывшемся окне требуется выбрать каталог, имя и формат сохраняемого файла.
Для сохранения данных динамических списков (например, списка номенклатуры) необходимо:
- Вывести данные в табличный документ при помощи команды Еще ⇒ Вывести список…
; - Сохранить табличный документ в требуемый формат.
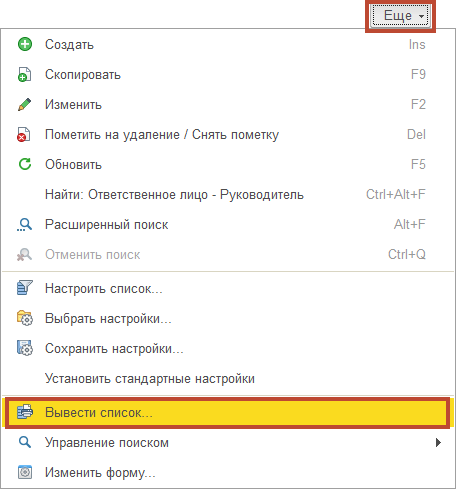
В 1С существует 2 способа работы с файлами MS Excel, через COM-объект и встроенными средствами 1С с помощью объекта табличный документ. Разберем оба эти способа поподробнее.
1. Работа через COM-объект.
Для этого способа необходим установленный MS Excel, притом если вы работаете с файлом на сервере, то соответственно MS Excel должен быть установлен на сервере, если на клиенте — то на клиентской стороне так же необходим MS Excel.
Пример (в конце статьи можно посмотреть в текстовом виде):
Надо заметить, что все объекты, методы и свойства, предоставляемые COM-объектом «Excel.Application» — это объекты, методы и свойства VBA, языка программирования MS Office.
Примечание:
Бывает нужно работать с уже существующим шаблоном. Тогда перед нами возникает необходимость где-то хранить этот шаблон, чтобы к нему имели доступ все нужные пользователи. Однако есть более простое решение, сохраняем шаблон как двоичный макет.
2. Работа через ТабличныйДокумент 1С.
Табличный документ 1С поддерживает формат MS Excel для записи начиная с платформы 8, а вот для открытия только начиная с платформы 8.3.6. Притом, при открытии все листы загружаются в один табличный документ. Начиная с версии 8.3.10 при загрузке разные листы загружаются, как разные области.
Пример записи очень простой и не требует особого внимания:
Однако здесь у нас возникает проблема. При записи из 1С в книге Excel по умолчанию отключено отображение имен листов.
Эту проблему можно решить 2 способами, 1 — в самой книге в настройках включить отображение листов (не все пользователи будут согласны это делать), 2 — сделать это через COM-объект (нам опять нужен установленный MS Excel).
После этого небольшого дополнения, в файле MS Excel будут видны ярлыки листов.
Чтение же MS Excel не настолько простая задача, поскольку метод прочитать доступен только на сервере или толстом клиенте. Для этого нам необходимо передать файл MS Excel на сервер.
&НаКлиенте
Процедура СозданиеДокумента()
Исключение
КонецПопытки;
Книга = Эксель.WorkBooks.Add(); //Создаем новую книгу MS Excel
Лист = Книга.WorkSheets.Add(); //Добавляем лист
Лист.Name = «Пример из 1С»; //Задаем имя листа
Лист.Cells (1,1).Value = «Давайте создадим формулу»;
Лист.Cells (2,1).Value = 1;
Лист.Cells (2,2).Value = 2;
Лист.Cells (2,3).Formula = «=A2+B2»;
Лист.Cells (3,1).Value = ТекущаяДата();
Книга.SaveAs(«C:\1\Test.xlsx»);
Книга.Close();
КонецПроцедуры
&НаСервере
Функция ПолучитьМакетСервер()
Возврат РеквизитФормыВЗначение(«Объект»).ПолучитьМакет(«ШаблонНаВыгрузку»); //Таким образом мы получаем макет внешней обработки;
КонецФункции
&НаКлиенте
Процедура Работа()
Эксель = Новый COMОбъект(«Excel.Application»);
Исключение
Сообщить(«Неудачная попытка подключения компоненты Excel. Возможно, программа Excel не установлена на данном компьютере!»);
КонецПопытки;
Макет = ПолучитьМакетСервер();
Макет.Записать(ИмяВременногоФайла);
Как быстро выгрузить из 1С в Excel?
Для меня стало небольшим открытием, что пользователи 1С не знают как быстро выгрузить из 1С в Excel почти любые данные. Недавно я столкнулся с тем, что коллеги делали снимок экрана , а потом через FineReader переводили данные в текст из картинки, потому что не работала кнопка сохранить в 1С (см. картинку). Длинный путь, не правда ли? Но есть и более удобные способы. В выгрузке из 1С нет никакой тайны, возможностей достаточно много.
Давайте разберемся по пунктам как мы можем сохранить данные из 1С в Excel:
1.Как сохранить из 1С в Excel данные ячейки?
Самый простой способ сохранить из 1С в Excel данные — это выбрать в документе или журнале одну ячейку и нажать ctrl+c (копировать), затем в Excel выделить ячейку, куда нужно сохранить данные, и нажать ctrl+v . Таким образом, вы сохраните содержание этой ячейки. Для примера, картинки — это будет 42 289,23
Этот способ действует для любой версии 1С.
2. Как выгрузить из 1С в Excel большое количество данных?
Предыдущий способ хорош, но большой объем данных так не накопируешься. Поэтому лучше пользоваться инструментом Вывести список.
Почти в любом журнале документов, справочнике или документе нажмите правой кнопкой мыши и найдите пункт Вывести список.
Появится список этих элементов как текст (возможно, до этого нужно будет выбрать необходимые столбцы). Этот текст уже можно скопировать в любой документ. Но я советую воспользоваться меню Файл — Сохранить как (т.к. большие объемы данных будут обрабатываться долго и не исключена ошибка при копировании в буфер).
Затем выбираем нужный формат файла.
Все, файл сохранен в нужном формате.
Этот способ так же действует для любой версии 1С.
Для версии 1с 8.2 и выше в тонком клиенте или интерфейсе Такси инструмент Файл — Сохранить как, доступен на панели в верхнем правом углу в виде дискеты
3. Как выгрузить из 1С в Excel печатные формы документов?
Печатные формы документов таких как Счет , Счет-фактура , Транспортная накладная и так далее доступны для изменения и сохранения в Excel в большинстве конфигураций.
Когда вы нажали кнопку Печать документа, у вас появится печатная форма в отдельном окне, в меню будет доступны следующие инструменты.
1 — Снимите кнопку Только просмотр, чтобы иметь возможность изменять печатную форму
2 — Сохраните документ в нужный формат, см. пункт 2
А так же содержимое печатной формы вы сможете сохранить как любые текстовые данные, как в Word’e.
Часто печатную форму или форму отчета можно сохранить простым Копировать-Вставить в Excel.
Как загрузить данные из Excel в 1C — это совсем другая история. Но скоро и ее расскажу, ждите
Несколько слов о возможных ошибках
Львиная доля ошибок при подключении к файлу возникает из-за того, что файл уже занят другим приложением. Хорошо, если в панели задач видно, что Excel запущен на компьютере, но если Вы или другой пользователь открыли его из внешней обработки, визуально это можно определить только через «Диспетчер задач», так что не забывайте перед окончанием процедуры переноса закрыть подключение:
В случае работы через ADO (Рис.19);
Рис.19
В случае работы с приложением (Рис. 20).
Рис. 20.
Подключение и процедуру завершения работы с данными лучше всего организовывать внутри конструкции Попытка-Исключение-КонецПопытки, вызывая в исключительной ситуации описание ошибки.
Хоть это иногда и замедляет работу, но существенно упрощает определение причины возникновения ошибки и, в конечном счете, способов её устранения.
Данный способ простой. Его суть заключается в том, что объект ТабличныйДокумент
имеет методы:
- Записать(, >)
для выгрузки данных в файл; - Прочитать(, >)
для загрузки данных из файла.
Внимание!
Метод Записать
()
доступен как на клиенте, так и на сервере. Метод Прочитать
()
доступен только на стороне сервера. Необходимо помнить об этом
при планировании клиент-серверного взаимодействия.
Рассмотрим пример сохранения табличного документа в файл. Необходимо любым способом создать и заполнить объект ТабличныйДокумент, а выгрузка
в файл осуществляется всего лишь одной строкой:
Здесь ТабДок
— сформированный табличный документ, ПутьКФайлу
— имя файла для выгрузки, ТипФайлаТабличногоДокумента.XLSX
— формат создаваемого файла. Поддерживаются следующие форматы Excel:
- XLS95 — формат Excel 95;
- XLS97 — формат Excel 97;
- XLSX — формат Excel 2007.
Здесь ПутьКФайлу
— путь к загружаемому файлу Excel. СпособЧтенияЗначенийТабличногоДокумента.Значение
определяет, каким образом нужно интерпретировать данные, считываемые из исходного документа. Доступны варианты:
- Значение;
- Текст.
Загрузка и выгрузка данных из Excel в 1С глазами рядового программиста 1С
Чуть выше мы дали много полезной информации для пользователей 1С, теперь же пришло время проговорить о технических моментах написания кода, а также привести информацию для программистов 1С которая им будет очень полезна при написании кода. Рассмотрим основные часто используемые функции для работы с Excel.
Начнем мы с того как подключить Excel к 1С, делается это посредством COM-объекта. Для того чтобы этот код работал нормально Excel должен быть установлен на компьютере, в противном случае ничего работать не будет:
После того как мы подключили Excel нам нужно открыть необходимый документ из которого будет осуществляться перенос:
Теперь нам необходимо выбрать лист книги эксель, на рисунке выше мы видим как выбирается лист под определенным номером. Номер листа хранится в переменной «Номер листа»:
Мы можем узнать количество листов книги эксель с помощью поля “Count”:
Чтобы получить имя листа под определенным номером, нужно написать подобную строчку:
Если нам необходимо прочитать определенную ячейку нужно вызывать метод Cells(), после чего обратится к полю Value. Можно конечно прочитать сразу весь файл экселя, но об этом чуть позже:
После того как мы закончили все действия по работе с самим экселем процесс нужно закрыть. Закрываем его, иначе будет висеть:
Пример функции которая загружает отдельные ячейки из Excel в 1С
Мы с Вами рассмотрели основные процедуры и функции с которыми сталкивается каждый программист 1С при написании обработки по загрузки данных из Excel в 1С. Теперь давайте познакомимся более детально с функцией которая считывает отдельные ячейки эксель файла.
Мы думаем, что никаких дополнительных разъяснений по данному коду приводить не нужно, так как все эти функции детально рассматривались выше.
Пример функции которая загружает все данные из Excel в табличную часть 1С
Мы рассмотрели функцию которая выводит на экран отдельные ячейки экселя. А как быть если нам требуется выгрузить весь лист экселя сразу и обходить его последовательно? Здесь нам пригодится код который приводится ниже:
Пример функции которая выгружает данные из 1С в Excel
Выше мы с вами разобрали много всего интересного, но мы не касались такой темы как выгрузка данных из 1С в Excel. На самом деле принцип работы тут в абсолютности почти такой же, за исключением того, что мы программно создаем новый файл эксель, и программно его записываем. Ну а для того чтобы записать значение в ячейку вы как уже наверное догадались нужно поставить выражение Лист.Cells(x, y) в левую часть. Пример выгрузки данных из 1С в Excel представлен ниже:
Алгоритм загрузки
Сначала определитесь, что конкретно вы желали бы сохранить в 1С
Откройте таблицу, созданную вами ранее в Excel, проверьте, все ли данные вам важно загрузить в программу. Если какие-то столбцы в табличном документе вам впоследствии не будут нужны, поскольку они не представляют никакой ценности, просто удалите их заранее, чтобы не перегружать программу 1С:Бухгалтерия
После этого не забудьте повторно сохранить отредактированную вами таблицу.
Теперь можно приступить к непосредственным действиям, которые позволяют осуществить выгрузку в 1С из Excel. Откройте сначала саму программу, найдите с левой стороны строку «Справочники», кликните по ней. Откроются дополнительные подразделы, среди которых остановите свой выбор на строке «Номенклатура». Теперь на горизонтальной панели будет расположено меню, в котором найдите «Номенклатура и цены», кликнув по нему, откроется подсписок, в котором вы и обнаружите желаемое слово «Загрузить».
Чтобы импорт завершился успехом, важно обеспечить сохранение загружаемого документа в нужном формате. Допускается импорт в 1С:Бухгалтерию документов, которые вам удалось сохранить в формате Экселя — 2003 или последующих версий
Также документ может быть сохранён в формате mxl и ods. Если вы всё сделали предварительно именно так, тогда можете осуществлять импорт.
Несложно понять, как в 1С сохранить в Excel, нажав на кнопку «Загрузить». На экране возникнет привычное окно загрузки. Остаётся только указать путь, где находится тот документ, который вы желаете загрузить
После того как импорт в 1С из Excel будет завершён, обратите внимание, что в программе он будет точно таким же, каким он был и в табличном редакторе
На этом импорт завершён, но ваши действия продолжаются, особенно если вы предварительно не отредактировали таблицу, поэтому в ней остались лишние строки и столбцы. Над столбцами вы обнаружите такое предложение, как «Укажите реквизит», нажав на него, нужно будет выбрать один из вариантов, предложенных в списке. После того как вы успешно поработаете с каждым столбиком, просмотрите строки. Если вы обнаружите что-то лишнее, смело удаляйте.
Чтобы проделать такие манипуляции, выделите строку, а затем нажмите на кнопку «Удалить строку».
Изучая инструкции, как выгрузить в 1С из имеющегося Excel, вы легко обнаружите советы относительно того, что после редактирования таблицы, нужно заполнить недостающие данные. Если проделать такие манипуляции со скрупулёзностью, впоследствии работать с программой будет проще. Точно так же проще будет осуществлять поиск.
На этом импорт табличного редактора в программу 1С:Бухгалтерию завершается. Если же вы неукоснительно следуете инструкции, как в 1С выгрузить из Эксель, но что-то идёт не так, убедитесь, что сама программа сопровождается новейшей версией.
Как вставить список в книгу Excel
Чтобы перенести список следует воспользоваться следующим способом:
Нужный список открываем в программе 1С. Затем необходимо правой кнопкой мыши кликнуть на «Все действия», а затем «Вывести список».
- Появится оболочка вывода списка. В поле «Выводит в» должен быть установлен вариант «Табличный документ».
- Чуть ниже можно выбрать колонки, которые следует перенести.
- После всего этого пользователь увидит на экране список в виде таблицы. Его нужно весь выделить и скопировать.
- Затем создается новый документ в Excel и данные вставляются в него при помощи «CTRL+V».
Создаем новую книгу Excel со списком
Можно долго не возиться и сразу вывести список из 1С в Эксель:
1.
Делаем все то же, что и в предыдущем методе пока не сформируется список. Затем нужно перейти в меню, открыть раздел «Файл» и выбрать «Сохранить как».
Заключение
Теперь вы знаете, несколько способов, как выгрузить таблицу из 1С в Эксель. Процедура довольно легкая, и с ней справится абсолютно любой пользователь. Главное – это хорошо изучить наши инструкции, выбрать подходящий способ и четко следовать указаниям. Чтобы было проще, смотрите на вставленные скрины.
Конфигурация:
1С:Бухгалтерия
Версия конфигурации:
3.0.44.177
В программе 1С:Бухгалтерия появилась возможность штатной выгрузки и загрузки данных из табличных документов Excel, без применения сторонних обработок и изменения конфигурации. Загрузка и выгрузка на столько проста, что опытные пользователи очень быстро полюбят этот удобюный механизм, а новые пользователи быстро его освоят.
Работа с файлами Excel
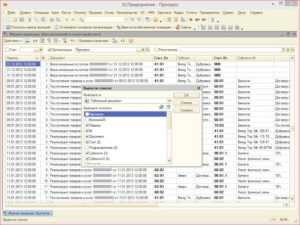
MS Excel давно стал стандартом для работы с электронными таблицами. В статье рассматриваются способы программной выгрузки и загрузки из 1С в файлы Excel.
Существует несколько способов программной работы с файлами Excel из 1С. Каждый из них имеет свои преимущества и недостатки.
Обмен через табличный документОбмен через OLEИспользование COMSafeArrayОбмен через ADOВыгрузка без программирования
Обмен через табличный документ
Данный способ простой. Его суть заключается в том, что объект ТабличныйДокумент имеет методы:
- Записать(, ) для выгрузки данных в файл;
- Прочитать(, ) для загрузки данных из файла.
Внимание!
Метод Записать() доступен как на клиенте, так и на сервере. Метод Прочитать() доступен только на стороне сервера. Необходимо помнить об этомпри планировании клиент-серверного взаимодействия.
Рассмотрим пример сохранения табличного документа в файл. Необходимо любым способом создать и заполнить объект ТабличныйДокумент, а выгрузка в файл осуществляется всего лишь одной строкой:
ТабДок.Записать(ПутьКФайлу, ТипФайлаТабличногоДокумента.XLSX);
Здесь ТабДок — сформированный табличный документ, ПутьКФайлу — имя файла для выгрузки, ТипФайлаТабличногоДокумента.XLSX — формат создаваемого файла. Поддерживаются следующие форматы Excel:
- XLS95 — формат Excel 95;
- XLS97 — формат Excel 97;
- XLSX — формат Excel 2007.
Загрузка из файла осуществляется также достаточно просто:
ТабДок = Новый ТабличныйДокумент; ТабДок.Прочитать(ПутьКФайлу, СпособЧтенияЗначенийТабличногоДокумента.Значение);
Здесь ПутьКФайлу — путь к загружаемому файлу Excel. СпособЧтенияЗначенийТабличногоДокумента.Значение определяет, каким образом нужно интерпретировать данные, считываемые из исходного документа. Доступны варианты:
Обмен через OLE
Обмен через технологию OLE automation, пожалуй, самый распространенный вариант программной работы с файлами Excel. Он позволяет использовать весь функционал, предоставляемый Excel, но отличается медленной скоростью работы по сравнению с другими способами. Для обмена через OLE требуется установка MS Excel:
- На компьютере конечного пользователя, если обмен происходит на стороне клиента;
- На компьютере сервера 1С:Предприятие, если обмен происходит на стороне сервера.
Пример выгрузки:
// Создание COM-объектаЭксель = Новый COMОбъект(«Excel.Application»); // Отключение вывода предупреждений и вопросов Эксель.DisplayAlerts = Ложь; // Создание новой книги Книга = Эксель.WorkBooks.Add(); // Позиционирование на первом листе Лист = Книга.Worksheets(1);
// Запись значения в ячейку Лист.Cells(НомерСтроки, НомерКолонки).Value = ЗначениеЯчейки;
// Сохранение файла Книга.SaveAs(ИмяФайла);
// Закрытие Эксель и освобождение памяти Эксель.Quit(); Эксель = 0;
Примеры чтения:
// —— ВАРИАНТ 1 ——
// Создание COM-объектаЭксель = Новый COMОбъект(«Excel.Application»); // Открытие книги Книга = Эксель.Workbooks.Open(ПутьКФайлу); // Позиционирование на нужном листе Лист = Книга.Worksheets(1);
// Чтение значения ячейки, обычно здесь располагается цикл обхода ячеек ЗначениеЯчейки = Лист.Cells(НомерСтроки, НомерКолонки).Value;
// Закрытие книги Книга.Close(0);
// Закрытие Эксель и освобождение памяти Эксель.Quit(); Эксель = 0;
// —— ВАРИАНТ 2 ——
// Открытие книгиКнига = ПолучитьCOMОбъект(ПутьКФайлу); // Позиционирование на нужном листе Лист = Книга.Worksheets(1);
// Чтение значения ячейки, обычно здесь располагается цикл обхода ячеек ЗначениеЯчейки = Лист.Cells(НомерСтроки, НомерКолонки).Value;
// Закрытие книги Книга.Application.Quit();
Для обхода всех заполненных строк листа Excel можно использовать следующие приемы:
// —— ВАРИАНТ 1 ——КоличествоСтрок = Лист.Cells(1, 1).SpecialCells(11).Row;Для НомерСтроки = 1 По КоличествоСтрок Цикл ЗначениеЯчейки = Лист.Cells(НомерСтроки, НомерКолонки).Value; КонецЦикла;
// —— ВАРИАНТ 2 ——НомерСтроки = 0; Пока Истина Цикл НомерСтроки = НомерСтроки + 1; ЗначениеЯчейки = Лист.Cells(НомерСтроки, НомерКолонки).Value; Если НЕ ЗначениеЗаполнено(ЗначениеЯчейки) Тогда Прервать; КонецЕсли; КонецЦикла;
Вместо последовательного обхода всех строк листа можно выгрузить все данные в массив и работать с ним. Такой подход будет быстрее при чтении большого объема данных:
ВсегоКолонок = Лист.Cells(1, 1).SpecialCells(11).Column; ВсегоСтрок = Лист.Cells(1, 1).SpecialCells(11).Row;
В таблице ниже приведены наиболее востребованные свойства и методы для работы с Excel через OLE:
| Действие | Код |
В старых конфигурациях
В конфигурациях 1С предыдущего поколнения, работающих на обычном интерфейсе (Бухгалтерия 2.0, ЗУП 2.5, Торговля 10.3) сначала открываем список планов обмена:
Указываем код, наименование и выбираем организацию (или несколько), данные по которой необходимо выгрузить:
После сохранения узла создаем начальный образ базы:
Новую базу также добавляем в стартовое окно 1С, запускаем ее и в ней выполняем эту обработку. Все, база готова к работе.
Буду вам очень благодарен, если поделитесь ссылкой на него на своей страничке в любой соцсети или подпишетесь на новости сайта в Инстаграме.
Это поможет сайту развиваться и расширять аудиторию.
Обработка позволяет заполнить из Excel табличную часть с товарами в документах инвентаризации, безвозмездной передачи, передачи сырья в переработку и поступления из переработки.
Расширение — альтернатива типовой возможности 1С, заполняет данные о контрагенте по ИНН без необходимости оформлять подписку ИТС.
В этой статье рассказано о том, как сделать закладки для быстрого доступа к выбранным документам, справочникам или спискам объектов
Микрофинансирование → Микрокредиты → Специальные предложения → Скачать файлы → Обзор Быстроденег → Предмет договора → Ответственность сторон → Отличные наличные→ Экспресс займы
Консолидация отчетности
Для любого вида отчета в программе может быть выполнена консолидация — составление сводного отчета на основе организационной структуры учреждений. Сводный отчет можно получить как по всем учреждениям, представившим отчеты, так и по группе учреждений: можно задать список учреждений или критерии отбора учреждений для свода. Предусмотрена настройка правил консолидации данных отчетов, пересчета (элиминации) взаимосвязанных показателей отчетных форм, указания алгоритмов формирования показателей сводного отчета.
Консолидация может выполняться в автоматическом режиме — из полученных по электронной почте файлов или обменом через веб-сервис с программой «1С:Бухгалтерия государственного учреждения 8».
Включенные в программу средства для консолидации данных отчетов и получения сводного отчета позволяют получить типовую форму сводного отчета в «бумажном» виде и произвести выгрузку данных отчетов на электронные носители информации в установленных форматах.
Правила консолидации данных отчетов, пересчета (элиминации) взаимосвязанных показателей отчетных форм могут быть настроены согласно требованиям учетной политики учреждения (ведомства), что позволяет пользователю задавать алгоритмы формирования показателей сводного отчета. При этом возможна консолидация данных из разных отчетных форм. Правила консолидации могут быть выгружены в файл для передачи подведомственным учреждениям.
При расшифровке показателей консолидированного отчета учитывается иерархия организационной структуры, что позволяет наглядно контролировать корректность предоставления отчетов подведомственными учреждениями.
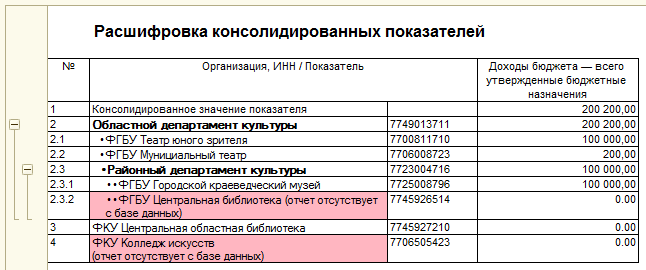
В программе предусмотрены средства контроля составления сводной отчетности — ведение плана-графика процесса составления отчетности с назначением ответственных лиц.











