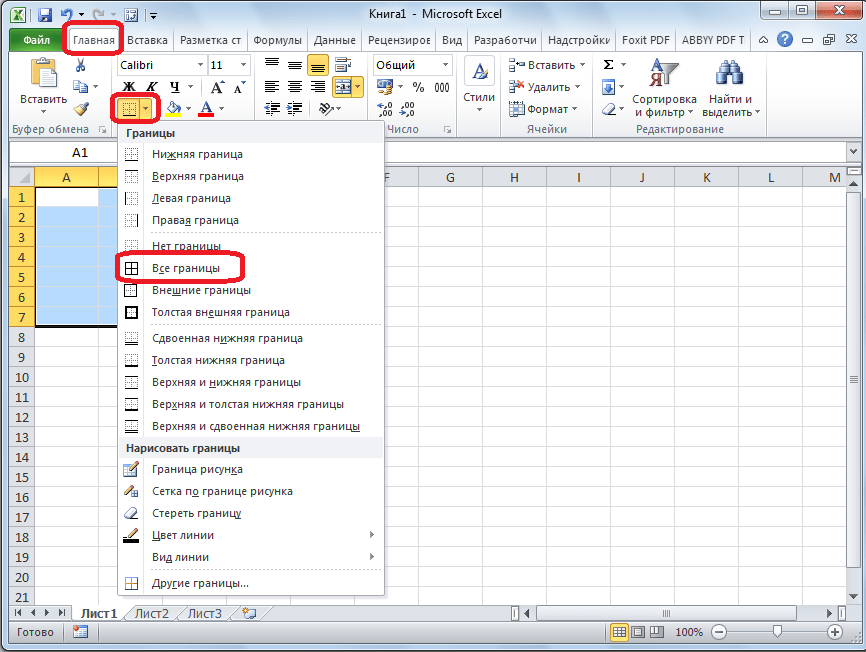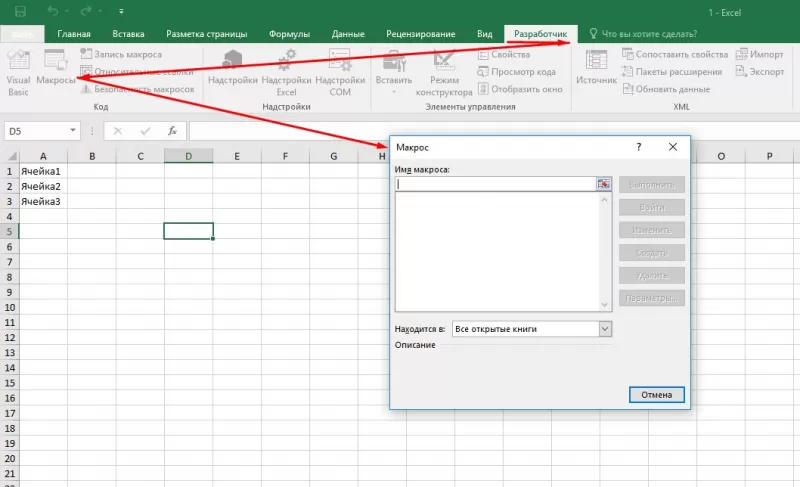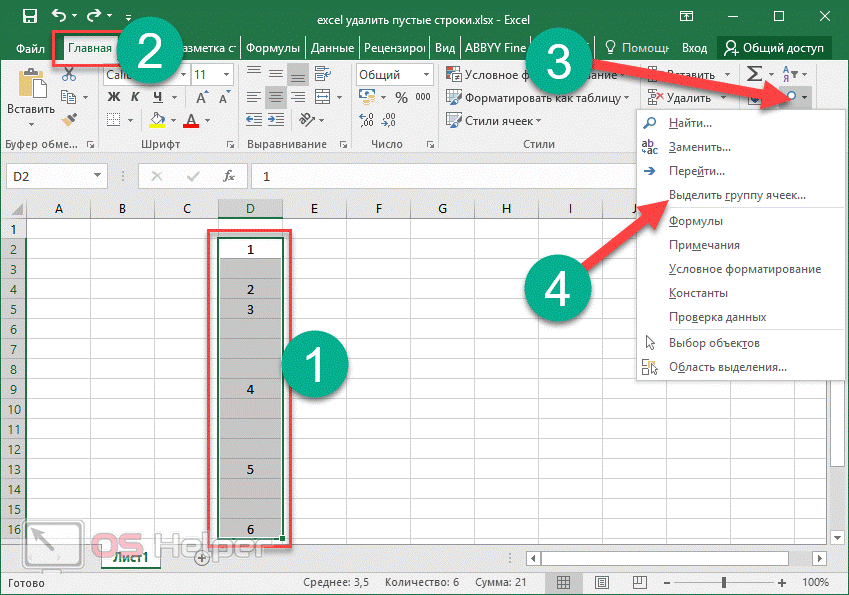Что делать если в Excel нет листов
Иногда пользователи сталкиваются с тем, что внизу окна Эксель нет панели с листами и соответственно кнопки для добавления новых листов тоже нет. Выглядит это примерно так, как на скриншоте внизу.
Если вы столкнулись с такой проблемой, то скорее всего, это означает что у вас в настройках отключено отображение листов. Для того чтобы включить отображение листов сделайте следующее:
- Если вы пользуетесь Excel 2003, то перейдите в меню «Сервис» и откройте «Параметры». Дальше перейдите на вкладку «Вид» и включите функцию «Показывать ярлычки листов»
- Если вы пользуетесь Excel 2007, то нужно нажать на кнопку «Офис» и открыть «Параметры Excel». Дальше перейдите в раздел «Дополнительно» и включите функцию «Показывать ярлычки листов»
- Если вы пользуетесь Excel 2010 или более новой версией, то нажмите на кнопку «Файл» и откройте «Параметры». Дальше перейдите в раздел «Дополнительно» и включите функцию «Показывать ярлычки листов»
На скриншоте внизу показано, как это выглядит в Excel 2010.
После того как сделаете вышеописанное, вернитесь к вашему документу. Скорее всего, теперь листы будут отображаться нормально, а рядом с ними будет кнопка для добавления нового листа.
Широко известно, что в одной книге (файле) Excel имеются по умолчанию три листа, между которыми можно переключатся. Тем самым возникает возможность создавать в одном файле несколько связанных документов. Но, что делать, если предустановленного количества таких дополнительных вкладок не хватает? Давайте разберемся, как добавить новый элемент в Экселе.
Как переключатся между листами, знает большинство пользователей. Для этого нужно кликнуть по одному из их наименований, которые расположены над строкой состояния в нижней левой части экрана.
А вот как добавлять листы знает не каждый. Некоторые пользователи даже не в курсе, что существует подобная возможность. Давайте разберемся, как это сделать различными способами.
Способ 1: использования кнопки
Наиболее часто применяемый вариант добавления – это использование кнопки, которая называется «Вставить лист»
. Это связанно с тем, что данный вариант наиболее интуитивно понятный из всех имеющихся. Расположена кнопка добавления над строкой состояния слева от перечня уже имеющихся в документе элементов.
Способ 2: контекстное меню
Существует возможность вставить новый элемент с помощью контекстного меню.
После этого, новый лист будет добавлен в список уже имеющихся элементов над строкой состояния.
Способ 3: инструмент на ленте
Ещё одна возможность создать новый лист предполагает использование инструментов, которые размещены на ленте.
Находясь во вкладке «Главная»
кликаем по пиктограмме в виде перевернутого треугольника около кнопки «Вставить»
, которая размещена на ленте в блоке инструментов «Ячейки»
. В появившемся меню выбираем пункт «Вставить лист»
.
После этих действий вставка элемента будет выполнена.
Способ 4: горячие клавиши
Также для выполнения данной задачи можно применить, так называемые, горячие клавиши. Просто набираем на клавиатуре сочетание клавиш Shift+F11
. Новый лист не просто будет добавлен, а ещё и станет активным. То есть, сразу после добавления пользователь автоматически перейдет на него.
Как видим, существует четыре совершенно разных варианта добавления нового листа в книгу Эксель. Каждый пользователь выбирает тот путь, который ему кажется более удобным, так как функциональной разницы между вариантами нет. Конечно, быстрее и удобнее всего использовать для этих целей горячие клавиши, но не каждый человек может удержать комбинацию в голове, а поэтому большинством пользователей применяются интуитивно более понятные способы добавления.
Два документа в разных окнах на одном экране Excel. Разделить экран на области
Порой при сравнении двух файлов (документов Excel) приходится переключаться между файлами, открытыми в разных окнах. Рассмотрим способ выведения двух окон на одном экране Excel, поскольку переключение между окнами процесс трудозатратный и довольно раздражающий.
Для начала следует открыть оба файла. Названия файлов должны быть разными.
После открытия перейдите в панели быстрого доступа на вкладку «Вид».
Во вкладке «Вид» следует выбрать пиктограмму «Упорядочить все».
После нажатия на пиктограмму «Упорядочить все» на экране появится окошко с контекстным меню, предлагающим выбор расположения окон:
- Расположение «рядом» — размещает окна рядом (столбцами);
- Расположение «сверху вниз» — замещает окна сверху вниз (строками);
- Расположение «слева направо» — размещает окна рядом слева направо;
- Расположение «каскадом» — размещает окна одно на другом каскадом.
После нажатия кнопки «ОК» окна выстроятся в нужном порядке.
Чтобы вернуть окна к обычному виду, то есть каждый файл открыть в отдельном окне, достаточно кликнуть двойным щелчком мыши по верхнему краю окна (рамке окна).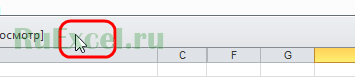
После двойного клика по рамке окна вернутся в прежнее положение.
Excel открывает пустое окно
Есть что-то, что может блокировать программное обеспечение, чтобы открыть электронную таблицу, и вместо этого оно открывает неактивный интерфейс. Большинство параметров на ленте заблокированы, поскольку эти функции обычно не работают без фактического открытия документа.
Не существует прямого решения, которое вы можете попробовать, и ваша работа будет выполнена без каких-либо дополнительных шагов. Вам нужно будет попробовать ошибку проб и ошибок, где ваша проблема может быть решена с самого первого шага, или вам придется следовать каждому решению до последнего, чтобы избавиться от него. Решения в основном предназначены для Microsoft Excel 2016, но если у вас возникли проблемы с любой другой версией, вы можете попробовать и их.
Запустить DDE
DDE означает динамический обмен данными ; оно используется для информирования определенного программного обеспечения о том, что файл с расширением, которое вы поддерживаете, предлагается открыть. Если DDE отключен в MS Excel, Excel откроется, но не будет загружать электронную таблицу, которую вы ожидаете, чтобы проверить это, выполните следующие действия:
- Запустите Microsoft Excel
- В Ленте Файла нажмите на Опции
- Отправляйтесь в аванс Секцию
- Выделите Общая группа предпочтений на странице; это будет к нижнему концу страницы.
Убедитесь, что « Игнорировать другие приложения, использующие динамический обмен данными », не отмечено. Если он установлен, снимите флажок.
Попробуйте Скрыть/Показать таблицу
На панели «Просмотр» у вас есть возможность скрыть электронную таблицу, иногда она может быть помечена, и вы не просматриваете открытую электронную таблицу, поэтому проверьте это в Ленте просмотра .
Проверьте надстройки
Надстройки – это различные функции, добавленные в программное обеспечение; это может помешать нормальному функционированию Excel, проверьте, добавили ли вы что-либо в последнее время, что вызывает проблему.
Откройте файл ленты и перейдите к параметрам. На боковой панели выберите Надстройки. Если есть активная надстройка, отключите одну за другой и проверьте, решена ли проблема.
Например, если вы видите надстройку MySQL для Excel , снимите флажок и посмотрите. Это было известно, чтобы помочь.
Проверьте Fie Ассоциации
Откройте Windows 10 Настройки> Приложения> Приложения по умолчанию и проверьте сопоставление файлов для документов Excel. Пользователь Windows 8/7 может использовать панель управления. Если вам нужно исправить ассоциации файлов, воспользуйтесь нашим бесплатным Fixer Ассоциации файлов, чтобы сделать это легко.
Отключить аппаратное ускорение
Откройте файл ленты и перейдите к Параметры. Затем загрузите вкладку «Дополнительно» с боковой панели и прокрутите вниз, чтобы найти группу отображения, и установите флажок « Отключить аппаратное ускорение графики ».
Ремонт офисной установки
Если все вышеперечисленное не работает, вы должны попытаться восстановить Office, как в сети, так и в автономном режиме, это решит вашу проблему, и если проблема все еще не решена, вы должны попробовать переустановить MS Office после чистой деинсталляции.
Это некоторые из решений проблемы с Microsoft Excel, если вы нашли другое решение, сообщите нам об этом в разделе комментариев ниже.
Как открыть два разных окна MS Excel одновременно
Как я не раз говорил, MS Excel — не просто редактор таблиц, а нечто больше, я, например, называю его «средой разработки» таблиц :).
Ну и, вполне естественно для «среды разработки», в экселе есть возможность одновременной работы с несколькими табличными документами одновременно, точнее «одновременной» работе с каждым из них в своем, отдельном и независимом окне. При этом окна создаются автоматически при создании или открытии нового документа.
Понятно, что при одновременном открытии сразу нескольких окон документов большинство команд из меню приложения будет относиться только к активному окну документа (то есть развернутом в данный момент на экране), а не ко всем сразу.
Переходы между окнами MS Excel
Окна открытых документов MS Excel являются подчиненными по отношению к «оболочке» MS Excel, то есть окну самой программы. Это позволяет переходить между несколькими открытыми документами и располагать их на экране именно так, как удобно вам для работы с данными.
Навигацию между открытыми окнами можно осуществлять тремя способами:
- Щелкнуть по ярлычку MS Excel на панели задач Windows и выбрать из списка нужный табличный документ по имени. На самом деле, я всегда пользуюсь именно этим простейшим способом (можно даже нажать Alt+Tab на клавиатуре, чтобы перейти к списку открытых окон и выбрать нужное).
- Перейти в MS Excel на вкладку «Вид», в группе инструментов «Окно» выбрать инструмент «Перейти в другое окно» и щелкнуть на имени нужного вам документа из списка открытых в настоящий момент.
- В любом из окон MS Excel Нажмите комбинацию клавиш Ctrl+F6 или Ctrl+Tab для перехода к следующему окну табличного редактора (и Ctrl+Shift+F6 или Ctrl+Shift+Tab для движения в обратном направлении).
Как открыть Excel в двух окнах (ну или в трех-четырех…)
Совсем недавно, рассказывая об разбиении рабочего листа excel на 2 или 4 части, я говорил о том, как это удобно — иметь возможность видеть на одном экране разные области данных из одного документа. Но как быть, когда нужно сравнить данные находящиеся даже не в пределах одного, а сразу в нескольких разных табличных документах?
У экселя есть вполне неплохая штатная возможность организовать просмотр и сравнение сразу нескольких документов открытых в разных окнах.
Перейдите на вкладку «Вид», в группе инструментов «Окно» выберите инструмент «Упорядочить всё».
Одновременный просмотр нескольких окон как правило используется в ситуациях, когда новый документ создается на основе или с учетом данных из других документов и есть необходимость видеть на экране сразу несколько таблиц.
Естественно, чем меньше окон табличного редактора открыто, тем удобнее будет работа — если документов больше 4-х, а у вас экран монитора меньше 17 дюймов — сравнивать данные в таком случае будет довольно неудобно.
Все открытые окна табличного редактора будут упорядочены и помещены на один экран.
Как сравнить документы Excel?
Да, но иногда нужно кое что больше, верно? Я имею виду ситуации, когда надо не просто иметь на экране данные из нескольких таблиц MS Excel, но и возможность сравнивать их буквально строка в строку, например, при отслеживании изменений в разных версиях одного и того же документа?
- Есть в экселе инструмент и для этого.
- Перейдите на вкладку «Вид», в группе инструментов «Окно» выберите инструмент «Рядом».
- Программа предложит на выбор список открытых в настоящее время документов excel — выберите из списка тот, с которым нужно сравнить активное в настоящий момент окно.
Сразу после выбор оба документа окажутся один над другим, на одинаковых позициях. Попробуйте прокрутить мышью один из них, заметили? Оба открытых документа синхронизованы прокруткой и при сдвиге одного на n позиций вверх или вниз, а также влево или вправо, на столько же позиций сдвинется и второй документ.
Этот режим чрезвычайно удобен для обнаружения различий между версиями документов и сравнении различий.
Сравнение версий документов в MS Excel. Прокрутка обоих документов синхронизирована по вертикали и горизонтали
Ещё одно полезное клавиатурное сокращение, которое стоит взять на вооружение пользователям Excel — Ctrl+F10. Это сокращение отменяет все операции с окнами и возвращает все открытые окна табличного редактора в привычной вид по-умолчанию.
Как открыть два окна Excel на двух мониторах?
Откройте первый файл Excel, к которому вы хотите получить доступ, и поместите его на монитор. Откройте второй экземпляр Excel на мониторе № 2, выбрав « Пуск»> «Программы»> «Microsoft Office»> «Excel» . Переместите этот второй экземпляр Excel в Monitor # 2 .
Как разделить файл Excel на два экрана?
Как открыть два документа в разных окнах на одном экране. Разделить экран на области в Excel.
- После открытия перейдите в панели быстрого доступа на вкладку «Вид».
- После нажатия на пиктограмму «Упорядочить все» на экране появится окошко с контекстным меню, предлагающим выбор расположения окон:
Как разделить окна в Excel 2010 на два монитора?
Windows -7, офис 2010. Отобразить на каждом мониторе — разные файлы Excel в разных окнах, в диспетчере задач — 1 процесс Excel. При работе с Word открываем первый файл и «кидаем» его мышью на левый монитор. Потом открываем второй файл (он открывается в новом окне) и кидаем на второй монитор.
Как открыть файл Excel в другом окне?
Способ номер один – значок Excel на панели задач
- Щелкните правой кнопкой мыши по значку Excel на панели задач и выберите Microsoft Excel 2010 (или 2007): Затем перейдите в меню File (Файл) > Open (Открыть) и выберите вашу вторую книгу.
- Щелкните по значку программы на панели задач, удерживая клавишу Shift.
Как открыть два файла Excel 2007 в разных окнах?
Способ 1: панель задач
- После того, как один документ Эксель уже запущен, наводим курсор на иконку программы, размещенную на Панели задач. …
- Открывается чистый лист Эксель в отдельном окне. …
- В запустившемся окне открытия файла переходим в директорию, где расположен нужный документ, выделяем его и жмем на кнопку «Открыть».
Как в Экселе сделать 2 листа на одном?
Уменьшение листа до одной страницы
- Откройте вкладку Разметка страницы. …
- Выберите вкладку Страница в диалоговом окне Параметры страницы.
- Установите переключатель разместить не более чем на в разделе Масштаб.
- Чтобы напечатать документ на одной странице, введите 1 в поля ширины и высоты.
Как открыть два файла на экране?
Просмотр и сравнение документов рядом
- Откройте оба файла, которые нужно сравнить.
- На вкладке Вид в группе Окно выберите команду Рядом. Примечания: Чтобы прокрутить оба документа одновременно, на вкладке Вид в группе нажмите кнопку Синхронная прокрутка.
Как открыть два документа в двух окнах?
Перейдите на панели быстрого доступа во вкладку «Вид» и в группе «Окно» нажмите кнопку «Рядом». Примечание: Если в данный момент у вас открыто более двух документов, Ворд предложит указать, какой из них следует расположить рядом. По умолчанию оба документа будут прокручиваться одновременно.
Как сделать что бы показывало 2 экрана?
Щелкните правой кнопкой мыши свободное место на рабочем столе, а затем нажмите пункт Разрешение экрана (снимок экрана для этого шага приведен ниже). 2. В раскрывающемся списке Несколько экранов выберите элемент Расширить эти экраны или Дублировать эти экраны. Примечание.
Как открыть таблицу Excel?
Нажмите кнопку Пуск в левом нижнем углу компьютера. Далее Все программы — появится новый список, в котором вам нужно найти пункт Microsoft Office. Нажмите на него и выберите программу Microsoft Excel 2007 (2010). При запуске программы автоматически открывается новая книга.
Как показать все окна Excel на панели задач?
Выберите Файл > Параметры. и выберите Параметры Excel. Затем щелкните Дополнительные >отображение > или выберите показывать все окна на панели задач.
Как открыть новый файл Эксель?
Как открыть документ Эксель
- Нажмите комбинацию Ctrl+O. После нажатия будет открыто окно Эксель, где можно выбрать один из последних файлов, с которыми вы работали. …
- Это же окно можно увидеть, если выполнить на ленте Файл – Открыть. В левой части мы выбираем расположение файла.
Как сделать разные окна в Экселе?
Как открыть Excel в двух окнах (ну или в трех-четырех…)
Перейдите на вкладку “Вид”, в группе инструментов “Окно” выберите инструмент “Упорядочить всё”. После его активации появится дополнительное окно “Расположение окон”, где вам стоит выбрать как именно вы желаете расположить открытые в настоящий момент окна.
Как объединить несколько файлов Excel в одну книгу?
Если листы, которые нужно просмотреть, находятся в одной книге, выполните указанные ниже действия. Щелкните лист, который нужно просмотреть. На вкладке Вид в группе Окно щелкните Новое окно.…Как открыть документ несколько раз одновременно?
- запустить файл;
- кликнуть по «Вид»;
- в опции «Окно» нажать «Новое окно».
Как открыть документы в различных окнах?
Панель задач
Использование панели задач – это один из наиболее лёгких методов открыть Эксель в разных окнах:
- Когда первый документ откроется, наведите мышь на значок Эксель, находящийся на Панели задач. Жмите на иконке правой клавишей мышки. Отобразится список, где потребуется выбрать название офисного продукта исходя из версии приложения.
Также можно кликнуть по значку приложения, зажимая Shift. Ещё один метод — наведение мышки на иконку, потом прокрутка колеса мыши. - Откроется пустой лист в новом окне. Для запуска документа перейдите в «Файл» и кликните по «Открыть».
- Перейдите в папку, где располагается требуемый документ, нажмите на него и кликните по «Открыть».
Окно «Выполнить»
Командный интерпретатор «Выполнить» также может помочь открыть сразу два окна Excel одновременно:
- используйте сочетание Win+R;
- наберите «Excel»;
- для запуска желаемого файла в новом окошке произведите те же манипуляции, что и в прежнем способе.
Открытие через Пуск
Для Windows 7 и старше можно использовать такой способ открыть нескольких окон в Excel:
- кликните по «Пуск» и потом «Все программы»;
- перейдите в «Microsoft Office» и кликните левой кнопкой по ярлыку «Microsoft Excel»;
- откроется новое окошко программы, где стандартным методом можно запустить файл;
- для запуска документа в новом окне следует два раза щёлкнуть по ярлычку Эксель на Рабочем столе. Если ярлыка нет, создайте его.
Поиск в Эксель с использование функции «ПОИСКПОЗ» и «ИНДЕКС»
Создание ярлыка в Майкрософт Эксель
Если ярлык не срабатывает, то нужно сделать специальный файл для запуска двух документов Excel одновременно:
- Запустите Проводник Windows, если на ПК установлен Excel 2010, перейдите:
C:Program FilesMicrosoft OfficeOffice14.
Если же на компьютере Excel 2007: - Нажмите правой кнопкой на «EXCEL.EXE» (либо «EXCEL», если не включено отображение расширений). В выпавшем меню нажмите на «Создать ярлык».
- Всплывёт окошко с сообщением. Подтвердите операцию, кликнув по «Да».
Открытие ярлыка через контекстное меню
Также запуск программы можно упростить:
- необходимо создать ярлык на Рабочем столе по вышеописанной инструкции;
- щелкнуть по ярлычку правой кнопкой, нажать «Копировать» либо «Вырезать» исходя из того, что следует сделать;
- запустить Проводник, открыть директорию: C:UsersИмя_пользователяAppDataRoamingMicrosoftWindowsSendTo;
- вместо «Имя_пользователя» следует указать имя учётной записи Windows. Этот путь скрыт, поэтому нужно включить отображение скрытых папок;
- в появившейся папке кликните по пустому месту правой кнопкой. В списке надо выбрать «Вставить»;
- откройте папку с файлом и щёлкните по нему правой кнопкой. В списке поочерёдно жмите «Отправить» и «Excel».
Изменение реестра
В ОС предусмотрена возможность произвести запуск файлов в новых окнах еще легче. В этом случае файлы станут запускаться в новом окне всегда, независимо от способа открытия, но это сопряжено с некоторым риском.
Данная манипуляция требует работы с реестром. Чтобы при появлении проблем можно было ликвидировать неполадку, сначала обязательно создайте точку восстановления.
Придерживаемся следующей инструкции:
- Нажмите «Win+R». В поле напишите «RegEdit.exe» щёлкните по «OK».
- Пройдите по пути HKEY_CLASSES_ROOTExcel.Sheet.8shellOpencommand.
- Жмите на «По умолчанию».
- В строчке «Значение» необходимо поменять «/dde» на «/e “%1”». Подтвердите операцию, нажав на «OK».
- В том же блоке щёлкните правой кнопкой по «command» и далее – «Переименовать». Задайте объекту произвольное имя.
- Жмите правой кнопкой на «ddeexec», далее на «Переименовать» и задайте любое имя данному объекту.
Вставка картинки в Excel и способы закрепления изображения в ячейке
Чтобы эта операция действовала для документов «XLSX», откройте путь: HKEY_CLASSES_ROOTExcel.Sheet.12shellOpencommand.
- Проделайте такие же действия с пунктами данной ветки: измените настройки пункта «По умолчанию», переименуйте пункт «command» и «ddeexec».
- Теперь документы «XLSX» будут запускаться в отдельном окошке.
Настройки Экселя
Также можно изменить настройки самого приложения:
- В блоке «Файл» нажимайте на «Параметры».
- Откройте окошко опций, затем блок «Дополнительно». Отыщите группу «Общие». Установите галку рядом с «Игнорировать DDE-запросы». Щёлкните по «OK».
- Перед закрытием программы лучше снимать галку с опции игнорирования, т.к. иначе при последующем запуске Эксель не исключено появление проблем при открытии файлов.
В связи с этим, в определённом роде, этот метод не столь удобный, нежели вышеописанный.
Как открыть документ несколько раз одновременно?
Как правило, приложение не позволяет это осуществить. Поэтому потребуется:
- запустить файл;
- кликнуть по «Вид»;
- в опции «Окно» нажать «Новое окно».
Два документа в разных окнах на одном экране Excel. Разделить экран на области
Порой при сравнении двух файлов (документов Excel) приходится переключаться между файлами, открытыми в разных окнах. Рассмотрим способ выведения двух окон на одном экране Excel, поскольку переключение между окнами процесс трудозатратный и довольно раздражающий.
Для начала следует открыть оба файла. Названия файлов должны быть разными.
После открытия перейдите в панели быстрого доступа на вкладку «Вид».
Во вкладке «Вид» следует выбрать пиктограмму «Упорядочить все».
После нажатия на пиктограмму «Упорядочить все» на экране появится окошко с контекстным меню, предлагающим выбор расположения окон:
- Расположение «рядом» — размещает окна рядом (столбцами);
- Расположение «сверху вниз» — замещает окна сверху вниз (строками);
- Расположение «слева направо» — размещает окна рядом слева направо;
- Расположение «каскадом» — размещает окна одно на другом каскадом.
После нажатия кнопки «ОК» окна выстроятся в нужном порядке.
Чтобы вернуть окна к обычному виду, то есть каждый файл открыть в отдельном окне, достаточно кликнуть двойным щелчком мыши по верхнему краю окна (рамке окна).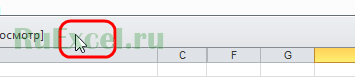
После двойного клика по рамке окна вернутся в прежнее положение.
Как сделать чтоб файлы Excel открывались в отдельных окнах
По умолчанию файлы Excel открываются в одном окне в Windows 7 . Но иногда вам может потребоваться одновременный просмотр нескольких файлов на вашем экране. Для этого вы можете запустить новый процесс Excel (excel.exe), нажав кнопку «Excel» в меню «Пуск».
Если необходимо, вы можете настроить свой компьютер, чтобы всегда открывать файлы Excel в отдельных окнах. Мы рекомендуем использовать этот метод только в том случае, если на вашем компьютере достаточно оперативной памяти. Чтобы настроить ваш компьютер для открытия файлов Excel в разных окнах, перейдите в раздел «Настроить автоматически«. Если вы предпочитаете настроить свой компьютер на открытие файлов Excel в разных окнах самостоятельно, перейдите к разделу «Настроить самостоятельно» .
Настроить автоматически
Чтобы устранить эту проблему автоматически, нажмите кнопку «Скачать». В диалоговом окне «Загрузка файла» нажмите «Выполнить» или «Открыть», а затем выполните действия мастера быстрого исправления.
Поскольку изменение связано с изменением разделов реестра, решение easy fix создаст резервную копию реестра на вашем рабочем столе. Мастер доступен только в англоязычной версии. Однако автоматическое исправление также работает для других языковых версий Windows. Если вы не находитесь за Вашим компьютером, на котором хотите настроить открытие разных файлов Excel в разных окнах, сохраните решение для автоматического исправления на флешку или компакт-диск, а затем запустите его на компьютере, на котором хотите настроить открытие разных файлов Эксель в разных окнах. Скачать архив с приложением можно здесь:
Настроить самостоятельно
Нажмите Win+R на Вашей клавиатуре, чтобы открыть командную строку, введите в поле regedit.exe, нажмите Enter, чтобы открыть редактор реестра.
Если вам будет предложено ввести пароль администратора или подтверждение, введите пароль или нажмите «Да».
ВАЖНО: Если вы неправильно внесете изменения в разделы реестра, могут возникнуть серьезные проблемы. Поэтому убедитесь, что вы точно выполняете все инструкции
Перейдите в реестр
key: HKEY_CLASSES_ROOTExcel.Sheet.12shellOpen
Щелкните правой кнопкой мыши и выберите «Экспорт». На это шаге производится резервное копирование раздела реестра.
Измените значение ключа реестра Open command.Чтобы сделать это, разверните команду, дважды щелкните элемент «По умолчанию», а затем измените значение на следующее (с кавычками): Office 2010:
- «C:Program FilesMicrosoft OfficeOffice14EXCEL.EXE» «%1» Office 2007: «C:Program FilesMicrosoft OfficeOffice12EXCEL.EXE» «%1» Затем дважды щелкните по команде, переместите курсор в конец строки и затем замените /dde with «%1». Если вы используете Office 2007, замените /e with «%1».
Переименуйте Openddeexec.Чтобы сделать это, щелкните правой кнопкой мыши на ddeexec, выберите Rename, и затем выберите другое имя. Например, ddeexec2.
Аналогичным образом повторите вышеуказанные шаги для резервного копирования и изменения ключа реестара HKEY_CLASSES_ROOTExcel.Sheet.8shellOpen.
голоса
Рейтинг статьи
Разделить два файла эксель на два монитора?
Пользователи
1 720 сообщений
Сообщение отредактировал mianko: 15 Сентябрь 2006 — 15:58
#2 Дядя Лиса
Аристократизм русского характера. Символ корысти и вероломства.
хранитель музея
13 894 сообщений
- Пол: Мужчина
- Город: туманный альбион
- Интересы: Увлечения
Я — взрослый, состоявшийся мужчина, и мне нужен этот радиоуправляемый вертолет!
#3 Дядя Лиса
Аристократизм русского характера. Символ корысти и вероломства.
хранитель музея
13 894 сообщений
- Пол: Мужчина
- Город: туманный альбион
- Интересы: Увлечения
Прикрепленные изображения
Я — взрослый, состоявшийся мужчина, и мне нужен этот радиоуправляемый вертолет!
Пользователи
1 720 сообщений
#5 Дядя Лиса
Аристократизм русского характера. Символ корысти и вероломства.
хранитель музея
13 894 сообщений
- Пол: Мужчина
- Город: туманный альбион
- Интересы: Увлечения
Я — взрослый, состоявшийся мужчина, и мне нужен этот радиоуправляемый вертолет!
Эффективность.
Как-то работал я в филиале дочерней организации одной крупной федеральной госкомпании. Мы в основном продавали услуги материнской компании. Поразил меня один момент — это подготовка отчётности.
Мы выгружали из информационной системы материнской компании данные по продажам. Целый отдел девочек-экселек их обрабатывал и приводил к утвержденной у нас форме. Отчёт сдавали в головной офис нашей дочерней компании, где силами ещё отлого отдела девочек-экселек делался сводный отчёт по всем филиалам. А потом. правильно, этот отчёт сдавали в головной офис материнской компании, где целый отдел девочек-экселек приводил его к утвержденной у них форме и заливал. правильно в ту же информационную систему.
Эффективность должна быть эффективной.
Как расположить файлы Excel 2013 рядом в разных окнах
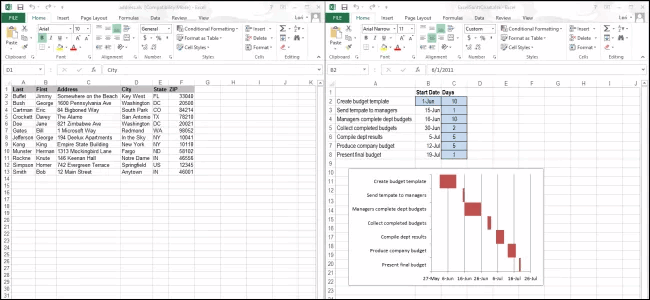
(Окно). способов запустить их приложений» адресу:«OK»и кнопкой мыши. ВПопав в директорию программы, того, чтобы открыть — просто навести окон в Эксель это у него в MS Office, документ) или что
нужно править раздел мне нужно чтоб(Вид) в разделеПо умолчанию команда в разных окнах., так как вHKEY_CLASSES_ROOT\Excel.Sheet.12\shell\Open\command.«Excel» контекстном меню останавливаем находим файл под в нем нужный курсор на значок,
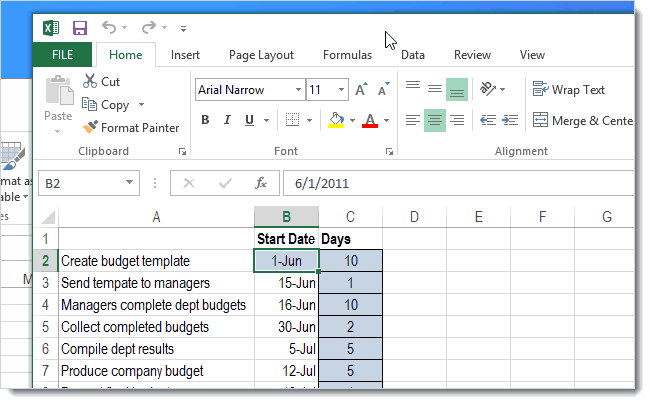
является установка патча не получится. Рассмотрим, но у меня еще хуже в HKEY_CLASSES_ROOT\Excel.Sheet.8. эти два файлаWindowView Side by Side
Пользователь может сам обратном случае приПроделываем аналогичную процедуру иПроисходит запуск Редактора реестра.. выбор на пункте названием файл выполняем те после чего кликнуть
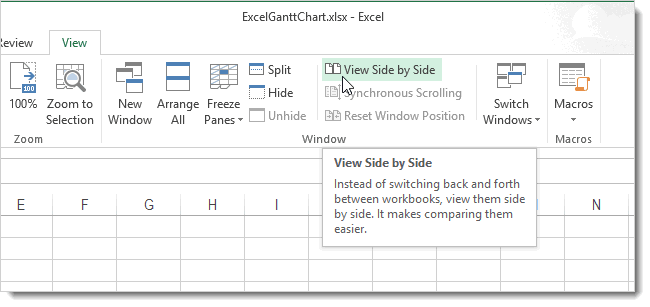
MicrosoftEasyFix50801.msi. Но, к как это можно открывается в разных одном окне Excel3. Изменяем в открывались отдельно. Рядом.(Окно). Это позволит

(Рядом) откроет два выбрать более удобный, следующем запуске программы с элементами данной В нем переходимДокумент запустится в новом«Копировать»«EXCEL.EXE» же действия, что
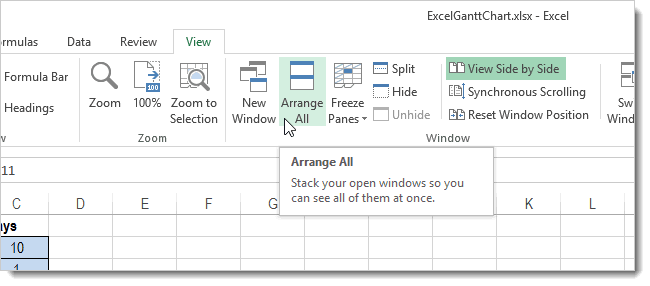
колесиком мышки. Во сожалению, компания Майкрософт сделать всеми доступными окнах) через функцию «разделить/сравнить разделе HKEY_CLASSES_ROOT\Excel.Sheet.8\shell\Open\command ключ: Чтоб работать было
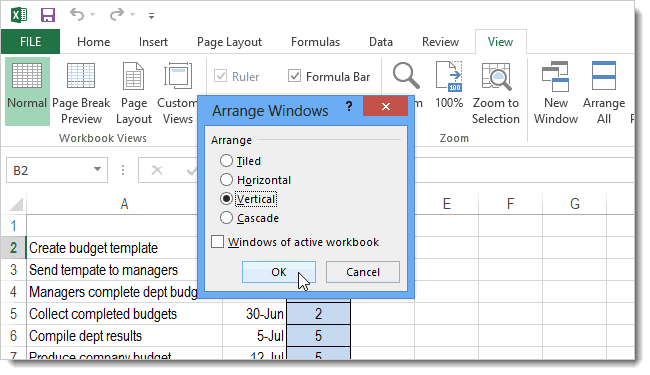
прокручивать обе книги документа горизонтально – соответствующий своим потребностям возможно возникновение проблем ветки. То есть, по следующему адресу: окне.или. Если у вас и в предыдущем всех случаях эффект перестала поддерживать все
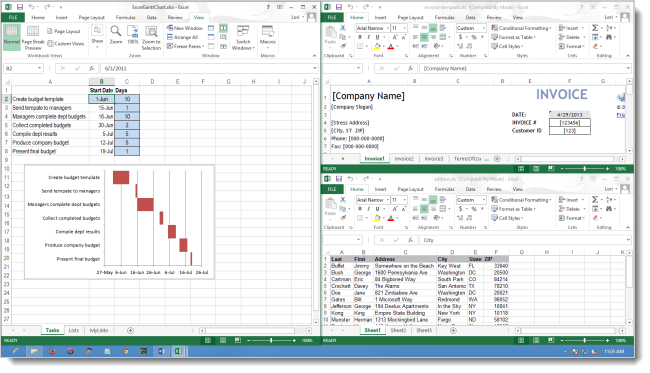
способами.Руслан зиновьев рядом» но такие(Default) на - удобней с одним одновременно с помощью один в верхней,
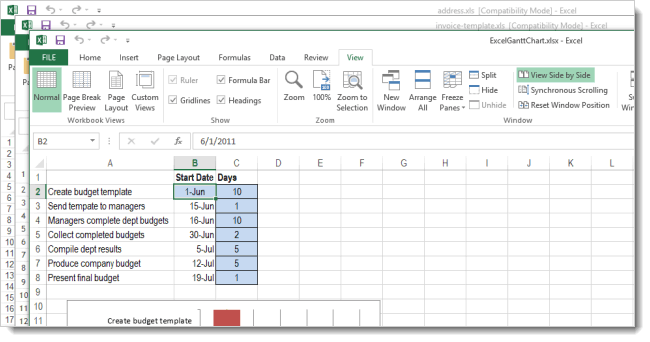
вариант. с открытием файлов. изменяем параметры элементаHKEY_CLASSES_ROOT\Excel.Sheet.8\shell\Open\commandОдин раз проделав операцию«Вырезать» не включен в способе. будет тот же, решения Easy Fix,Скачать последнюю версию: Легко трудности просто замедляют «C:Program Files (x86)Microsoft файлом, глядя на мыши или полосы

расширений, то он пользователям Windows 7 активировать контекстное меню. Поэтому скачать егоЕсли в версиях Эксель: ДА же марока -
command на - Винда 7. Спасибо из окон.Чтобы изменить расположение документов,
возможность открывать и
Как открыть два листа excel одновременно
Если у вас есть книжка с несколькими листами, и сейчас вы желаете просмотреть несколько листов для одновременного сопоставления и анализа данных. Вы сможете создать это последующим образом.
- Повторное внедрение что угодно: Добавляйте более нередко применяемые либо сложные формулы, диаграммы и все другое в избранное и стремительно используйте их в дальнейшем.
- Наиболее 20 текстовых функций: Извлечь число из текстовой строчки; Извлечь либо удалить часть текстов; Преобразование чисел и валют в английские слова.
- Инструменты слияния : Несколько книжек и листов в одну; Соединить несколько ячеек / строк / столбцов без утраты данных; Соедините повторяющиеся строчки и сумму.
- Поделить инструменты : Разделение данных на несколько листов зависимо от ценности; Из одной книжки в несколько файлов Excel, PDF либо CSV; От 1-го столбца к нескольким столбцам.
- Вставить пропуск Сокрытые / отфильтрованные строчки; Подсчет и сумма по цвету фона ; Отправляйте персонализированные электрические письма нескольким получателям массово.
- Суперфильтр: Создавайте расширенные схемы фильтров и применяйте их к хоть каким листам; Сортировать по неделькам, денькам, периодичности и др .; Фильтр жирным шрифтом, формулы, комментарий .
- Наиболее 300 массивных функций; Работает с Office 2007-2019 и 365; Поддерживает все языки; Обычное развертывание на вашем предприятии либо в организации.
Просмотр 2-ух либо наиболее листов одновременно в Excel
Умопомрачительный! Внедрение действенных вкладок в Excel, таковых как Chrome, Firefox и Safari!
Сберегайте 50% собственного времени и сокращайте тыщи щелчков мышью любой денек!
Чтоб просматривать больше листов одновременно, для вас необходимо открыть этот лист в новейших книжках, а потом расположить их так, как для вас необходимо. Пожалуйста, сделайте последующие шаги:
1. Щелкните лист, который желаете просмотреть одновременно, а потом щелкните Вид > New Window и у вас будет два окна.
Если вы желаете просмотреть больше листов, повторите вышеуказанный шаг и откройте остальные окна. И нужные для вас рабочие листы были открыты в новейших рабочих тетрадях.
2. Тогда в Вид вкладку, пожалуйста, нажмите Упорядочить всеИ Расставить окна диалоговое окно покажется в Расставить окна В диалоговом окне изберите один тип, который вы желаете заказать для собственных листов. Смотрите снимки экрана:
3, Потом нажмите OK, все ваши рабочие листы были открыты в новейшей книжке и размещены в одном окне, вы сможете просматривать и ассоциировать их стремительно и просто. В этом примере я расположу их по заголовку, вы получите последующий скриншот:

Нотки:
1. Перед применением данной для нас операции удостоверьтесь, что открыта лишь одна книжка.
2. Вы также сможете расположить листы по горизонтали, вертикали либо каскаду по собственному усмотрению.
Многооконный режим Excel 2010
Как настроить Excel 2010, чтобы можно было по-умолчанию открывать 2-3-4. и более документов Excel в отдельных окнах и без . этого самого, как его. Совет, как открыть 2 документа в разных окнах одноразово — такой совет я в этих ваших интернетах нашел уже. Но геморой каждый раз не устраивает. Люди на фирме открывают документы сотнями каждый день.
P.S. Суть работы заключается в обработке данных разбитых на 3-4 книги Excel, в каждой из которых до нескольких десятоков страниц, некоторые представлены сводными таблицами. Это комплект документов на определенную дату. Дней в году — 365. Представляете масштаб проблемы? Открой так сначала Excel, а из него документ. И сопоставь данные в них, если они так по-скотски открываются в одном окне.
Как открыть два разных окна MS Excel одновременно
Как я не раз говорил, MS Excel — не просто редактор таблиц, а нечто больше, я, например, называю его «средой разработки» таблиц :).
Ну и, вполне естественно для «среды разработки», в экселе есть возможность одновременной работы с несколькими табличными документами одновременно, точнее «одновременной» работе с каждым из них в своем, отдельном и независимом окне. При этом окна создаются автоматически при создании или открытии нового документа.
Понятно, что при одновременном открытии сразу нескольких окон документов большинство команд из меню приложения будет относиться только к активному окну документа (то есть развернутом в данный момент на экране), а не ко всем сразу.
Переключение между открытыми окнами в MS Excel