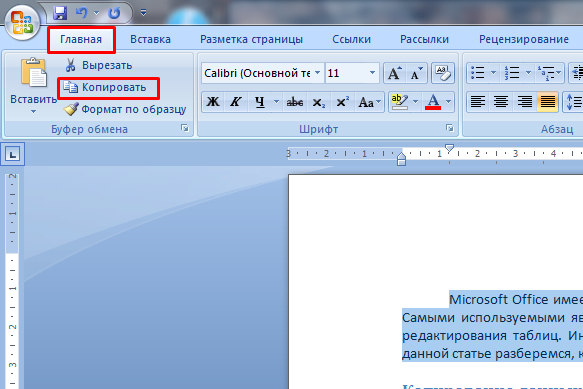Как использовать встроенную в Excel форму для ввода данных
При вводе данных в Excel некоторые люди предпочитают использовать форму ввода данных Excel — диалоговое окно, которое приспосабливается к вашим данным.
Прежде чем вы сможете использовать эту форму, вы должны настроить заголовки столбцов в вашем листе. Кроме того, вы можете указать диапазон данных в виде таблицы, выбрав Вставка ► Таблицы ► Таблица. Команды Форма нет на ленте, так что вам придется провести небольшую подготовительную работу. Рассмотрим, как можно добавить команду на панель быстрого доступа.
После выполнения этих шагов ваша панель быстрого доступа будет включать новый значок. При щелчке на нем отображается форма для ввода данных. Активизируйте любую ячейку в листе и выберите команду Форма на панели быстрого доступа. Вы увидите диалоговое окно, как показано на рис. 41.1 (ноля, отображаемые в диалоговом окне, меняются в зависимости от заголовков ваших столбцов).
Рис. 41.1. Форма ввода данных Excel
Если количество столбцов в вашем списке больше, чем позволяет вместить экран, диалоговое окно будет содержать два столбца имен полей. Если в списке более 32 столбцов, команда Форма не работает. Вам придется отказаться от этого метода ввода данных и вводить информацию в ячейки напрямую.
Когда выводится форма с данными, отображается первая запись в списке
Обратите внимание на индикатор в верхнем правом углу окна: он сообщает вам, какая запись выбрана, и количество записей в списке. Проверьте это действие
Чтобы ввести новую запись, нажмите кнопку Добавить для очистки полей. Теперь вы можете ввести новую информацию в соответствующие поля. Нажмите клавишу Tab или Shift+Tab для перемещения между полями. Когда вы нажмете кнопку Добавить (или Закрыть), данные, которые вы ввели, добавятся в нижнюю часть списка. Вы также можете нажать Enter, что эквивалентно нажатию кнопки Добавить. Если список содержит формулы, они также автоматически вводятся в новую запись.
Если ваш список назван Database, Excel автоматически расширяет определение диапазона так, чтобы он включал новую строку или строки, которые вы добавляете в список с помощью формы
Обратите внимание на то, что этот метод работает только тогда, когда имя списка — Database; никакое другое имя не работает. Используйте команду Формулы ► Определенные имена ► Присвоить имя, чтобы задать имя диапазону
Если список находится в таблице (созданной с помощью команды Вставка ► Таблицы ► Таблица), нет необходимости именовать диапазон. Таблица будет расширена автоматически при добавлении новых данных.
Вы можете использовать форму не только для ввода данных, но и для редактирования и удаления существующих данных в списке, просмотра данных по одной записи за раз и отображения записей, которые отвечают определенным критериям. Форма содержит несколько дополнительных кнопок.
Как создать документ в Экселе (Excel)?
Всем привет, у меня уже есть похожая статья, где я описывал как создать новый документ Ворд, теперь пришла очередь Майкрософт Эксель!
Ms Excel – это текстовый документ, который имеет оформление в виде таблиц и более того к полям таблицы можно применять различные математические функции. Вообще МС Эксель имеет очень много функций, но данная статья о том, как создать новый текстовый файл Эксель.
Способ №1. Как создать новый документ Excel на рабочем столе.
Чтобы создать новый документ Эксель на рабочем столе или в необходимой рабочей папке делаем следующее:
- Переходим на рабочий стол Виндовс или в рабочую папку
- Кликаем правой кнопкой мыши по пустому месту
- В появившемся меню ищем кнопку «Создать», далее нажимаем на «Электронная таблица MS Excel»
- Теперь на рабочем столе или папке у вас появится файл с названием «Электронная таблица Excel », обычно после создания файла эта надпись выделена синим цветом, это означает что мы можем задать свое название документу Эксель.
Вот и все! Теперь вы можете открыть данный файл и создать необходимую вам таблицу! Не забывайте переодически сохранять документы в которых вы работаете.
Способ №2. Как сделать новый документ в Экселе.
Во втором способе я вам рассказать, как создать другой файл Эксель из самой программы. Для этого следуем инструкции:
- Мышкой нажимаем кнопку «Пуск» в левом нижнем углу. И ищем папку «Microsoft Office …», нажимаем на нее и открываем программу MS Excel. Если у вас установлена Windows 7, то после «Пуска» переходим во вкладку «Все программы» и следуем также как описано выше!
- Открылась программа Эксель, выбираем пункт «Пустая книга
Вот и все! Ничего сложного в этом нет, не торопитесь и у вас все получится!
Как создать новую таблицу в одном документе Экселя
В экселе можно создавать несколько рабочих окон, таблиц, вкладок, листов называйте их как хотите, но сам Эксель подписывает их как «Лист 1, Лист 2 и т.д.»
Каждый лист в документе Excel можно назвать как вам необходимо — это позволяет делать документ многогранным и очень полезным, вы можете хранить разные отчеты или таблицы расчетов в одном файле Экселя. Очень удобно не правда ли?
Итак как сделать несколько документов в одном Ексель файле?
- Для начала создайте документ Ексель, как описано выше или откройте уже существующий документ.
- Теперь внимательно внизу страницы ближе к левому краю, вы должны увидеть надпись «Лист 1 (Sheet 1)» или «Любое название связанное с информацией в этой таблице».
- Рядом с этой вкладкой вы найдете кнопку в виде «Плюсика (+)», она бывает слева или справа от вкладки «Лист 1». Нажав на «Плюсик» вы создадите новый лист документа в Экселе.
- Чтобы переключиться между таблицами, просто щелкните на необходимый лист левой кнопкой мыши!
- Чтобы изменить название листа для удобства, щелкните по нужному листу дважды быстро, у вас откроется окно, где вы сможете задать свое название новой таблице или переименовать старую таблицу.
Вот и все! Желаю удачи и успехов!
Поиск перечня доступных функций в Excel
Если вы только начинаете свое знакомство с Microsoft Excel, полезно будет узнать, какие функции существуют, для чего предназначены и как происходит их создание. Для этого в программе есть графическое меню с отображением всего списка формул и кратким описанием действия расчетов.
-
Откройте вкладку «Формулы» и нажмите на кнопку «Вставить функцию» либо разверните список с понравившейся вам категорией функций.
-
Вместо этого всегда можно кликнуть по значку с изображением «Fx» для открытия окна «Вставка функции».
-
В этом окне переключите категорию на «Полный алфавитный перечень», чтобы в списке ниже отобразились все доступные формулы в Excel, расположенные в алфавитном порядке.
-
Выделите любую строку левой кнопкой мыши и прочитайте краткое описание снизу. В скобках показан синтаксис функции, который необходимо соблюдать во время ее написания, чтобы все аргументы и значения совпадали, а вычисления происходило корректно. Нажмите «Справка по этой функции», если хотите открыть страницу о ней в официальной документации Microsoft.
-
В браузере вы увидите большое количество информации по выбранной формуле как в текстовом, так и в формате видео, что позволит самостоятельно разобраться с принципом ее работы.
Отмечу, что наличие подобной информации на русском языке, еще и в таком развернутом виде, делает процесс знакомства с ПО еще более простым, особенно когда речь идет о переходе к более сложным функциям, действующим не совсем очевидным образом. Не стесняйтесь и переходите на упомянутые страницы, чтобы получить справку от специалистов и узнать что-то новое, что хотя бы минимально или даже значительно ускорит рабочий процесс.
Изменение типа существующей диаграммы
Внедрение объектов
Внедрение объекта создает копию объекта в создаваемом документе. В силу того, что прямой связи между исходным и внедряемым объектом нет, никакие изменения во внедряемом объекте не могут затронуть исходный объект.
Внедрения объекта Excel в документ Word
Откройте приложение, например Excel, и в качестве объекта для внедрения выберите таблицу в файле Образование_сотрудников.х1s.
- Выделите объект (данные в таблице), а затем выберите Правка, Копировать (Edit, Copy), копия объекта помещена в буфер обмена и готова к внедрению в другое приложение.
- Откройте нужный файл в клиентском приложении (документ Word) и поместите курсор в позицию вставки там, куда должен быть вставлен внедряемый объект.
- Выберите Правка, Специальная вставка (Edit, Paste Special), появляется панель диалога Специальная вставка (рис. 119).
- Выберите из списка Как (As) объект, например Лист Microsoft Excel (объект).
- Нажмите ОК. Объект внедрен.
Рис. 119. Внедрение объектов в режиме «Специальная вставка»
Только выбор Объекта соответствующего приложения в поле Как и пометка переключателя Вставить позволят создать внедряемый объект. Любой другой выбор изменит формат объекта.
Редактирование внедряемого объекта
Внедряемые объекты могут быть отредактированы напрямую в документе клиентского приложения. В Office 2000 при редактировании внедряемого объекта он активизируется, а меню клиентского приложения и панель инструментов изменяются на меню и панель инструментов из серверного приложения (рис. 120). Таким образом, редактирование внедренного объекта а клиентском окне осуществляется средствами серверного приложения.
Рекомендуется всегда внедрять объект при наличии следующих условий:
- вся информация должна быть размещена в едином документе. Например, в случае, когда документ необходимо отослать пользователю по электронной почте;
- серверное приложение не будет доступно на том же компьютере, где используется клиентское приложение.
Рис. 120. Внедрение объекта
Не рекомендуется внедрять объект при наличии следующих условий:
- клиентское приложение не поддерживает внедрение;
- участвующий в связи серверный объект может измениться в будущем и данное изменение повлияет на клиентский документ.
Упражнение
Связывание и редактирование объектов, созданных в Excel, в документе Word
Узнаем как внедрять любые типы документов в файл Excel для возможности открытия документов непосредственно из книги.
Для тех кто больше предпочитает формат видео — приятного просмотра, для любителей же текста приятного чтения.
Давайте для начала подумаем для чего вообще это может полезно?
Помимо работы с данными внутри книги Excel иногда бывает необходимо к документу приложить какие-либо внешние данные в виде дополнительного файла. Так как вместо отдельного хранения файлов зачастую удобней внедрить их все в документ.
Это позволяет получить более быстрый доступ к внешним файлам, повышает удобство просмотра и работы с файлом, в общем и целом в определенных случаях весьма полезный инструмент.
Расположение информации в ячейках Excel
Содержимое ячейки состоит из значений, текста или формул. Чтобы их добавить в пустую ячейку, необходимо выбрать ячейку курсором или стрелками. Если в ячейке содержатся какие-либо данные, целесообразно включить режим редактирования (дважды щелкнуть мышью до появления курсора внутри).
В формулах в качестве ее компонентов выступают значения других ячеек. По умолчанию в формуле они указываются в виде ссылки. Ссылки бывают двух типов:
- R1C1;
- A1.
Принципиальное отличие этих двух типов при отображении их в формулах:
-
Адрес ячейки по типу А1 рассчитывается от начала координат рабочего листа таблицы, где А ‒ это порядковый номер столбца, а цифра 1 ‒ порядковый номер строки. Это наиболее привычный тип адреса ячейки.
-
Адрес ячейки по типу R1C1 в формулах указывается с цифрами в квадратных скобках и рассчитывается от ячейки, в которой находится формула. Таким образом, ячейка с формулой является точкой отсчета координат (или адреса) для ячеек, входящих в состав формулы. Так, например, адрес в формуле RC обозначает ячейку, расположенную на 3 строки выше и 5 столбцов правее ячейки с формулой. Такой тип адресов полезно использовать для контроля правильности составления формул.
При редактировании и просмотре формул, все адреса влияющих ячеек имеют свой цвет. Параллельно сами ячейки выделены рамкой этого же цвета.
Интересненько!Нужно срочно изучить!
Создание нового документа
Остаемся в текущей вкладке Новый и в зависимости от наших задач в поле Тип объекта выбираем подходящий тип файла (из наиболее используемых типов тут присутствуют документы Microsoft Word и PowerPoint), далее нажимаем OK и в текущей книге Excel встроенный окном появится новый документ.
К примеру, если выбрать тип файла Microsoft Word, то в окне Excel появится встроенное окно с Word, где доступны все функции программы и мы можем начать набирать любой текст:
Аналогичный пример при работе с Microsoft PowerPoint:
Если нам нужно, чтобы внедряемый документ вставлялся не как рабочее окно программы, а более компактно, то внешний вид отображения файла можно поменять на отображение с помощью иконки.
В этом случае при создании нового документа поставьте флажок напротив поля В виде значка, далее выберите вид отображаемой иконки с помощью кнопки Сменить значок (вид меняется в зависимости от программы внедряемого файла), либо оставьте текущий вариант иконки, а также в случае необходимости поменяйте подпись:
В результате в рабочем окне Excel появится изображение выбранной иконки и по двойному щелчку мыши по иконке будет открываться исходный документ:
Теперь перейдем ко второму варианту вставки документа.
Как Обновлять Данные При Работе с Несколькими Книгами
Когда вы используете формулы, которые ссылаются на разные книги Excel, вам нужно позаботится о том, как будут обновляться данные.
Итак, что же произойдет, если данные в Книге, на которую вы ссылаетесь, поменяются? Будут ли выполнены автоматические изменения в вашей Книге, или вам нужно обновлять ваши файлы, чтобы извлечь последние изменения и импортировать их?
Ответ такой, «зависит», и в основном зависит от того, открыты ли два документа одновременно.
Пример 1: Открыты Обе Книги Excel
Давайте проверим пример используя те же книги, что мы использовали раньше. Обе книги открыты. Давайте посмотрим, что произойдет, если мы изменим цену нефти за баррель с 45$ на 75$:
На сриншоте ниже, вы можете видеть, что когда мы изменили цену на нефть, результаты в другом документе автоматически поменялись.
Важно помнить: если оба рабочих документа открыты одновременно, изменения будут внесены автоматически в реальном времени. Когда вы меняете переменную, то информация в другом документе будет автоматически изменена или пересчитана, на основании новых данных
Пример 2: Если Один Рабочий Документ Закрыт
А что если вы открыли только один рабочий документ? Например, каждое утро мы обновляем цены на наши товары и валюты, а вечером мы рассматриваем влияние изменений на наши покупки и продажи.
В следующий раз, когда вы откроете документ, который ссылается на другие таблицы, вы должны увидить сообщение подобное тому, что приведено ниже. Вы можете щелкнуть по кнопке Обновить (Update), чтобы извлечь полседние данные из документа, на который ссылается формула.
Вы так же можете видеть меню, где можно нажать на копку Включить содержимое (Enable Content), чтобы автоматически обновлять данные между файлами Excel.
Обновление связанных объектов
Очистка временных файлов
Еще одним способом устранения проблем с копированием ячеек в Excel является очистка временных данных из профиля пользователя, для этого вам необходимо включить скрытые папки Windows. Далее перейти по пути:
Не забудьте только выбрать своего пользователя. В результате у вас появится папка XLSTART или еще какие-то, попробуйте их вырезать или удалить. После чего запустите Microsoft Excel и проверьте, дало ли это эффект.
Есть еще совсем иезуитский метод, о котором я читал и якобы у людей он работал, его суть заключалась в том, что вы должны были просто открыть Excel, затем перейти в меню файл и из него уже выбрать открыть документ из указанного места, и якобы в такой момент у вас пропадала ошибка, как по мне это очень не удобно и занудно.
Обмен данными между приложениями может быть реализован одним из двух способов:
- внедрение объекта создает независимую копию объекта в клиентском документе. Никакой связи с серверным документом не поддерживается;
- связывание объекта поддерживает связь с серверным документом. Данные могут быть обновлены вручную или автоматически всякий раз, когда изменяется серверный документ.
Внедренный объект (лист или диаграмма Excel) хранит информацию непосредственно в документе Word. Для редактирования внедренного объекта следует сделать двойной щелчок на объекте, чтобы запустить Excel, проделать необходимые изменения, а затем вернуться в Word. Ввиду хранения информации в документе Word внедрение следует применять, когда требуется распространение оперативной версии документа лицам, которые не будут иметь доступа к отдельно сделанным листам и диаграммам.
Связанный объект (лист или диаграмма Excel) отображается в документе Word, но информация хранится в исходной книге Excel. При редактировании данных в Excel Word может автоматически обновлять лист или диаграмму в документе. Связывание следует применять, когда необходимо включить в документ независимо вводимую информацию, такую, как данные, собранные различными отделами, а также когда нужно хранить информацию, обновляемую в Word. Ввиду хранения связанных данных в другом месте связывание может помочь минимизировать размер файла документа Word.
Вставка связанного внедренного объекта из файла Excel в документ Word
F Выполнение задания
— Выделите диапазон ячеек A1:F9 листа «Основной» и скопируйте его.
— Перейдите в документ Word и щелкните правой кнопкой мыши в первой свободной строке.
— На вкладке Начальная страница в группе Буфер обмена щелкните стрелку в группе Вставить, а затем выберите пункт Специальная вставка (рис. 3.134).
Рис. 3. 134. Выбор команды Специальная вставка
— В окне Специальная вставка (рис. 3.135) установите переключатель Связать списке Как: Лист Microsoft Office Excel (объект).
.
Рис. 3. 135. Окно Специальная вставка
— G Примечание. Если выберите параметр Вставка, то это будет вставка таблицы Excel в таблицу Word (рис. 3.133). Вспомните, чем они отличаются.
— Такие же операции повторите для интервала ячеек A11:F23, при нажатой кнопке под номером «2», а так же для одной из диаграмм.
G Примечание. Для выделения диаграммы достаточно просто щелкнуть в Области диаграммы левой или правой кнопкой мыши.
Отключите adBlock! и обновите страницу (F5)очень нужно
-
Ваша система безопасности отключила макросы excel 2007
-
Как прошить meizu mx4 с компьютера
-
Adobe photoshop elements 2020 что это
-
Vba excel fso методы
- Ворд пишет на пол страницы
Функциональные клавиши в Excel
Функциональные клавиши позволяют задействовать клавиатуру вместо мыши, тем самым ускоряя вашу работу.
Открывает справку Excel, как и кнопка со знаком вопроса.
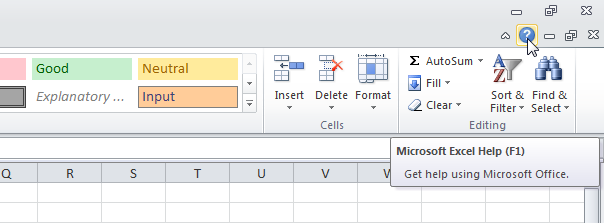
Перемещает курсор в конец содержимого активной ячейки. На рисунке ниже мы выбрали ячейку B6 и нажали клавишу F2.
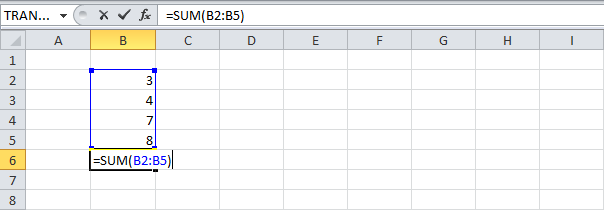
Примечание: Снимите галочку с пункта Allow editing directly in cells (Разрешить редактирование в ячейках), который находится File > Options > Advanced > Editing Options (Файл > Параметры > Дополнительно > Параметры правки). После этого нажатие клавиши F2 будет перемещать курсор в строку формул.
Открывает диалоговое окно Paste Name (Вставка имени). Для примера выберите ячейку Е2, как на рисунке ниже, введите “=SUM(” или “=СУММ(“, нажмите F3 и выберите имя.
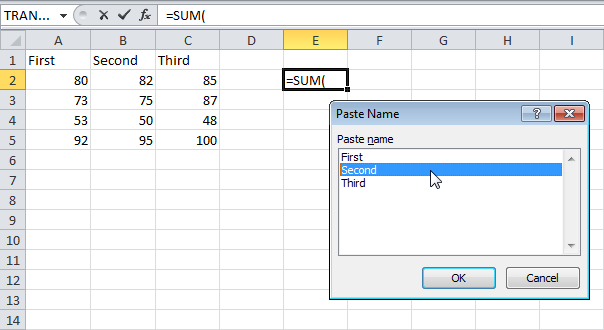
Примечание: Безусловно, сначала нужно создать по крайней мере один именованный диапазон.
Переключает между всеми четырьмя типами ссылок на ячейки (абсолютная, смешанная двух видов и относительная). Для примера выберите ячейку B5, как на рисунке ниже, кликните по строке формул, поместите курсор слева, справа или внутрь “G2”, и нажмите F4.
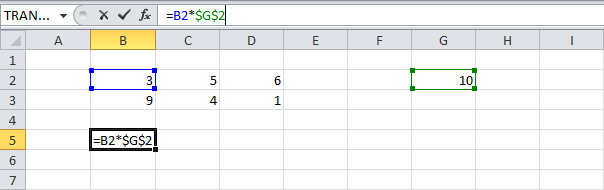
Примечание: Кроме этого, клавиша F4 повторяет последнее действие, если это возможно.
Открывает диалоговое окно Go To (Переход). Например, чтобы перейти к ячейке C15, нужно ввести “C15” в поле Reference (Ссылка) диалогового окна Go To (Переход) и нажать ОК.
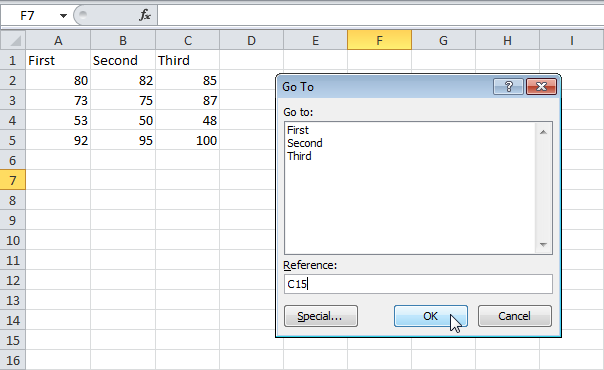
Примечание: Также можно выбрать именованный диапазон или нажать кнопку Special (Выделить), чтобы быстро выбрать все ячейки с формулами, комментариями, условным форматированием, константами, проверкой данных и т.д.
Перемещает к следующему окну на разделённом листе.
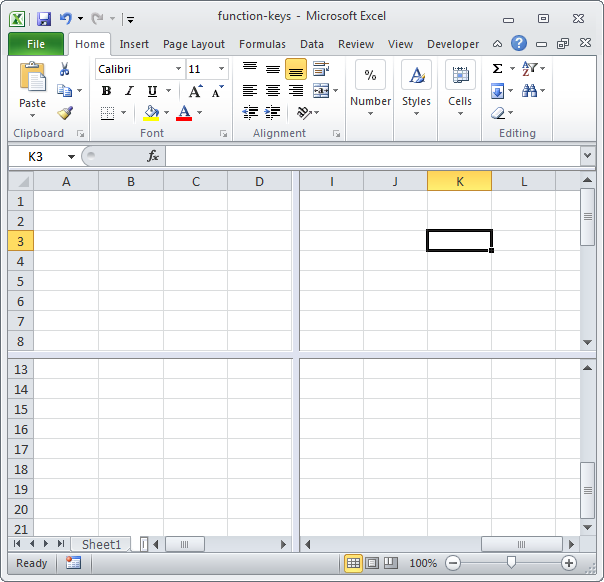
Открывает диалоговое окно Spelling (Орфография), как и кнопка Spelling (Орфография) на вкладке Review (Рецензирование).
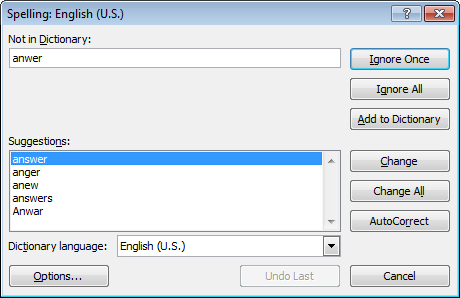
Включает/выключает режим расширения. Если режим расширения выделенного фрагмента включён, выберите ячейку A1 и нажмите → ↓ несколько раз.
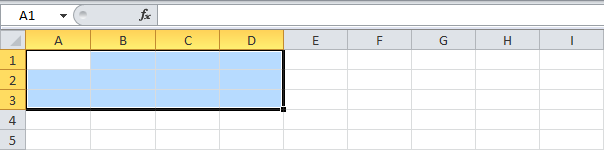
Примечание: Если режим расширения выключен, зажмите клавишу Shift и нажмите → ↓ несколько раз.
Производит пересчет в книге. По умолчанию каждый раз, когда вы меняете значение, Excel автоматически производит пересчет в книге. Активируйте ручной расчет, для этого включите опцию Manual (Вручную), которая находится на вкладке Formulas (Формулы) > группа Calculation (Вычисление) > Calculations Options (Параметры вычисления), и измените значение в ячейке A1 с 5 на 6.

Нажмите клавишу F9.

Примечание: Если в процессе редактирования ячейки нажать F9, формула в этой ячейке заменится результатом.
Отображает подсказки клавиш. То же самое происходит при нажатии клавиши Alt.

Создает лист диаграммы в выбранном диапазоне.
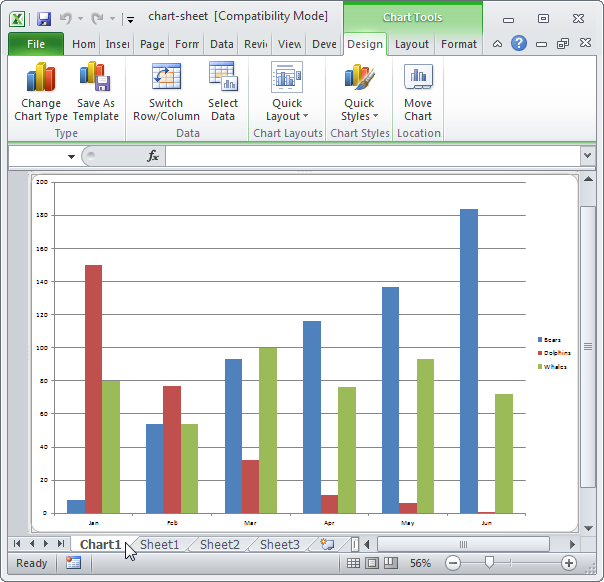
Вызывает диалоговое окно Save As (Сохранение документа).
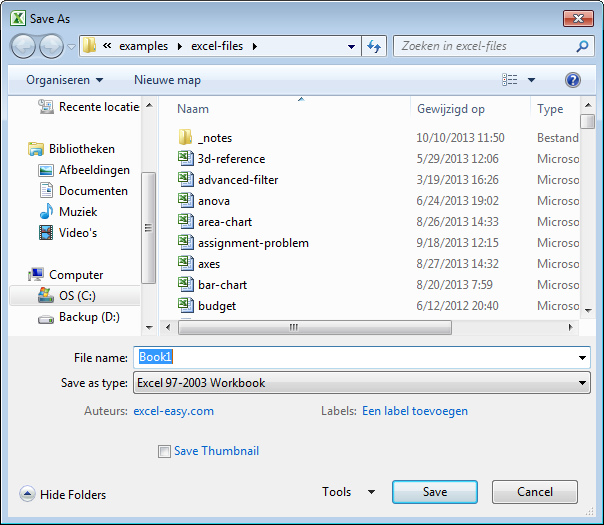
Примечание: Чтобы изменить место сохранения файлов по умолчанию, перейдите File (Файл) > Options (Параметры) > Save (Сохранение).
Как создать дополнительное окно книги? — MS Excel
При работе с книгой, содержащей большое количество данных, рекомендуется создать ее новое дополнительное окно. При этом изменения, произведенные в одном из окон книги, относятся ко всему документу.
- В окне открытой книги перейдите к вкладке «Вид».
- В группе «Окно» щелкните по кнопке «Новое окно» (рис. 2.6).
Рис. 2.6. Вкладка «Окно». Кнопка «Новое окно»
После этого откроется новое окно документа, при этом в его названии появится дополнительная цифра, соответствующая общему количеству созданных дополнительных окон.
Например, если первоначальное окно документа обозначалось «Книга 1», то дополнительное окно уже будет называться «Книга 1:2», а начальное окно автоматически изменит свое имя на название «Книга 1:1». Впоследствии, при закрытии дополнительного окна, название первоначального окна вернется к стандартному виду.
Как переключаться между окнами книги?
1 способ:
- В окне открытой книги перейдите к вкладке «Вид».
- В группе «Окно» щелкните по кнопке «Перейдите в другое окно».
- В меню кнопки «Перейдите в другое окно» выберите в списке название нужного окна (рис. 2.7).
Рис. 2.7. Вкладка «Окна». Меню кнопки «Перейдите в другое окно»
2 способ:При нескольких открытых окнах нажмите и держите клавишу Alt, а затем, щелкая по клавише Tab, выберите в группе значков открытых окон ярлык нужного окна и только тогда отпустите клавишу Alt.
С помощью сочетания клавиш Alt+Shift+Tab можно также перейти к предыдущему открытому окну.
3 способ:Щелчком по кнопке с названиями нужного окна на панели задач Windows перейдите к выбранному открытому окну.
Как создать файл Эксель, открыть, сохранить, закрыть
Поделиться, добавить в закладки или распечатать статью
Привет, друзья. Сегодня я расскажу, как создать файл Эксель, открыть уже существующий, сохранить его и закрыть.
Каждая рабочая книга Excel хранится в отдельном файле
Поэтому, очень важно уметь правильно обращаться с файлами. Здесь я опишу по нескольку способов выполнения действий с документами
Советую попробовать каждый и выбрать – какой из них самый удобный, а может, вы будете пользоваться многими из них.
Создание документа Эксель
Если программа Excel у вас еще не открыта, кликните на ярлыке MS Excel на рабочем столе или в меню Пуск. После загрузки Эксель, появится стартовое окно с выбором шаблонов. Для создания нового документа, кликните на одном из них, или выберите Пустая книга.
Стартовое окно Эксель
Если же MS Excel уже запущен, для создания:
- Нажмите комбинацию клавиш Ctrl+N. После нажатия, будет немедленно создана новая рабочая книга
- Выполните ленточную команду Файл – Создать. Её выполнение приведёт к открытию стартового окна, где можно создать файл из шаблона, либо чистую книгу.
Как открыть документ Эксель
Если программа Эксель еще не запущена, чтобы открыть созданный файл, найдите его в проводнике Windows и дважды кликните по нему мышью. MS Excel будет запущен и сразу откроется выбранный вами документ.
Если программа уже запущена, есть несколько способов для открытия рабочей книги:
- Нажмите комбинацию Ctrl+O. После нажатия будет открыто окно Эксель, где можно выбрать один из последних файлов, с которыми вы работали. Либо же, можно открыть документ из облачного хранилища или любого подключенного к компьютеру дискаОткрытие документа Excel
- Это же окно можно увидеть, если выполнить на ленте Файл – Открыть. В левой части мы выбираем расположение файла. Справа – выбираем нужную рабочую книгу
Если в окне Открыть выбрать расположение Компьютер — Обзор, откроется окно проводника, где можно выбрать фильтр открываемого файла, а также, способ открытия:
- Открыть – открывает выбранный файл Excel для редактирования
- Открыть для чтения – открывает файл без возможности редактирования
- Открыть как копию – создаёт дубликат документа и открывает его с возможностью редактирования
- Открыть в браузере – если такая возможность поддерживается, открывает рабочую книгу в интернет-браузере
- Открыть в режиме защищенного просмотра – открывает документ, применяя режим защищенного просмотра
- Открыть и восстановить – программа попытается восстановить и открыть файл, который был аварийно закрыт без сохранения
Открытие файла с диска
Сохранение документа Эксель
Хотя в Microsoft Excel есть хорошие инструменты автосохранения и восстановления данных, я рекомендую завести привычку сохранять рабочую книгу время от времени, даже если не закончили работать с ней. Вы, как минимум, будете чувствовать себя более уверенными в том, что результаты вашей работы не потеряются.
Чтобы сохранить документ, могу предложить вам 4 способа:
- Используйте комбинацию клавиш Ctrl+S
- Используйте комбинацию клавиш Shift+F12, или F12 (для сохранения документа под новым именем)
- Нажмите Сохранить на панели быстрого доступа
- Выполните ленточную команду Файл – Сохранить, или Файл – Сохранить как (если хотите сохранить книгу, как новый документ)
Если вы первый раз сохраняете свою рабочую книгу, любая из этих команд откроет окно Сохранить как, где вы сможете выбрать место сохранения, тип файла и его имя. Для этого, нажмите кнопку Обзор.
Окно «Сохранить как»
Если же вы сохраняли документ ранее, программа просто сохранит файл поверх последней сохранённой версии.
Как закрыть рабочую книгу Эксель
Когда работа с файлом закончена, лучше его закрыть, чтобы освободить системную память. Вы можете это сделать такими способами:
- Нажать на крестик (х) в правом верхнем углу окна программы
- Выполнить команду Файл – Закрыть
- Дважды щёлкнуть на пиктограмме системного меню в верхнем левом углу окнаПиктограмма системного меню Эксель
- Воспользоваться комбинациями клавиш Ctrl+W, или Alt+F4
Если на момент закрытия в файле есть не сохраненные изменения, программа спросит, что нужно делать:
- Сохранить – сохранить все изменения и закрыть документ
- Не сохранять – закрыть рабочую книгу без сохранения
- Отмена – не закрывать файлЗакрытие рабочей книги Эксель
Вот и все способы обращения с файлами Эксель. А в следующем посте я расскажу, как настроить автосохранение вашей рабочей книги. До встречи!
Поделиться, добавить в закладки или распечатать статью
Как вставить файл PDF в лист Excel
Microsoft Excel позволяет нам представлять данные единообразно. Мы можем показывать сложные данные в виде диаграмм или табличного формата. Предположим, у вас есть список продуктов, которыми вы хотите поделиться, а также описание продукта и технические характеристики. Тогда использование Excel будет большой помощью. Думаете, как это можно сделать? Позволь мне сказать тебе это. Скажем, у вас есть информация о продукте в файле PDF, а затем наличие названия продукта в одном столбце и соответствующих файлов PDF в другом столбце решит проблему. Итак, в этой статье я расскажу вам, как вставить PDF-файл в лист Excel.
Копирование данных
Самым простым способом является прямое копирование текста. Для этого нужно сделать следующее:
- Выделяете фрагмент документа ворд, нажимаете Ctrl+C или Копировать в блоке Буфер обмена Панели инструментов
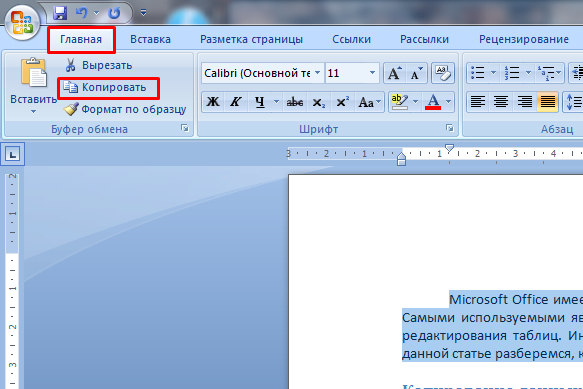
- Открываете новый файл эксель и выбираете ячейку, в которую будете добавлять скопированный текст.
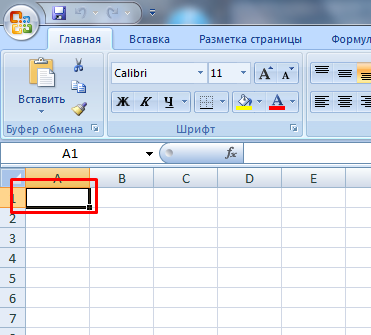
- Нажимаете Ctrl+V или Вставить в блоке Буфер обмена. После этого текст будет скопирован.

Поэтому существует более сложный метод, но с ним качество отображение исходного текстового фрагмента будет значительно лучше.
- Для начала нажимаете букву «¶» в блоке Абзац, чтобы отобразить невидимые знаки.

- Убираете все пустые абзацы, которые отмечены на картинке выше. Это нужно для более корректного отображения данных в таблице Excel.
- Нажимаете кнопку Office в левом верхнем углу окна, нажимаете Сохранить как, в появившемся окне выбираете Обычный текст в строке Тип файла, подтверждаете действие кнопкой Сохранить.
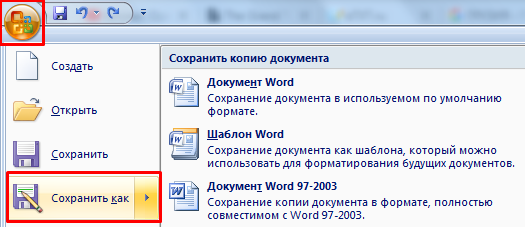
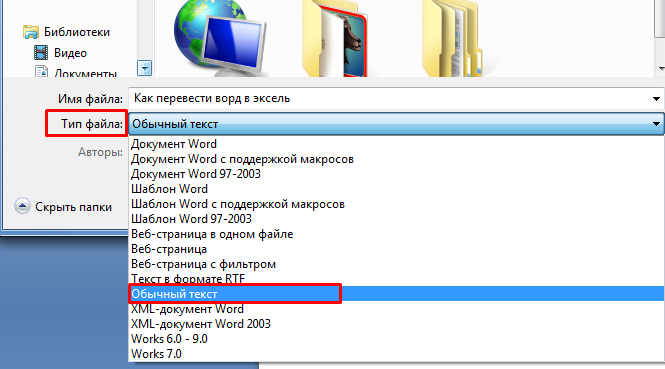
- В следующем окне ничего не меняете и нажимаете ОК
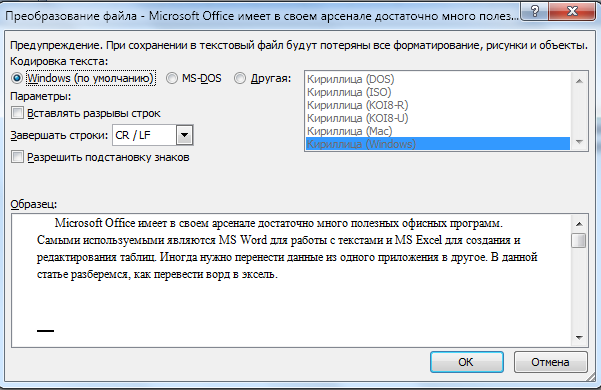
- Переходите в эксель, нажимаете Office — Открыть или Ctrl+O, ставите параметр Текстовые файлы, ищете в файловой системе документ и открываете.
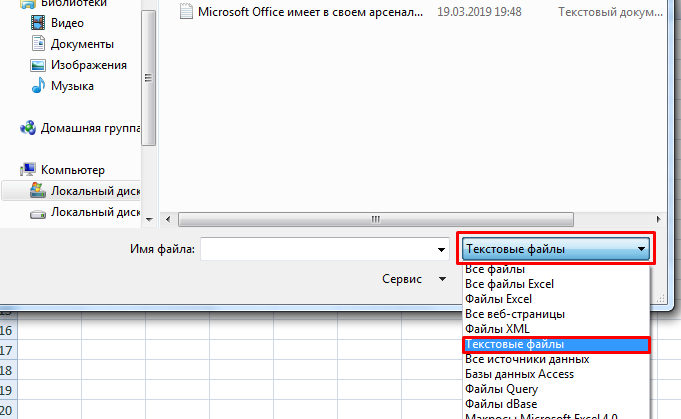
- Указываете формат данных с разделителями и нажимаете Далее.
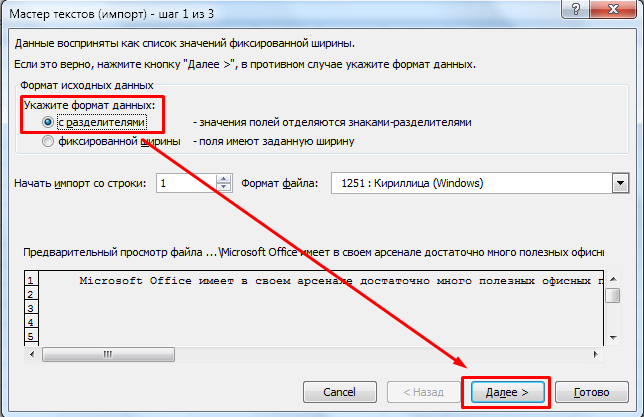
- Ставите галочку напротив параметра Запятая и продолжаете.
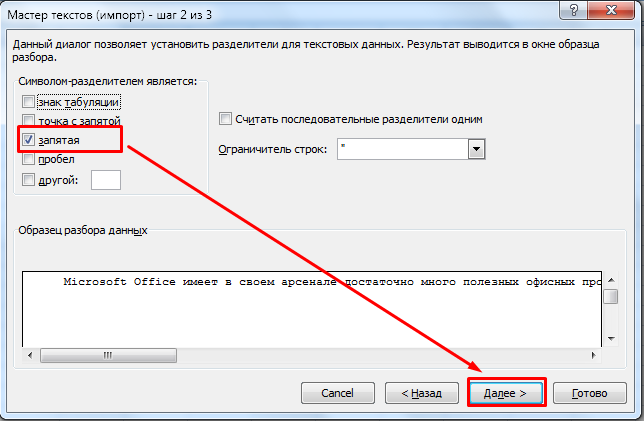
- Выбираете формат данных столбца Общий или Текстовый, если вставляете только чистый текст, и заканчиваете процесс нажатием кнопки Готово.
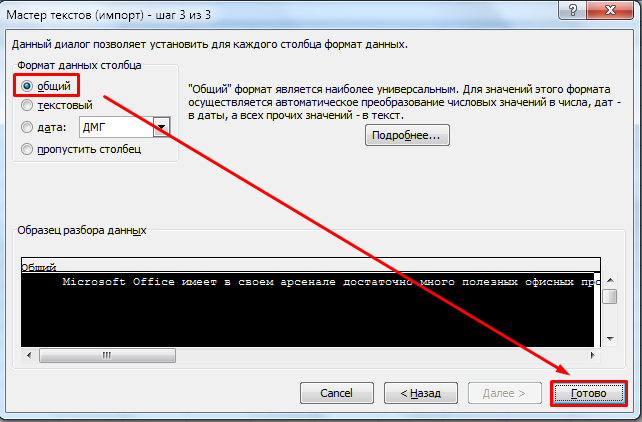
Теперь нужно только отредактировать ширину столбцов и высоту строк, чтобы не упустить отдельные слова и предложения.