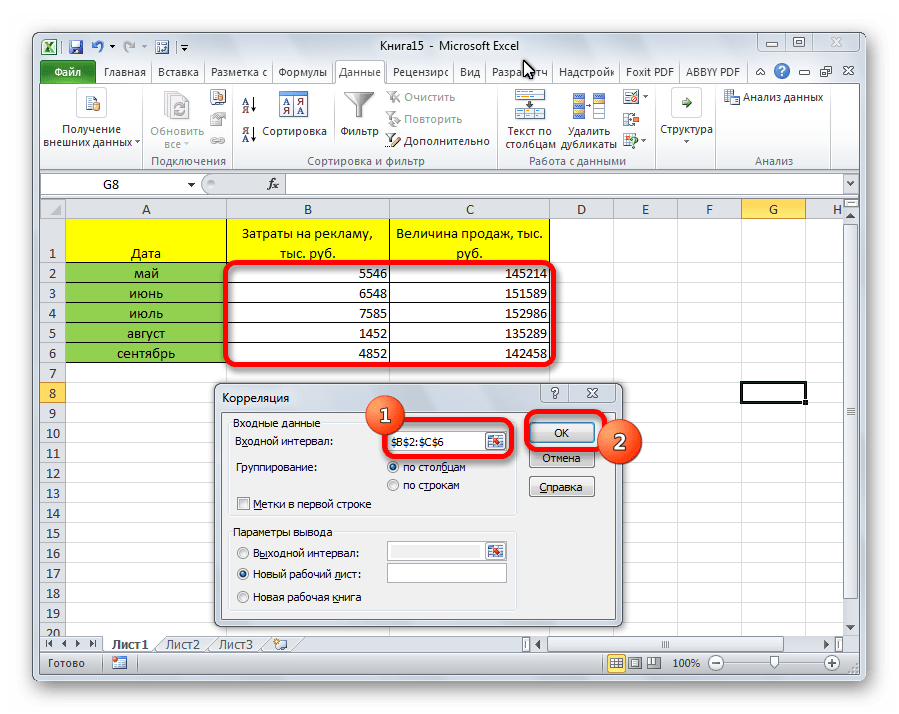Как выполняется корреляция в Excel?
«Корреляция» в переводе с латинского обозначает «соотношение», «взаимосвязь». Количественная характеристика взаимосвязи может быть получена при вычислении коэффициента корреляции.
Этот популярный в статистических анализах коэффициент показывает, связаны ли какие-либо параметры друг с другом (например, рост и вес; уровень интеллекта и успеваемость; количество травм и продолжительность работы).
Использование корреляции
Вычисление корреляции особенно широко используется в экономике, социологических исследованиях, медицине и биометрии — везде, где можно получить два массива данных, между которыми может обнаружиться связь.
Рассчитать корреляцию можно вручную, выполняя несложные арифметические действия. Однако процесс вычисления оказывается очень трудоемким, если набор данных велик. Особенность метода в том, что он требует сбора большого количества исходных данных, чтобы наиболее точно отобразить, есть ли связь между признаками.
Поэтому серьезное использование корреляционного анализа невозможно без применения вычислительной техники. Одной из наиболее популярных и доступных программ для решения этой задачи является Microsoft Office Excel.
Как выполнить корреляцию в Excel?
Самым трудоемким этапом определения корреляции является набор массива данных. Сравниваемые данные располагаются обычно в двух колонках или строчках. Таблицу следует делать без пропусков в ячейках. Современные версии Excel (с 2007 и младше) не требуют установок дополнительных настроек для статистических расчетов; необходимые манипуляции можно сделать в разделе формул:
- Выбрать пустую ячейку, в которую будет выведен результат расчетов.
- Нажать в главном меню Excel пункт «Формулы».
- Среди кнопок, сгруппированных в «Библиотеку функций», выбрать «Другие функции».
- В выпадающих списках выбрать функцию расчета корреляции (Статистические — КОРРЕЛ).
- В Excel откроется панель «Аргументы функции». «Массив 1» и «Массив 2» — это диапазоны сравниваемых данных. Для автоматического заполнения этих полей можно просто выделить нужные ячейки таблицы.
- Нажать «ОК», закрыв окно аргументов функции. В ячейке появится подсчитанный коэффициент корреляции.
Корреляция может быть прямая (если коэффициент больше нуля) и обратная (от -1 до 0).
Первая означает, что при росте одного параметра растет и другой. Обратная (отрицательная) корреляция отражает факт, что при росте одной переменной другая уменьшается.
Корреляция может быть близка к нулю. Это обычно свидетельствует, что исследуемые параметры не связаны друг с другом. Но иногда нулевая корреляция возникает, если сделана неудачная выборка, которая не отразила связь, либо связь имеет сложный нелинейный характер.
Если коэффициент показывает среднюю или сильную взаимосвязь (от ±0,5 до ±0,99), следует помнить, что это лишь статистическая взаимосвязь, которая вовсе не гарантирует влияние одного параметра на другой. Также нельзя исключать ситуации, что оба параметра независимы друг от друга, но на них воздействует какой-нибудь третий неучтенный фактор.
Excel помогает моментально вычислить коэффициент корреляции, но обычно только количественных методов недостаточно для установления причинно-следственных связей в соотносимых выборках.
Как рассчитать корреляцию Спирмена в Excel с помощью функции КОРРЕЛ
К сожалению, в Excel нет встроенной функции для расчета коэффициента ранговой корреляции Спирмена. Однако это не означает, что вам придется ломать голову над приведенными выше формулами. Немного поэкспериментировав с Excel, мы можем придумать гораздо более простой способ корреляции Спирмена.
В качестве примера попробуем выяснить, имеет ли наша физическая активность какое-либо отношение к нашему кровяному давлению. В столбце B у нас есть количество минут, которые 10 мужчин того же возраста ежедневно проводят в тренажерном зале, а в столбце C у нас есть их систолическое артериальное давление.
Чтобы найти коэффициент корреляции Спирмена в Excel, выполните следующие действия:
- Ранжируйте свои данные
Поскольку корреляция Спирмена оценивает связи между двумя переменными на основе их рангов, вам необходимо ранжировать исходные данные. Это можно быстро сделать с помощью функции Excel RANK.AVG.
Чтобы ранжировать первую переменную (физическую активность), введите приведенную ниже формулу в D2, а затем перетащите ее вниз в D11:
=РАНГ.СРЕДНЕЕ(B2,$B$2:$B$11,0)
Чтобы ранжировать вторую переменную (кровяное давление), поместите следующую формулу в ячейку E2 и скопируйте ее вниз по столбцу:
=РАНГ.СРЕДНЕЕ(C2,$C$2:$C$11,0)
Чтобы формулы работали правильно, не забудьте заблокировать диапазоны с абсолютными ссылками на ячейки.
На этом этапе ваши исходные данные должны выглядеть примерно так:
- Найдите коэффициент корреляции СпирменаТеперь, когда ранги установлены, мы можем использовать функцию Excel CORREL для получения ро Спирмена:
= КОРРЕЛ (D2: D11, E2: E11)
Формула возвращает коэффициент -0,7576 (округленный до 4 цифр), который показывает достаточно сильную отрицательную корреляцию и позволяет сделать вывод, что чем больше человек тренируется, тем ниже у него артериальное давление.
Коэффициент корреляции Пирсона для той же выборки (-0,7445) указывает на несколько более слабую корреляцию, но все же статистически значимую:
Прелесть этого метода в том, что он быстрый, простой и работает независимо от того, есть ничья в рейтинге или нет.
Расчет коэффициента корреляции
Теперь давайте попробуем посчитать коэффициент корреляции на конкретном примере. Имеем таблицу, в которой помесячно расписана в отдельных колонках затрата на рекламу и величина продаж. Нам предстоит выяснить степень зависимости количества продаж от суммы денежных средств, которая была потрачена на рекламу.
Способ 1: определение корреляции через Мастер функций
Одним из способов, с помощью которого можно провести корреляционный анализ, является использование функции КОРРЕЛ. Сама функция имеет общий вид КОРРЕЛ(массив1;массив2).
- Выделяем ячейку, в которой должен выводиться результат расчета. Кликаем по кнопке «Вставить функцию», которая размещается слева от строки формул.
- В списке, который представлен в окне Мастера функций, ищем и выделяем функцию КОРРЕЛ. Жмем на кнопку «OK».
- Открывается окно аргументов функции. В поле «Массив1» вводим координаты диапазона ячеек одного из значений, зависимость которого следует определить. В нашем случае это будут значения в колонке «Величина продаж». Для того, чтобы внести адрес массива в поле, просто выделяем все ячейки с данными в вышеуказанном столбце.
В поле «Массив2» нужно внести координаты второго столбца. У нас это затраты на рекламу. Точно так же, как и в предыдущем случае, заносим данные в поле.
Жмем на кнопку «OK».
Как видим, коэффициент корреляции в виде числа появляется в заранее выбранной нами ячейке. В данном случае он равен 0,97, что является очень высоким признаком зависимости одной величины от другой.
Способ 2: вычисление корреляции с помощью пакета анализа
Кроме того, корреляцию можно вычислить с помощью одного из инструментов, который представлен в пакете анализа. Но прежде нам нужно этот инструмент активировать.
- Переходим во вкладку «Файл».
- В открывшемся окне перемещаемся в раздел «Параметры».
- Далее переходим в пункт «Надстройки».
- В нижней части следующего окна в разделе «Управление» переставляем переключатель в позицию «Надстройки Excel», если он находится в другом положении. Жмем на кнопку «OK».
- В окне надстроек устанавливаем галочку около пункта «Пакет анализа». Жмем на кнопку «OK».
- После этого пакет анализа активирован. Переходим во вкладку «Данные». Как видим, тут на ленте появляется новый блок инструментов – «Анализ». Жмем на кнопку «Анализ данных», которая расположена в нем.
- Открывается список с различными вариантами анализа данных. Выбираем пункт «Корреляция». Кликаем по кнопке «OK».
- Открывается окно с параметрами корреляционного анализа. В отличие от предыдущего способа, в поле «Входной интервал» мы вводим интервал не каждого столбца отдельно, а всех столбцов, которые участвуют в анализе. В нашем случае это данные в столбцах «Затраты на рекламу» и «Величина продаж».
Параметр «Группирование» оставляем без изменений – «По столбцам», так как у нас группы данных разбиты именно на два столбца. Если бы они были разбиты построчно, то тогда следовало бы переставить переключатель в позицию «По строкам».
В параметрах вывода по умолчанию установлен пункт «Новый рабочий лист», то есть, данные будут выводиться на другом листе. Можно изменить место, переставив переключатель. Это может быть текущий лист (тогда вы должны будете указать координаты ячеек вывода информации) или новая рабочая книга (файл).
Когда все настройки установлены, жмем на кнопку «OK».
Так как место вывода результатов анализа было оставлено по умолчанию, мы перемещаемся на новый лист. Как видим, тут указан коэффициент корреляции. Естественно, он тот же, что и при использовании первого способа – 0,97. Это объясняется тем, что оба варианта выполняют одни и те же вычисления, просто произвести их можно разными способами.
Как видим, приложение Эксель предлагает сразу два способа корреляционного анализа. Результат вычислений, если вы все сделаете правильно, будет полностью идентичным. Но, каждый пользователь может выбрать более удобный для него вариант осуществления расчета.
Мы рады, что смогли помочь Вам в решении проблемы.
Помогла ли вам эта статья?
Да Нет
Регрессионный и корреляционный анализ – статистические методы исследования. Это наиболее распространенные способы показать зависимость какого-либо параметра от одной или нескольких независимых переменных.
Ниже на конкретных практических примерах рассмотрим эти два очень популярные в среде экономистов анализа. А также приведем пример получения результатов при их объединении.
Рекомендованные новости
Несмотря на снижение нефти, рубль укрепляется на фоне роста ОФЗ и развивающихся валют
Адрес для вопросов и предложений по сайту: website4@bcs.ru
Copyright 2008–2019. ООО «Компания БКС» . г. Москва, Проспект Мира, д. 69, стр. 1 Все права защищены. Любое использование материалов сайта без разрешения запрещено. Лицензия на осуществление брокерской деятельности № 154-04434-100000 , выдана ФКЦБ РФ 10.01.2001 г.
Данные являются биржевой информацией, обладателем (собственником) которой является ПАО Московская Биржа. Распространение, трансляция или иное предоставление биржевой информации третьим лицам возможно исключительно в порядке и на условиях, предусмотренных порядком использования биржевой информации, предоставляемой ОАО Московская Биржа. ООО «Компания Брокеркредитсервис» , лицензия № 154-04434-100000 от 10.01.2001 на осуществление брокерской деятельности. Выдана ФСФР. Без ограничения срока действия.
* Материалы, представленные в данном разделе, не являются индивидуальными инвестиционными рекомендациями. Финансовые инструменты либо операции, упомянутые в данном разделе, могут не подходить Вам, не соответствовать Вашему инвестиционному профилю, финансовому положению, опыту инвестиций, знаниям, инвестиционным целям, отношению к риску и доходности. Определение соответствия финансового инструмента либо операции инвестиционным целям, инвестиционному горизонту и толерантности к риску является задачей инвестора. ООО «Компания БКС» не несет ответственности за возможные убытки инвестора в случае совершения операций, либо инвестирования в финансовые инструменты, упомянутые в данном разделе.
Информация не может рассматриваться как публичная оферта, предложение или приглашение приобрести, или продать какие-либо ценные бумаги, иные финансовые инструменты, совершить с ними сделки. Информация не может рассматриваться в качестве гарантий или обещаний в будущем доходности вложений, уровня риска, размера издержек, безубыточности инвестиций. Результат инвестирования в прошлом не определяет дохода в будущем. Не является рекламой ценных бумаг. Перед принятием инвестиционного решения Инвестору необходимо самостоятельно оценить экономические риски и выгоды, налоговые, юридические, бухгалтерские последствия заключения сделки, свою готовность и возможность принять такие риски. Клиент также несет расходы на оплату брокерских и депозитарных услуг, подачи поручений по телефону, иные расходы, подлежащие оплате клиентом. Полный список тарифов ООО «Компания БКС» приведен в приложении № 11 к Регламенту оказания услуг на рынке ценных бумаг ООО «Компания БКС». Перед совершением сделок вам также необходимо ознакомиться с: уведомлением о рисках, связанных с осуществлением операций на рынке ценных бумаг; информацией о рисках клиента, связанных с совершением сделок с неполным покрытием, возникновением непокрытых позиций, временно непокрытых позиций; заявлением, раскрывающим риски, связанные с проведением операций на рынке фьючерсных контрактов, форвардных контрактов и опционов; декларацией о рисках, связанных с приобретением иностранных ценных бумаг.
Приведенная информация и мнения составлены на основе публичных источников, которые признаны надежными, однако за достоверность предоставленной информации ООО «Компания БКС» ответственности не несёт. Приведенная информация и мнения формируются различными экспертами, в том числе независимыми, и мнение по одной и той же ситуации может кардинально различаться даже среди экспертов БКС
Принимая во внимание вышесказанное, не следует полагаться исключительно на представленные материалы в ущерб проведению независимого анализа. ООО «Компания БКС» и её аффилированные лица и сотрудники не несут ответственности за использование данной информации, за прямой или косвенный ущерб, наступивший вследствие использования данной информации, а также за ее достоверность
Как сделать корреляцию Спирмена в Excel с помощью графика
Коэффициенты корреляции в Excel измеряют только линейные (Пирсон) или монотонные (Спирмен) отношения. Однако возможны и другие ассоциации. Таким образом, независимо от того, какую корреляцию вы делаете, всегда полезно представить взаимосвязь между переменными на графике.
Чтобы построить график корреляции ранжированных данных, вам нужно сделать следующее:
- Вычислите ранги с помощью функции RANK.AVG, как описано в .
- Выберите два столбца с рангами.
- Вставьте точечную диаграмму XY. Для этого нажмите кнопку Разброс диаграмма значок на Вставка вкладка, в Чаты группа.
- Добавьте линию тренда на график. Самый быстрый способ — нажать Элементы диаграммы кнопка > Добавить линию тренда….
- Отобразите значение R-квадрата на графике. Дважды щелкните линию тренда, чтобы открыть ее панель, переключитесь на Параметры линии тренда вкладку и выберите Отображение значения R-квадрата на графике коробка.
- Покажите больше цифр в значении R2 для большей точности.
В результате вы получите наглядное представление о соотношении между рангами. Кроме того, вы получите Коэффициент детерминации (R2), квадратный корень из которого представляет собой коэффициент корреляции Пирсона (r). Но поскольку вы построили ранжированные данные, это значение r Пирсона не что иное, как значение rho Спирмена.
Примечание. R-квадрат всегда является положительным числом, поэтому выведенный коэффициент ранговой корреляции Спирмена также всегда будет положительным. Чтобы добавить соответствующий знак, просто посмотрите на линию на графике корреляции: наклон вверх указывает на положительную корреляцию (знак плюс), а наклон вниз указывает на отрицательную корреляцию (знак минус).
В нашем случае R2 равно 0,5739210285. Используйте функцию SQRT, чтобы найти квадратный корень:
=КОРЕНЬ(0,5739210285)
…и вы получите уже знакомый коэффициент 0,757575758.
Нисходящий наклон на графике демонстрирует отрицательную корреляцию, поэтому мы добавляем знак минус и получаем правильный коэффициент корреляции Спирмена, равный -0,757575758.
Вот как вы можете рассчитать ранговый коэффициент корреляции Спирмена в Excel. Чтобы поближе ознакомиться с примерами, обсуждаемыми в этом руководстве, вы можете загрузить наш образец книги ниже. Я благодарю вас за чтение и надеюсь увидеть вас в нашем блоге на следующей неделе!
Как посчитать корреляцию в excel
Функция КОРРЕЛ возвращает коэффициент корреляции двух диапазонов ячеев. Коэффициент корреляции используется для определения взаимосвязи между двумя свойствами. Например, можно установить зависимость между средней температурой в помещении и использованием кондиционера.
Синтаксис
КОРРЕЛ(массив1;массив2)
Аргументы функции КОРРЕЛ описаны ниже.
массив1 — обязательный аргумент. Диапазон значений ячеок.
массив2 — обязательный аргумент. Второй диапазон значений ячеев.
Замечания
Если аргумент массива или ссылки содержит текст, логические значения или пустые ячейки, эти значения игнорируются; однако ячейки с нулевыми значениями включаются.
Если массив1 и массив2 имеют различное количество точек данных, то correl возвращает #N/A.
Если массив1 или массив2 пуст или если s (стандартное отклонение) их значений равно нулю, то corREL возвращает значение #DIV/0! ошибку «#ВЫЧИС!».
Так как коэффициент корреляции ближе к +1 или -1, он указывает на положительную (+1) или отрицательную (-1) корреляцию между массивами. Положительная корреляция означает, что при увеличении значений в одном массиве значения в другом массиве также увеличиваются. Коэффициент корреляции, который ближе к 0, указывает на отсутствие или неабную корреляцию.
Уравнение для коэффициента корреляции имеет следующий вид:
являются средними значениями выборок СРЗНАЧ(массив1) и СРЗНАЧ(массив2).
В следующем примере возвращается коэффициент корреляции двух наборов данных в столбцах A и B.
Дополнительные сведения
Вы всегда можете задать вопрос специалисту Excel Tech Community или попросить помощи в сообществе Answers community.
Как рассчитать коэффициент корреляции
Давайте продемонстрируем механизм получения коэффициента корреляции на реальном кейсе. Допустим, у нас есть таблица с информацией о суммах продаж и рекламу. Нам нужно понять, в какой степени количество продаж и количество денег, которые были использованы на продвижение, взаимосвязаны.
Способ 1. Определение корреляции с помощью Мастера Функций
Функция КОРРЕЛ – один из самых простых методов, как можно реализовать поставленную задачу. В своем общем виде этот оператор имеет следующий вид: КОРРЕЛ(массив1;массив2). Как же ее ввести? Для этого нужно осуществлять следующие действия:
- С помощью левой кнопки мыши выделяем ту ячейку, в которой будет находиться получившийся коэффициент корреляции. После этого находим слева от строки формул кнопку fx, которая откроет инструмент ввода функций.
- Далее выбираем категорию «Полный алфавитный перечень», в котором ищем функцию КОРРЕЛ. Как видно из названия категории, все названия функций располагаются в алфавитном порядке.
- Далее открывается окно ввода параметров функции. У нас два основных аргумента, каждый из которых являет собой массив данных, которые сравниваются между собой. В поле «Массив 1» указываем координаты первого диапазона, а в поле «Массив 2» – адрес второго диапазона. Для ввода данных массива, используемого для расчета, достаточно выделить нажать левой кнопкой мыши по соответствующему полю и выделить правильный диапазон.
- После того, как мы введем данные в аргументы, нажимаем кнопку «ОК», чем подтверждаем совершенные действия.
После выполнения описанных выше шагов мы видим в ячейке, выбранной нами на первом этапе, коэффициент корреляции. В нашем примере он составляет 0,97, что указывает на очень сильно выраженную взаимосвязь между данными двух диапазонов.
Способ 2. Вычисление корреляции с помощью пакета анализа
Также довольно неплохой инструмент для определения корреляции между двумя диапазонами – пакет анализа. Но перед тем, как его использовать, нам надо его включить. Для этого выполняем следующие действия:
- Нажимаем на кнопку «Файл», которая находится в левом верхнем углу сразу возле вкладки «Главная».
- После этого открываем раздел с настройками.
- В меню слева переходим в предпоследний пункт, озаглавленный, как «Надстройки». Делаем левый клик по соответствующей надписи.
- Открывается окно управления надстройками. Нам нужно переключить поле ввода, находящееся внизу, на пункт «Надстройки Excel» и нажать на «Перейти». Если это поле уже находится в таком положении, то не выполняем никаких изменений.
- Затем включаем пакет анализа в настройках. Для этого ставим соответствующую галочку и нажимаем на кнопку «ОК».
Все, теперь наша надстройка включена. Теперь мы во вкладке «Данные» можем увидеть кнопку «Анализ данных». Если она появилась, то мы все сделали правильно. Нажимаем на нее.
Появляется перечень с выбором разных способов анализа информации. Нам следует выбрать пункт «Корреляция» и нажать на «ОК».
Затем нам нужно ввести настройки. Основное отличие этого метода от предыдущего заключается в том, что нам нужно вводить полностью диапазон, а не разрывать его на две части. В нашем случае, это информация, указанная в двух столбцах «Затраты на рекламу» и «Величина продаж».
Не вносим никаких изменений в параметр «Группирование». По умолчанию выставлен пункт «По столбцам», и он правильный. Эта настройка определяет, каким образом программа будет разбивать данные. Если же наши данные были бы представлены в двух рядах, то надо было бы изменить этот пункт на «По строкам».
В настройках вывода уже стоит пункт «Новый рабочий лист». То есть, информация о корреляции будет располагаться на отдельном листе. Пользователь может настроить место самостоятельно с помощью соответствующего переключателя – на текущий лист или в отдельный файл. Проверяем, все ли настройки были введены правильно. Если да, подтверждаем свои действия нажатием на клавишу «ОК».
Поскольку мы оставили поле с данными о том, куда будут выводиться результаты, таким, каким оно было, мы переходим на новый лист. На нем можно найти коэффициент корреляции. Конечно, он такой же самый, как был в предыдущем методе – 0,97. Причина этого в том, что вычисления производятся одинаковые, исходные данные мы также не меняли. Просто разными методами, но не более.
Таким образом, Эксель дает сразу два метода осуществления корреляционного анализа. Как вы уже понимаете, в результате вычислений итог получится таким же. Но каждый пользователь может выбрать тот метод расчета, который ему больше всего подходит.
Как работает функция ПИРСОН в Excel?
Рассмотрим пример расчета корреляции Пирсона между двумя массивами данных при помощи функции PEARSON в MS EXCEL. Первый массив представляет собой значения температур, второй давление в определенный летний период. Пример заполненной таблицы изображен на рисунке:
Пример решения с функцией ПИРСОН при анализе в Excel
- Выберем ячейку С17 в которой должен будет посчитаться критерий Пирсона как результат и нажмем кнопку мастер функций «fx» или комбинацию горячих клавиш (SHIFT+F3). Откроется мастер функций, в поле Категория необходимо выбрать «Статистические». В списке статистических функций выбрать PEARSON и нажать Ok:
В меню аргументов выбрать Массив 1, в примере это утренняя температура воздуха, а затем массив 2 – атмосферное давление.
В результате в ячейке С17 получим коэффициент корреляции Пирсона. В нашем случае он отрицательный и приблизительно равен -0,14.
Данный показатель -0,14 по Пирсону, который вернула функция, говорит об неблагоприятной зависимости температуры и давления в раннее время суток.
Корреляционный анализ в психологии
Корреляционный метод выступает одним из основных в психологических исследованиях. И это не случайно, ведь психология стремится быть точной наукой. Получается ли?
В чем особенность законов в точных науках. Например, закон тяготения в физике действует без исключений: чем больше масса тела, тем сильнее оно притягивает другие тела. Этот физический закон отражает связь массы тела и силы притяжения.
В психологии иная ситуация. Например, психологи публикуют данные о связи теплых отношений в детстве с родителями и уровня креативности во взрослом возрасте. Означает ли это, что любой из испытуемых с очень теплыми отношениями с родителями в детстве будет иметь очень высокие творческие способности? Ответ однозначный – нет. Здесь нет закона, подобного физическому. Нет механизма влияния детского опыта на креативность взрослых. Это наши фантазии! Есть согласованность данных (отношения – креативность), но за ними нет закона. А есть лишь корреляционная связь. Психологи часто называют выявляемые взаимосвязи психологическими закономерностями, подчеркивая их вероятностный характер – не жесткость.
Пример исследования на студентах из предыдущего раздела хорошо иллюстрирует использование корреляций в психологии:
- Анализ взаимосвязи между психологическими показателями. В нашем примере IQ и успешность общения с противоположным полом – это психологические параметры. Выявление корреляции между ними расширяет представления о психической организации человека, о взаимосвязях между различными сторонами его личности – в данном случае между интеллектом и сферой общения.
- Анализ взаимосвязей IQ с успеваемостью и прыжками – пример связи психологического параметра с непсихологическими. Полученные результаты раскрывают особенности влияния интеллекта на учебную и спортивную деятельность.
Вот как могли выглядеть краткие выводы по результатам придуманного исследования на студентах:
- Выявлена значимая положительная зависимость интеллекта студентов и их успеваемости.
- Существует отрицательная значимая взаимосвязь IQ с успешностью общения с противоположным полом.
- Не выявлено связи IQ студентов с умением прыгать с места.
Таким образом, уровень интеллекта студентов выступает позитивным фактором их академической успеваемости, в то же время негативно сказываясь на отношениях с противоположным полом и не оказывая значимого влияния на спортивные успехи, в частности, способность к прыгать с места.
Как видим, интеллект помогает студентам учиться, но мешает строить отношения с противоположным полом. При этом не влияет на их спортивные успехи.
Неоднозначное влияние интеллекта на личность и деятельность студентов отражает сложность этого феномена в структуре личностных особенностей и важность продолжения исследований в этом направлении. В частности, представляется важным провести анализ взаимосвязей интеллекта с психологическими особенностями и деятельностью студентов с учетом их пола
Задачи корреляционного анализа
Исходя из приведенных выше определений, можно сформулировать следующие задачи описываемого метода: получить информацию об одной из искомых переменных с помощью другой; определить тесноту связи между исследуемыми переменными.
Корреляционный анализ предполагает определение зависимости между изучаемыми признаками, в связи с чем задачи корреляционного анализа можно дополнить следующими:
- выявление факторов, оказывающих наибольшее влияние на результативный признак;
- выявление неизученных ранее причин связей;
- построение корреляционной модели с ее параметрическим анализом;
- исследование значимости параметров связи и их интервальная оценка.
Для чего нужен коэффициент корреляции?
Данный статистический показатель позволяет не только проверить предположение о существовании линейной взаимосвязи между признаками, но и установить ее силу.
Случайные величины, связанные между собой, могут иметь совершенно разную природу этой связи. Не обязательно она будет функциональной, случай, когда прослеживается прямая зависимость между величинами. Чаще всего на обе величины действует целая совокупность разнообразных факторов, в случаях, когда они являются общими для обеих величин, наблюдается формирование связанных закономерностей.
Это значит, что доказанный статистически факт наличия связи между величинами не является подтверждением того, что установлена причина наблюдаемых изменений. Как правило, исследователь делает вывод о наличии двух взаимосвязанных следствий.
Вычисление коэффициента посредством мастера функций
Предположим, что требуется установить связь между затратами на рекламу и объемом продаж какой-либо продукции. Для этого будем использовать коэффициент корреляции в Excel.
- Кликнуть по ячейке, в которой должен появиться результат.
- Нажать кнопку «Вставить формулу».
- В появившемся окне выбрать категорию «Полный алфавитный перечень».
- Найти и активировать функцию «КОРРЕЛ».
- Кликнуть «ОК».
- В открывшемся окне аргументов поставить курсор в поле «Массив 1», выделить первый столбец с данными.
- Поставить курсор в поле «Массив 2», выделить второй столбец из таблицы.
- Кликнуть «ОК».
В выделенной ячейке появляется результат вычислений корреляции в Excel.
Корреляционный анализ в EXCEL
| Формула для вычислений | Функция EXCEL или инструмент Анализа данных |
| Оценка параметров модели парной регрессии | ЛИНЕЙН(изв_знач_у; зв_знач_х; константа; стат) Смысл аргументов функции изв_знач_у – диапазон значений у; изв_знач_х – диапазон значений х; константа – устанавливается на 0, если заранее известно, что свободный член равен 0 и на 1 в противном случае; стат– устанавливается на 0, если не нужен вывод дополнительных сведений регрессионного анализа и на 1 в противном случае. |
Практическое занятие «Проверка адекватности модели».
Цель работы: Изучение t-критерия Стьюдента.
Чтобы определить насколько полученное уравнение регрессии значимо для всей совокупности, необходимо проверить:
• Определение значимости модели
• Установление наличия или отсутствия систематической ошибки.
Проверка значимости отдельных коэффициентов регрессии проводится по t-критерию Стьюдента путем проверки гипотезы о равенстве нулю каждого коэффициента регрессии.
Расчетные значения t -критерия сравнивают с табличным значением критерия, которое определяется при (n-k-1) степенях свободы и соответствующем уровне значимости α.
n – число уравнений,
k – число переменных,
α = 0,05 при доверительной вероятности 0,95 .
Формула для определения t-критерия Стьюдента:
,,
где Sa0 и Sa1 – стандартные отклонения свободного члена и коэффициента регрессии.
Определяются по формулам:
=
,
=
.
Задание: Рассчитать t-критерий Стьюдента по данным в табл.3 и сделать выводы о значимости отдельных коэффициентов уравнения регрессии.
0,636263125
a0=
-109
ε 2
( xi – хср. ) 2
1
3357
2425
2027
2
3135
2050
1886
3
2842
1683
1700
4
3991
2375
2431
5
2293
1167
1350
6
3340
1925
2017
7
3089
1042
1857
8
4372
2925
2673
9
3563
2200
2158
10
3219
1892
1940
11
3308
2008
1996
12
3724
2225
2261
13
3416
1983
2065
14
3022
2342
1814
15
3383
2458
2044
16
4267
2125
2606
Сумма
Расчет t-критерий Стьюдента можно также произвести с помощью Excel, используя стандартную функцию, приведенную в таблице 4.
| Оценка параметров модели парной и множественной линейной регрессии. |
Сервис / Анализ данных Для вычисления параметров уравнения регрессии следует воспользоваться инструментом Регрессия
Оценка значимости коэффициента парной корреляции с использованием t – критерия Стьюдента. Вычисленное по этой формуле значение tнабл сравнивается с критическим значением t-критерия, которое берется из таблицы значений t Стьюдента с учетом заданного уровня значимости и числа степеней свободы (n-2).
СТЬЮДРАСПОБР (вероятность; степени_свободы) Вероятность — вероятность, соответствующая двустороннему распределению Стьюдента. Степени_свободы — число степеней свободы, характеризующее распределение.
Сделать выводы о значимости коэффициентов уравнения регрессии.
Практическое занятие «Определение значимости модели по F – критерию Фишера»
Цель работы: Изучение F- критерия Фишера.
Для проверки значимости уравнения регрессии в целом используется F – критерий Фишера.
В случае парной линейной регрессии критерий определяется:
= (n-k-1) (6).
Если при заданном уровне значимости расчетное значение F – критерий Фишера с γ 1= k , γ 2 = n – k -1 степенями свободы больше табличного, то модель считается значимой
Задание: Используя данные предыдущей работы, рассчитать F- критерий Фишера и сделать выводы.
Для расчета следует воспользоваться инструментом Регрессия из пакета Сервис / Анализ данных и выбрать значение.
Расчет F-критерий Фишера можно также произвести с помощью Excel, используя стандартную функцию (см. табл.5)
Оценка параметров модели парной и множественной линейной регрессии.
Для вычисления параметров уравнения регрессии следует воспользоваться инструментом Регрессия
Проверка значимости модели регрессии с использованием F-критерий Фишера
FРАСПОБР(вероятность; степени_свободы1; степени_свободы2) Вероятность — это вероятность, связанная с F-распределением. Степени_свободы 1 — это числитель степеней свободы-n1= k. Степени_свободы 2 — это знаменатель степеней свободы-.n2 = (n – k – 1), где k – количество факторов, включенных в модель,
Дата добавления: 2019-07-15 ; просмотров: 110 ;
Корреляция Спирмена — основы
Корреляция Спирмена — это непараметрическая версия коэффициента корреляции Пирсона, которая измеряет степень связи между двумя переменными на основе их рангов.
Корреляция момента продукта Pearson проверяет линейную связь между двумя непрерывными переменными. Линейная означает зависимость, при которой две переменные изменяются в одном направлении с постоянной скоростью.
Корреляция ранга Спирмена оценивает монотонную связь между ранжированными значениями. В монотонной зависимости переменные также имеют тенденцию изменяться вместе, но не обязательно с постоянной скоростью.
Когда делать корреляцию Спирмена
Корреляционный анализ Спирмена следует использовать в любом из следующих обстоятельств, когда основные допущения корреляции Пирсона не выполняются:
- Если ваши данные демонстрируют нелинейную зависимость или не имеют нормального распределения.
- Если хотя бы одна переменная порядковая. Если ваши значения можно расположить в порядке «первый, второй, третий…», вы имеете дело с порядковыми данными.
- Если есть существенные отклонения. В отличие от корреляции Пирсона, корреляция Спирмена не чувствительна к выбросам, поскольку она выполняет расчеты по рангам, поэтому разница между фактическими значениями не имеет значения.
Например, вы можете использовать корреляцию Спирмена, чтобы найти ответы на следующие вопросы:
- Люди с более высоким уровнем образования больше заботятся об окружающей среде?
- Связано ли количество симптомов у пациента с его готовностью принимать лекарства?
Коэффициент корреляции Спирмена
В статистике коэффициент корреляции Спирмена представлен либо рупий или греческое письмо р («ро»), поэтому его часто называют Ро Спирмена.
Коэффициент ранговой корреляции Спирмена измеряет как силу, так и направление взаимосвязи между рангами данных. Это может быть любое значение от -1 до 1, и чем ближе абсолютное значение коэффициента к 1, тем сильнее связь:
- 1 — идеальная положительная корреляция
- -1 — идеальная отрицательная корреляция
- 0 — нет корреляции
Формула ранговой корреляции Спирмена
В зависимости от наличия или отсутствия связей в ранжировании (один и тот же ранг, присвоенный двум или более наблюдениям), коэффициент корреляции Спирмена можно рассчитать по одной из следующих формул.
Если равных рангов нет, подойдет более простая формула:
Где:
- из это разница между парой рангов
- н количество наблюдений
Чтобы иметь дело со связанными рангами, необходимо использовать полную версию формулы корреляции Спирмена, которая представляет собой слегка модифицированную версию r Пирсона:
Где:
- R(x) и R(y) — ранги Икс а также у переменные
- R(x) и R(y) — средние ранги