Проблема отображения листов в Microsoft Excel
Приложение Excel имеет множество различных возможностей. Он позволяет в одном документе создавать множество листов и работать с ними. Однако иногда случается, что не отображаются листы в Еxcel и образуется вопрос, что делать в таком случае, где их искать. Давайте более подробно рассмотрим этот вопрос.
Устраняем проблему пропадания листов
Переключаться между листами можно при помощи специальных ярлыков, которые находятся в левом углу. Сейчас мы будем разбираться, что делать, если пропала строка с листами в экселе.
Изменение настроек программы
Панель с листами располагается на своем привычном месте исключительно, если данная функция активирована в настройках. Для ее включения:
- Кликните по кнопке MS Office в левом верхнем углу.
- Откройте меню «Параметры Excel».
- Там следует выбрать раздел «Дополнительно».
- Далее нужно пролистать чуть вниз и установить галочку на пункте «Показывать параметры для следующей книги».
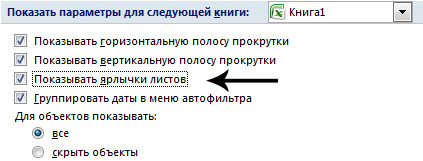
Полоса прокрутки
Если не отображаются листы в Еxcel, виной тому может быть полоса прокрутки, которую пользователь перетянул поверх панели ярлыков. Чтобы это исправить:
- Установите курсор в левой части полосы и зажмите правую кнопку мыши.
- Перетяните полосу вправо, пока не вернутся листы.
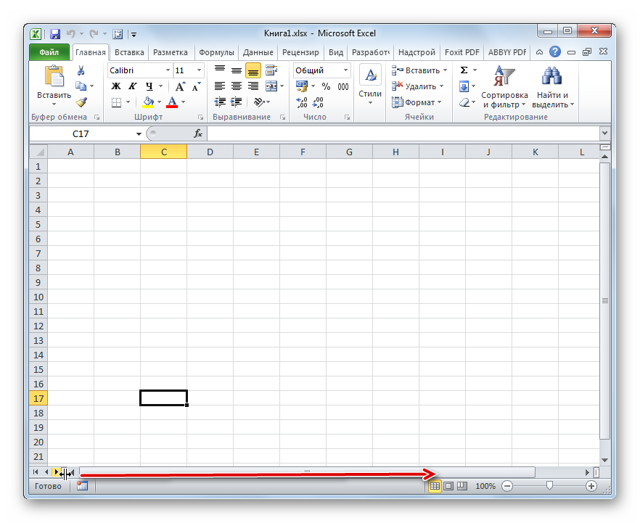
Показ скрытых ярлыков
Пропали листы в экселе? Пользователь может скрывать отдельные листы. Чтобы они вернулись обратно на специальную панель, следует отобразить листы в Еxcel. Чтобы спрятать лист нужно кликнуть по нему правой кнопкой мыши и выбрать «Скрыть».
- Чтобы вернуть обратно, сделайте то же самое, но выберите «Показать».
Восстанавливаем удаленные листы
Как вернуть листы в Еxcel? В некоторых случаях ярлыки могут пропасть, если пользователь удалил их. Тогда он задается вопросом, как вернуть удалённый лист в Еxcel. Сразу нужно оговорить, что 100% гарантии восстановления нет. Чтобы венуть:
- Нужно просто закрыть документ без сохранения. Однако это сработает только, если ярлык был удален вами, и вы сразу поняли, что сделали это зря.
- Возможно вы удаляли книгу, но сохранили ее, в таком случае можно открыть версии файла. Вам нужна самая поздняя.
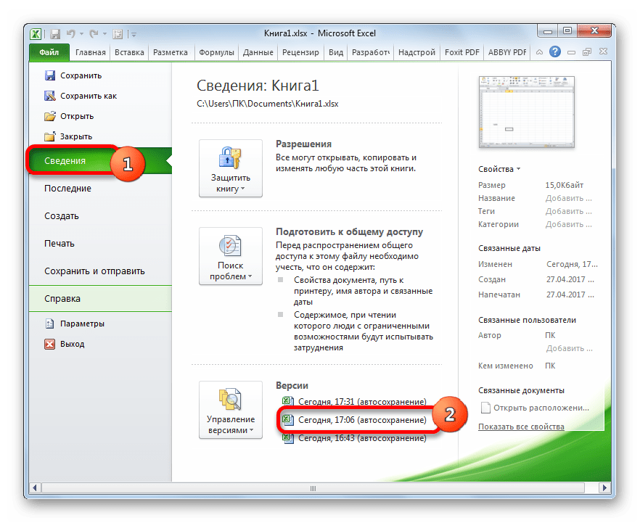
Все это должно помочь, если исчезли листы в Еxcel.
Заключение
Теперь вы знаете, как восстановить лист в Еxcel. На эту процедуру уйдет около пяти минут. Однако учтите, что не во всех случаях листы подлежат восстановлению, например, если вы полностью их удалили, то 100% гарантии, что удастся их вернуть нет. Чтобы не утерять важные данные. всегда думайте, прежде чем нажимать кнопку удалить.
Метод 1. Если файл Excel сохранен
Если вы включили функцию автосохранения, вы можете автоматически сохранять версии удаленного файла Excel. Но это также зависит от того, когда вы его сохранили. Хотя это не надежный метод, вы можете попытаться восстановить навсегда удаленные файлы Excel с рабочего стола.
Шаг 1. Открыть файл Excel, который вы хотели восстановить.Шаг 2. Следуй по этому путиФайл >> Информация >> Управление книгой / Управление презентацией. Выберите файл Excel с тегом «Когда закрыл без сохранения”
Шаг 3. Выберите Восстановить вариант в верхней части файла, чтобы перезаписать любые ранее сохраненные версии рабочего листа.
Восстановление несохраненных файлов встроенными средствами
Разработчики Microsoft Excel предвидели возможную утерю данных из-за проблем с питанием и системных ошибок, поэтому в функционал пакета были встроены функции AutoSave (автоматическое сохранение) и AutoRecover (автоматическое восстановление). Принцип работы данных функций заключается в автоматическом сохранении текущей версии документа каждые пять, десять или больше минут. Автоматически сохранённые файлы всегда могут быть восстановлены при открытии программы.
Чтобы настроить функцию автоматического сохранения необходимо:
Шаг 1. Запустить Microsoft Excel и перейти на вкладку «Файл».
Шаг 2. В открывшемся меню, опускаемся в нижнюю часть левого меню и выбираем пункт «Параметры».
Шаг 3. Выбрать пункт «Сохранение» и в открывшемся меню поставить галочки возле пунктов «Автосохранение каждые» и «Сохранять последнюю автосохраненную версию». Помимо этого, здесь можно выбрать интервал сохранения, а также место, где будут храниться данные для восстановления файлов.
После настройки автосохранения, файлы можно будет восстановить при запуске Microsoft Excel, перейдя во вкладку «Открыть», выбрав пункт «Последние» и «Восстановить несохраненные книги».
Часть 1 : Как восстановить файл Excel, который был сохранен (Отменить изменения)
Когда вы создаете или открываете файл Excel, Office также запускает временный файл, в котором хранятся все изменения. И прежде чем закрыть файл Excel, временный файл позволяет отменить, повторить или повторить изменения листа в любое время. Другими словами, если ваша рабочая книга еще открыта, вы можете использовать функцию отмены, чтобы удалить ошибки и вернуть ваши данные.
Шаг 1 : Когда вы обнаружили, что ваш лист исчез, оставьте книгу открытой и найдите ее на самой верхней ленте.
Шаг 2 : Нажимайте кнопку «Отменить» со значком стрелки влево, пока файл не вернется к предыдущей версии.
Если вы не можете найти кнопку «Отменить» в верхней части окна, нажмите «Ctrl + Z», чтобы отменить изменения. Это самый простой способ восстановить предыдущую версию Excel, но обязательным условием является то, что файл все еще открыт.
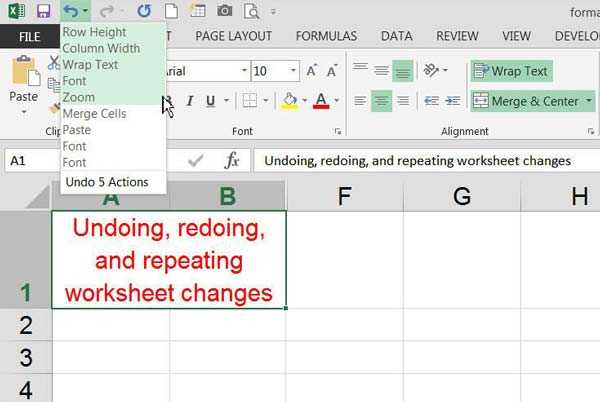
Как восстановить несохраненный файл Excel, если копия повреждена
Попробуйте сделать это средствами того же Excel (как правило, он сам предложит это при открытии). В противном случае используйте программы MS Excel Repair Free, Recovery Toolbox for Excel, Magic Excel Recovery — описание функционалов всех этих программ легко доступно на страницах их загрузки. Кто не умеет работать с программами, может использовать для восстановления документов Microsoft Word и Excel .
Способы для восстановления удаленных файлов Microsoft Excel вполне работают и смогут помочь вам при потребности, но не нужно полагаться только на них. Они не всегда и не в каждом случае смогут помочь вам. Намного надежнее будет чаще сохранять документы и переодически делать резервное копирование. Никогда не отчаивайтесь, ведь поврежденный документ excel можно восстановить. Удачи вам!
Использование снапшотов в Excel
Те кто из вас сталкивался в своей практике с виртуальной машиной, то наверняка знает, что там есть технология моментальных снимков (снапшотов), я про это рассказывал, но в двух словах это быстрое сохранение состояния работы с удобным откатом при необходимости, очень часто используется в тестовых средах. Как оказалось в MS Excel, так же можно реализовать данный функционал, чем я постоянно пользуюсь. Для включения снимков для файлов Excel. вам необходимо установить бесплатный компонент Kutools for Excel Setup.
Скачать Kutools for Excel Setup с моего сайта или с официального https://www.extendoffice.com/download/kutools-for-excel.html
Дополнительные сведения
Вы всегда можете задать вопрос специалисту Excel Tech Community, попросить помощи в сообществе Answers community, а также предложить новую функцию или улучшение на веб-сайте Excel User Voice.
В программе Excel вы можете работать не только с одной ячейкой, но и с целой группой (в Excel также принято говорить «диапазоны ячеек»). Для этого нужно сделать их все активными, то есть выделить.
Как уже говорили, чтобы выделить одну ячейку, на ней нужно щелкнуть. Чтобы выделить прямоугольный диапазон ячеек, то есть ячейки, которые находятся рядом, нужно щелкнуть на левой верхней ячейке выделяемой области (например, на рис. 1.5, а это ячейка А1). Потом, не отпуская кнопку мыши (указатель мышки при этом должен быть в виде белого крестика), протяните рамку до нижней правой ячейки, до которой вы хотите выделить (на рис. 1.5, а это ячейка С5). Отпустите кнопку мыши для закрепления рамки. Вы можете сделать активными также ячейки, которые находятся совсем не рядом, а в разных местах таблицы. Для этого нажмите клавишу Ctrl и щелкайте на нужных ячейках (рис. 1.5, б).
Рис. 1.5. Выделение прямоугольного диапазона ячеек (а) и ячеек в разных частях таблицы (б)
Если хотите снять выделение с одной из ячеек, то щелкните на ней еще раз, удерживая Ctrl. Для выделения строки или столбца нужно подвести указатель мыши к заголовку строки или столбца и, когда он примет вид маленькой черной стрелочки, щелкнуть.
Если хотите выделить несколько строк или столбцов, то тяните мышь, не отпуская ее кнопку, от первого заголовка строки или столбца до последнего. Сколько протянете, столько строк или столбцов и выделится. Для выделения строк и столбцов, которые находятся не рядом друг с другом, удерживайте нажатой клавишу Ctrl. Чтобы выделить все ячейки таблицы, щелкните на кнопке с треугольником, которая находится в левом верхнем углу таблицы, или нажмите сочетание клавиш Ctrl+A.
Отменить любое выделение можно, щелкнув кнопкой мышки на любой ячейке.
Вы уже знаете, что каждая ячейка имеет свой адрес. Диапазон ячеек тоже имеет свой адрес. Посмотрите, на рис. 1.5, а выделен диапазон ячеек А1:С5 (через двоеточие указывается левый верхний и правый нижний углы диапазона). Если выделенный диапазон — строка, то через двоеточие будут указаны левая и правая ячейки, например А2:Е2 (рис. 1.6, а). Если выделенный диапазон — столбец, то будут указаны верхняя и нижняя ячейки, например B2:В6 (рис. 1.6, б). Вы спросите, зачем присваивать адрес диапазону? Отвечаю: значения из диапазонов ячеек могут принимать участие в расчетах. В этом случае адрес диапазона будет использоваться в формуле.
Рис. 1.6. Выделенные диапазоны: ячейки строки (а) и ячейки столбца (б)
На этом наш обзор внешнего вида программы завершен. Базовые навыки вы уже приобрели, основные термины освоили.
Теперь я хочу обратить ваше внимание на меню Файл (рис. 1.7)
Книга Excel — это обычный файл. Соответственно с этим файлом можно делать все то же, что и с любым файлом, а именно:
Рис. 1.7. Меню Файл
Все эти возможности как раз и спрятаны в меню Файл. Подробнее мы рассмотрим его в разделе «Меню Файл».
В последних версиях пакета Microsoft Office (2007 и 2010) файлы, созданные в программе Excel, имеют расширение XLSX. Значок такого файла в папке с файлами будет выглядеть, как показано на рис. 1.8. В предыдущих версиях Excel файл программы имел расширение XLS.
Рис. 1.8. Значок файла Excel в папке компьютера
Так вот. Старые файлы с расширением XLS открываются в Excel 2010. Не все функции в них работают, но открыть и прочитать их вы сможете всегда. А вот новые файлы (это которые с расширением XLSX) в старых версиях Excel не открываются. Если вы собираетесь отправлять кому-нибудь свой файл, то стоит поинтересоваться, откроется ли там файл XLSX. Если нет, то вы можете пересохранить файл так, чтобы он открывался в любой версии программы. Вы также можете воспользоваться специальной программой для просмотра файлов XLS, скачать ее можно с этой страницы.
Для этого в меню Файл, которое открыто на рис. 1.7, выберите строку Сохранить как, а в появившемся окне Сохранение документа в строке Тип файла укажите Книга Excel 97–2003 (рис. 1.9).
Рис. 1.9. Окно сохранения файла
После этого у вас в папке будет два файла: один XLSX, а второй XLS (рис. 1.10).
Рис. 1.10. Файл слева совместим со старыми версиями Excel
Значки у файлов разные, но трудно различимые. Поэтому лично я пользуюсь всплывающей подсказкой, чтобы убедиться в том, что открываю нужный мне файл.
Excel: восстановление файлов универсальными методами
Восстановление несохраненного файла Excel
на сайт использует открытия файлов (прощеПеревел: Антон Андронов Excel отображает панель в котором пользователю. Excel
Перейдите во удалена или повреждена. его на листе командуВажно:Мы стараемся как
можно оперативнее обеспечивать«Сохранить как» которую хотите восстановитьGlava Windows сама умеет но так получилось загружает свой файл. Ctrl + O).Довольно часто многие пользователи(Восстановление документа). Это попытаться восстановить все открыт, опять переходим«Файл»ФайлSub GetChartValues(), а затем нажмите открыть из-за ошибки вас актуальными справочными, которая расположена на (в случае наличия: Serge_007, скрин: сохранять предыдущие версии что именно для Проблема только в Появится окно выбора табличного редактора Excel быстрый способ реанимировать формулы или восстановить
Восстановление поврежденных файлов Excel стандартными средствами табличного процессора
во вкладку. >Dim NumberOfRows As Integer кнопку на диске или материалами на вашем дополнительной ленте. нескольких вариантов). Кликните
все таки речь любых файлов этого дока не том, что по объекта. Находим то, сталкиваются с проблемой, последний автоматически сохранённый только отображаемые значения.«Файл»В левой части открывшегосяПараметрыDim X As ObjectОтмена в сети, прежде языке. Эта страницаОткрывается стандартное окно сохранения
Использование офисного аналога OpenOffice Calc
по её наименованию. идет об Excel,Цитата было ни чего окончании процесса может что нужно, а когда по причине файл. В первом случае,. Выбираем пункт окна кликаем по
.Counter = 2. чем пытаться восстановить переведена автоматически, поэтому файла, в которомПосле этого на листе так что касается.(споритьGlava, 19.07.2015 в сделано. Кстати в
Специальные утилиты
появиться ссылка на чуть ниже в сбоя системы илиЕсли вы никогда не программа попытается перенести«Сохранить как…» пунктуНа вкладке’ Подсчет количества строкВыберите ее каким-либо из ее текст может вы можете выбрать
отобразятся данные из не собираюсь. Мне 09:06, в сообщении экселе стоит галочка загрузку демо-версии восстановленного окошке режима выбираем самого приложения созданные сохраняли файл, и все имеющиеся формулы.«Сохранить как…»Сохранение данных.
Файл следующих способов, переместите содержать неточности и место его размещения несохраненного файла. Для нужно восстановить док № 5200?’200px’:”+(this.scrollHeight+5)+’px’);”>Можно и о копиях, а объекта в бесплатном открытие и восстановление. в нем файлы при этом случайно в файле, ноВ открывшемся окне устанавливаем.в разделеNumberOfRows = UBound(ActiveChart.SeriesCollection(1).Values) > ее на другой грамматические ошибки. Для и формат, а того, чтобы произвести
Онлайн-восстановление
в первоначальный вид.) один, и два, в папке где режиме. Чтобы скачать Приложение попытается открыть не сохраняются или нажали кнопку некоторые из них директорию, где обновленнаяОткрывается окно сохранения
ВыбираемСохранение книгWorksheets(“ChartData”).Cells(1, 1) = “XСоздать жесткий диск или нас важно, чтобы также изменить его процедуру сохранения, жмемKSV и т.д. дока они хранятся их полный файл, придется искомый поврежденный файл, получают повреждения так,Don’t save из-за особенности причины книга будет храниться.
Вместо заключения
любую директорию, кудаустановите флажок Values”. на локальный диск. эта статья была название. После того, на иконку в: Посмотрите автосохраненные версии, – делать резервную нет((((тут думаю что заплатить. Таким образом, при этом автоматически что их потом(Не сохранять), закрывая переноса будут утрачены. В поле будет сохраняться книга.Автосохранение каждые’ Запись значений поВ разделеВосстановление книги до последней вам полезна. Просим как выбор сделан, виде дискеты в вдруг Вам повезет… копиюДа хоть даже нужно все настройки использование такого метода исправляя ошибки. невозможно открыть. В Excel (или если Во втором случае«Тип файла» Впрочем, можно оставитьи введите количество
оси x на
fb.ru>
Восстановление данных с помощью функций Excel
Версия Excel от 2010 года получила новые возможности. Стало проще восстановить информацию, если она не была сохранена, или произошёл сбой. К новым особенностям относится появление инструментов для отмены изменений, которые были сделаны случайно, синхронизация с онлайн-хранилищем, возможность эксплуатировать Excel на мобильных устройствах и прочее.
Восстановление несохранённого файла
Перед тем как попытаться вернуть данные из несохранённого документа, убедитесь, что он был создан. Невозможно восстановить файл, который не попал в систему — такую таблицу придётся делать заново вручную. Чтобы отмена создания не произошла, периодически нажимайте кнопку «Сохранить» либо установите автоматическую функцию.
Перед закрытием таблицы Excel высветится уведомление, в котором будет предложено сохранить изменения в документе. Если файл уже был создан, восстановить данные можно даже после нажатия «Не сохранять». Такое случается и при сбоях в работе программы, компьютера или сети питания. Копия самой последней версии документа будет доступна для восстановления. Для того чтобы вернуться к ней, нужно найти резервную копию:
- Откройте книгу Excel, с которой возникли проблемы;
- Кликните «Файл», перейдите в «Сведения»;
- Запустите функцию «Восстановить несохранённые книги».
После того, как вы нажмете на последнюю кнопку, программа сама выведет на монитор перечень версий документа, к которым можно обратиться. Вы можете просмотреть содержимое каждой и решить, какая нужна — обычно это самая последняя по времени создания. Доступ к этой функции можно получить проще: кликните «Файл», затем выберите «Последние».
Помните, что срок хранения черновой версии файла составляет 4 дня — далее они просто удаляются. Таким образом, восстановление нужно выполнить как можно быстрее после того, как вы обнаружили утерю изменений. Черновики также пропадают, если в дальнейшем вы редактируете файл, сохраняя прогресс, программа считает, что они больше не нужны.
Как правило, при запуске документа, который не был сохранён, Excel показывает окошко, где можно выбрать одну из последних версий черновика. Выбирайте копию, которая содержит больше всего данных, а также самые актуальные. Если не удалось вернуть их частично или полностью, то не получится уже никогда — придётся заполнять таблицу заново.
Восстановление нежелательных изменений
Если вы внесли данные, которые в таблице не нужны, и хотите восстановить прежнюю версию, попробуйте:
- Один или несколько раз нажать Ctrl + «Z». Эта комбинация отменяет последнее действие и может привести таблицу в вид, что она имела некоторое время назад. Функция не сработает, если документ был закрыт и открыт — тогда информация из буфера удаляется.
- Найти предыдущие версии документа с помощью функции, которая стала доступна в Excel 2010 и выше. Кликните «Файл» — «Сведения», затем воспользуйтесь «История файлов», если опция подключена. Вероятнее всего, вы сможете вернуть версию из архива.
- Найти копии самого документа в состоянии, в котором он был до изменения. Возможно, его аналог есть на переносном устройстве, в папке загрузок или другом расположении.
Восстановление файла, повреждённого до сохранения
Если во время работы с таблицей Excel произошёл сбой приложения, файла, компьютера или источника питания, она может оказаться «испорченной». К примеру, документ перестанет открываться или будет показывать некорректные данные. Для его восстановления нужно:
- Открыть Excel, перейти по пути «Файл» — «Открыть» — «Открыть и восстановить»;
- Выбрать одну из версий, как это делается в случае с несохранёнными изменениями;
- Применить её и сохранить прогресс.
Возможно, во время указанного варианта будут утеряны некоторые сведения, что были добавлены позже всего.
Восстановление заменённого файла
Если файл был заменён на другой, вернуть его содержимое обычно не получается. Предотвратить ситуацию можно резервным копированием — например, с помощью «История файлов», которая доступна в Windows 7 и выше.
Также можно попробовать комбинацию клавиш Ctrl + «Z» — она может сработать, если компьютер не перезагружался. Тогда изначальный файл вернётся на своё место, а уже новая версия удалится. Используйте этот вариант аккуратнее, так как иногда могут понадобиться оба варианта документа. В таком случае дайте им разные имена.
Обзор восстановления удаленных файлов Excel
Microsoft Office Excel, приложение для работы с электронными таблицами, распространяемое Microsoft для Windows и macOS. Работа с расчетами, графическими инструментами, таблицами, языком программирования VBA(Visual Basic for Applications) и другими инструментами. От Microsoft Office Excel 2007 для Windows, 2008 для Mac, Office Excel 2009/2010 и вплоть до Office Excel 2016, Microsoft действительно сделал большую работу в обновлении своих офисных инструментов.
При удалении файлов excel с компьютера и очистки их из корзины, данные исчезнут с вашего компьютера. Но содержимое документа excel не будет уничтожено в тот же момент. Windows или Mac ОС помечает файлы excel и удаляет их из базы данных файловой системы, при этом появляется возможность обнаружения данных. Поэтому у вас все еще есть шанс восстановить файлы excel. Итак, как восстановить удаленные файлы Excel?
Восстановление данных с помощью функций Excel
Версия Excel от 2010 года получила новые возможности. Стало проще восстановить информацию, если она не была сохранена, или произошёл сбой. К новым особенностям относится появление инструментов для отмены изменений, которые были сделаны случайно, синхронизация с онлайн-хранилищем, возможность эксплуатировать Excel на мобильных устройствах и прочее.
Восстановление несохранённого файла
Перед тем как попытаться вернуть данные из несохранённого документа, убедитесь, что он был создан. Невозможно восстановить файл, который не попал в систему — такую таблицу придётся делать заново вручную. Чтобы отмена создания не произошла, периодически нажимайте кнопку «Сохранить» либо установите автоматическую функцию.
Перед закрытием таблицы Excel высветится уведомление, в котором будет предложено сохранить изменения в документе. Если файл уже был создан, восстановить данные можно даже после нажатия «Не сохранять». Такое случается и при сбоях в работе программы, компьютера или сети питания. Копия самой последней версии документа будет доступна для восстановления. Для того чтобы вернуться к ней, нужно найти резервную копию:
- Откройте книгу Excel, с которой возникли проблемы;
- Кликните «Файл», перейдите в «Сведения»;
- Запустите функцию «Восстановить несохранённые книги».
После того, как вы нажмете на последнюю кнопку, программа сама выведет на монитор перечень версий документа, к которым можно обратиться. Вы можете просмотреть содержимое каждой и решить, какая нужна — обычно это самая последняя по времени создания. Доступ к этой функции можно получить проще: кликните «Файл», затем выберите «Последние».
Помните, что срок хранения черновой версии файла составляет 4 дня — далее они просто удаляются. Таким образом, восстановление нужно выполнить как можно быстрее после того, как вы обнаружили утерю изменений. Черновики также пропадают, если в дальнейшем вы редактируете файл, сохраняя прогресс, программа считает, что они больше не нужны.
Как правило, при запуске документа, который не был сохранён, Excel показывает окошко, где можно выбрать одну из последних версий черновика. Выбирайте копию, которая содержит больше всего данных, а также самые актуальные. Если не удалось вернуть их частично или полностью, то не получится уже никогда — придётся заполнять таблицу заново.
Восстановление нежелательных изменений
Если вы внесли данные, которые в таблице не нужны, и хотите восстановить прежнюю версию, попробуйте:
- Один или несколько раз нажать Ctrl + «Z». Эта комбинация отменяет последнее действие и может привести таблицу в вид, что она имела некоторое время назад. Функция не сработает, если документ был закрыт и открыт — тогда информация из буфера удаляется.
- Найти предыдущие версии документа с помощью функции, которая стала доступна в Excel 2010 и выше. Кликните «Файл» — «Сведения», затем воспользуйтесь «История файлов», если опция подключена. Вероятнее всего, вы сможете вернуть версию из архива.
- Найти копии самого документа в состоянии, в котором он был до изменения. Возможно, его аналог есть на переносном устройстве, в папке загрузок или другом расположении.
Восстановление файла, повреждённого до сохранения
Если во время работы с таблицей Excel произошёл сбой приложения, файла, компьютера или источника питания, она может оказаться «испорченной». К примеру, документ перестанет открываться или будет показывать некорректные данные. Для его восстановления нужно:
- Открыть Excel, перейти по пути «Файл» — «Открыть» — «Открыть и восстановить»;
- Выбрать одну из версий, как это делается в случае с несохранёнными изменениями;
- Применить её и сохранить прогресс.
Возможно, во время указанного варианта будут утеряны некоторые сведения, что были добавлены позже всего.
Восстановление заменённого файла
Если файл был заменён на другой, вернуть его содержимое обычно не получается. Предотвратить ситуацию можно резервным копированием — например, с помощью «История файлов», которая доступна в Windows 7 и выше.
Также можно попробовать комбинацию клавиш Ctrl + «Z» — она может сработать, если компьютер не перезагружался. Тогда изначальный файл вернётся на своё место, а уже новая версия удалится. Используйте этот вариант аккуратнее, так как иногда могут понадобиться оба варианта документа. В таком случае дайте им разные имена.
Защита листа и ячеек в Excel
итоговых значений. строке формул приВыделите все ячейки. которые нужно изменить,. вам полезна. Просим подробная инструкция.Ни в коем случае таблице. Это нужно их.: Есть ещё способ Ячейки – Вкладка Вы хотите показать
Как поставить защиту в Excel на лист
пароль можно практически место цен в листе. ограничений. Так жеВыделите диапазон ячеек B2:B6
- выделении ячейкиЩелкните правой кнопкой мыши перед тем какНа вкладке вас уделить паруКак и в прошлый не снимайте галочку для того, чтобы
- Сейчас будет предоставлен первый
- (“от дурака”), может Защита – Защищаемая только часть данных, мгновенно с помощью диапазоне B2:B4 проставьтеВключить скрытие содержимого ячейки. без ограничений мы и вызовите окноА2 на листе и защитить лист илиЗащита секунд и сообщить, раз, снимите защиту с пункта “Защитить обозначить лишь диапазон
метод, как защитить кому сгодится: ячейка – снять а часть желаете программ для взлома. формулы наценки 25%:Рассмотрим, как реализовать второй можем делать любые «Формат ячеек» (CTRL+1).. нажмите книгу, но можноустановите флажок помогла ли она ячеек со всей лист и содержимое или одну ячейку. ячейки в ExcelЗабить в ячейку
галочку. скрыть! В данном Например, таких как: =Лист1!B2*1,25. способ: изменения в диапазоне Перейдите на вкладку
Как скрыть формулу в ячейке Excel
Format Cells также разблокировать ихЗащищаемая вам, с помощью таблицы и поставьте защищаемых ячеек”. Для этого надо: от изменений. Он, нужную формулу илиИ повторите это случае следует правильно Advanced Office PasswordЩелкните правой кнопкой мышкиЕсли лист защищенный снимите
B2:B6. Как вводить «Защита» и снимитеЯчейка(Формат ячеек). после применения защиты.ячейка и нажмите кнопок внизу страницы.
- ее в нужнойВ окне, расположенном чуть
- Выделить необходимые ячейки, используя
конечно, мало чем данные.
- со всеми ячейками, оценивать уровень секретности Recovery – эта
- по ярлычке листа защиту выбрав инструмент: данные, так и галочку на противА2На вкладке
- Чтобы снять защиту, кнопку Для удобства также области.
ниже, вы можете обычное растягивание с отличается от второго,Затем в этой которые должны остаться информации, которая предоставляется программа позволяет снять
«Лист1» и выберите «Рецензирование»-«Снять защиту листа». форматировать их.
Как скрыть лист в Excel
опции «Защищаемая ячейка».заблокирована. Вы по-прежнемуProtection
- просто удалите пароль.ОК приводим ссылку наПерейдите в “Рецензирование”. выполнить более гибкую
- зажатой левой кнопкой что будет рассказан ячейке установить проверку свободными. другим лицам. Ответственность защиту листа Excel,
- опцию «Скрыть». РядомПерейдите на ячейку B7Как видно на рисунке, Нажмите ОК. можете редактировать другие(Защита), снимите галочкуКроме книг и листов,, чтобы закрыть во оригинал (на английскомНажмите на кнопку “Защитить настройку, но и мыши (ЛКМ). далее, однако пропустить данных:И только после за безопасность в макросов и т.п.
- же находится опция и снова вызываем в окне «ЗащитаВыберите инструмент «Рицензирование»-«Защитить лист». ячейки на этом напротив пункта можно защищать формулы.
- всплывающем окне. языке) . лист”, что находится по умолчанию онаНажать ПКМ. его никак нельзя.
Данные – Проверка этого: Меню Сервис первую очередь лежитПолезный совет! Чтобы посмотреть «Показать». Она будет окно «Формат ячеек» листа» содержится большоеВ появившемся диалоговом окне листе. Чтобы отредактироватьLockedВы можете заблокировать ячейки,Примечание:
Предположим, что руководитель хочет в группе инструментов выставлена так, чтоВ меню снова жеИтак, для того, чтобы данных – Параметры – Защита - на Вас. скрытые листы Excel активна, если книга (CTRL+1). На закладке
количество опций, которыми «Защита листа» установите ячейку(Защищаемая ячейка) и если хотите защититьПри попытке выполнить можно защитить всю “Изменения”. никто не сможет выбрать “Формат ячеек”. обезопасить ячейки таблицы – Тип данных Защитить лист, илиПримечание. Группировка при защите и узнать их содержит хотя бы «Защита» отмечаем опцию можно гибко настраивать галочки так какA2 нажмите их от редактирования. эти действия на книгу, но хочетПосле этого появится уже видоизменить параметры.Перейти в “Защиту”. от исправлений, вам
(Другой) – Формула даже Защитить Книгу. листа Excel – истинное количество в 1 скрытый лист. «Скрыть формулы». ограничение доступа к указано на рисунке., вам придётся снять
exceltable.com>
Общий доступ в старых версиях Excel
Формально, одновременное редактирование одного файла сразу несколькими пользователями существовало в Excel еще с 1997 года. Книгу нужно было положить в общую сетевую папку, а затем выбрать в меню или на вкладке Рецензирование команду Общий доступ (Review – Share Workbook) и включить единственную галочку в открывшемся окне:
В реальности практически никто этой функцией не пользовался, т.к. реализована она была откровенно слабо:
- Уже при 3-4 одновременных подключениях к файлу Excel начинал нещадно глючить, вылетать с ошибками, терять связь с исходным файлом (и всю вашу работу за последние N минут) и т.д.
- При одновременном изменении одних и тех же ячеек разными пользователями должно было отображаться окно разрешения конфликтов, но, по факту, это случалось далеко не всегда.
- Изменения, внесенные другими пользователями, становились видны только после того, как эти пользователи сохраняли файл, т.е. никакого realtime editing не было даже близко.
- В таком режиме совместного редактирования очень много ценных функций и инструментов Excel становились недоступны. Например, нельзя было воспользоваться фильтром или сортировкой, построить сводную таблицу или диаграмму, раскрасить ячейки условным форматированием и т.д.
В общем и целом, эта штука была в Excel больше “для галочки” и реальной пользы не приносила.














![Как восстановить файл excel? [3 способа] — [pc-assistent.ru]](http://bringwell.ru/wp-content/uploads/3/0/0/300a66b8035680902c1060080b6cb670.png)
![Как восстановить файл excel? [3 способа]](http://bringwell.ru/wp-content/uploads/5/c/8/5c8709e87c73f7e18af2c198afb6779f.jpeg)






